Компьютер сохраняет текущее состояние системы в файл на жестком диске и выключает его это
Обновлено: 04.07.2024
↑ Возврат компьютера в исходное состояние: переустановка Windows 10 из среды самой операционной системы
Привет всем! Да, всё правильно, если ваша Windows 10 работает нестабильно или вовсе не загружается, то можно вернуть её к исходному состоянию, но только с сохранением личных файлов (все программы будут удалены). Друзья, я считаю, что данный способ практически ничем не отличается от обычной установки Windows 10 заново, разница лишь в том, что не нужно загружать компьютер с установочного диска Windows 10. После возвращения Windows 10 к исходному состоянию практически все ваши настройки будут сброшены на изначальные, а программы удалены, единственное, драйвера останутся на месте и все ваши файлы в пользовательском профиле C:\Пользователи \Ваше имя пользователя: Документы, Изображения, Контакты, Музыка - останутся в целости и сохранности, но опять же, файлы, находящиеся на рабочем столе будут удалены . Примечание : Возвращение Windows 10 к исходному состоянию выглядит хорошей альтернативой встроенной в каждый ноутбук программе отката к заводским настройкам. Смотрите сами. Скрытый раздел с заводскими настройкамизанимает на жёстком диске вашего ноутбука 15-25 Гб и бывает их уже на современных ноутбуках 2 или даже 3.
- Примечание: Неискушённый читатель может спросить - А откуда Windows 10 берёт свои файлы для возвращения к исходному состоянию, ведь установочный диск DVD с Windows 10 теперь при восстановлении не нужен? Ответ - Операционная система Windows 10 берёт файлы для отката в папке WinSxS, данная папка представляет из себя хранилище системных файлов Windows и находится по адресу C:\Windows\WinSxS.

Вводим в поле ввода команду systemreset

Если выбрать вариант с сохранением файлов, то как я уже заметил, все ваши данные в пользовательских папках не удалятся.
Если хотите заново переустановить Windows 10, выберите «Удалить всё».
Я выберу «Сохранить мои файлы»

Windows 10 показывает список программ, которые будут удалены из вашей операционной системы (практически весь установленный софт).




Начинается процесс возвращения компьютера в исходное состояние с тремя перезагрузками.





Загружается Windows 10, в которую нужно будет устанавливать программы заново.
На рабочем столе находится файл «Удалённые приложения» со списком программ, которые были удалены.


Файлы в пользовательских папках не удалены.

Возврат Windows 10 к исходному состоянию в случае, если система не загружается


В меню «Выбор действия» выбираем «Поиск и устранение неисправностей»

« Вернуть компьютер в исходное состояние » .

«Сохранить мои файлы»


Жмём на кнопку «Вернуть в исходное состояние»

Начинается уже знакомый вам процесс возвращения компьютера в исходное состояние.

Статьи по этой теме:
Рекомендуем другие статьи по данной темеКомментарии (122)
Рекламный блок
Подпишитесь на рассылку
Навигация
Облако тегов
Архив статей
Сейчас обсуждаем
Фёдор
Цитата: admin После интеграции SP3 программа установки Win XP отклоняет ключ продукта
Гость Руслан
admin, Вы привели цитату к разьему pci-e а не к м.2 к м.2 там такое описание: Процессоры AMD Ryzen™
Гость Сергей
Привет всем ! а программой Rufus можно все эти операции как описаны в статье проделать?

glavred
Gregory F, Исправлено, спасибо.
Gregory F
DDR5 и DDR4 имеют 288 контактов, а не 380
RemontCompa — сайт с огромнейшей базой материалов по работе с компьютером и операционной системой Windows. Наш проект создан в 2010 году, мы стояли у истоков современной истории Windows. У нас на сайте вы найдёте материалы по работе с Windows начиная с XP. Мы держим руку на пульсе событий в эволюции Windows, рассказываем о всех важных моментах в жизни операционной системы. Мы стабильно выпускаем мануалы по работе с Windows, делимся советами и секретами. Также у нас содержится множество материалов по аппаратной части работы с компьютером. И мы регулярно публикуем материалы о комплектации ПК, чтобы каждый смог сам собрать свой идеальный компьютер.
Наш сайт – прекрасная находка для тех, кто хочет основательно разобраться в компьютере и Windows, повысить свой уровень пользователя до опытного или профи.
Современная операционная система представлена сочетанием самых различных функций и возможностей. Некоторые из них пользуются большой популярностью, другие применяются крайне редко. Гибернация — особый режим, который позволяет выключить компьютер при сохранении временной информации, к примеру, открытое состояние программ.
Особенности режима гибернации
Рассматривая режим гибернации, стоит учитывать, что после восстановления работы компьютера можно продолжить работу с того места, где она была закончена. Вся временная информация записывается на жесткий диск, гибернация не приводит к потреблению тока.
Принцип работы подобного режима имеет следующие особенности:
- При выборе гибернации компьютер записывает всю информацию на жесткий диск. Именно поэтому на нем должно быть достаточно много свободного места.
- После включения устройства OS считывает ранее сохраненную информацию, что и позволяет быстро начать работу.
В операционной системе Windows XP рассматриваемый режим назывался «Спящий режим». На тот момент определения того, что значит гибернация, не было. Изменения вступили после появления ОС Windows Vista.
Применение функции
Многие рассматривают этот способ выключения компьютера по причине того, что он довольно комфортный в применении. Он пригодится в случае, когда ПК не будет использоваться на протяжении длительного периода.
При выборе рассматриваемого режима следует учитывать:
- После перехода в гибернацию компьютер не потребляет энергию. Это связано с тем, что вся информация записывается на съемный носитель, который может хранить информацию даже после прекращения подачи электроэнергии. В свою очередь, для работы оперативной памяти требуется подача энергии.
- Не стоит забывать о том, что после восстановления компьютер может начать работать не корректно. Примером могут служить случаи зависания программ, потери некоторой информации. Проблемы могут возникать по причине неисправности жесткого диска, а также нецелостности файловой системы операционной системы.
Если устройство не будет использоваться на протяжении длительного периода, то лучше его выключить. За счет этого можно избежать многих проблем.
Достоинства и недостатки
Гибернация ПК характеризуется определенными достоинствами и недостатками. К плюсам относят следующие моменты:
- Существенно снижается время, которое требуется для выключения ПК и восстановления его работы. Это связано с тем, что все системы и драйвера уже загружены.
- Все запущенные приложения сохраняют текущее состояние. Кроме этого, есть возможность продолжить работу над текущими файлами. Однако рекомендуется перед переходом в рассматриваемый режим сохранить всю информацию, так как есть вероятность ее потери.
Функция выключения очень комфорта в использовании, так как после длительного перерыва можно приступить к работе.
Недостатками можно считать:
- Вся временная информация сохраняется на жестком диске одним файлом. Именно поэтому требуется освободить пространство для временных файлов.
- После включения компьютера сразу загружается большой объем информации, что оказывает нагрузку на оперативную память. Именно поэтому первое время устройство будет немного подтормаживать.
- Некоторое программное обеспечение, которое было выпущено давно и не обновлялось, не поддерживает рассматриваемый режим. Именно поэтому после восстановления работы компьютер может зависать.
Если нет проблем с OS, то можно без опаски использовать гибернацию. Однако если после восстановления компьютера информация теряется или искажается, то следует рассмотреть другие режимы работы.
Отличия режима сна и гибернации
Сон и гибернацию многие пользователи путают между собой. Это связано с тем, что оба предусматривают временное приостановление работы Windows, но все же отличия существенные. К отличительным признакам относят следующие моменты:
- При активации режима «Сон» все процессы приостанавливаются, а техника начинает потреблять меньшее количество энергии. Однако устройство все же ее потребляет. Именно поэтому «Сон» может привести к разрядке батареи при автономной работе.
- Для начала работы достаточно нажать любую клавишу. При этом для восстановления информации требуется намного меньше времени.
Кроме этого, в последнее время часто используется гибридный режим, который совмещает возможности двух приведенных выше вариантов приостановления работы ОС. Он проводит сохранение важной информации в оперативной памяти и на жестком диске. Рекомендуется использовать гибридный режим в случае внезапного отключения электроэнергии.
Гибернация и сон выбираются в зависимости от того, на какое время планируется отключить компьютер. Если техника выключается на длительный период и будет переноситься, то лучше выбрать первый вариант прекращения работы операционной системы. Если нужно приостановить работу всего на несколько часов, то рекомендуется выбирать режим сна. Гибернация выбирается часто пользователями ноутбуков, так как установленная батарея может разрядиться в короткий срок.
Временное приостановление работы
Впервые гибернация была введена при создании популярной OS Windows XP. Использовали ее относительно небольшое количество пользователей, так как мобильные устройства не были распространены. Кроме этого, спящий режим не имел настроек.
Для перевода Windows XP в рассматриваемое состояние можно использовать следующую инструкцию:
- В некоторых случаях метод прекращения работы отключен. Для его включения следует перейти в «Панель управления», после чего перейти в раздел «Электропитания», где и есть требующийся пункт.
- Выбрать соответствующий режим можно в окне выключения компьютера. «Ждущий режим» переходит в «Спящий» при зажиме клавиши Shift.
Других настроек у рассматриваемой функции нет.
Существенные изменения были внесены с появления операционной системы Windows 7. Выбор соответствующей функции и ее настройку можно провести следующим образом:
- Для начала следует перейти в пункт «Электропитания».
- Следующий шаг заключается в открытии окна «Изменить дополнительные параметры электропитания».
- В подразделе «Сон» соответствующая функция может быть активирована, после чего она появится в меню выключения устройства.
Стоит учитывать, что по умолчанию временная информация сохраняется на диске С.
Выход из режима
Существует несколько способов выхода из гибернации. Они могут в некоторых случаях не срабатывать. Перевести операционную систему в активный режим можно следующим образом:
- Для начала можно попробовать нажать клавиши на клавиатуре или подвигать мышкой. В некоторых случаях нажимается клавиша Escape.
- В других случаях нажимается сочетание клавиш Ctrl + Alt + Delete.
- Если рассматривать ноутбуки, то выйти из гибернации зачастую можно путем нажатия клавиши питания.
Из-за проблем с программным обеспечением возобновить работу компьютера может не получиться. Для того чтобы решить проблему, следует отключить питание от материнской платы. В случае системного блока нужно нажать клавишу перезагрузки, ноутбук обесточить можно при длительном нажатии клавиши питания.
Возможные проблемы
Некоторые пользователи решают отказаться от гибернации, так как перейти в этот режим нельзя по причине запрещения перехода одной из запущенных программ. Кроме этого, после включения устройства можно обнаружить, что информация не сохранилась. Отсутствие соответствующей функции можно связать со следующими моментами:
- Видеоадаптер не поддерживает режим, связанный с энергосбережением. В некоторых случаях проблему можно решить путем обновления драйвера. Для этого можно использовать программы автоматического обновления драйверов или провести установку вручную.
- Недостаточно свободного пространства на жестком диске. Проблемы с использованием рассматриваемой функции могут возникнуть также по причине того, что на жестком диске не хватает пространства для сохранения временных файлов. Освободить место можно только путем удаления ненужных файлов, к примеру, временной информации браузеров и других программ. При длительном использовании компьютера временные файлы могут занимать несколько гигабайт, при этом они никак не используются. Для удаления файлов можно использовать различные утилиты.
- Нарушена целость системы. Некоторые вирусы и троянские программы могут стать причиной повреждения важных файлов, которые отвечают за переход устройства в режим гибернации. Для начала следует установить эффективный антивирус и удалить вирус, после чего придется провести восстановление поврежденных и утраченных файлов. В некоторых случаях приходится переустанавливать операционную систему.
- Соответствующий режим отключен администратором. Для их включения следует перейти в раздел «Электропитания».
- Иногда соответствующий режим отключен в BIOS. Каждый компьютер имеет собственную подсистему и настройки. Поэтому нужно искать инструкцию по исправлению проблемы для конкретного устройства.
При включении рассматриваемого режима может пропадать жесткий диск. Подобная проблема связана с запуском утилиты по очистке свободного пространства. Определенные устройства не поддерживают рассматриваемую функцию. Для решения проблемы можно использовать утилиту под названием PowerCfg, которая уже встроена в Windows.
Больше всего проблем возникает в случае, когда гибернация не отключается. Решить ее непросто, так как даже отключение питания не приводит к сбросу настроек. Самым простым способом решения подобной проблемы можно назвать сброс настроек BIOS. Однако этот метод не всегда сбрасывает рассматриваемый режим.
В некоторых случаях можно найти батарею на материнской плате и вытащить ее. Послепрохождения нескольких минут компьютер собирается, проверяется, была ли решена проблема. Если не получается вывести ПК из гибернации, то нужно обратиться к профессионалам.
При возникновении проблем с применением рассматриваемой функции зачастую приходится проводить переустановку операционной системы. Лицензионное программное обеспечение после переустановки должно работать корректно. После того как ОС была обновлена, следует установить эффективную антивирусную программу, так как проблемы могли возникнуть именно по причине появления вируса.

Многие из нас не особо задумываются о переводе своего ПК или ноутбука в режим гибернации.
В конце концов, это важная возможность машины, и производители ноутбуков с Windows уже включают ее в качестве неотъемлемой спецификации.
Переход в режим гибернации возник из-за необходимости поддерживать компьютер в режиме 24/7 без разряда батареи или обеспечения устойчивости системы к сбоям питания, в отличие от режима сна.
Однако вопросы все же возникают.
Оказывает ли гибернация негативное влияние на компьютер по сравнению с правильным выключением?
Как часто вы должны использовать опцию гибернации?
Чтобы ответить на эти вопросы, необходимо понимать, как работает спящий режим, как он влияет на производительность ПК и вреден ли он для вашего ПК в долгосрочной перспективе.
Как работает режим гибернации
Гибернация относится к режиму питания вашего компьютера или ноутбука (гораздо меньше в случае настольных ПК).
Это разработано для экономии энергии за счет сохранения любого открытого содержимого на диске хранения.
Технически они известны как «энергонезависимые» носители данных, так как они не подвержены потере данных.
Режим гибернации работает аналогично «выключению/перезагрузке», поскольку ноутбуку не требуется постоянное питание для восстановления данных.
Несмотря на любой потенциальный сбой питания, вы можете быть уверены, что вычислительная мощность будет переработана.
Подобно спящему медведю, этот режим гарантирует ресурсы компьютера от непредсказуемых ситуаций.
После возобновления работы устройство будет в том же состоянии, в котором вы его оставили до перехода в спящий режим.

Режим гибернации можно понять в отличие от режима «сна», когда ноутбук сразу переключается на оперативную память и переходит в режим пониженного энергопотребления.
Поскольку оперативная память является «энергозависимой» системой памяти, она может мгновенно включить ноутбук или ноутбук без задержки.
Недостатком является то, что он будет продолжать потреблять энергию из-за нестабильной природы ОЗУ.
Он не может пережить потерю данных из-за отключения электроэнергии.
С другой стороны, компьютерам, находящимся в режиме гибернации, требуется больше времени для возобновления работы, потому что они должны получать данные с жестких дисков (вместо ОЗУ).
А затем записывать эти значения в ОЗУ, что делает весь процесс более трудоемким.
Включение режима гибернации на вашем ПК или ноутбуке
Режим гибернации поддерживается во всех версиях Windows.
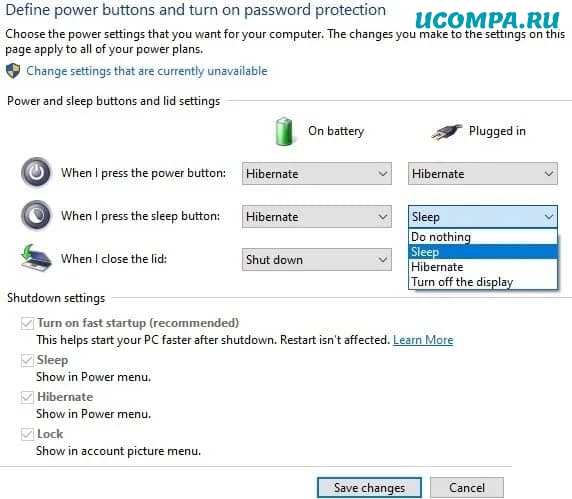
Вы можете изменить время гибернации в «Расширенных настройках» по умолчанию: 180 минут при работе от батареи и 720 минут в режиме подключения.
Из этого меню также можно получить доступ к гибридному спящему режиму.
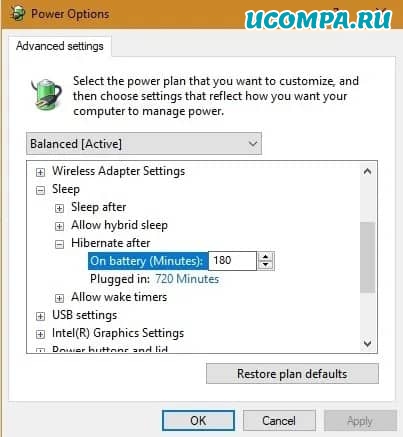
В меню Mac Apple есть только два варианта: спящий режим и выключение.
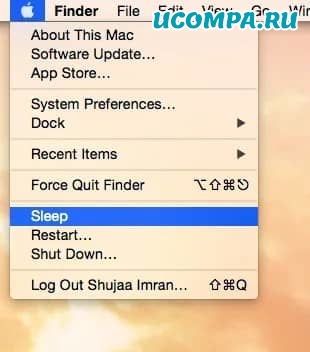
В Ubuntu по умолчанию не включен спящий режим.
Он также имеет вариант гибридной приостановки, который похож на гибридный режим сна в Windows.
Влияние режима гибернации на производительность ПК и работоспособность системы
Несмотря на свои энергосберегающие возможности, ранее считалось, что режим гибернации со временем снижает производительность жесткого диска.
Вердикт несколько изменился в 2020 году, и сегодня вы можете использовать режим гибернации гораздо более небрежно, без каких-либо негативных последствий.
Но разве это плохо для ПК?
Ответ зависит от того, какой у вас жесткий диск.
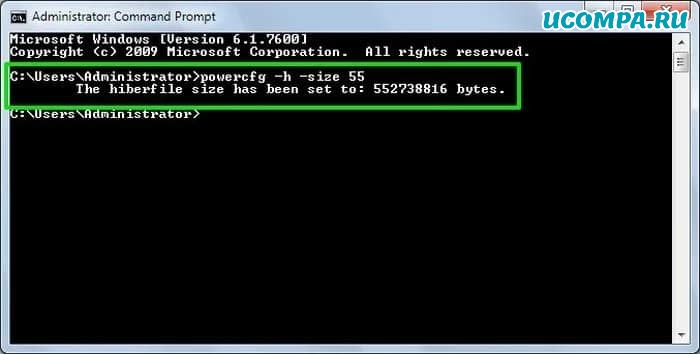
В зависимости от того, сколько приложений у вас запущено, чем больше у вас оперативной памяти (16 ГБ), тем больше данных будет автоматически скопировано на жесткий диск.
Однако преимущество заключается в том, что ноутбук потребляет меньше энергии.

Однако для тех, у кого есть ноутбук с твердотельным накопителем (SSD), режим гибернации имеет небольшое негативное влияние.
Поскольку у него нет движущихся частей, как у традиционного жесткого диска, ничего не ломается.
Таким образом, благодаря тому факту, что SSD известен своей долговечностью, ваша система не подвергается износу, который вы обычно испытываете с жесткими дисками.
Как часто тогда следует впадать в спячку?
Выше мы обсуждали, что режим гибернации гораздо меньше влияет на SSD по сравнению с компьютерами с жесткими дисками.
Тем не менее, даже современные системы жестких дисков достаточно надежны, чтобы «иногда» выдерживать гибернацию.
Это не вызовет заметного падения производительности, если вы будете делать это один раз в неделю или около того.
В этих системах вы должны переходить в спящий режим только при необходимости.
Например, когда вы находитесь вдали от компьютера от 12 до 24 часов и вам нужно возобновить работу без выключений или перезапусков.
В других случаях всегда лучше выполнить полное и надлежащее выключение.
С системами SSD вы можете позволить себе быть более расслабленным, поскольку он просто записывает последнее состояние на диск и плавно отключается.
Чтобы перевести компьютер в спящий режим и вывести его из спящего режима, не потребуется много времени.
Есть один небольшой недостаток режима гибернации, даже с твердотельным накопителем, в том, что настройки ПК не восстанавливаются регулярно, как это всегда бывает, когда компьютер выключается и перезагружается надлежащим образом.
С другой стороны, если он вам не нужен, вы можете отключить его, чтобы сэкономить место для хранения.

Windows 11 вызывает смешанные чувства. С одной стороны, многие люди с удовольствием остались бы и на Windows 10. С другой стороны, есть вполне достойные причины обновиться до 11-й версии – улучшенное переключение между окнами, улучшенный контроль над виртуальными рабочими столами, свежие дизайнерские штучки – типа закруглённых уголков у окон.
Обновляясь до Windows 11, будь то обновление рабочей системы или установка на чистый диск, вы заметите несколько раздражающих особенностей – вроде контекстного меню, заставляющего вас лишний раз кликать мышкой, корявая панель задач, меню браузеров по умолчанию, из-за которого отказаться от Edge стало сложнее.
Предлагаем вашему вниманию худшие особенности Windows 11 и пути их исправления – или, по крайней мере, смягчения.
1. Обрезанные контекстные меню заставляют вас кликать дважды
На протяжении всей истории существования Windows компания Microsoft никак не могла решить, ориентироваться ей на уверенных пользователей компьютера, или на менее технически подкованных пользователей. И вот компания пошла на шаг, который определённо должен понравиться людям, всё ещё использующим емейл-адрес от AOL: ограничить количество пунктов в контекстных меню ОС.
В Windows 10 при правом клике на файле можно увидеть список всех программ, способных его открыть, и до кучи массу других вариантов действий, в зависимости от установленных на компьютере программ. В Windows 11 видно не более пяти вариантов выбора для файлов, и не всегда это самые нужные варианты. Если хотите увидеть все варианты, придётся кликнуть на пункте «Показать больше вариантов» или нажать Shift + F10.
К примеру, при клике правой клавишей мыши на файле с расширением .txt я не увидел варианта открыть его с помощью моего любимого текстового редактора Notepad++. Вариант с Notepad++, как и несколько других важных вариантов, вроде «Сканировать при помощи Microsoft defender», я увидел уже после дополнительного клика. Спасибо за лишний клик, Microsoft.
Видимо в Microsoft решили, что после многих лет, в течение которых все варианты выбора представали перед вами сразу, ваш крохотный мозг уже не в состоянии обрабатывать такой мощный поток информации – или, не дай бог, ваш мозг взорвётся, как у одного персонажа в начале фильма «Сканеры». Или в Microsoft пересмотрели роликов Мари Кондо, и решили за нас, что полная функциональность не приносит нам радости.
Так или иначе, вернуть всё обратно поможет простая подстройка реестра. Нужно перейти в ветку HKEY_CURRENT_USER\SOFTWARE\CLASSES\CLSID\ и там создать новый ключ . Затем в нём создать ключ InprocServer32. В нём открыть ключ (Default) и присвоить ему пустое значение (вместо "(value not set)"). После этого останется перезапустить систему.
2. В Проводнике исчезают лента и настройки
Microsoft считает, что с лентой настроек мы тоже не справимся. В Проводнике Windows 11 компания решила избавиться от ленты, а многие настройки закопала поглубже. К примеру, в ленте Проводника Windows 10 можно открыть панель навигации или деталей в меню «Вид». Но в Windows 11 придётся открыть подменю меню «Вид», где найти настройку показа меню. Получается менее интуитивно.
3. Меню «Пуск» занимает слишком много места
Как насчёт скромности, Microsoft? Меню «Пуск» должно давать нам быстрый доступ к программам, а потом убираться с дороги. Однако в Windows 11 меню «Пуск» больше выпендривается, чем приносит пользу. Оно по умолчанию находится посередине экрана, и на меньшее количество иконок там приходится больше места. Что ещё хуже, приходится кликать повторно, чтобы увидеть список всех приложений.
Я сравнил размеры меню в обеих системах на экране с разрешением 1920×1080. За исключением высоты панели задач, которая осталась примерно такой же, в Windows 11 меню «Пуск» занимает 645×740 пикселей и содержит 18 прикреплённых приложений и четыре «рекомендованных» — всего 22 иконки. Ещё там есть место для двух иконок, поэтому всего их поместится 24 штуки.
В Windows 10 меню занимает 648×639 пикселей и умещает 30 иконок. В Windows 10 можно сразу прокрутить алфавитный список всех приложений. В Windows 11 сначала придётся кликнуть на кнопку «Все приложения».
К счастью, этому меню есть три хороших альтернативы. Бесплатная Open-Shell (бывшая Classic Shell), а также платные StartAllBack и Start11, каждая из которых стоит $4,99.
StartAllBack
Нужно скачать программу с официального сайта, и выбрать тему. Можно выбрать в настройках размер иконок, вернуть ленту настроек в Проводнике и включить полные контекстные меню по умолчанию.
Start11
Нужно скачать программу с официального сайта, и выбрать тему. Можно выбрать в настройках размер панели задач.
Open-Shell

Кроме того, в данном случае при установке нужно выбрать подходящий вариант кнопки «Пуск» из предлагаемых программой — Aero. Если выбрать тот, который не закрывает полностью штатную кнопку, то на неё можно будет случайно попасть мышкой, после чего откроется стандартное меню «Пуск» Windows 11.
Другой вариант – вообще не заменять кнопку «Пуск», а воспользоваться редактором реестра, включив классическую панель задач.
В реестре для этого нужно перейти к ветке HKEY_LOCAL_MACHINE\SOFTWARE\Microsoft\Windows\CurrentVersion\Shell\Update\Packages, создать новый ключ DWORD (32-bit) с именем UndockingDisabled и значением 1. Перезапустив систему, нужно вызвать панель управления иконками уведомлений. Для этого нужно нажать Win+R и ввести в поле ввода shell. . Выбрав пункт включения и выключения системных иконок, необходимо включить иконки часов, громкости и сети. Здесь же можно выключить отображение просмотра задач и строки поиска (поскольку эти функции всё равно роняют Open-Shell).
4. Невозможно поменять размер панели задач
Это всё равно, как если бы вы много лет катались на велосипеде, а потом купили бы новый, и обнаружили, что у него к раме по бокам приварены тренировочные колёсики, а переключать передачи вообще не получается. Примерно такое впечатление оставляет панель задач Windows 11, забирая у пользователей настройки, существовавшие годами.
Одна из них – возможность поменять размер панели задач. Есть не очень гибкий способ решить этот вопрос через редактор реестра, или же можно воспользоваться платными заменами меню «Пуск» — StartAllBack или Start11.
В реестре нужно перейти к ветке HKEY_CURRENT_USER\Software\Microsoft\Windows\CurrentVersion\Explorer\Advanced, создать переменную DWORD (32-bit) с названием TaskbarSi и значением 0, 1 или 2 (маленький, средний или большой). Перезапустить систему.
5. Невозможно передвинуть панель задач
Microsoft ведёт себя как высокомерный шеф-повар, который приготовил вам ужин, и велел официанту убрать с вашего стола солонку и перечницу, чтобы вы не испортили его блюдо. Microsoft решила, что панель задач будет внизу экрана, а если вам хочется, чтобы он была вверху или сбоку (как можно было выбрать раньше) – очень жаль.
На сегодняшний день существует хак реестра, позволяющий переместить панель задач наверх экрана. Правда, уведомления, календарь и громкость всё равно останутся в правом нижнем углу, а меню «Пуск», хоть и будет наверху, выравниваться будет по левой стороне экрана.
Платная замена штатного меню Start11 позволяет выровнять меню по панели задач, перенеся её наверх.
В реестре нужно перейти к ветке HKEY_CURRENT_USER\Software\Microsoft\Windows\CurrentVersion\Explorer\StuckRects3, выбрать там переменную Settings, двойным нажатием перейти в редактирование, и поменять пятое значение во втором ряду с 03 на 01.

Если вы используете несколько мониторов, и хотите переместить панель задач на всех, нужно проделать то же самое со всеми ключами в папке HKEY_CURRENT_USER\Software\Microsoft\Windows\CurrentVersion\Explorer\MMStuckRects3.
6. Нельзя разъединить иконки на панели задач
В Windows 11 и Windows 10 по умолчанию несколько копий одной программы комбинируются в одной иконке на панели задач. Однако в Windows 10 есть возможность показывать их отдельно, для каждой запущенной копии, вместе с заголовком окна программы. В Windows 11 эту возможность убрали.
7. Жёсткие требования к железу, необходимость наличия TPM
Microsoft просто необходимо было установить строгие требования к железу в новой Windows 11. Предыдущие версии ОС смогут идти практически на любом ПК, выпущенном в последние 10-15 лет – но установщик Windows 11 не даст вам поставить её на компьютер, если его процессор не входит в ограниченный список поддерживаемых. При этом в список не попадают многие процессоры, продававшиеся ещё пару лет назад (тот же Ryzen первого поколения).
Более того, Microsoft настаивает на наличии шифрования TPM 2.0, которое есть не на всех материнских платах. И дело не в скорости работы – а в безопасности. Однако если Windows 10 может работать без TPM, то почему бы и Windows 11 не работать без него. И действительно, это ограничение можно обойти.
Для этого необходимо скачать и установить программу Rufus, а также иметь под рукой флэшку объёмом не менее 16 Гб. Нужно вставить её в USB и выбрать носитель:
Убедитесь, что в пункте Boot Selection стоит «Disk or ISO image» и нажмите DOWNLOAD:
Выберите Windows 11:
Выберите самый новый релиз:
Выберите архитектуру (скорее всего, это будет x64) и нажмите Download. Выберите, куда сохранить ISO:
Скачивание займёт некоторое время:
В пункте Image option выберите «Extended Windows 11 Installation»:
Проверьте, что диск выбран правильно, и начинайте установку:
После этого с полученной флэшки можно устанавливать Windows 11.
8. Сложно менять браузер по умолчанию
Неудивительно, что Windows 11 устанавливает Microsoft Edge в качестве браузера по умолчанию. Однако раздражает тот факт, что для переключения на другой браузер нужно менять некоторые настройки вручную.
В Windows 10 при переключении на альтернативный браузер можно было выбрать его по умолчанию в процессе установки. В Windows 11 такого нет, при этом сам браузер тоже не может назначить себя браузером по умолчанию. Придётся вручную менять программу для открытия таких файлов, как .htm, .html, .pdf, .shtml и т.п. И всё равно, при клике, например, по ссылке в поиске Windows, будет открываться Edge. К счастью, и это можно изменить.
Для этого необходимо найти настройки приложений по умолчанию (Settings->Apps->Default apps):
Прокрутить вниз и выбрать браузер по умолчанию:
Те же шаги нужно проделать для расширений html и htm. Если вам это необходимо, то же нужно сделать и для форматов XHTML, SHTML, а также PDF – если вы просматриваете их в браузере.
Но после этого по клику на ссылке из поиска или иных виджетов Windows всё равно будет перенаправлять вас в Edge. Чтобы изменить это поведение, придётся скачать бесплатную утилиту EdgeDeflector. Что интересно, браузер Edge будет сопротивляться скачиванию этой программы, утверждая, что она «небезопасна». После её запуска ОС опять-таки попытается отговорить вас от установки:
Но если вы проигнорируете все эти предупреждения, и установите программу, то сможете перейти в настройки приложений по умолчанию и выбрать там EdgeDeflector:
В этом подкаталоге затем нужно выбрать Microsoft Edge:
И сменить его на EdgeDeflector:
9. На панели задач нет виджета с погодой
Windows 10 может показывать в панели задач температуру и погоду. К сожалению, в Windows 11 нет такого встроенного виджета. Приходится кликать по дурацкой панели виджетов, чтобы увидеть ту же самую информацию.
Можно установить сторонние бесплатные виджеты, Weather Bar или Weather Bug. Правда, чтобы увидеть прогноз погоды, по ним нужно будет кликать.
10. OneDrive установлен по умолчанию
Microsoft хочет заставить вас не только пользоваться своим браузером Edge, но и полагаться на облачный сервис OneDrive. Он устанавливается вместе с чистой версией ОС и запускается при каждой загрузке автоматически.
11. Некрасивые обои рабочего стола по умолчанию
В Windows XP это были зелёные холмы, в Windows 7 – синее небо с логотипом, в Windows Vista – что-то вроде северного сияния. Обои рабочего стола этой ОС всегда были неотъемлемой частью общей эстетики системы.
Читайте также:

