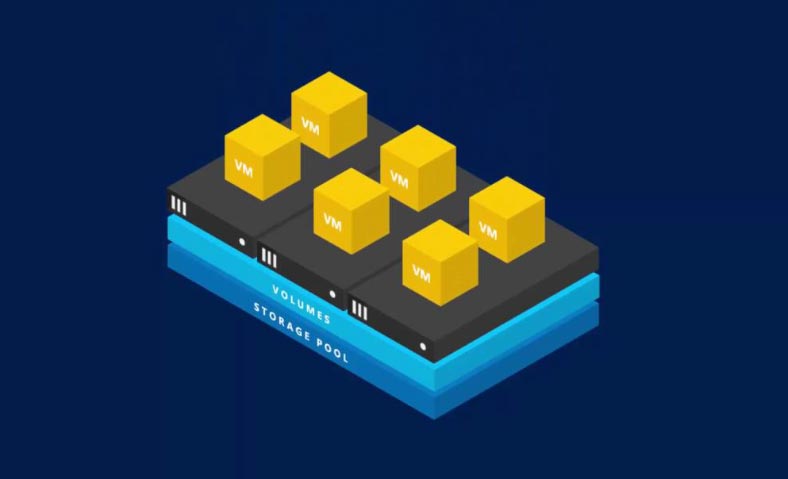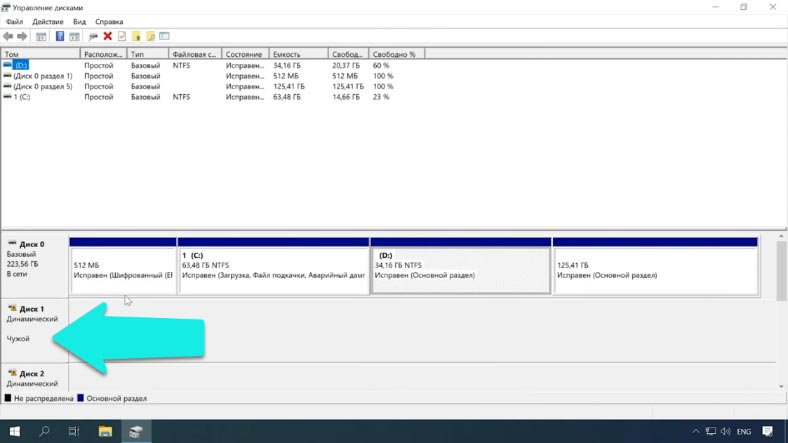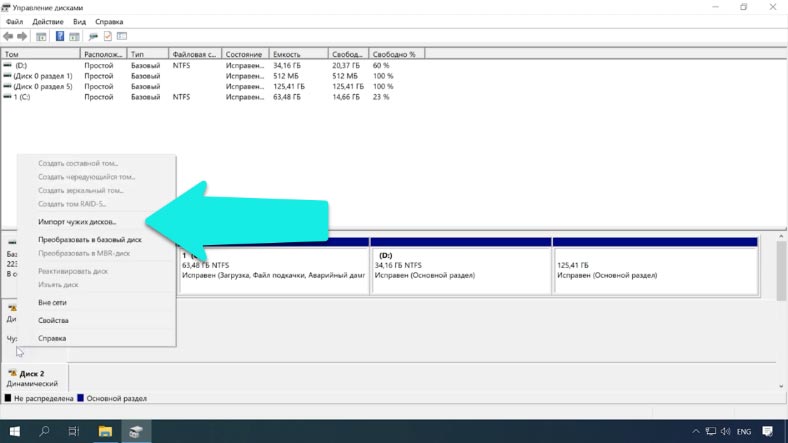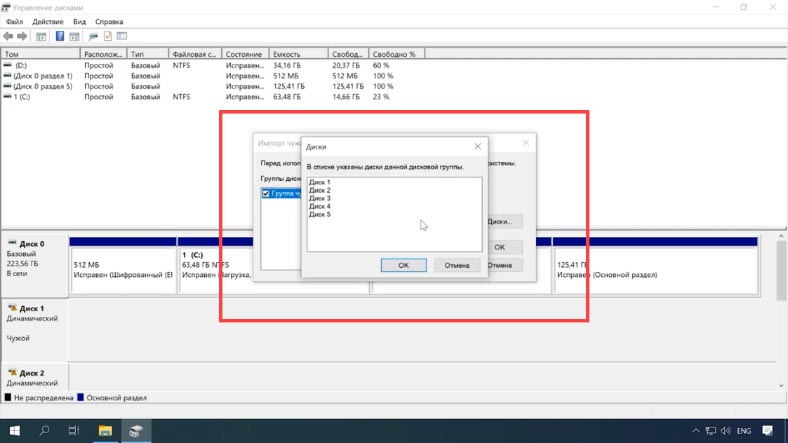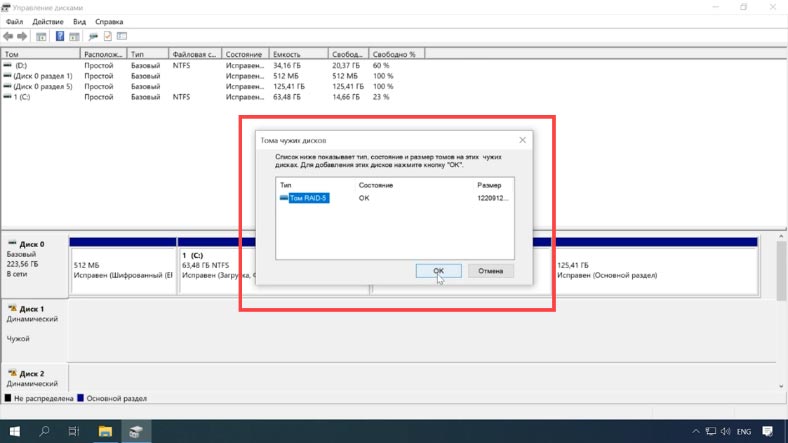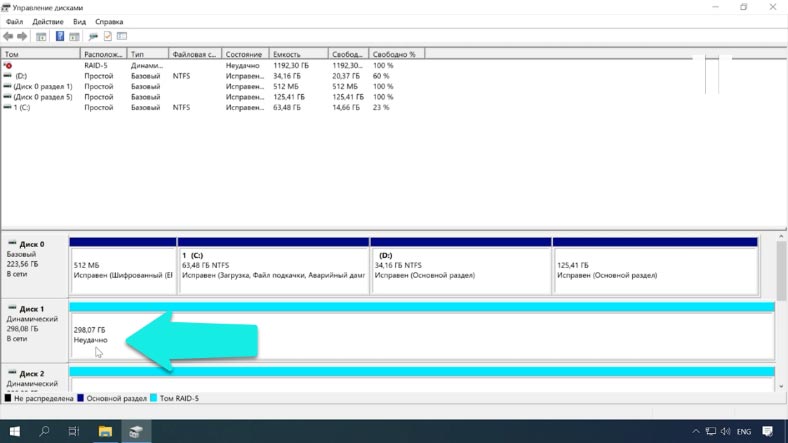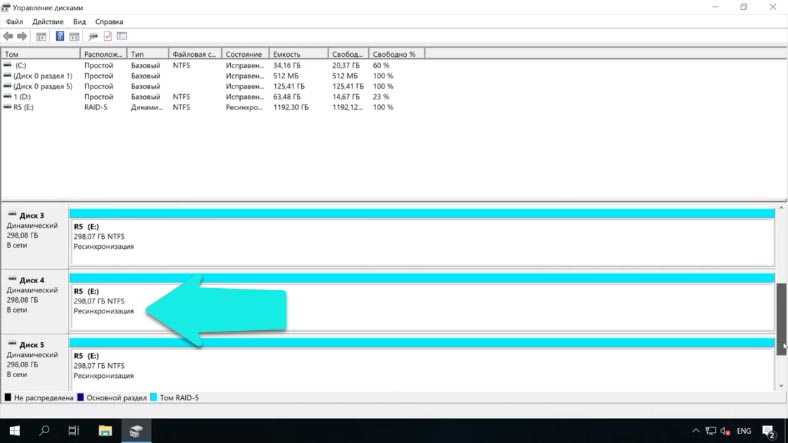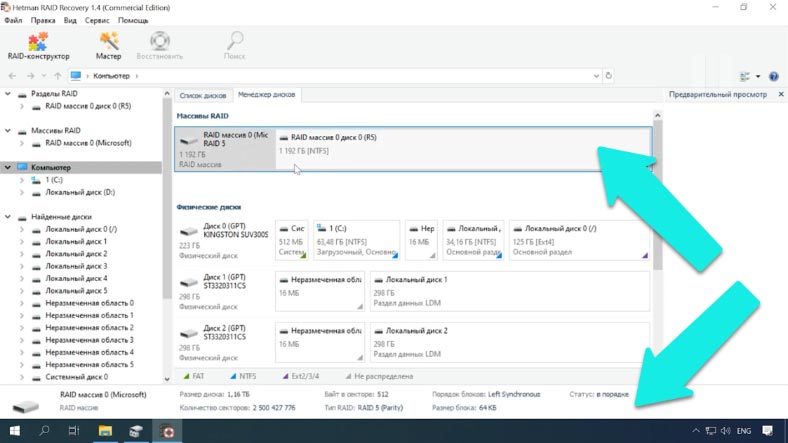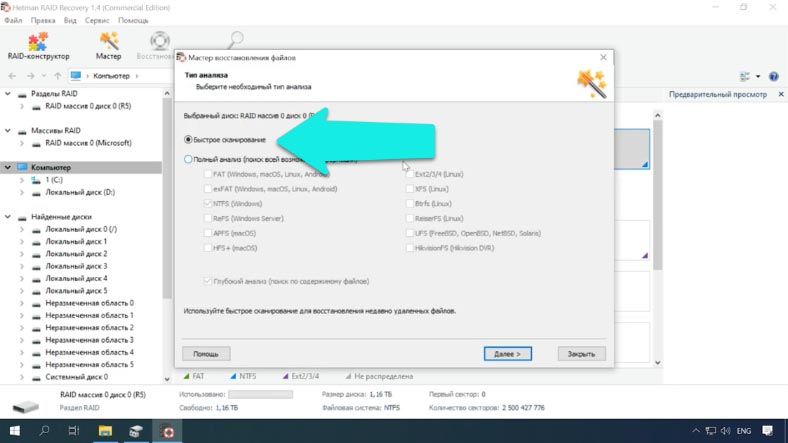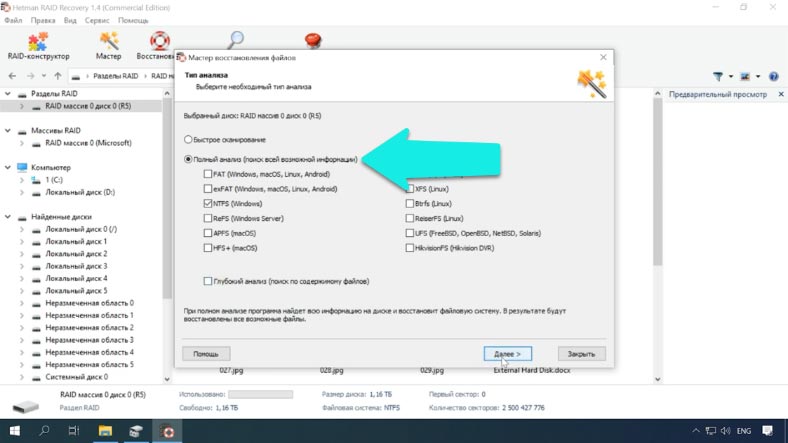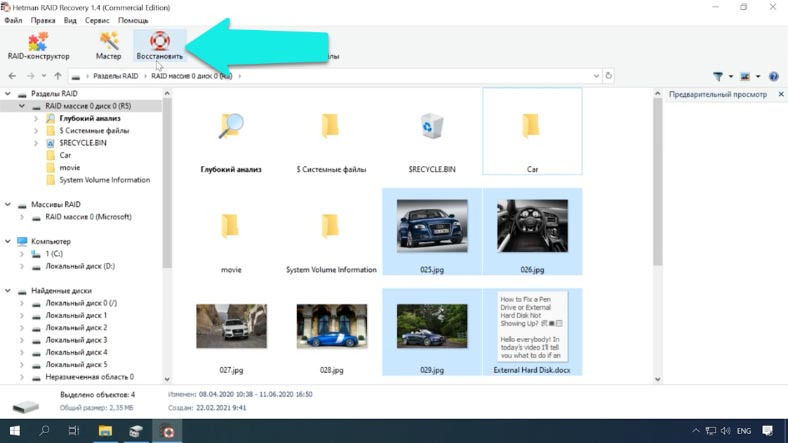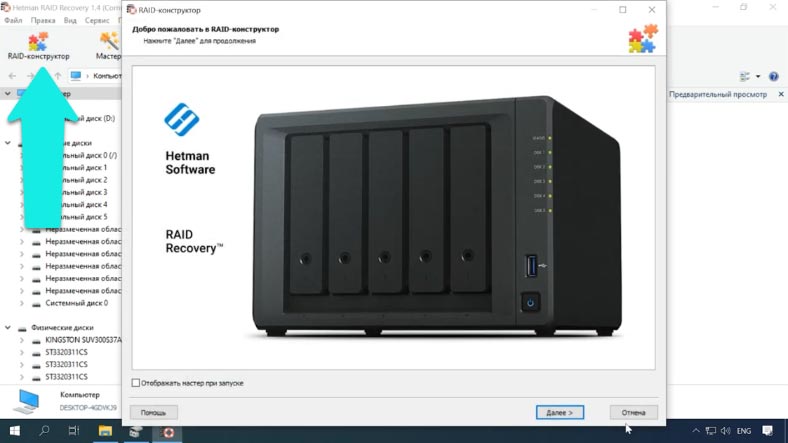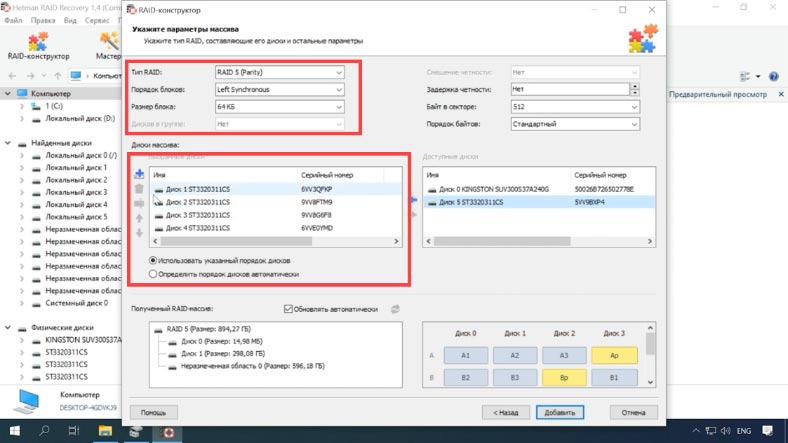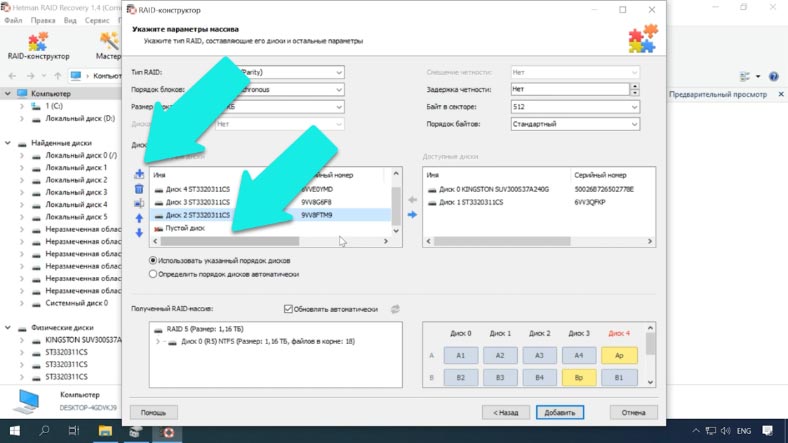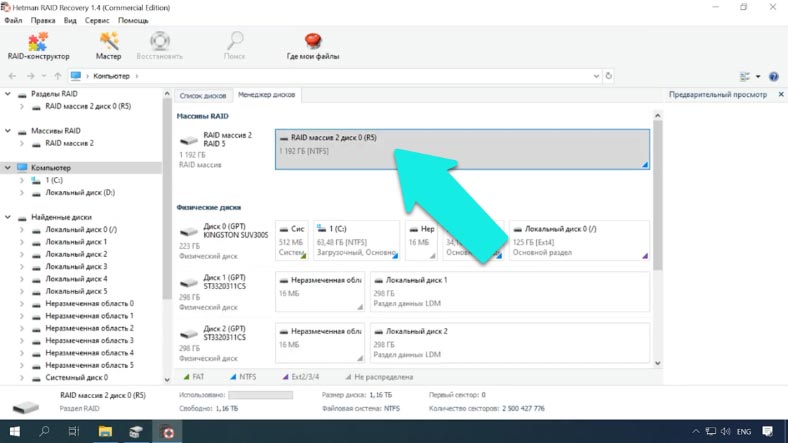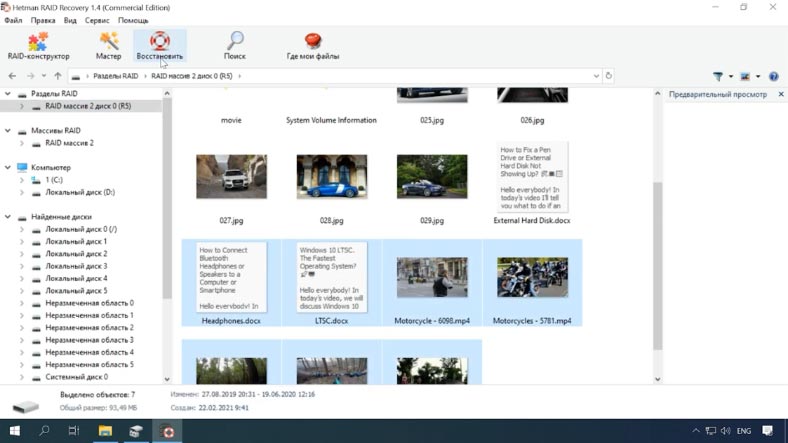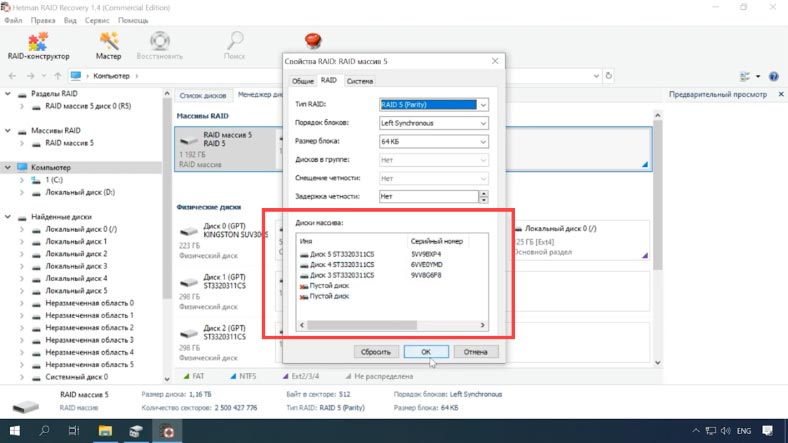Конфигурация диска не синхронизирована с конфигурацией в памяти
Обновлено: 01.07.2024
Распределенная информационная база (РИБ) достаточно часто используется для организации работы филиалов и подразделений, позволяя оперативно обмениваться информацией, сохраняя нужную степень автономности. Несмотря на то, что данная технология достаточно надежна, время от времени ломается и она. Сегодня мы рассмотрим одну из довольно распространенных ошибок: Конфигурация узла распределенной ИБ не соответствует ожидаемой! Расскажем о причинах ее возникновения и методах борьбы с ней.
Начнем, как всегда, с начала. После того, как вы создали РИБ все изменения в конфигурацию информационной базы можно вносить только в главном узле. Впоследствии, при следующем обмене, все изменения будут переданы в подчиненные узлы и автоматически применены там. Но гладко было на бумаге.
В общем мораль этой истории проста - не ведите активную доработку рабочей базы, а если ведете, то завершайте все сеансы обмена до внесения следующих изменений. Но как быть, если такая неприятность все-же произошла?
Решение "в лоб" - создать новый образ подчиненного узла, однако на практике он обычно неприменим. Как правило возникновение серьезной ошибки при обмене фиксируется не сразу, а через некоторое время после того, как перестали поступать оперативные данные из периферийных баз. В зависимости от расписания обмена между моментом возникновения проблемы и ее обнаружением может пройти целый рабочий день, а то и более.
Откройте командную строку и введите (с учетом версии платформы и реального пути установки):
После выполнения данной команды появится обычное окно стартера, выберите там нужную базу и нажмите кнопку Конифгуратор.
Внимание! На платформах 8.3.7 - 8.3.9 выполнение данной команды приводит к аварийному завершению работы. Ошибка исправлена в платформе 8.3.10.
Если вы не хотите возиться с командной строкой, то можно воспользоваться одной из обработок, ниже представлена та, которую используем мы, она была найдена на просторах сети, и мы внесли в нее лишь косметические правки. Обратите внимание, обработка подходит лишь для обычного приложения, для конфигураций на управляемом приложении используйте ключ запуска Конфигуратора.
Работа с ней предельно проста, запускаем ее в режиме 1С:Предприятия, через Файл - Открыть, затем просто нажимаем нужную кнопку, в нашем случае Отключить главный узел.
Теперь нам потребуется актуальная конфигурация из центрального узла. Для этого откроем центральную ИБ в Конфигураторе и выполним Конфигурация - Сохранить конфигурацию в файл. Полученный файл с расширением cf потребуется передать в периферийный узел.
Относится к: Windows 10, Windows 8.1, Windows 7, Windows Server 2019, Windows Server 2016, Windows Server 2012 R2, Windows Server 2012.
В этом разделе перечислено несколько распространенных проблем, которые могут возникнуть при использовании компонента управления дисками, и шаги по их устранению.
Открытие компонента управления дисками
Прежде чем перейти к сложным вещам, давайте вспомним, как проще всего перейти к компоненту управления дисками, если вы еще не сделали этого:
- Введите Управление дисками в поле поиска на панели задач, выберите и удерживайте (или щелкните правой кнопкой мыши) Управление дисками, а затем выберите действие Запуск от имени администратора > Да.
- Когда откроется компонент управления компьютером, перейдите в раздел Хранилище > Управление дисками.
Что делать, если диски отсутствуют или не инициализированы, а также общие действия по устранению неполадок

Причина. При наличии диска, который не отображается в проводнике и указан в оснастке управления дисками как Не инициализирован, причина может быть в том, что диск не имеет допустимой подписи. По сути это означает, что диск не инициализирован и не отформатирован или что форматирование диска каким-либо образом повреждено.
Также возможно, что на диске есть проблемы с оборудованием или проблемы подключения, но мы опишем их в следующих абзацах.
Решение. Если диск совершенно новый и его нужно просто инициализировать, удалив все данные на нем, решить проблему очень легко. См. статью Инициализация новых дисков. Однако высока вероятность того, что вы уже безуспешно пытались сделать это. Возможно, ваш диск заполнен важными файлами и вы не хотите стирать их при инициализации.
Существует множество причин, по которым диск может отсутствовать или быть недоступными для инициализации, среди которых самая распространенная — это сбой диска. Для исправления сбойного диска можно принять лишь ограниченный набор мер; тем не менее мы приводим ряд шагов, которые могут помочь восстановить его работоспособность. Если диск заработает после выполнения части этих шагов, можете пропустить дальнейшие действия, расслабиться и, может быть, провести обновление резервных копий.
Взгляните на диск в оснастке управления дисками. Если он Отключен, как показано ниже, щелкните его правой кнопкой мыши и выберите пункт Подключен.

Если диск отображается в оснастке управления дисками как Подключен и указано, что основной раздел Исправен, как показано здесь, это хороший знак.

- Если на разделе есть файловая система, но у диска нет буквы (например, E), добавьте букву диска вручную согласно инструкциям по изменению буквы диска.
- Если на разделе нет файловой системы (он обозначен как RAW вместо NTFS, ReFS, FAT32 или exFAT) и вы уверены, что диск пустой, щелкните раздел правой кнопкой мыши и выберите Форматировать. Форматирование диска удаляет все данные на нем, поэтому не делайте этого, если вы пытаетесь восстановить файлы с диска — вместо этого сразу переходите к следующему шагу.
- Если раздел указан как Нераспределенный и вы уверены, что он пустой, выберите и удерживайте (или щелкните правой кнопкой мыши) этот нераспределенный раздел и выберите Создать простой том, а затем следуйте инструкциям по созданию тома в свободном пространстве. Не делайте этого, если вы пытаетесь восстановить файлы с диска. Вместо этого сразу переходите к следующему шагу.
Игнорируйте все разделы, которые указаны как Системный раздел EFI или Раздел восстановления. Эти разделы содержат много очень важных файлов, от которых зависит правильная работа компьютера. Лучше всего оставить их в покое, чтобы вы могли запускать ПК и восстановить его в случае проблем.
Если у вас есть внешний диск, который здесь не отображается, отключите его, подключите еще раз и щелкните Действие > Повторно сканировать диски.
Завершите работу компьютера, отключите внешний жесткий диск (если это внешний диск с проводом питания) и снова включите компьютер и диск. Чтобы отключить ПК с Windows 10, нажмите кнопку "Пуск", затем кнопку управления питанием и выберите Завершение работы.
Подключите диск к другому USB-порту непосредственно на компьютере (не на концентраторе). Иногда USB-диски не получают достаточную мощность питания или испытывают другие проблемы с определенными портами. Это особенно часто происходит с USB-концентраторами, но иногда существуют различия между портами на ПК, поэтому необходимо проверить несколько разных портов при их наличии.
Попробуйте другой кабель. Это может выглядеть странно, но кабели часто не работают, поэтому следует попробовать другой кабель для подключения диска. При наличии внутреннего диска в настольном компьютере, возможно, необходимо выключить компьютер перед переключением кабеля; дополнительные сведения см. в руководстве по компьютеру.
Проверьте диспетчер устройств на наличие ошибок. Выберите и удерживайте (или щелкните правой кнопкой мыши) кнопку "Пуск", а затем выберите диспетчер устройств в контекстном меню. Найдите устройства с восклицательным знаком или другими проблемами, дважды щелкните такое устройство, а затем проверьте его состояние.
Ниже приведен список кодов ошибок в диспетчере устройств. Иногда проблему можно решить, выбрав и удерживая (или щелкнув правой кнопкой мыши) проблемное устройство, выбрав команду Удалить устройство, а затем щелкнув Действие > Обновить конфигурацию оборудования.

Подключите диск к другому ПК.
Если диск не работает на другом компьютере, это достоверный признак того, что проблема происходит с диском, а не с компьютером. Понятно, что приятного в этом мало. Вы можете обратиться за помощью на сайт сообщества Майкрософт либо связаться с производителем диска или службой поддержки Майкрософт.
Если заставить диск работать все же не удается, существуют приложения, которые позволяют восстановить данные даже с неисправных дисков; если файлы очень важны, вы можете обратиться в лабораторию восстановления данных, чтобы попытаться восстановить их. Если вы нашли новый работающий способ, сообщите об этом в разделе "Комментарии" ниже.
Диски сбоят довольно часто, поэтому очень важно регулярно проводить резервное копирование всех файлов, которые для вас важны. Если диск иногда не отображается или сообщает об ошибках, стоит перепроверить свои методы резервного копирования. Ничего страшного, если вы немного запаздываете, это нормально. Лучшее решение для резервного копирования — это то, которое действительно используется, поэтому мы рекомендуем найти решение, которые работает для вас, и придерживаться его.
Состояние базового или динамического диска — "Нечитаемый".
Причина. Данный базовый или динамический диск недоступен и мог подвергнуться сбою оборудования, повреждению или ошибкам ввода-вывода. Копия системной базы данных конфигураций дисков на этом диске может быть повреждена. На дисках с состоянием Нечитаемый отображается значок ошибки.
Также диски могут иметь состояние Нечитаемый во время набора оборотов или когда средство управления дисками повторно сканирует все диски в системе. В некоторых случаях нечитаемый диск претерпел сбой и не может быть восстановлен. В случае с динамическими дисками состояние Нечитаемый обычно возникает в результате повреждения или ошибок ввода-вывода определенной части диска, а не из-за сбоя всего диска.
Решение. Выполните повторное сканирование дисков или перезапустите компьютер и проверьте, изменилось ли состояние дисков. Кроме того, повторите действия по устранению неполадок, описанные в разделе Состояние диска — "Не инициализирован", или диск отсутствует.
Состояние динамического диска — "Инородный"
Причина. Состояние Инородный возникает при перемещении динамического диска на локальный компьютер с другого компьютера. На дисках с состоянием Инородный отображается значок предупреждения.
В некоторых случаях ранее подключенный к системе диск может иметь состояние Инородный. Данные конфигурации динамических дисков хранятся на всех динамических дисках, поэтому при выходе из строя всех динамических дисков сведения о том, какие диски принадлежат системе, будут утеряны.
Решение. Добавьте диск в конфигурацию системы компьютера, чтобы получить доступ к данным на этом диске. Чтобы добавить диск в конфигурацию системы компьютера, импортируйте добавляемый диск (выберите и удерживайте его или щелкните правой кнопкой мыши, а затем выберите пункт Импорт чужих дисков). Все существующие тома на инородном диске станут видимыми и доступными после импорта диска.
Состояние динамического диска — "Подключен (ошибки)".
Причина. В определенной области динамического диска есть ошибки ввода-вывода. На динамическом диске с ошибками отображается значок предупреждения.
Решение. Если ошибки ввода-вывода носят временный характер, повторно активируйте диск, чтобы вернуть ему состояние Подключен.
Состояние динамического диска — "Отключен" или "Отсутствует".
Причина. Динамический диск с состоянием Отключен может быть поврежден или периодически недоступен. На отключенном динамическом диске отображается значок ошибки.
Если диск имеет состояние Отключен, а его имя изменяется на Отсутствует, то диск был недавно доступен в системе, но теперь не может быть обнаружен или определен. Отсутствующий диск может быть поврежден, выключен или отсоединен.
Решение. Чтобы вернуть диску с состоянием "Отключен" и "Отсутствует" состояние "Подключен", сделайте следующее.
- Устраните все проблемы с диском, контроллером или кабелем.
- Убедитесь, что физический диск включен и подключен к электросети и компьютеру.
- Затем воспользуйтесь командой Повторно активировать диск, чтобы вернуть диск в состояние Подключен.
- Используйте действия по устранению неполадок, описанные в разделе Состояние диска — "Не инициализирован", или диск отсутствует.
- Если диск остается в состоянии Отключен и у него отсутствует имя, а вы определили, что связанную с этим диском проблему невозможно устранить, удалите диск из системы. Для этого выберите и удерживайте (или щелкните правой кнопкой мыши) диск и выберите Удалить диск. Однако перед удалением диска необходимо удалить все тома (или зеркала) на нем. Чтобы сохранить зеркальные тома на диске, удалите зеркало вместо всего тома. Удаление тома приводит к потере данных на нем, поэтому удалять диск следует лишь в том случае, если вы твердо уверены, что диск безвозвратно поврежден и не может использоваться.
В средстве управления дисками выберите и удерживайте (или щелкните правой кнопкой мыши) диск и выберите Повторно активировать диск, чтобы вернуть диску состояние Подключен. Если диск остается в состоянии Отключен, проверьте кабели и контроллер диска и убедитесь, что физический диск исправен. Устраните все проблемы и снова попробуйте активировать диск. Если повторная активация диска прошла успешно, все тома на нем должна автоматически вернуться к состоянию Работоспособен.
В компоненте "Просмотр событий" проверьте журналы событий на наличие связанных с диском ошибок, таких как "Нет пригодных копий конфигурации". Если эта ошибка есть в журналах событий, обратитесь в службу технической поддержки Майкрософт.
Попробуйте переместить диск на другой компьютер. Если на другом компьютере вам удается перевести диск в состояние Подключен, проблема, скорее всего, связана с конфигурацией компьютера, на котором диск не удается перевести в состояние Подключен.
Попробуйте переместить диск на другой компьютер, на котором есть динамические диски. Импортируйте диск на этом компьютере, а затем переместите диск обратно в компьютер, на котором его не удавалось перевести в состояние Подключен.
Состояние базового или динамического тома — "Сбой".
Причина. Базовый или динамический том на удается запустить автоматически, поврежден диск или файловая система. Если диск или файловую систему невозможно восстановить, состояние Сбой указывает на потерю данных.
Решение.
Если том является базовым томом с состоянием Сбой, сделайте следующее.
- Убедитесь, что базовый физический диск включен и подключен к электросети и компьютеру.
- Используйте действия по устранению неполадок, описанные в разделе Состояние диска — "Не инициализирован", или диск отсутствует.
Если том является динамическим томом с состоянием Сбой, сделайте следующее.
- Убедитесь, что используемые диски имеют состояние Подключен. Если это не так, верните диски в состояние Подключен. Если это удалось сделать, том автоматически перезапустится и вернется в состояние Работоспособен. Если динамический диск возвращается в состояние Подключен, но динамический том не возвращается в состояние Работоспособен, можно повторно активировать том вручную.
- Если динамический том является зеркальным томом или томом RAID-5 со старыми данными, перевод базового диска в состояние Подключен не приведет к автоматическому перезапуску тома. Если диски, содержащие актуальные данные, отключены, сначала необходимо подключить эти диски (чтобы данные могли синхронизироваться). В противном случае перезапустите зеркальный том или том RAID-5 вручную, а затем запустите средство проверки на наличие ошибок или Chkdsk.exe.
- Используйте действия по устранению неполадок, описанные в разделе Состояние диска — "Не инициализирован", или диск отсутствует.
Состояние базового или динамического тома — "Неизвестно".
Причина. Состояние Неизвестно возникает, если загрузочный сектор тома поврежден (возможно, из-за вируса), либо если у вас больше нет доступа к данным в томе. Также состояние Неизвестно возникает, если при установке нового диска мастер не смог создать подпись диска.
Решение. Инициализируйте диск. Инструкции см. в разделе Инициализация новых дисков.
Состояние динамического тома — "Неполные данные".
Причина. Вы переместили некоторые диски в томе, состоящем из нескольких дисков, но не все. Данные на этом томе будут утеряны, если не переместить и не импортировать оставшиеся диски, на которых располагается этот том.
Решение.
- Переместите в компьютер все диски, из которых состоит том.
- Импортируйте диски. Инструкции по перемещению и импорту дисков см. в разделе Перемещение дисков на другой компьютер.
Если том из нескольких дисков больше не нужен, можно импортировать диск и создать на нем новые тома. Для этого выполните следующие действия.
- Выберите и удерживайте (или щелкните правой кнопкой мыши) том с состоянием Сбой или Отказавшая избыточность и выберите Удалить том.
- Выберите и удерживайте (или щелкните правой кнопкой мыши) диск и выберите Создать том.
Состояние динамического тома — "Исправен (под угрозой)".
Причина. Указывает, что динамический том на данный момент доступен, но на базовом динамическом диске обнаружены ошибки ввода-вывода. Если в какой-либо части динамического диска обнаружена ошибка ввода-вывода, все тома на диске переходят в состояние Исправен (под угрозой) , а на томе появляется значок предупреждения.
Если том находится в состоянии Работоспособен (под угрозой) , используемый им диск, как правило, находится в состоянии Подключен (ошибки) .
Решение.
Верните используемый диск в состояние Подключен. Как только диск вернется в состояние Подключен, том должен вернуться в состояние Работоспособен. Если состояние Работоспособен (под угрозой) сохранится, диску, возможно, угрожает сбой.
Создайте резервную копию данных и замените диск как можно скорее.
Используя средство управления дисками или приложение DiskPart, нельзя управлять чередующимися томами.
Причина. Некоторые решения по управлению дисками сторонних поставщиков выполняют функцию расширенного управления дисками вместо диспетчера логических дисков (LDM) Майкрософт, в результате чего LDM может отключиться.
Решение. Если вы используете программное обеспечение по управлению дисками стороннего поставщика, которое отключило LDM, обратитесь к поставщику этого ПО за поддержкой в устранении проблем с конфигурацией дисков.
Средство управления дисками не может запустить службу виртуальных дисков.
Причина. Эта ошибка может возникнуть, если удаленный компьютер не поддерживает службу виртуальных дисков (VDS) или вам не удается установить подключение к удаленному компьютеру, так как она заблокирован брандмауэром Windows.
Решение.
- Если удаленный компьютер поддерживает VDS, можно настроить брандмауэр Защитника Windows таким образом, чтобы он разрешал подключаться через VDS. Если удаленный компьютер не поддерживает VDS, можно использовать подключение к удаленному рабочему столу, чтобы подключиться к нему, а затем запустить средство управления дисками непосредственно на удаленном компьютере.
- Для управления дисками на удаленных компьютерах с поддержкой VDS необходимо настроить брандмауэр Защитника Windows как на локальном компьютере (на котором запущено средство управления дисками), так и на удаленном.
- На локальном компьютере настройте брандмауэр Защитника Windows, чтобы включить исключение удаленного управления томами.
Исключение удаленного управления томами включает в себя исключения для Vds.exe, Vdsldr.exe порта TCP 135.
Удаленные подключения в рабочих группах не поддерживаются. Локальный и удаленный компьютеры должны входить в состав домена.
Описание кодов ошибок в списке и действия для устранения проблемы.
- Неподдерживаемая системная система: ошибка невозможности изменения последнего раздела
- Один из следующих кодов ошибок был получен при управлении устройством памяти Intel® Optane™: 0xA0000002, 0xA001004B, 0xA001004C, 0xA001004E, 0xA0010053, 0xA0010054, 0xA0010055, 0xA0010059, 0xA001005D, 0xA005004E, 0xA005004B, 0xA0050055, 0xA0070008, 0xA0070011
Для поддержки ускорения системы Intel Optane памяти в конце ускоряемого диска должно быть не менее 5 МБ непрерывного неуловимого пространства. Intel Optane памяти необходимо это место для хранения конфигурационной информации и успешного подключения диска к модулем памяти.
Эта ошибка указывает на то, что программное обеспечение не может найти достаточно места на диске во время включения или что-то в системе блокировало программное обеспечение при сокращении тома для создания пространства.
Вы можете столкнуться с этой проблемой из-за:
- На диске недостаточно места для ускорения.
- Блокированные разделы в конце диска, обычно это раздел восстановления. После обновления ОС система может создать в конце диска блокированные разделы.
- Сделайте резервную копию всех данных/файлов перед продолжением следующих действий.
- Ссылки на инструменты и сайты сторонних компаний предоставляются для вашего удобства. Мы не всегда одобряем предлагаемые материалы, продукцию или услуги. Мы не предлагаем поддержку инструментов сторонних компаний.
- Если раздел восстановления в конце системного диска был предоставлен OEM-производителем или поставщиком системной платы, мы предлагаем перед продолжением обращаться к ним за консультацией.
Для устранения этой проблемы вручную уменьшите диск, который будет ускоряться, выполнив следующие действия:
- Откройтеуправление дисками, нажав клавишу Windows* + x.
- Нажмите правой кнопкой мыши раздел в конце диска для изменения.
- Выберите Уменьшитьтом.
- Введите 5 МБ в поле Enter количество пространства для уменьшения в МБ.
- НажмитеУменьшить.
- Попытайтесь включить ускорение.
Если этот параметр недо доступен, раздел может быть заблокирован (обычно это раздел восстановления), и программное обеспечение не может автоматически регулировать размер [0xA0010053, 0xA0010054, 0xA0010055, 0xA0050055, 0xA0070011]. В этом случае попробуйте вручную выполнить изменение размеров раздела с помощью одного из перечисленных далее сторонних инструментов:
| Приложения | Справочное руководство |
| Помощник по разделу AOMEI* | Справочное руководство о том, как уменьшить раздел (случай 2) |
| Resizer разделов IM-Magic* | Справочное руководство о том, как уменьшить раздел |
| Специалист по разделу диска Macrorit* | Справочное руководство о том, как уменьшить раздел |
Если это не удалось, проверьте следующее по дополнительным причинам, по которой система не может предоставить такое пространство:
- Недостаточно места
- (Для жестких дисков) Если места нет, Дефрагментации системный том для создания уменьшаемого пространства.
- Нажмите клавишу Windows и введитеДефрагментацию. Приложение Дефрагмента и оптимизации дисков должно быть доступно в вариантах.
- Ускорение Intel® Optane™ памяти не поддерживает динамические типы дисков , только базовый тип. Более подробную информацию см. здесь.
- Ускорение Intel® Optane™ памяти не поддерживает структуру разделов MBR только GPT. См. другие варианты преобразования структуры разделов из MBR в GPT.
- Диск, который необходимо ускорить, и разделы должны иметь файловую систему NTFS.
Если ошибка повторится или потребуется дополнительная помощь, обратитесь в службу поддержки в разделе памяти и систем хранения данных.
Отказал аппаратный RAID5, собранный под Windows Storage Spaces, на ОС Windows Server 2019? Вы переустановили ОС, один или несколько дисков не работают, весь массив стал недоступен? В обзоре мы расскажем, как заставить его работать и восстановить данные.
![image]()
Встроенная в Windows Server технология для создания аппаратного RAID позволяет защитить ваши файлы от случайной утери. Данная функция используется, чтобы уберечь информацию в случае сбоя одного или нескольких дисков, в зависимости от конфигурации массива. Но все же, к сожалению, проблемы потери данных, с которыми сталкиваются пользователи этих систем далеко не всегда связаны с неисправностью дисков: сбои в программном обеспечении, некорректная настройка конфигурации пула, повреждение метаданных, случайное форматирование, удаления и т. д. Все это приводит к потере важной информации, после чего у пользователей возникает вопрос как достать или восстановить файлы с такого массива.
![image]()
Чтобы вернуть информацию, нужно воспользоваться специальным ПО для восстановления данных, которое поддерживает такой тип RAID. Утилита Hetman RAID Recovery поддерживает почти все известные форматы RAID массивов, она поможет без труда восстановить удаленные данные. Программа поддерживает все популярные файловые системы. Она автоматически исправит любые ошибки логической структуры жестких дисков, просканирует дисковое пространство и отобразит содержимое.
Переустановка Windows Server или сбой в аппаратной части ПК
Сбой в работе операционной системы, например, в процессе обновления, может повлечь за собой появление критической ошибки, после которой ОС перестанет загружаться. В этом случае, самым простым решением остается ее переустановка. Но как быть с RAID5 массивом и всей хранящейся на нем информацией?
После переустановки ОС может не распознать содержимое накопителей, то есть в управлении дисками она отобразит их как «чужие».
![image]()
Попробуйте сделать их импорт. Кликаем по иконке накопителя ПКМ, далее нажимаем «Импорт чужих дисков».
![image]()
Указываем группу и Ок.
![image]()
В следующем окне система отобразит список томов, которые она нашла на этих носителях, нажимаем Ок – подтверждаем операцию. После все накопители появятся в проводнике.
![image]()
Случаются ситуации, когда импорт заканчивается неудачей и некоторые массивы как в нашем случае с RAID 5 по-прежнему остаются недоступными.
![image]()
Или же после аппаратного сбоя и других непредвиденных ситуациях была повреждена часть метаданных. Или идет процесс бесконечной ресинхронизации, при которой диск остается недоступным для чтения или записи. Вы случайно удалили часть данных или отформатировали накопитель.
![image]()
В этом случае вам поможет утилита Hetman RAID Recovery. Она автоматически просканирует выбранные носители, выведет все доступные данные, которые смогла найти. В окне программы отображаются правильные параметры массива. Осталось просканировать логический том и восстановить найденную информацию.
![image]()
Кликаем ПКМ по иконке раздела, выбираем быстрый анализ.
![image]()
Просматриваем результаты сканирования, если утилита не смогла найти нужные данные, то запустите полный анализ носителя.
![image]()
После завершения сканирования, в результатах вам нужно отметить файлы, которые вы хотите восстановить, нажимаем кнопку «Восстановить». Пропишите путь к каталогу сохранения, обязательно укажите другой носитель, флэшку или сетевой диск, еще раз кликаем «Восстановить».
![image]()
Когда процесс сохранения будет завершен, вы найдете все файлы в ранее указанном каталоге.
Поломка одного накопителя
В том случае если один или несколько носителей повреждены, а Hetman RAID Recovery не смогла расшифровать точные правильные параметры RAID5 массива, то на помощь придет встроенный RAID-конструктор.
![image]()
Выберите пункт «Создание вручную» –Далее, укажите известные вам параметры, которые использовались при создании RAID5. Укажите тип массива, размер, порядок блоков, выберите носители, которые входили в ваш массив, обязательно укажите порядок расположения.
![image]()
Недостающие заполните пустыми, кликнув по кнопке «с плюсиком».
![image]()
После заполнения всех известных параметров нажмите Далее. Теперь заново собранный массив будет отображаться в менеджере дисков.
![image]()
Кликаем по иконке ПКМ чтобы запустить анализ устройства. Далее, как в выше описанном примере, отмечаем нужные файлы и папки, которые вы хотите восстановить, нажимаем кнопку «Восстановить».
![image]()
Даже если несколько дисков, входящих в этот RAID5, повреждены, то программа все равно способна восстановить с него данные. Но так как отсутствие более чем одного накопителя, для данного типа RAID является критическим, часть данных может быть повреждена.
![image]()
Максимальное количество отсутствующих дисков повреждения файлов определяется типом Storage Spaces RAID.
- Простые (stripe) – требуют наличия всех дисков,
- Зеркальные (miror) и с применением четности (parity) могут компенсировать отсутствие одного диска,
- Трехсторонние зеркальные – способны продолжать работу после одновременного отказа двух дисков.
Заключение
При отсутствии большего количества дисков, чем позволяет конфигурация хранилища, файлы могут оказаться поврежденными или недоступными из-за отсутствия информации о избыточности. В таком случае восстановить утерянные файлы в полном объёме весьма затруднительно. Для предотвращения потери, не забывайте регулярно делать резервное копирование важных файлов.
Полную версию статьи со всеми дополнительными видео уроками смотрите в источнике.
Файлы на компьютере и в разделе Мой диск не синхронизируются между собой? Воспользуйтесь нашими инструкциями по устранению неполадок.
Основные неполадки
Чаще всего пользователи сталкиваются со следующими проблемами:
- Файлы на компьютере и в разделе Мой диск не синхронизируются между собой.
- Диск для компьютеров неожиданно прекращает работу.
- Неизвестная ошибка.
Чтобы устранить эти проблемы, можно выполнить следующие действия:
- Проверить подключение к интернету.
- Перезапустить Диск для компьютеров.
- Перезагрузить компьютер.
- Выйти из аккаунта и снова войти.
- Переустановить Диск для компьютеров.
- Откройте Диск для компьютеров.
- На компьютерах Mac: в верхней панели меню нажмите "Настройки" Выход.
- На компьютерах Windows: в правом нижнем углу на панели инструментов нажмите Настройки Выход.
- Откройте Диск для компьютеров.
- Нажмите "Настройки" Параметры.
- Нажмите "Настройки" и выберите учетную запись, которую хотите отключить.
- Нажмите Отключить аккаунт.
- Если идет загрузка каких-либо файлов, вы получите уведомление о том, что нужно дождаться ее завершения.
- Войдите в аккаунт снова. Выберите новое место для размещения папки Google Диска.
- Откройте на компьютере эту страницу.
- Скачайте приложение "Диск для компьютеров".
- Установите приложение.
Для синхронизации файлов требуется достаточно места в локальном хранилище и хранилище Google. Локальное хранилище – это ваш жесткий диск и любые другие используемые съемные устройства (USB-накопители, внешние жесткие диски и т. п.).
Если свободного места в хранилище Google недостаточно, освободите место или приобретите дополнительное пространство в рамках подписки Google One. Если вы синхронизируете изменения файла, владельцем которого не являетесь, а у владельца файла недостаточно места, выполнить синхронизацию не удастся. Для завершения синхронизации обратитесь к владельцу файла, чтобы сменить владельца или попросить приобрести дополнительное пространство.
Если вам не хватает места в локальном хранилище, удалите ненужные файлы.
Вашего уровня прав в Google Диске недостаточно для синхронизации внесенных изменений.
Чтобы синхронизировать такие файлы, обратитесь к владельцу файла или папки и запросите доступ. Если файл или папка расположены на общем диске, обратитесь к администратору или менеджеру общего диска для получения доступа.
Диску для компьютеров необходимо разрешение на синхронизацию файлов на вашем компьютере.
Чтобы синхронизировать такие файлы, предоставьте полный доступ к диску или Apple Фото, изменив в системных настройках параметры в разделе "Защита и безопасность". Также можно проверить разрешения для файла.
- фото размером более 200 МБ или разрешением более 150 мегапикселей;
- видео размером более 10 ГБ;
- файлы с разрешением менее 256 x 256 пикселей.
Если файл слишком большой, вы можете сделать следующее:
- уменьшить размер фото/видео;
- удалить фото/видео;
- переместить фото/видео в папку без синхронизации.
Если файл слишком маленький, вы можете сделать следующее:
- удалить фото/видео;
- переместить фото/видео в папку без синхронизации.
Не удалось найти папку
Если папка Google Диска была перемещена в другое место на компьютере:
- Откройте Диск для компьютеров.
- В уведомлении нажмите Местоположение.
- Выберите папку с новым названиемнажмите Открыть.
- Подключение к Google Диску будет восстановлено.
Если вы переименовали папку Google Диска:
- Откройте Диск для компьютеров.
- В уведомлении нажмите Местоположение.
- Выберите папку с новым названиемнажмите Открыть.
- Подключение к Google Диску будет восстановлено.
Если вы удалили папку, в которой хотели создать резервную копию Моего диска:
- Откройте Диск для компьютеров.
- В уведомлении нажмите Не синхронизировать каталог.
Если вы больше не хотите синхронизировать эту папку:
- Откройте Диск для компьютеров.
- Перейдите в настройкивыберите папку и снимите флажок "Диск и/или Фото".
Синхронизация может занять некоторое время после того, как вы укажете, где находится папка.
Не удалось найти некоторые файлы в облаке
Изменения не удалось синхронизировать, так как файл был удален или перемещен в корзину в веб-версии Диска.
Не удалось найти некоторые файлы на вашем компьютере
Изменения не удалось синхронизировать, так как файл мог быть удален или перемещен в корзину на вашем компьютере.
Для синхронизации изменений восстановите файл из корзины компьютера.
Файлы превышают лимиты пропускной способности или ограничения по загрузке и скачиванию
Некоторые файлы можно скачивать ограниченное число раз. В Google Фото также есть ограничение на число файлов, которые можно загрузить за день.
В этом случае Диск для компьютеров автоматически повторит попытку, благодаря чему синхронизация скорее всего пройдет успешно.
Не удается загрузить файлы Google
Вы пытаетесь загрузить некорректный файл Google. Чтобы решить проблему, удалите некорректный файл .gdoc с компьютера.
Шаг 1. Получите идентификатор отчета об ошибке
Внимание! Не сообщайте на форуме свою личную информацию, в том числе адрес электронной почты, номер телефона и финансовые данные.
Читайте также:
- (Для жестких дисков) Если места нет, Дефрагментации системный том для создания уменьшаемого пространства.