Конвертировать mp3 в cd и записать на диск
Обновлено: 07.07.2024
Когда мы говорим о высококачественной музыке, аудио CD по-прежнему является важным средством массовой информации. Аудио CD, как правило, ограничивается временем воспроизведения 74 минут на диске 650MB или минутами 80 на диске 700MB. Самое интересное, что мы можем создавать аудио-CD с нашей любимой музыкой самостоятельно. При этом нам нужны только два элемента, музыка MP3 и правильное приложение конвертера MP3 в CD. Чтобы убедиться, что вы создадите компакт-диск, который будет воспроизводиться где угодно, мы собираемся поделиться пошаговым руководством в этом посте. Потратив несколько минут, вы научитесь быстро и просто конвертировать MP3 в аудио CD.

Часть 1: Как сделать аудио CD из MP3 с помощью Screen Recorder
Прежде всего, если вы хотите сделать аудио-CD, необходимо содержимое MP3. Существует множество каналов для прослушивания музыки в Интернете, таких как YouTube, Spotify, Pandora, Apple Music, Google Play Music, Amazon Music и т. Д. К сожалению, эти сервисы потоковой передачи музыки являются онлайн-платформами. И вы не можете загрузить ваш любимый MP3 для записи их на оптические диски. С этого момента мы рекомендуем AnyMP4 Screen Recorder, Его основные функции:
1. Скачивайте и конвертируйте любую онлайн-музыку в MP3 в один клик, включая защищенные авторским правом.
2. Используйте оборудование и передовые технологии для автоматического повышения качества продукции.
3. Работайте на своем компьютере, когда вы воспроизводите музыку с музыкальными приложениями.
4. Предлагайте множество пользовательских опций для продвинутых пользователей, чтобы сделать уникальный эффект.
5. Помимо MP3, поддерживает океаны мультимедийных форматов, в том числе M4A, AAC и других.
6. Получите целые списки воспроизведения из музыкальных сервисов.
7. Предварительно прослушайте загруженный файл MP3 с помощью встроенного медиаплеера.
Одним словом, Screen Recorder - лучший вариант для подготовки к конвертации MP3 в аудио CD.
Как скачать MP3 для создания аудио CD
Шаг 1: получите лучший конвертер аудио CD на свой компьютер
Загрузите и установите Screen Recorder на ПК с Windows, который доступен для Windows 10 / 8 / 8.1 / 7 / XP. Есть другая версия для Mac OS. Когда вы обнаружите свои любимые песни, запустите приложение со своего рабочего стола и щелкните Audio Recorder, чтобы открыть окно конвертера MP3 в CD.
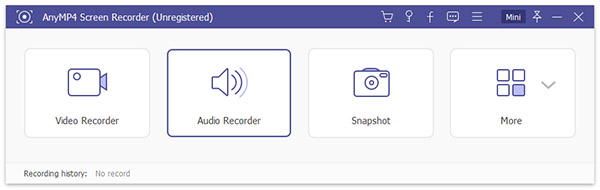
Шаг 2: включить системный звук при отключении микрофона
В окне вы можете увидеть два раздела: Системный звук и Микрофон. Чтобы загружать только онлайн-музыку, включите звук системы и выключите микрофон. Затем нажмите опцию «Дополнительные параметры», чтобы открыть диалоговое окно «Параметры». Здесь вы можете сбросить пользовательские параметры, связанные с записью, горячими клавишами, выводом и т. Д.
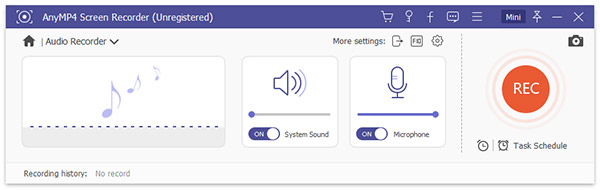
Step 3: просто конвертируйте онлайн музыку в MP3
Начните воспроизведение музыки или списка воспроизведения в веб-браузере и нажмите кнопку «REC» на конвертере MP3 в CD. Тогда пусть конвертер сделает свою работу. Когда это будет сделано, нажмите кнопку еще раз, чтобы сохранить файл. Если вы установили Duration, Screen Recorder автоматически остановится.
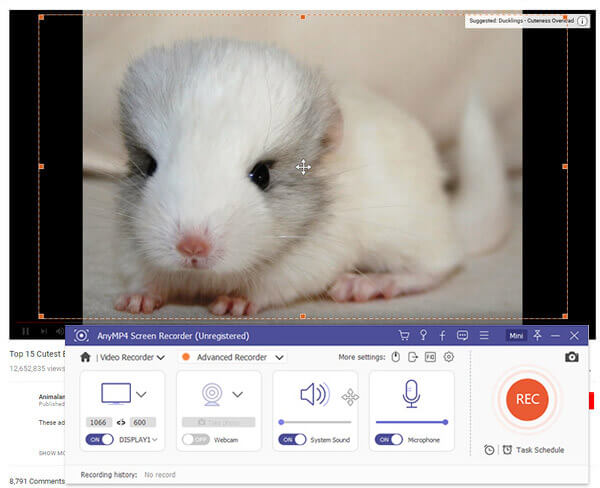
Часть 2: Как создать аудио CD из MP3 с помощью Windows Media Player
Если у вас последняя версия Windows PC, вам повезло, поскольку в Window Media Player 12 встроен конвертер компакт-дисков. Итак, вам лучше проверить версию своего проигрывателя Windows Media и обновить его до WMP 12. Следующие шаги могут помочь вам эффективно конвертировать файлы MP3 на жестком диске в аудио CD.
Шаг 1: Вставьте чистый компакт-диск в привод DVD и убедитесь, что он способен записывать компакт-диски. Откройте проигрыватель Windows Media 12 и найдите песни, которые вы хотите записать на компакт-диск.
Наконечник: Если вы не можете найти свои песни в WMP, щелкните правой кнопкой мыши песни и выберите Добавить в список проигрывателя Windows Media.
Шаг 2: Найдите с правой стороны и перейдите на вкладку Burn. Затем перетащите нужные песни из списка в область списка записи справа. Затем нажмите и раскройте меню, нажав кнопку в правом верхнем углу, и выберите «Audio CD». Это скажет WMP 12 конвертировать MP3 в аудио CD.
Шаг 3: Если вы готовы, нажмите кнопку «Запустить запись», чтобы начать создание аудио-CD с вашей любимой музыкой. Это может занять некоторое время, чтобы завершить процесс. Когда он закончится, протестируйте аудио компакт-диск с помощью проигрывателя Windows Media или другого мультимедийного проигрывателя. Затем извлеките аудио-CD из своего дисковода.
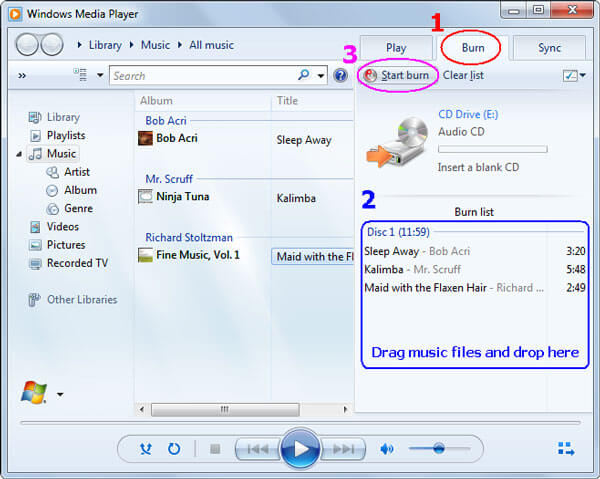
Часть 3: Как конвертировать MP3 в аудио CD с помощью iTunes
Помимо Windows Media Player 12, iTunes - это еще один способ записи MP3 на аудио-CD. Самым большим преимуществом является то, что iTunes доступен как для ПК с Windows, так и для компьютеров Mac. И он может сделать аудио CD с песнями до 150, что намного больше, чем стандартный аудио CD. Кроме того, рабочий процесс довольно прост.
Шаг 1: Откройте iTunes и обновите его до последней версии. Перейдите в File-> New-> Playlist, добавьте имя для списка воспроизведения, затем добавьте все файлы MP3, которые вы хотите прослушать на аудио-CD, в список воспроизведения.
Шаг 2: Перейдите в «Правка» -> «Настройки» -> «Дополнительно» -> «Запись» и выберите «Audio CD» рядом с «Формат диска» в диалоговом окне «Настройки записи». Затем нажмите кнопку «Записать», чтобы подтвердить это.
Примечание: Опция Audio CD создаст стандартный аудио CD. Если вы хотите записать на CD больше песен 20, выберите вместо этого MP3 CD.
Шаг 3: Выберите новый список воспроизведения слева и поставьте галочку напротив каждой песни. Вставьте чистый компакт-диск в оптический дисковод и нажмите кнопку «Записать диск» в нижней части окна, чтобы начать запись MP3 на аудио-CD.
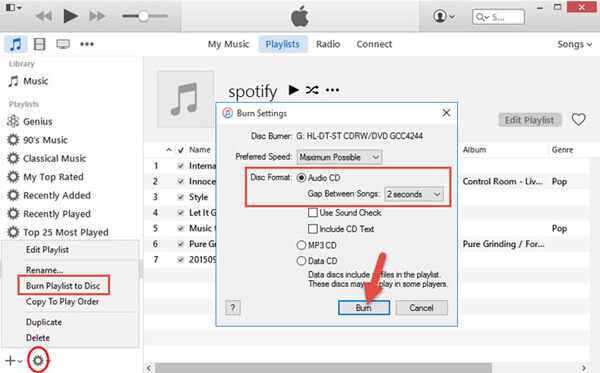
Часть 4: Часто задаваемые вопросы о MP3 на CD
Можете ли вы воспроизводить MP3 на проигрывателе компакт-дисков?
Нет. Вообще говоря, обычные проигрыватели компакт-дисков не могут воспроизводить файлы MP3. Они просто читают аудио компакт-диск. Чтобы воспроизводить файлы MP3 на проигрывателе компакт-дисков, вы должны записать файлы MP3 на компакт-диск.
В чем разница между MP3 CD и аудио CD?
Основное различие между MP3 CD и аудио CD состоит в том, что первый содержит только файлы MP3, а второй может содержать любые типы аудиофайлов.
Сколько файлов MP3 помещается на компакт-диске?
Количество файлов MP3 на компакт-диске зависит от длины файла MP3. Вообще говоря, компакт-диск может содержать от 100 до 150 файлов MP3, если файл MP3 длится от 3 до 5 минут.
Заключение
Оптические диски были популярным способом резервного копирования и развлечения. Хотя аудио компакт-диски не так популярны, как раньше, они по-прежнему остаются одним из удобных способов прослушивания музыки. В этом уроке мы сосредоточились на том, как просто конвертировать MP3 в CD. Прежде всего, вам необходимо загрузить любимую музыку или плейлисты с платформ с помощью AnyMP4 Screen Recorder. А затем мы поделились лучшими бесплатными записывающими устройствами для компакт-дисков, Windows Media Player 12 и iTunes. Теперь вы можете легко создавать персональные аудио компакт-диски.

Не секрет, что многие старые CD проигрыватели, которые выходили до 2000-ых годов, не умеют читать диски с музыкой формата mp3. К таким проигрывателям можно отнести как обычные домашние проигрыватели, так и те же автомобильные магнитолы. В результате, чтобы послушать любимую музыку, которая имеется в mp3 формате, её нужно записать в формате, который будет понятен обычному CD проигрывателю.
Для записи вам потребуется обычная CD-R болванка и mp3 файлы, общей продолжительностью не более 70 минут. Стоит избегать использования дисков повышенной емкости, и дисков формата CD-RW - с их воспроизведением скорее всего возникнут проблемы.
Еще один важный факт - поскольку mp3 файлы, в отличии от оригинальных CD дисков, являются "сжатыми" музыкальными файлами, то после записи на CD-R диск, они такими и останутся. По этому, не стоит удивляться, если на дорогой акустике музыка с такого диска будет звучать "не так как надо".
Запись с помощью CDBurnerXP
CDBurnerXP - это бесплатная программа для работы с самыми разными оптическими дисками, являющаяся одной из лучших в своем классе. Среди её многочисленных возможностей присутствует и возможность записи музыкальных компакт дисков, что мы сейчас и рассмотрим.
- После того, как была скачана и установлена программа, можно смело переходить к записи аудио диска. Для этого необходимо, при первом запуске программы выбрать пункт "Аудиодиск".
- Теперь в верхней части интерфейса программы, выбираем нужные аудиофайлы и добавляем их в очередь для записи на диск. Сделать это можно как нажав кнопку с зеленым крестом "Добавить", или же просто перетащив их с верхней части интерфейса программы в нижнюю.
При этом, в нижней части окна будет отображаться шкала емкости диска, которая позволит "подогнать" необходимое количество файлов для записи на диск. - Закончив добавлять файлы для записи на диск, можно переходить к самой записи. Для этого нужно нажать на кнопку "Записать".
Откроется окно с параметрами записи - при этом, все оптимальные параметры уже выбраны заранее, менять без необходимости не стоит. Для подтверждения записи диска, нужно нажать кнопку "Записать диск". - Сперва запустится кратковременный процесс подготовки треков для записи.
А после этого, автоматом начнется сама запись аудио треков на диск. - По завершению записи появится окно с информацией о записи, а так же откроется привод с записанным диском. Теперь можно смело закрывать программу CDBurnerXP, и идти использовать данный диск на любом музыкальном проигрывателе.
Необходимо установить другое расширение для аудиофайла? Вам поможет специальный преобразователь музыки, который работает со всеми популярными форматами, позволяет применять разнообразные аудиоэффекты и редактировать трек. В этой статье мы выбрали лучший аудиоконвертер и составили рейтинг приложений для обработки музыкальных композиций и перевода их в другие расширения.
Скачайте лучшую программу для редактирования музыки
№1. АудиоМАСТЕР
Программа для конвертации аудио и редактирования треков. Она позволит не только перевести файл в другой формат, но и выполнить монтаж музыкальной композиции, применить эффекты, настроить тон и частоту, соединить несколько аудиотреков и записать озвучку. Приложение работает с MP3, WAV, WMA, OGG, FLAC, M4R и др.
Из недостатков можно отметить короткий пробный период

Интерфейс программы АудиоМАСТЕР
№2. Any Audio Converter
Лучший конвертер FLAC в MP3 и другие аудиоформаты: WAV, WMA, OGG и др. Помимо преобразования музыки софт позволяет извлекать аудиозапись из CD-диска или видеоролика. Также пользователи могут скачать песни с YouTube, FaceBook, Spotify, iTunes.
Any Audio Converter обладает следующими достоинствами:
Из минусов: при процессе инсталляции и в самой программе есть реклама, которую можно убрать только при покупке Pro-версии, стоимостью примерно 1500 р.

Интерфейс программы Any Audio Converter
№3. Switch Audio File
Программное обеспечение Switch Audio File — это конвертер аудиофайлов, выпущенный NCH Software. Он доступен для операционных систем Windows, Mac и Android. Switch по-прежнему считается одним из самых стабильных и простых в использовании преобразователей мультиформатных аудиофайлов. Помимо конвертации в нем можно: извлекать аудиозаписи из DVD-дисков и роликов, а также использовать готовые пресеты.

Интерфейс программы Switch Audio File
№4. Freemake Audio Converter
Бесплатный музыкальный конвертер, который пользуется доверием 63 миллионов человек. Он может конвертировать большинство аудиоформатов и извлекать мелодию из видео. Freemake Audio Converter — это простой в использовании инструмент, который работает без сбоев. С его помощью можно обрабатывать MP3, WMA, WAV, M4A, AAC, FLAC и подготавливать аудиофайл для воспроизведения на различных устройствах.
Достоинствами преобразователя музыки являются:

Интерфейс программы Freemake Audio Converter
№5. Stellar Audio Video Converter
Stellar Audio Video Converter — это быстрое и простое решение для устранения проблем с совместимостью при просмотре видео или воспроизведении музыкальных файлов. Конвертер песен поддерживает более 50 форматов и предлагает расширенные возможности для преобразования аудио. Он содержит готовые профили сохранения для аудиоплееров и портативных устройств, таких как смартфоны, iPod, iPad и другие. Converter поддерживает MP3, WAV, WMA, FLAC, OGG, AAC и MP4.

Интерфейс программы Stellar Audio Video Converter
№6. Xilisoft Audio Converter
Xilisoft Audio Converter — это мощный универсальный конвертор музыки, предназначенный для преобразования и извлечения звука, копирования и создания компакт-дисков. Он имеет понятный интерфейс, который позволяет как новичкам, так и опытным пользователям создавать качественно обработанные аудиофайлы. Одним из преимуществ Xilisoft Audio Converter является его способность добавлять и настраивать звуковые эффекты: нарастание, затухание, нормализация громкости, эхо и скорость.

Интерфейс программы Xilisoft Audio Converter
№7. VSDC Бесплатный Аудио Конвертер
Многофункциональный и простой в использовании бесплатный аудиоконвертер. Его основная цель — редактировать и переводить треки из одного расширения в другое. Поддерживаются все популярные аудиоформаты: MP3, WMA, AAC, OGG. Дополнительно доступна настройка частоты, битрейта, редактирование тегов и количества каналов. Поскольку при преобразовании используются только эффективные алгоритмы обработки звука, качество преобразования зависит только от выбранного профиля сохранения.

Интерфейс программы VSDC
№8. MediaHuman Audio Converter
MediaHuman Audio Converter — это надежный конвертер форматов аудио в 30 различных расширений. Также он подходит для нарезки аудиофайлов без потерь и извлечения мелодии из видеороликов. Его простой и понятный интерфейс позволяет легко и эффективно использовать функции независимо от навыков.

Интерфейс программы MediaHuman Audio Converter
С ним вы можете:
Из минусов: устаревший дизайн, а также отсутствие внутреннего редактора.
№10. Convertio
Бесплатный онлайн аудиоконвертер, который работает с более чем 300 типами файлов. С его помощью вы с лёгкостью преобразуете документы, аудио, видео и изображения в нужный медиаформат. Для работы достаточно перетащить нужный файл, указать ссылку для скачивания или Гугл диск и подождать несколько минут.

Интерфейс программы Convertio
Заключение
Теперь вы знаете, какие приложения подходят для конвертации аудиофайлов. Вы можете установить программное обеспечение на ПК или использовать веб-платформу. Но сайт зависит от качества интернет-соединения и предлагает минимум функций. Лучшим вариантом будет преобразователь АудиоМАСТЕР. Он позволит не только настраивать расширение файлов, но и редактировать треки. Благодаря встроенному редактору пользователь способен производить монтаж и накладывать эффекты. Вы можете скачать программу для изменения формата музыки прямо сейчас и забыть о некачественных аудио!

Вам понадобится скачать бесплатную программу ImgBurn по ссылке в источниках. Открыв эту программу, вы можете заметить, что там нет специально предназначенного раздела для перевода в cd формат.
Вы можете ориентироваться на размер аудиозаписи, понимая, что если файл весит 65 мб, то после обработки он будет весить 650 мб. Рассчитывайте ваше место на компакт-диске. Также примерная вместимость «болванки», объем которой 700 мб, составляет 80 минут. То есть ориентируйтесь также и по продолжительности файла.
Если нужно, добавьте название исполнителя и самого трека, выбрав активное значение около надписи «Другое». Делать это не обязательно. Далее нажмите «ОК», после этого сохраните получившийся CUE-файл в удобном для вас месте для дальнейшей записи. В конце вам выдаст окно, которое подтвердит, что файл успешно сохранен.
Запись mp3 в cd
Перейдите в главное меню программы, нажмите «Записать образ на диск». Теперь в разделе «Источник», нажмите на кнопку «Выбор файла». Выберите тот самый CUE-файл, который подготовили ранее и нажмите кнопку «Открыть».
Слева вам сразу же покажется вся необходимая информация об «аудиофайле». Справа показана общая информация об DVD-носителе, который вы используете. Здесь предоставляется прекрасная возможность проверить вместимость компакт-диска, так как слева, рядом с надписью «Время», находится продолжительность вашего файла. С правой стороны, около надписи Free Time, показано то, сколько вы сможете записать.
Под тегом «Назначение» при наличии нескольких компакт-дисков есть возможность выбрать наиболее удобный для вас. Удостоверившись, что все данные правильные, нажмите на цветную иконку «Запись». Рекомендуется поставить «галочку» около надписи «Проверить» для полной проверки правильности форматирования.
Остается только дождаться окончания загрузки. Информацию о времени вы можете видеть в окне обработки информации.
По окончании загрузочного процесса при правильности выполнения должны появиться два диалоговых окна. Первое следует закрыть, нажав на «ОК». Второе окно является отчетом об форматировании, если все восклицательные знаки синего цвета, значит операция прошла успешно.
Примечание: при форматировании в CD размер файла автоматически увеличится в 10 раз, так как mp3 формат изначально является сжатым.
Итак, перевести аудиозапись из формата mp3 на cd, чтобы спокойно прослушивать любимые треки, вполне реальная задача. Пользуйтесь представленной программой и запускайте «аудиофайлы» через большинство проигрывателей!
Читайте также:

