Конвертировать образ диска в видео
Обновлено: 07.07.2024
Файл ISO часто называют файлом образа ISO, это отдельный файл, содержащий весь CD, DVD или BD. Но это не видеофайл, поэтому вы не можете напрямую воспроизводить ISO-файл. Если вы хотите воспроизводить ISO, вы можете конвертировать ISO файлы в MP4 / AVI / MOV / FLV и т. Д. Видео формат. Тогда есть очень много людей, которые хотели бы создавать ISO-образы DVD-дисков для сохранения на жестком диске или ПК, но ISO-файлы, созданные на DVD-дисках, всегда занимают слишком много места. Вы можете сэкономить много места, если вы конвертируете файлы ISO в другой формат видео. MP4 является одним из наиболее широко используемых форматов видео. Он совместим с большинством смартфонов, устройств, медиаплееров. Это лучший выбор для преобразования ISO в MP4, чтобы играть и сохранять.
Часть 2: Как выбрать лучший конвертер ISO MP4
Если вы ищете в Интернете «Преобразование файлов ISO в MP4», «ISO в MP4», «Как конвертировать ISO в MP4», вы найдете множество инструментов ISO MP4 Converter, но какой из них лучше? Я расскажу вам о некоторых факторах, чтобы найти лучший.
1. Способность к расшифровке
Как правило, большинство файлов ISO, которые мы хотим преобразовать в MP4, создаются на DVD. Как мы все знаем, кроме самодельного DVD, почти все DVD на рынке расшифрованы. Если ваши файлы ISO сделаны с дешифрованных DVD, то файлы ISO также будут расшифрованы. Чтобы конвертировать различные файлы ISO в MP4, AVI, MOV и т. Д., Вам нужен мощный дешифрователь ISO MP4 Converter.
2. Обильные выходные форматы
Когда вы хотите, чтобы сорвать Файлы ISO в других форматах вы должны решить, какой формат лучше всего воспроизводить на вашем устройстве. В зависимости от разных плееров и устройств, поддерживаемые форматы разные. Поэтому, помимо MP4, вам может потребоваться конвертировать ISO в AVI или конвертировать ISO файлы в MOV. В этой ситуации вам нужен замечательный конвертер ISO, поддерживающий множество форматов вывода.
3. Качество видео
Преобразование файлов ISO в другие форматы видео, также важно качество видео. Особенно, если вы хотите конвертировать файлы DVD ISO для воспроизведения на портативном устройстве, чем выше качество видео, тем лучше качество просмотра.
Учитывая вышеперечисленные факторы, здесь я представлю вам замечательный конвертировать файлы ISO в программное обеспечение MP4 - Aiseesoft Video Converter Ultimate, С этим ISO MP4 Converter, не только конвертировать файлы ISO в MP4, конвертировать DVD в MP4, конвертировать DMG в ISO, конвертировать MP4 в MP4, редактирование видео, загрузка видео также поддерживаются.
Часть 3: Как конвертировать ISO файлы в MP4
Шаг 1 Установите ISO MP4 Converter
Скачайте, установите и запустите программу для конвертации файлов ISO в MP4.
Шаг 2 Загрузить файлы ISO
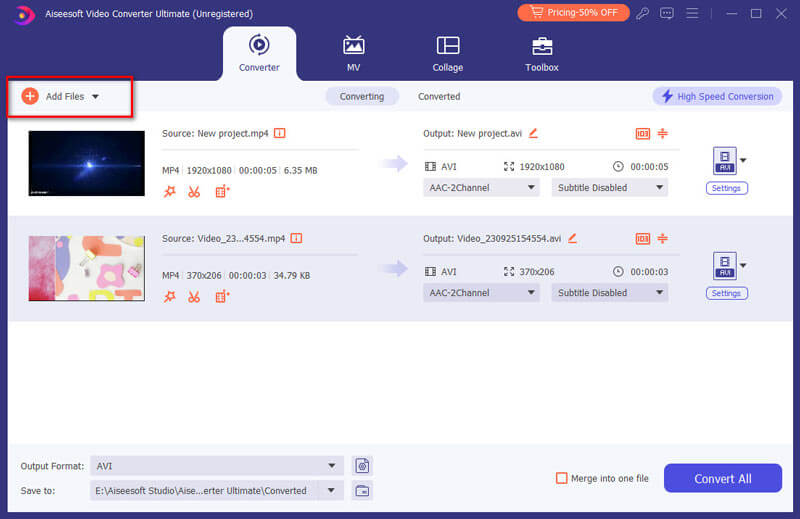
Шаг 3 Конвертировать ISO в MP4
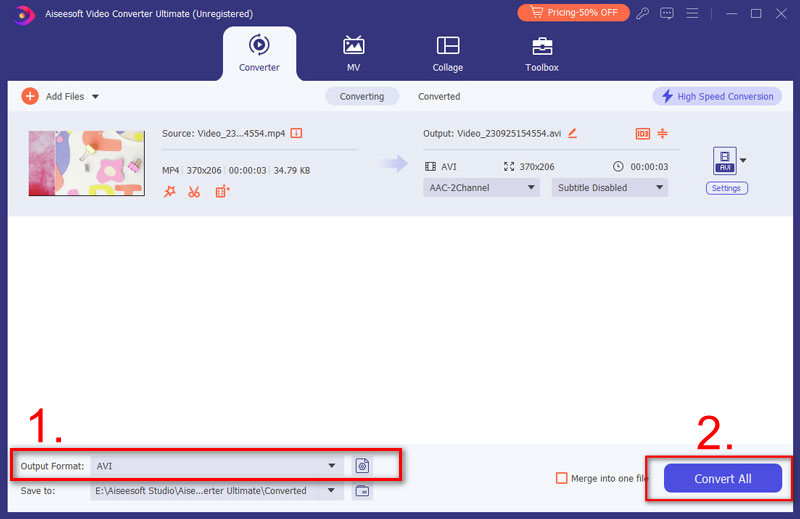
Выберите выходной формат MP4 из выпадающего списка «Выходной формат», тег автоматической настройки для типа устройства может помочь вам легко найти соответствующее устройство. Затем нажмите кнопку «Преобразовать», и вы получите файлы MP4, конвертированные из ISO.
Примечание: Исходный размер файла ISO может быть большим, и вы можете сравнить файл ISO перед преобразованием, щелкнув опцию «Настройки».
Часть 4: Другие альтернативы для преобразования файлов ISO в MP4
Просто следуйте инструкциям выше, вы можете легко конвертировать DVD ISO файлы в MP4. Если вы хотите попробовать больше программного обеспечения для преобразования ISO в MP4, вы можете попробовать программы ниже.
Как мы все знаем, VLC media player - самый стабильный, гибкий аудио и видео плеер. Эта программа обрабатывает тонны форматов, от MPEG до файлов FLV и RMBV. Помимо воспроизведения видео, преобразование ISO в MP4 также является его функцией.
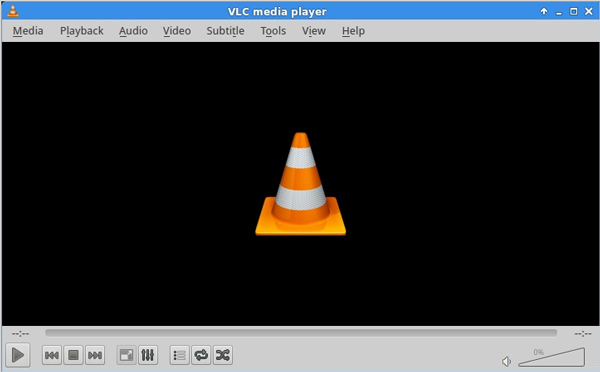
HandBrake - это бесплатная программа для конвертации видео с открытым исходным кодом, которая позволяет конвертировать ISO в MP4 и конвертировать видеофайлы в другой формат видео, включая копировать DVD в ISO, Но частота сбоев программы высока. Будьте осторожны с этим.
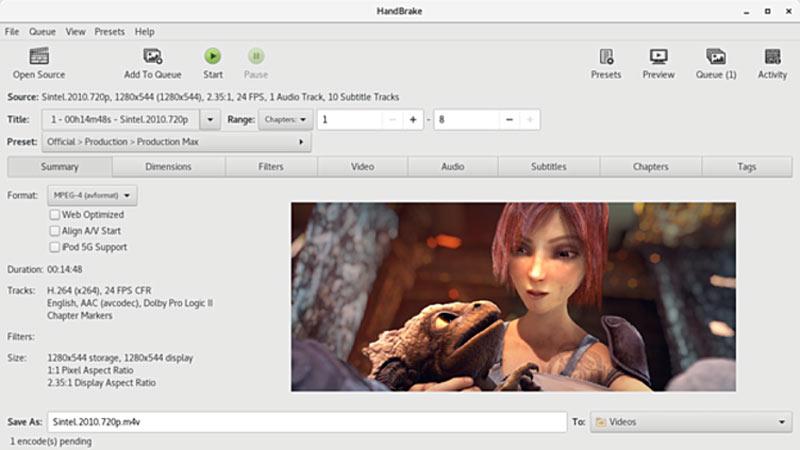
За исключением конвертирования ISO в MP4, если вы хотите записать ISO на DVDВы можете найти его в статье: Как записать ISO-файл на DVD на Windows / Mac.
Что вы думаете об этом посте.
Рейтинг: 4.8 / 5 (на основе голосов 125)
21 июня 2018 г. 10:10 / Обновлено Дженни Райан в Video Converter
Есть несколько способов быстро и без усилий объединить ваши файлы MOV в один. В этой статье вы узнаете, как объединить несколько клипов MOV с помощью бесплатных онлайн-инструментов.
Здесь мы представляем пять бесплатных программ для записи DVD: DVD Flick, DVD Styler, DivXtoDVD Perl Script, ImgBurn и Q DVD-Author.
Хотите знать, как записать DVD-диск? Эта статья знакомит с лучшим создателем DVD, который поможет вам записать DVD на Windows.
[Заключение]: Нужен конвертер DVD ISO? На этой странице показано, как преобразовать ISO-образ в MP4 / AVI / MOV / WMV / FLV для вашего Android, iPhone, Windows Phone, Blackberry, YouTube, Facebook, Vimeo, устройств Sony, планшетов, ноутбуков и т. Д.
ISO-файлы - это архивные файлы на оптических дисках с расширением .iso, которые воспроизводятся на поддерживаемых устройствах. К сожалению, воспроизводить DVD можно только на дисководах DVD-ROM. Если вы хотите воспроизводить файлы ISO на популярных мобильных устройствах, таких как iPod, iPhone, iPad, PS4, Xbox One и мобильных телефонах Android, таких как Samsung, Huawei, LG, Sony, Nokia, Blackberry, Google Pixel и т. Д. это невозможно, потому что они не имеют встроенных кодеков DVD, поэтому мы должны конвертировать и копировать файлы ISO в общий формат видео, такой как MP4, AVI, MOV, WMV, FLV и т. д.
В чем разница между MP4 / AVI / MOV / WMV / FLV?
•QuickTime (.MOV): Первый в значительной степени успешный мультимедийный формат, созданный Apple, но также поддерживаемый в Windows. Выпущен в 1991 году. Для справки, вот еще кое-что, выпущенное в 1991 году. QuickTime по-прежнему очень популярен, несмотря на то, что программа не является родной для Windows.
•Аудио Видео Чередование (.AVI): Первый официальный ответ Microsoft на QuickTime, выпущенный годом позже с Windows 3.1. Microsoft в конечном итоге заменила AVI на WMV по нескольким причинам, возможно, самой большой из которых является привязанность сообщества интернет-пиратов к контейнеру AVI.
•Windows Media (.WMV, .WMA, .ASF, .ASX): Второй контейнер Microsoft. Windows Media чрезвычайно распространен из-за доли рынка Microsoft и того факта, что он предварительно загружен на все машины Windows.
•MPEG-4 (.MP4): Вся серия MPEG была создана ISO (Международная организация по стандартизации) в попытке создать стандартный видеоформат отрасли и в некоторой степени унифицировать различные типы. Действительно, благородное усилие. MP4 на самом деле представляет собой смесь QuickTime и более старых стандартов MPEG. Apple отделила QuickTime от формата .MOV и сделала .MP4 форматом по умолчанию для последних выпусков QuickTime.
•Флэш-видео (.FLV, .SWF): Созданный Macromedia (и впоследствии купленный Adobe), этот формат контейнера используется подключаемым модулем Adobe Flash. Вероятно, вы видели запросы на обновление на своем ноутбуке больше раз, чем можете вспомнить, поскольку это по-прежнему самый распространенный формат. Этот формат приобрел огромную популярность, но находится в центре некоторых противоречий - Flash Video запрещен для устройств iOS, таких как iPad и iPhone. Это сознательное решение Apple стало известным, когда Стив Джобс объявил Flash «глючным» среди прочего на городской ратуше 2010 года. Многие веб-сайты сейчас переходят на HTML5 Video, для которого не требуется плагин.
Выше представлен формат видео для воспроизведения на некоторых популярных устройствах и медиа-плеерах. Если вы хотите воспроизводить файлы ISO на мобильных устройствах, таких как iPhone, iPad, iPod, Android, устройства Microsoft, устройства Sony, проигрыватели Blackberry, PDA, ZEN, MP4, или скопировать DVD ISO на USB-накопитель для резервного копирования или воспроизведения на целевом устройстве через USB. Вам нужно конвертировать файлы DVD IOS в общий формат видео, такой как MP4, AVI, MOV, WMV, FLV и т. д..
Лучший конвертер ISO в MP4 / AVI / MOV / WMV / FLV для Windows (10) и Mac
UkeySoft DVD Ripper также конвертер ISO MP4 / AVI / MOV / WMV / FLV, который не только позволяет конвертировать файлы ISO в любые форматы видео, но также может помочь вам копировать DVD в MP4 / AVI / MOV / WMV / FLV и конвертировать папку DVD в MP4 / AVI / MOV / WMV / FLV в Windows (10), macOS High Sierra и т. д. Кроме того, в программу встроена функция редактирования видео для редактирования видео перед преобразованием.
- Конвертируйте ISO в MP4, AVI, MOV, WMV, FLV и другие 300 форматов
- Редактируйте, улучшайте и персонализируйте свои видео, включая обрезку, объединение, обрезку, поворот видео, добавление эффектов и т. Д.
- Получите видео высочайшего качества и высокую скорость
- Многоканальность и удовольствие от воспроизведения с устройств
Если вы хотите разблокировать больше функций и начать копирование DVD в другой формат, вам будет приятно, что давайте следуем руководству, чтобы получить преобразованные файлы.
Простые шаги для преобразования файлов ISO в MP4 на Windows или Mac
Шаг 1. Загрузите, установите и запустите UkeySoft DVD Ripper
Прежде всего, пожалуйста, бесплатно загрузите UkeySoft DVD Ripper, мы предоставляем версии для Windows и Mac, выберите версию совместимости и установите на свой компьютер. После завершения установки и запуска на ПК вы увидите его основной интерфейс, как показано ниже.
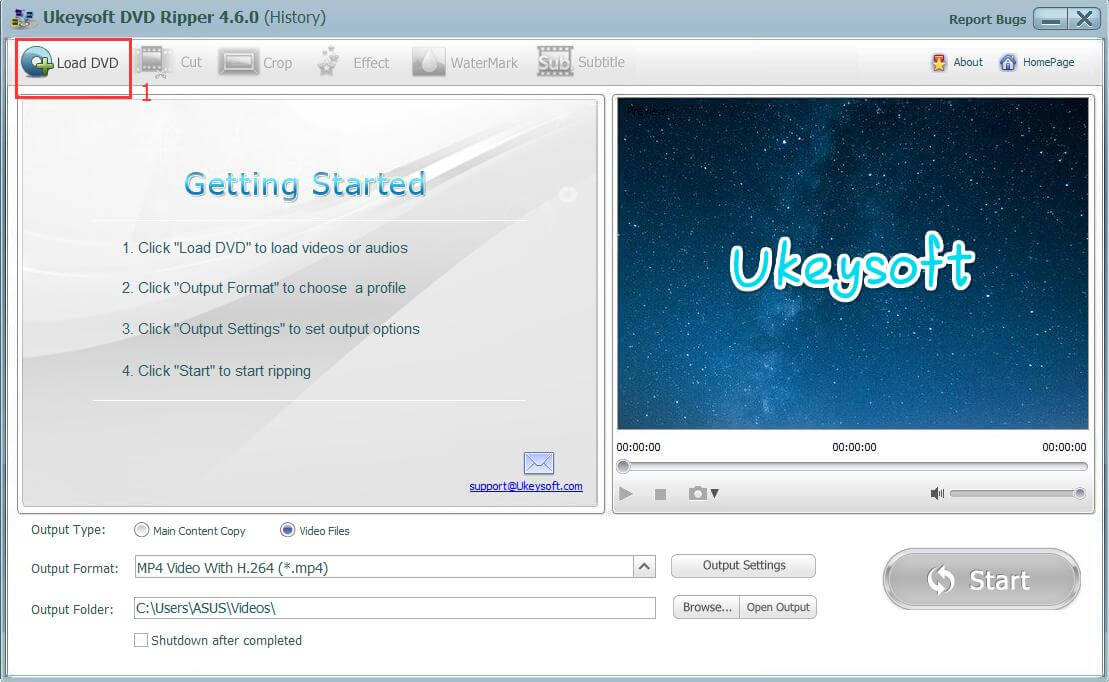
Шаг 2. Добавить DVD ISO файлы изображений в программу
Затем нажмите кнопку «Открыть DVD ISO», чтобы добавить файлы DVD ISO в программу. Кроме того, UkeySoft DVD Ripper также может копировать DVD-диски и папки DVD в MP4, AVI, MOV, WMV, FLV и другие видеоформаты, если вы хотите преобразовать DVD в любые видеофайлы для воспроизведения на различных устройствах, вставьте DVD dics в DVD-ROM вашего компьютера, программа быстро загрузит ваш DVD-диск.
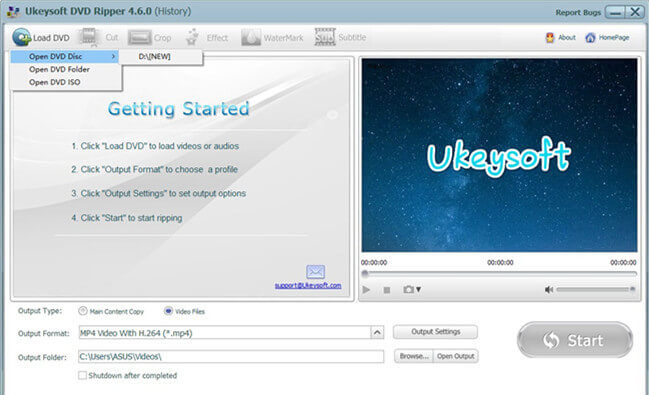
Шаг 3. Выберите формат вывода
Чтобы преобразовать файлы DVD ISO в MP4 / AVI / MOV / WMV / FLV и другие видеоформаты, нажмите «Формат вывода» внизу, после чего вы увидите всплывающий список. В этом руководстве мы покажем вам, как скопировать DVD ISO в MP4 в качестве примера. Выберите «MP4» в качестве внешнего видеоформата в списке «Обычное видео». Если вы хотите сохранить разрешение 1080p, вы можете выбрать эти форматы в категории «HD Video».
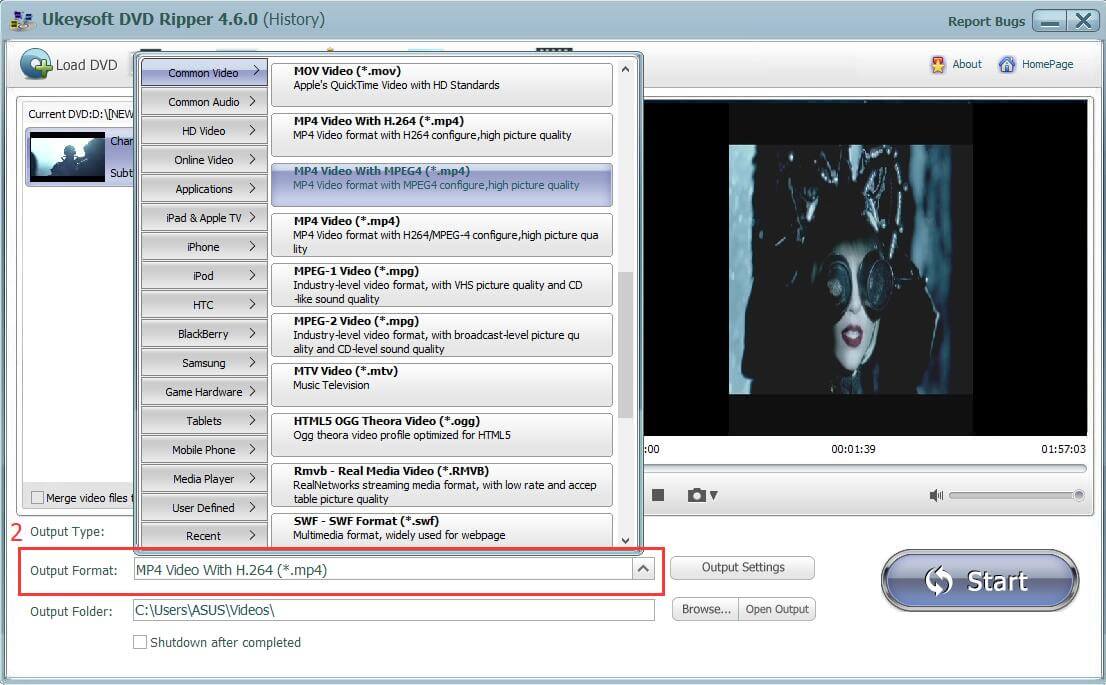
Шаг 4. Начните копировать файлы DVD IOS в MP4
Наконец, щелкните значок «Пуск», чтобы скопировать файл DVD-образа ISO в видео формата MP4. После того, как преобразование выполнено, вы можете найти выходные файлы MP4 в папке назначения. Теперь вы можете воспроизводить преобразованные файлы DVD IOS на любых устройствах, как вам нравится.
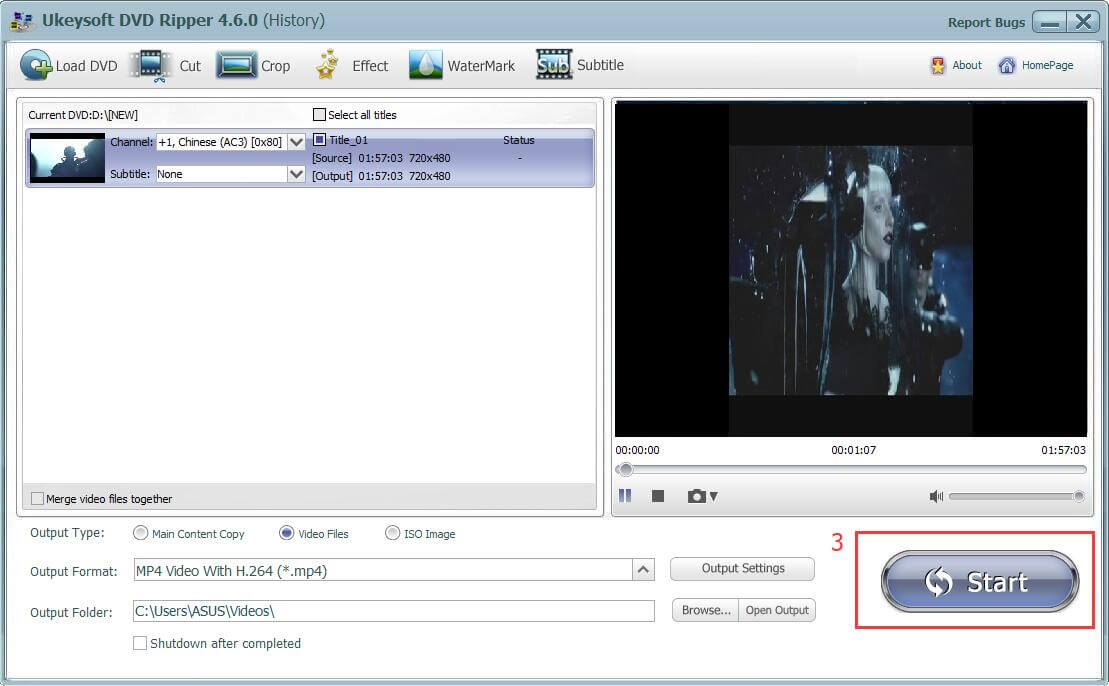
Отлично, вы успешно конвертировали ISO в MP4, после получения конвертированных файлов IOS в формате MP4 вы можете смотреть его на любых устройствах без ограничений. UkeySoft DVD Ripper также может конвертировать любой диск DVD, папку DVD Video_TS или ISO-образ в AVI, WMV, MOV, FLV, 3GP, AVC, M4V, TS, MTS, M2TS, MP3, AAC, AC3 или многие другие форматы для воспроизведения на iOS / Устройства Android или загрузка на YouTube, vimeo и Facebook для обмена.
Кроме того, если вы хотите редактировать конвертированное видео, вы можете использовать наш редактор видео, UkeySoft Video Editor не только может помочь вам вырезать, объединять, обрезать, обрезать и поворачивать видео, но также позволяет легко добавлять эффекты, музыку, водяные знаки и субтитры к видео.
Доброго времени суток!

Полка с дисками против внешнего HDD
Я сам за последние 3-4 года перегнал большую часть всех нужных мне DVD-дисков на внешние HDD — о чем и не жалею (и места свободного больше, и пыли меньше собирают, да и новые ПК/ноутбуки идут вовсе без привода. ) .
Вообще, можно по-разному скопировать информацию с DVD: сделать его образ, просто копировать/вставить в проводнике, сжать с помощью спец. программ.
Последний вариант, на мой взгляд, наиболее предпочтителен: выходное видео получается меньше за счет более лучшего кодека для сжатия (видео на DVD хранится в формате VOB, который не обеспечивает такого же сжатия, как скажем современный кодек MP4. Более подробно об этом) , причем, при том же качестве.
Собственно, в этой статье рассмотрю один из наиболее предпочтительных вариантов, как можно быстро и без лишней суеты перегнать DVD в AVI (или MP4).
Пошаговое копирование DVD в AVI/MP4
1) Выбор "инструмента".
Программ для выполнения этой задачи сейчас довольно-таки много. Но в этой статье я решил остановиться на одном довольно интересном продукте - "Movavi Конвертер Видео".
Ориг. название: Movavi Конвертер
Полное описание и все возможности программы можете прочитать на официальном сайте. Здесь же укажу на самые главные достоинства конвертера, которые очень нужны для решения текущей задачи (и которых, кстати, не хватает многим конкурентам):
- процесс конвертирования очень быстрый: на один фильм (например) длиной в 1,5-2 часа уходит 5-10 минут времени! (Конечно, многое зависит от выбранных вами настроек и исходного качества видео, но средние цифры по 4 дискам у меня получились такие, причем на не самом быстром ноутбуке с I3-5005U) .
- она автоматически может находить все видеоролики на DVD (т.е. никакой ручной работы, и никаких вспомогательных утилит искать ненужно! Просто указали диск и получили список видео) ;
- есть "предустановленные" шаблоны настроек для сжатия видео (т.е. можно сразу же выбрать MP4 720p и не нужно самому ничего настраивать. Удобно!) ;
- все видео на DVD можно легко объединить в одно выходное видео (т.е. если у вас на диске 3-4 файла, их можно перегнать в 1 видео AVI!);
- программа полностью на русском языке.
Примечание : на видео, конвертированном в бесплатной версии программы, будет появляться каждую минуту небольшой рекламный текст (несколько раздражает) . Также обратите внимание на пару "галочек" при установке. В остальном нареканий нет.
И так, программа установлена, запущена. Вставляем в лоток DVD-диск, и в "Movavi конвертере" выбираем букву своего дисковода по следующему пути: "Добавить файлы/Добавить DVD/D:" (буква диска может быть отличной от моей) .

3) Отставляем только нужное видео (т.е. только то, что будет конвертироваться)
Через несколько секунд программа представит все видео, которые она нашла на DVD. Вам нужно закрыть всё, что вам ненужно (см. скрин ниже, на нем показан нужный "крестик").

Список найденных файлов на диске
4) Выбираем формат для сжатия (выходное видео)
Далее в нижней части окна программы необходимо выбрать формат, в который вы хотите сжать видео. Что очень удобно - так это наличие предустановленных популярных шаблонов:
- MP4 720p (HD);
- MP4 FullHD;
- Android -1280x720 и др.

Разные форматы видео для конвертирования (кликабельно)
Обратите внимание, что готовые шаблоны имеются для многих популярных устройств. Например, можно конвертировать видео для ТВ или приставки.

Обратите также внимание, что видео можно конвертировать для конкретных устройств (кликабельно)
Кстати, еще один положительный момент: если вы посмотрите внимательнее на строку с видео - то увидите, в зависимости от выбора формата для сжатия, будет меняться выходной размер (т.е. программа автоматически сразу же просчитывает это). Очень удобный момент, кстати, можно сразу же конвертировать видео под конкретный размер!

Можно сразу видеть итоговый размер (было - стало)
5) Выбор места сохранения и начало конвертирования
Ну и последний штрих перед тем, как нажмете на кнопку "Старт" - рядом с ней есть парочку интересных штук:
- можно выбрать место на диске, куда будет сохранено готовое видео (по умолчанию, видео сохраняется в системную папку "Мое видео", которая предустановлена по умолчанию в Windows) ;
- можно включить опцию по объединению всех видео на DVD в одно (в некоторых случаях очень полезно).

Выбор куда сохранить полученное видео, кнопка старт
После начала конвертирования, программа автоматически рассчитает время для завершения работы. В моем примере (скрин ниже), для преобразования одного фильма (длиной 1,5 часа) ей потребовалось около 6 минут времени.

Обратите внимание, видео длиной в 1,5 часа копируется за 6-7 минут
Собственно, в итоге видео было быстро "перегнано" с DVD в обычный файл AVI. Кстати, "Movavi Конвертер" по завершении работы просигнализирует вам об этом звуком и откроет автоматически папку, куда было сохранено видео. Удобно!
Есть ли у вас файлы ISO и вы хотите воспроизвести их на смартфоне или других устройствах? Однако формат ISO не поддерживает Android, iPhone и множество других устройств. Поэтому, если вы хотите конвертировать ISO в MP4, вы можете узнать больше о процессе из этой статьи. Просто прочитайте эту статью и узнайте, как конвертировать ISO в MP4.
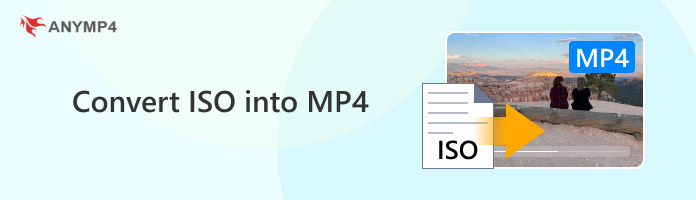
Part 1: AnyMP4 Video Converter Ultimate - Лучший инструмент для преобразования ISO в MP4
Когда вы найдете лучший способ конвертировать ISO в MP4, мы рекомендуем вам AnyMP4 Видео конвертер Ultimate это замечательный инструмент. Вы можете конвертировать любые форматы видео в то, что вы хотите в высоком качестве. Он также имеет несколько функций редактирования, которые поддерживают клип, эффект, обрезку и водяные знаки вашего видео. Процесс был бы удовольствием с высокой скоростью этой мощной программы. Здесь мы перечисляем подробные шаги преобразования ISO в MP4 с AnyMP4 Video Converter Ultimate для вас, чтобы следовать.
Шаг 1: загрузите AnyMP4 Video Converter Ultimate
Скачайте AnyMP4 Video Converter Ultimate с официального сайта и установите его в соответствии с инструкциями на вашем компьютере. Если вы используете Mac, вы можете скачать версию для Mac.
Шаг 2: Добавьте ISO, который вы хотите конвертировать
Запустите AnyMP4 Video Converter Ultimate на своем компьютере, а затем нажмите кнопку «Загрузить DVD», чтобы добавить DVD ISO, который вы хотите преобразовать в верхнем меню основного интерфейса.
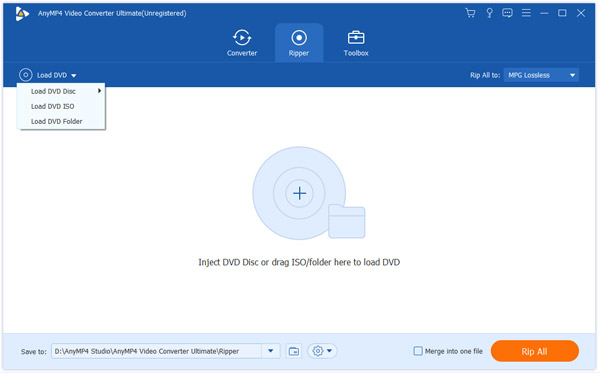
Шаг 3: настройте видео эффект
Вы можете предварительно просмотреть свой видеофайл перед преобразованием. И если вы хотите сделать более качественное видео, вы можете нажать значок «Редактировать», чтобы попасть в окно редактирования для обрезки, нанесения водяных знаков или поворота файлов ISO. Вы также можете настроить параметры или что-то еще для вашего удовольствия.
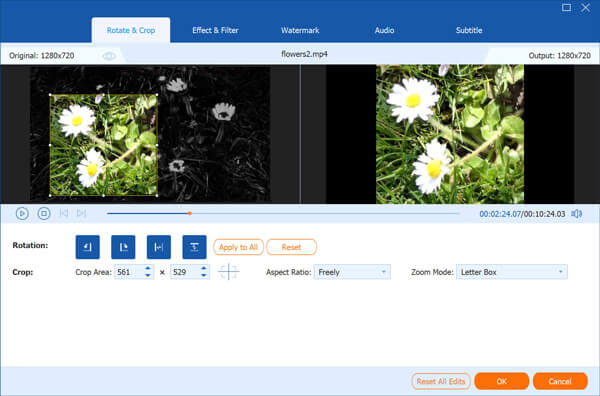
Шаг 4: выберите выходной формат и место назначения
Нажмите «Профиль» и выберите MP4 в качестве выходного формата. Затем нажмите «Обзор» и выберите место назначения, где преобразованный файл будет временно сохранен.
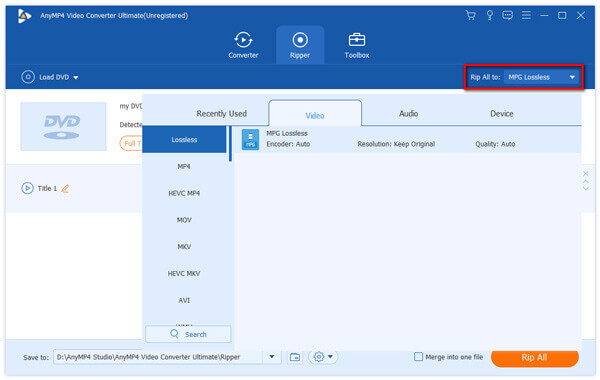
Шаг 5: преобразование ISO в MP4
Когда вы все сделали, нажмите кнопку «Rip All» в главном интерфейсе, чтобы начать конвертацию. Подождите несколько минут, вы можете найти преобразованный файл MP4 на вашем компьютере.
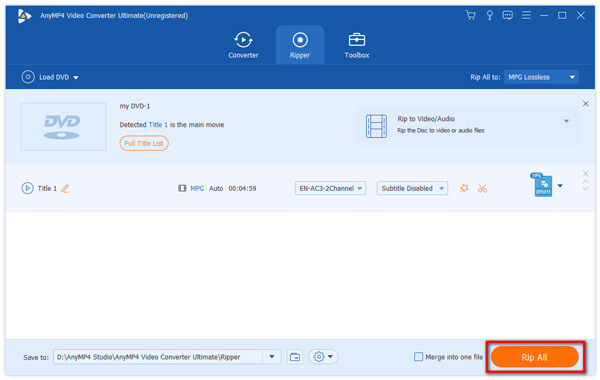
Часть 2: Как конвертировать ISO в MP4 с помощью iSkysoft iMedia Converter Deluxe
На рынке приложений доступно множество программ, которые вы можете выбрать для преобразования ISO в MP4. Если вы хотите простой и безопасный способ, iSkysoft iMedia Convert Deluxe может быть хорошим выбором для вас. Кроме мощных функций преобразования ISO в MP4, он также может конвертировать DVD в цифровой, Кроме того, есть много других дополнительных опций, включая редактирование ваших видеоэффектов. Просто следуйте инструкциям ниже, чтобы начать конверсию.
Шаг 1: Скачайте iSkysoft iMedia Converter Deluxe на свой компьютер и завершите установку, следуя инструкциям.
Шаг 2: Запустите это программное обеспечение и нажмите кнопку «Загрузить DVD», чтобы добавить файл ISO. Или выпадающий значок рядом, чтобы выбрать ваш ISO образ.
Шаг 3: Когда файл, который вы хотите преобразовать, появляется в окне, вы можете выбрать MP4 в качестве формата вывода в правом меню.
Шаг 4: После того как вы все сделали, вы можете нажать «Преобразовать», чтобы начать преобразование ISO в MP4. И это можно посмотреть в панели процессов.

Часть 3: Как конвертировать ISO в MP4 через WinX DVD Ripper Platinum
Для большинства пользователей высокая скорость и простота использования могут быть важными причинами выбора конвертеров ISO в MP4. WinX DVD Ripper Platinum будет одним из лучших вариантов. Технология Hyper-Threading помогает обеспечить высокую скорость конвертации No.1. Для опытных пользователей это программное обеспечение для копирования DVD предлагает гибкий выбор параметров для настройки выходного видео.
Шаг 1: Сначала загрузите и установите WinX DVD Ripper Platinum. А затем запустите это программное обеспечение на вашем компьютере.
Шаг 2: Нажмите «ISO-образ» и выберите ISO-образ, который вы хотите преобразовать. После загрузки файла выберите MP4 в качестве выходного формата из профиля вывода.
Шаг 3: После выбора выходной папки, в которую вы хотите сохранить преобразованный файл, вы можете нажать кнопку «RUN», чтобы начать преобразование ISO в MP4.
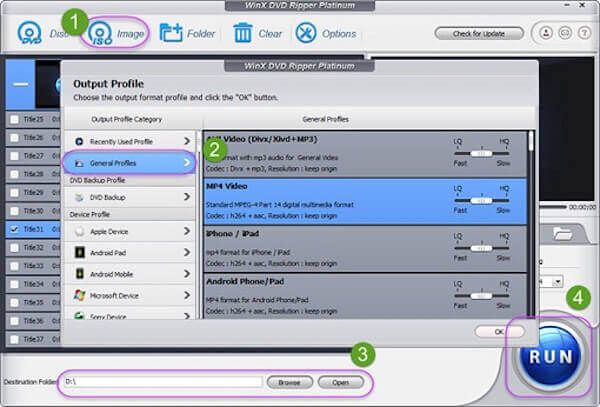
Часть 4: Как конвертировать ISO в MP4 через Tipard DVD Ripper
Чтобы конвертировать ISO в MP4, вам просто нужно получить конвертер ISO в MP4, который называется Tipard DVD Ripper, Tipard DVD Ripper позволяет копировать практически все форматы в то, что вы хотите. Это надежный конвертер для преобразования вашего файла и редактирования вашего видеоэффекта. Вы будете чувствовать себя удобно с помощью этого программного обеспечения.
Шаг 1: Загрузите Tipard DVD Ripper на свой компьютер и установите его.
Шаг 3: Нажмите стрелку раскрывающегося списка «Профиль» и выберите MP4 в качестве выходного формата в списке. Затем вы можете нажать кнопку «Преобразовать», чтобы начать преобразование ISO в MP4. Просто подождите несколько секунд, вы можете копировать DVD на компьютер успешно.
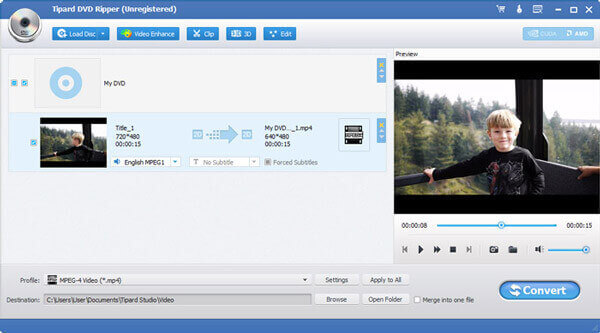
Часть 5: Как конвертировать ISO в MP4 с помощью Aimersoft DVD Ripper
Эффективный способ может сэкономить вам массу хлопот, когда вы конвертируете ISO в MP4. Aimersoft DVD Ripper будет вашим эффективным помощником в преобразовании видео в другом формате. Этот профессиональный конвертер ISO также имеет редактор, который позволяет редактировать видео перед конвертацией. В приведенном ниже руководстве показано, как преобразовать ISO в MP4 с помощью приложения.
Шаг 1: Запустите Aimersoft DVD Ripper после загрузки Aimersoft DVD Ripper на свой компьютер и установки.
Шаг 2: Нажмите «Загрузить DVD» и «Загрузить файл ISO», чтобы добавить свой образ ISO. Загруженные файлы будут перечислены в левой панели элементов.
Шаг 3: Нажмите Профиль, чтобы выбрать MP4 в качестве выходного формата.
Вы также можете конвертировать DVD в ISOAVI, WMV, FLV, 3GP и т. Д. С этим программным обеспечением.
Шаг 4: Убедитесь, что все настройки верны, и вы можете нажать кнопку «Преобразовать», чтобы начать преобразование ISO в MP4.
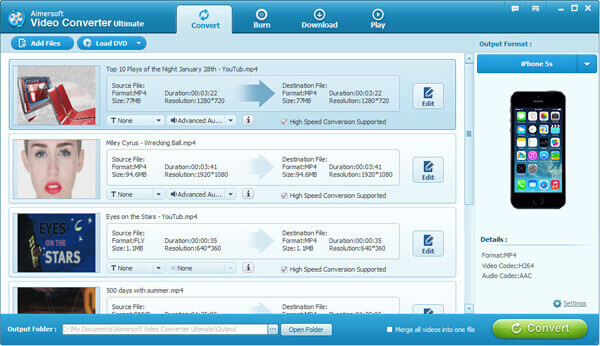
Заключение
Существуют методы 5 для преобразования ISO в MP4, которые мы упоминали выше. Все эти способы могут отлично выполнить преобразование ISO в MP4. Выберите наиболее подходящий способ и попробуйте самостоятельно конвертировать ISO в MP4. Если у вас есть больше мыслей, вы можете поделиться ими в комментариях.
Часть 6: Часто задаваемые вопросы о преобразовании ISO в MP4?
Файл ISO - это архивный файл, который содержит идентичную копию (или изображение) данных, найденных на оптическом диске, например на CD или DVD. Они часто используются для резервного копирования оптических дисков или для распространения больших наборов файлов, которые предназначены для записи на оптический диск.
Каковы лучшие проигрыватели ISO для Windows и Mac?
Для открытия файла ISO на вашем Windows или Mac необходимо приложение проигрывателя ISO. Для воспроизведения файлов ISO можно использовать следующие проигрыватели ISO, такие как AnyMP4 Blu-ray Player, VLC Media Player, 5KPlayer, MPC-HC, Kodi, SMPlayer, KMPlayer, MPV Player и т. Д.
Как записать ISO на DVD?
AnyMP4 DVD Copy - это профессиональный инструмент для записать ISO на DVD, С помощью этой программы копирования DVD вы можете клонировать свой файл ISO-образа на чистый диск DVD, например, диски DVD-5 на DVD-5, диски DVD-9 на DVD-9 с копированием и клонированием в соотношении 1: 1. Затем вы можете воспроизводить содержимое DVD на DVD-плеере в любое время и в любом месте.
Может ли HandBrake конвертировать ISO в MP4?
Handbrake - это инструмент преобразования с открытым исходным кодом, совместимый с несколькими платформами, включая Windows, Mac и Linux. Вы можете использовать HandBrake для конвертации файлов ISO в формат MP4.
Читайте также:

