Корзина на диске d повреждена выполнить очистку корзины на этом диске
Обновлено: 07.07.2024
Через командную строку (с правами админа) пытался ее удалить командой rd /s /q C:\$Recycle.bin. Пишет:
C:\$Recycle.bin\S-1-5-
1\skip blanks while looping_rus.xlsm - Отказано в доступе.
Пытался найти саму корзину (на ноуте 2 пользователя), в корне диска, не нашел.
Я так понимаю, что лечение должно быть только через командную строку. В командной строке пока не силен. Подскажите, как через командную строку:
1 найти файл, мне нужна эта корзина.
2 удалить файл из корзины, вот этот самый неудаляемый C:\$Recycle.bin\S-1-5-
1\skip blanks while looping_rus.xlsm
Система повреждена.
Уж не знаю ,что сделали родственники с компом.Но проблема такая.Включаешь комп,загружается,выдает.
Повреждена Windows 7
Здравствуйте. При загрузке на моём стационарном пк Windows 7 (максимальная) выскакивает окно в.
Windows 8.1 система повреждена
Мало того, что винда зверски тормозит после обновления и вырубается пол часа, так она еще и.
2 удалить файл из корзины, вот этот самый неудаляемый C:\$Recycle.bin\S-1-5-
1\skip blanks while looping_rus.xlsm
когда откроете скрытые папки и файлы и перейдете по путиC:\$Recycle.bin\S-1-5-
1\
то там будет лежать ваш файл. Если не удалится, то восстановить права через свойства файла - безопасность. Дать админу полный доступ
Если корзина повреждена, очистку выполнить невозможно. Было бы возможно, почистил бы и проблем не было бы.
Если корзина повреждена, вы ее не увидите. Ибо повреждена. А вот командная строка видит, где-то она ее находит.
это скрытая папка - нужно сначала расскрыть скрытые папки и оно появитсяну разумеется, все системные папки скрыты. Но оказывается, галка в скрытых файлах не помогает. Попробуйте. Нужно или опять же через командную строку, либо адрес писать в проводник в быстрый доступ.
когда откроете скрытые папки и файлы и перейдете по путиC:\$Recycle.bin\S-1-5-
1\
то там будет лежать ваш файл. Если не удалится, то восстановить права через свойства файла - безопасность. Дать админу полный доступ
это первое, что приходит на ум. Как то я сам и догадался. Однако файлы повреждены, и никуда вас этот путь не приведет. Конечно, у админа полные права. Но у этих то файлов был другой админ, которого на компе боле нету, в этом то и проблемска. любой админ может захватить объекты на файловой системе, став владельцем (если нет иных "изващёных" настроек), а владелец всегда может изменить параметры безопасности. А вот если файлы повреждены, то проблему можно решить chkdsk . Ещё бывает проблема длинных имён, то тут либо пусть сокращать (переименовывать папки или использовать subst - не важно), либо использовать что-то типа Total Commander.
любой админ может захватить объекты на файловой системе, став владельцем (если нет иных "изващёных" настроек), а владелец всегда может изменить параметры безопасности. А вот если файлы повреждены, то проблему можно решить chkdsk. Ещё бывает проблема длинных имён, то тут либо пусть сокращать (переименовывать папки или использовать subst - не важно), либо использовать что-то типа Total Commander.
не, после каждой переустановки оси конечно меняю и владельца, и новые права всем прописываю. Dism/sfc не помогли. Мож, вирус? Но у меня простых вирусов не бывает. Надо бы было выяснить, куда вообще попали эти файлы. Сама корзина через командную строку открывалась, но она была пуста. аки бутылка вина после застолья.
Гы-ы-ы-ыыы, прикольно. Непрофессионально, конечно, зато надежно и эффективно.Решение
На форуме safezone, Пакетные файлы CMD, BAT => Полезные скрипты => (на 2-й странице) Блокировка / Разблокировка папок и файлов с помощью установки прав.
Извините, дать ссылку не могу, запрещено правилами.
Включаете показ скрытых/системных папок, перетаскиваете C:\$Recycle.bin на скрипт Unlock, и затем удаляете папку целиком через Shift + Delete.
Винда затем восстановит корзину самостоятельно.
. Надо бы было выяснить, куда вообще попали эти файлы.
Как писали выше, файлы могут не удаляться, а папки не видеться при ошибках ФС ( "бэды" на HDD).
Но что вернее, у вас флешечный вирус. Признаки те же.
Смотрите:
. также система может выводить "корзина повреждена. ";
. в папке корзины присутствует файл *.exe;
. также не всегда легко удалить, вирусы себя защищают, а при удалении, файл создается вновь;
. антивирусы плохо реагируют на флешечные вирусы, другими словами, раньше не препятствовали их проникновению, не видели их (не знаю, насколько ситуация улучшилась сейчас, но встречаю их постоянно, время от времени);
. заражение происходит при подключении по USB (возможно и еще как, не знаю);
. иногда флешечные вирусы не повреждают файлы, но делают свои копии;
. при подключении новой флешки, вирусняк копирует туда свои файлы - так они перейдут на другой комп через автозапуск.
. как-то так.
Добавлено через 8 минут
shavka, Проверяйте все свои флешки и HDD.
Если есть в папке корзины эксешник, в корне непонятный exe, в папке с кракозябрами типа =djvheejfd=, непонятного происхождения - значит вирус.

В такой ситуации вам может потребоваться восстановить или сбросить корзину. Ниже описано, как восстановить и сбросить поврежденную корзину. Посмотрите вниз, и вы узнаете.
Кроме того, метод восстановления удаленных файлов перед очисткой корзины также покажет вам в этой статье.
Что делать, если ваш жесткий диск поврежден, вы можете обратиться к решению проблемы поврежденный жесткий диск.
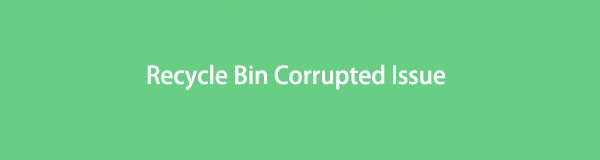
Шаг 1 Нажмите Windows и R ключ, чтобы открыть диалоговое окно Run.
Шаг 2 Тип CMD в поле поиска, а затем нажмите Enter или нажмите кнопку OK.
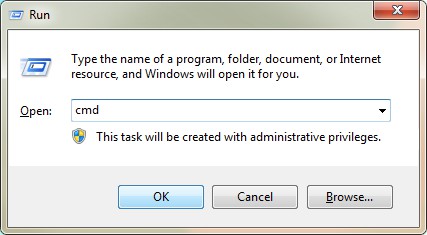
Шаг 3 Тип rd / s / q C: \ $ Recycle.bin и затем нажмите Enter.
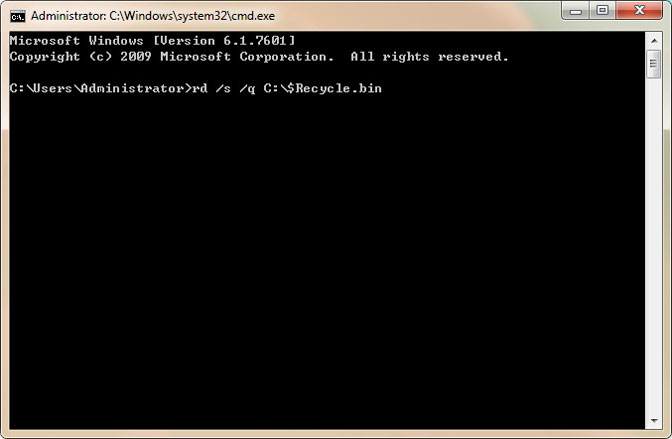
Примечание: Чтобы сбросить корзину на другой диск, например корзину на диск D, диск E, в команде C следует заменить букву C на другую букву диска.
2. Восстановление поврежденной корзины в проводнике Windows
Шаг 1 Нажмите на Start и выберите Панель управления, Затем выберите Оформление и персонализация.
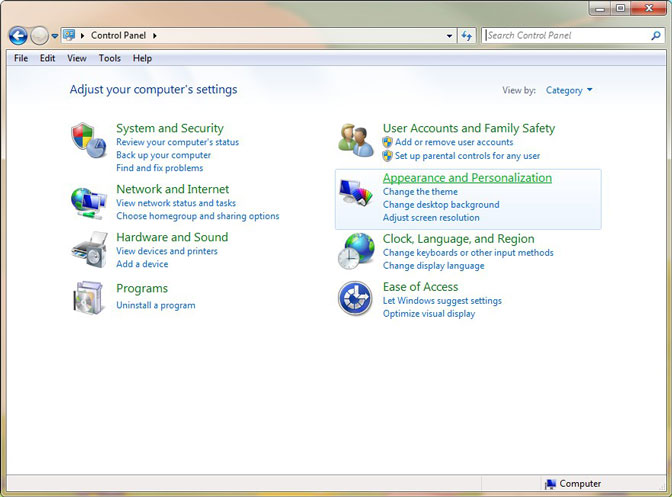
Шаг 2 Выберите параметры папок и выберите Вид вкладка из всплывающего окна.
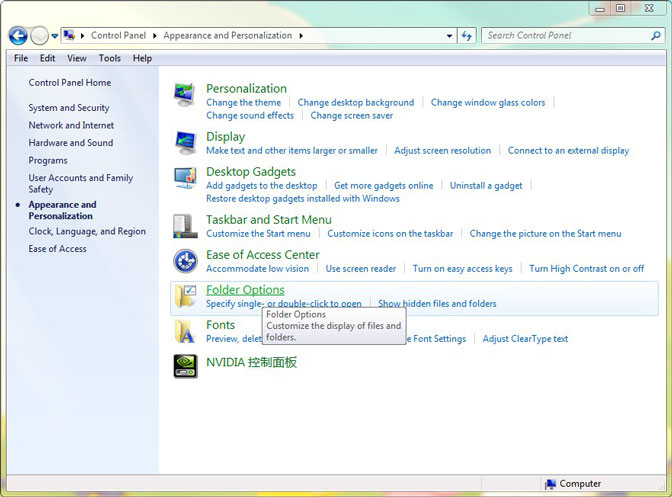
Шаг 3 Под Advanced Настройки, выберите Показывать скрытые файлы, папки и диски и снимите флажок Скрывать защищенные системные файлы (рекомендуется). Затем нажмите OK кнопку.
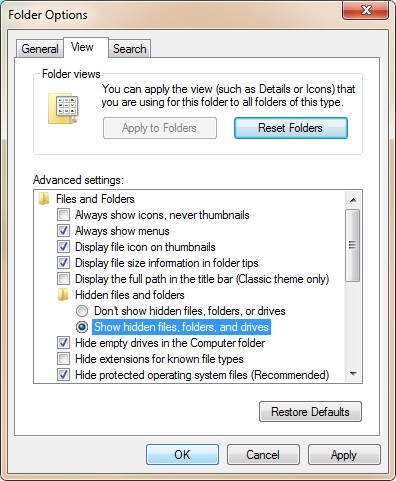
Шаг 4 Откройте системный раздел, на котором обычно находится диск (C :), и найдите $ Recycle.bin папку.
Шаг 5 Щелкните правой кнопкой мыши $ Recycle.bin и выберите Удалить. Нажмите Да когда вы предложили, чтобы удалить его навсегда.
Шаг 6 В окне Удалить файл выберите Сделайте это для всех текущих предметов и нажмите Да.
Шаг 7 Перезапустить компьютер, когда $ Recycle.bin успешно удален. Затем вы можете проверить, исправлена ли корзина.
Примечание: Удаление папки корзины не влияет на производительность системы, поскольку Windows автоматически создаст новую папку $ Recycle.bin, которая больше не будет повреждена.
3. Восстановить файлы из поврежденной корзины
После того, как мы решили, что проблема Корзины повреждена, мы можем восстановить файлы, которые мы удалили из Корзины, как и раньше.
Но что нам делать, если мы хотим восстановить файлы, которые были удалены перед очисткой корзины?
Не беспокойся об этом, FoneLab Data Retriever может помочь вам решить эту проблему.
Мы можем восстановить опустошенную корзину и вернуть безвозвратно удаленные файлы здесь.
- Восстановление фотографий, видео, документов, электронных писем, аудио и других файлов из поврежденной корзины.
- Восстановление удаленных или потерянных файлов из-за удаления, форматирования, вирусной атаки, сбоя системы, проблемы с жестким диском и других сценариев.
- Поиск любого удаленного файла по имени, пути, расширению, размеру файла и дате создания / изменения.
- Достигните 95% успеха для восстановления корзины.
FoneLab Data Retriever - восстанавливайте потерянные / удаленные данные с компьютера, жесткого диска, флэш-накопителя, карты памяти, цифровой камеры и многого другого.
- С легкостью восстанавливайте фотографии, видео, контакты, WhatsApp и другие данные.
- Предварительный просмотр данных перед восстановлением.
Загрузите и установите это программное обеспечение для извлечения данных на свой компьютер. Затем программа запустится автоматически.
Шаг 2 Сканирование данных При входе в основной интерфейс вы должны сначала выбрать типы данных, которые вы хотите восстановить. Тогда отметьте Корзина внизу и нажмите Scan.

Шаг 3 Выберите данные
После сканирования все удаленные или потерянные файлы будут перечислены в интерфейсе. Ты можешь использовать Фильтр функция, чтобы быстро найти файлы, которые вы хотите восстановить.

Шаг 4 Восстановить данные
Одним щелчком мыши Recover Кнопка, вы можете легко получить все выбранные файлы обратно на ваш компьютер.

Примечание: Если вы не можете найти отсутствующие данные, вы можете нажать Глубокий анализ повторить попытку. Глубокий анализ потребуется больше времени для завершения всего процесса сканирования, но он предложит вам все возможные результаты, которые можно восстановить.
Заключение
Решить проблему, связанную с повреждением корзины, очень просто. Это займет всего несколько шагов, чтобы работать. То же самое относится и к восстановлению файлов из поврежденной корзины. Вам нужно только открыть FoneLab Data Retriever и выполните вышеуказанную операцию, чтобы легко восстановить удаленные данные.
FoneLab Data Retriever также есть 30-дневная бесплатная пробная версия, так что скачайте пробную версию!
Если у вас есть предложения и комментарии по поводу поврежденной корзины, вы можете сообщить нам об этом в комментариях ниже.
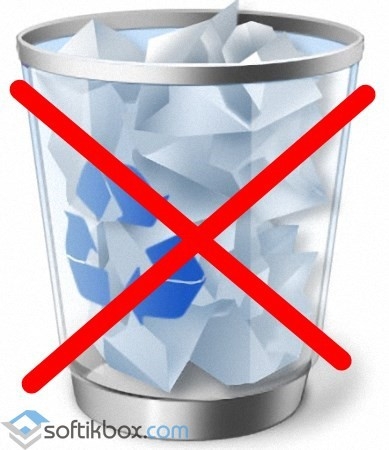
Если корзина Windows повреждена, вы можете столкнуться с рядом проблем. К примеру, в корзине могут не отображаться удалённые файлы, «мусор» не удаляется полностью с корзины, файлы не подлежат восстановлению, доступ к корзине запрещён.
В таком случае можно сделать сброс корзины, который поможет решить любую из вышеуказанных проблем.
Каждый диск таких операционных систем, как Windows 7, 8/8.1, имеет защищённую системную папку «$Recycle.bin». Это папка корзины. Увидеть её можно включив отображение скрытых файлов и папок.
При сбросе корзины эта папка автоматически удаляется и создаётся новая. Если корзина Windows 7 повреждена и вам необходимо выполнить её сброс, стоит выполнить несколько несложных действий.
Жмём «Пуск» и вводим в поисковую строку «cmd». Кликаем на выдаче правой кнопкой мыши и выбираем «Запуск от имени администратора».
В командную строку вводим задачу: «rd /s /q C:\$Recycle.bin» и кликаем «Enter».
Этой командой система сбросит параметры корзины. Её нужно выполнить для каждого диска, заменяя в вышеуказанной команде букву «С», на «D» и т. д.
После выполнения сброса корзины и перезагрузки ПК, Windows создаст новую папку и корзина будет работать.
Если иконка корзины автоматически не обновляется, в независимости пустая она или полная, стоит выполнить несколько несложных действий.
- Проверяем, не создан ли аналог иконки корзины в папке или на рабочем столе. Для этого можно воспользоваться поиском.
- Кликаем правой кнопкой мыши на рабочем столе и выбираем «Персонализация».
В левом меню выбираем «Изменение значков рабочего стола».
Снимаем отметку с иконки корзины. Кликаем «Обычный значок», «Ок» и перезагружаем ПК.
Используя тот же метод, включаем отображение корзины и правой кнопкой мыши выбираем «Обновить» на рабочем столе.
Корзина появится на том самом месте, что и была в рабочем состоянии.
- Настроить корректное отображение корзины можно следующим образом. Заходим в «Параметры значков рабочего стола», как это было описано в пункте 2. Выбираем «Сменить значок».
Выбираем сначала значок пустой корзины, а затем – полной.
Кликаем «Применить» и перезагружаем ПК.
- Кликаем «Win+R» и в командную строку вводим «gpedit.msc».
Откроется «Редактор локальной групповой политики». Переходим в папку «Конфигурация пользователя», далее «Административные шаблоны» и «Рабочий стол». Здесь выбираем «Удалить значок «Корзина» с рабочего стола».
Двойным щелчком открываем параметр и задаем значение «Включено» и жмём «Применить».
Перезагружаем компьютер. После открываем повторно этот же параметр и задаём значение «Не задано». Теперь корзина будет работать и корректно отображаться на рабочем столе.
Если вы не можете использовать Корзину в Windows 10, возможно, пришло время сбросить ее, и в этом руководстве мы расскажем, как это сделать.
Каждый раз при запуске системы и обращений к корзине вылетает эта ошибка.
«Корзина на диске С:\ повреждена. Выполнить очистку корзины на этом диске?»

Иногда корзина может и не открываться. Это происходит, если папка $ Recycle.bin повреждена. Как вы, наверное, знаете, у каждого диска есть своя папка $ Recycle.bin в корне диска (по умолчанию она скрыта). Другими словами, каждый диск на вашем компьютере имеет свою собственную корзину в которой хранятся удаленные файлы, на случай если они понадобятся вам обратно.
Как сбросить корзину в Windows 10
Выполните приведенные ниже инструкции, чтобы сбросить папку $ Recycle.bin и устранить проблемы с корзиной.
ВАЖНО: При сбросе (удалении) корзины с помощью этого способа все файлы из корзины будут быть удалены.
Шаг 1: Откройте Командную строку от имени Администратора. Это можно сделать, введя CMD в поле поиска меню «Пуск / панель задач», кликните правой кнопкой мыши по значку командной строки в результатах поиска и выбрав опцию «Запуск от имени администратора».
Шаг 2: Введите следующую команду для сброса корзины и нажмите Enter :

Шаг 3: Перезагрузите компьютер.
Все! После выполнения этих шагов скрытая папка $ Recycle.bin будет удалена, а после перезагрузки устройства Windows 10 автоматически создаст новую корзину.
Хотя данное руководство написано для Windows 10, вы также можете использовать эту инструкцию для устранения проблем с корзиной в Windows 8.1 и Windows 7.
Читайте также:

