Legionpc game charon как настроить процессор
Обновлено: 06.07.2024
В этом документе приводится информация об использовании Radeon ™ Overlay.
Обзор меню Radeon Overlay
Технология Radeon ™ Overlay впервые представлена в Radeon Software Adrenalin версии 17.12.1 и усовершенствована в версии AMD Radeon Software Adrenalin 2019 (18.12.2).
Radeon Overlay предоставляет экранное меню с параметрами рабочего стола или игр, которое отображается в верхней части экрана активного приложения и может быть вызвано с помощью предварительно определенной комбинации горячих клавиш.
Меню Radeon Overlay для рабочего стола включает следующие параметры:
- Radeon Relive
- Radeon WattMan
- Radeon Chill
- Radeon FRTC
- Game Advisor
- Мониторинг производительности
- Настройки отображения
Ниже приведен снимок экрана меню Radeon Overlay для рабочего стола:
Ниже приведен снимок экрана меню Radeon Overlay для игр.
| Примечание | Параметры игр доступны только при запуске игры в эксклюзивном полноэкранном режиме. |
| Примечание | Изменения параметров Radeon Overlay также применяются в параметрах Radeon ™ . |
| Примечание | Radeon Overlay вместе со всеми связанными горячими клавишами можно отключить в меню Overlay. Нажмите на значок шестеренки, выберите «Отключить Radeon Overlay», затем нажмите «Подтвердить». |
Назначение комбинаций горячих клавиш для открытия Radeon™ Overlay
По умолчанию Radeon ™ Overlay можно открыть с помощью комбинации клавиш ALT+R. Назначение другой комбинации горячих клавиш можно выполнить только в параметрах Radeon.
Чтобы настроить комбинации горячих клавиш для открытия Radeon Overlay, следуйте приведенным ниже инструкциям:
-
Откройте параметры Radeon, нажав правой кнопкой мыши на рабочем столе и выбрав «Параметры AMD Radeon».
Теперь, когда комбинация горячих клавиш определена, можно вызвать Radeon Overlay в любое время с помощью этой комбинации.
Настройка параметров записи Radeon™ ReLive с помощью Radeon Overlay
Radeon ™ ReLive позволяет пользователям записывать, передавать видеоролики игрового процесса и снимки экрана, а также делиться ими.
Для получения информации о настройке параметров Radeon ReLive с помощью Radeon Overlay см. следующую статью базы знаний: Как записать игровой процесс и поделиться им с помощью Radeon ReLive.
Настройка параметров Radeon™ WattMan с помощью Radeon™ Overlay
Radeon ™ WattMan — это программа управления энергопотреблением, которая следит за напряжением графических систем, тактовой частотой ядер и памяти, а также скоростью вращения вентилятора и температурой. Radeon WattMan обеспечивает настройку и мониторинг производительности графической системы, и теперь его можно контролировать в Radeon Overlay для игр.
Для получения более подробной информации о Radeon WattMan см. следующую статью базы знаний: Как настроить производительность графической системы с помощью Radeon WattMan и Radeon Chill.
Чтобы настроить Radeon WattMan с помощью Radeon Overlay, откройте Radeon Overlay, используя горячие клавиши, описанные ранее (по умолчанию ALT+R).
Нажмите Radeon WattMan.
Прочитайте отказ от ответственности и, если согласны, нажмите «Принять».
Следующие параметры Radeon WattMan будут доступны для настройки в Radeon Overlay:
- Графический процессор
- Память
- Температура
- Загрузка/сохранение профилей
Нажмите на «Графический процессор», чтобы перейти к следующим дополнительным параметрам:
Переместите ползунок влево или вправо в ручном режиме, чтобы уменьшить или увеличить частоту графического процессора.
Переместите ползунок влево или вправо в динамическом режиме, чтобы уменьшить или увеличить состояния частоты графического процессора с шагом 5 МГц. Нажмите «Применить» для сохранения изменений.
После того как вы изменили режим с автоматического на ручной, у вас есть возможность отрегулировать напряжение для доступных состояний с шагом 5 мВ.
Память
Нажмите на «Память», чтобы перейти к следующим дополнительным параметрам:
- Частота %
- Контроль напряжения
- Тайминг памяти
После того как вы изменили режим с автоматического на ручной, у вас есть возможность отрегулировать напряжение для доступных состояний. Переместите ползунок влево или вправо, чтобы снизить или увеличить напряжение памяти с шагом 5 мВ.
Параметр тайминга памяти снижает задержку памяти исходя из выбранного уровня.
Ползунок температуры позволяет регулировать предел мощности графического процессора с шагом 1%. Переместите ползунок влево или вправо, чтобы снизить или увеличить предел мощности графического процессора.
Загрузка или сохранение профилей
Загрузка или сохранение профилей позволяет быстро сохранять и загружать профили Radeon WattMan. Чтобы сохранить профиль Radeon WattMan, нажмите «Загрузка/сохранение профилей».
Выберите «Сохранить профиль».
Нажмите на профиль (1–3), чтобы сохранить текущие параметры Radeon WattMan в этом профиле. В приведенном ниже примере текущие параметры Radeon WattMan были сохранены в Профиле 1.
Чтобы загрузить профиль Radeon WattMan, нажмите «Загрузка/сохранение профилей».
Выберите «Загрузить профиль».
Настройка Radeon Chill с помощью Radeon Overlay
Radeon Chill — это функция энергосбережения, которая динамически регулирует частоту кадров в зависимости от движения вашего персонажа и камеры в игре.
Чтобы настроить Radeon Chill с помощью Radeon Overlay, откройте Radeon Overlay, используя горячие клавиши, описанные ранее (по умолчанию ALT+R).
После включения можно настроить следующие параметры Radeon Chill для текущей запущенной игры:
- Chill — включить Radeon Chill в текущей игре
- Chill MIN — минимальная частота кадров для работы Radeon Chill (минимум 30 кадров в секунду, значение по умолчанию 70)
- Chill MAX — максимальная частота кадров для работы Radeon Chill (максимум 300 кадров в секунду, значение по умолчанию 144)
Ниже приведен снимок экрана с меню Radeon Chill, когда эта опция включена в Radeon Overlay.
Настройка параметров FRTC с помощью Radeon Overlay
Управление частотой кадров (FRTC) позволяет пользователям устанавливать максимальную целевую частоту кадров при запуске 3D-приложения в полноэкранном режиме. Преимущество заключается в том, что FRTC может снизить энергопотребление графического процессора (отлично подходит для игр, работающих с частотой кадров, намного превышающей частоту обновления экрана) и, следовательно, помогает уменьшить тепловыделение и скорость вращения/шум вентилятора на видеокарте.
| Примечание | Изменения в FRTC должны быть применены до запуска игры. |
Чтобы настроить Radeon FRTC с помощью Radeon Overlay, откройте Radeon Overlay, используя горячие клавиши, описанные ранее (по умолчанию ALT+R).
Нажмите Radeon FRTC.
Перетащите ползунок FRTC, чтобы выбрать желаемую частоту кадров. Частоту кадров можно регулировать в диапазоне от 30 до 300 кадров в секунду.
| Примечание | Чтобы восстановить Radeon FRTC до параметров по умолчанию, нажмите СБРОС. |
Использование Game Advisor в Radeon Overlay
Game Advisor — это инструмент, который может анализировать игровую производительность в режиме реального времени и предоставлять рекомендации о том, как улучшить игровой процесс с помощью доступных настроек игровой графики. Рекомендации основаны на создании баланса между производительностью и качеством изображения в игре.
Для получения информации о том, как использовать Game Advisor, см. следующую статью базы знаний: Как использовать Game Advisor в Radeon Overlay.
Мониторинг производительности системы с помощью Radeon Overlay
Radeon Overlay предоставляет отдельное экранное меню (OSD), которое обеспечивает мониторинг производительности системы во время 3D-игр. Можно выбрать отдельные показатели производительности, а также область отображения для показа экранного меню мониторинга производительности. Данные о производительности также можно сохранить в файл для дальнейшего анализа.
Чтобы мониторить производительность системы с помощью Radeon Overlay, откройте Radeon Overlay, используя горячие клавиши, описанные ранее (по умолчанию ALT+R).
Нажмите на «Мониторинг ПРОИЗВОДИТЕЛЬНОСТИ».
Опции настройки «Мониторинга ПРОИЗВОДИТЕЛЬНОСТИ» станут доступны, как показано в примере ниже.
Нажмите на «ОПЦИИ ПОКАЗАТЕЛЕЙ», чтобы перейти к следующим дополнительным параметрам:
- ОТОБРАЗИТЬ ПОКАЗАТЕЛИ — параметр переключения для отображения или скрытия экранного меню мониторинга производительности, также можно использовать сочетание клавиш CTRL+Shift+O.
- ИНТЕРВАЛ ВЫБОРКИ — время между каждым обновлением данных о производительности. Интервалы выборки могут варьироваться от 1 до 10 секунд и могут быть изменены с шагом в одну секунду.
- ЗАПУСК ВЕДЕНИЯ ЖУРНАЛОВ ПРОИЗВОДИТЕЛЬНОСТИ — начать/остановить запись данных о производительности в журнал.
- ОТОБРАЗИТЬ ПОКАЗАТЕЛИ — показать экранное меню мониторинга производительности при записи данных в журнал.
- СКРЫТЬ ПОКАЗАТЕЛИ — скрыть экранное меню мониторинга производительности при записи данных в журнал.
Ниже приведен пример снимка экрана с доступными дополнительными параметрами.
Нажмите ВЫБОР ПОКАЗАТЕЛЕЙ, чтобы выбрать любой из следующих показателей производительности для отображения и/или записи в журнал:
- Частота кадров — количество кадров в секунду
- Использование графического процессора — указывается в процентах (%)
- Тактовая частота движка графического процессора — указывается в мегагерцах (МГц)
- Тактовая частота памяти графического процессора — указывается в мегагерцах (МГц)
- Температура графического процессора — указывается в градусах Цельсия
- Мощность графического процессора — указывается в ваттах
- Скорость вращения вентилятора графического процессора — указывается в оборотах в минуту
- Использование памяти VRAM — указывается в гигабайтах (ГБ)
- Использование центрального процессора — указывается в процентах (%)
- Использование системной памяти — указывается в гигабайтах (ГБ)
Ниже приведен пример снимка экрана меню «ВЫБОР ПОКАЗАТЕЛЕЙ».
Нажмите «ВЫБОР РАСПОЛОЖЕНИЯ ПОКАЗАТЕЛЕЙ», чтобы выбрать размещение экранного меню мониторинга производительности. Варианты:
- Верхний левый угол экрана
- Верхний правый угол экрана
- Нижний левый угол экрана
- Нижний правый угол экрана
Настройка параметров отображения с помощью Radeon Overlay
Параметры отображения позволяют настраивать следующие опции.
- Radeon FreeSync
- Radeon Enhanced Sync
- Цвет
Radeon FreeSync
Radeon FreeSync ™ — это технология AMD, разработанная для устранения задержек и/или разрывов изображения в играх и видео посредством привязки частоты обновления экрана к частоте кадров видеокарты. Для получения более подробной информации о технологии Radeon FreeSync см. страницу о технологии Radeon™ FreeSync.
Чтобы включить эту функцию с помощью Radeon Overlay, откройте Radeon Overlay, используя горячие клавиши, описанные ранее (по умолчанию ALT+R).
Нажмите «Параметры отображения» и выберите Radeon FreeSync.
Нажмите на кнопку переключения, чтобы включить FreeSync. Чтобы отключить FreeSync, нажмите кнопку переключения еще раз.
Radeon Enhanced Sync
Radeon Enhanced Sync — это технология AMD, разработанная для обеспечения игрового процесса с малой задержкой без разрывов изображения, когда частота кадров в играх превышает частоту обновления экрана.
Для получения более подробной информации о Radeon Enhanced Sync см. страницу о технологии AMD Enhanced Sync.
Чтобы включить эту функцию с помощью Radeon Overlay, откройте Radeon Overlay, используя горячие клавиши, описанные ранее (по умолчанию ALT+R).
Нажмите «Параметры отображения» и выберите Radeon Enhanced Sync.
Нажмите на кнопку переключения, чтобы включить Enhanced Sync. Чтобы отключить Enhanced Sync, нажмите кнопку переключения еще раз.
Radeon Overlay позволяет быстро настраивать цвета без необходимости открывать параметры Radeon ™ . Изменения цвета применяются глобально и вступают в силу немедленно.
Чтобы настроить параметры цвета с помощью Radeon Overlay, откройте Radeon Overlay, используя горячие клавиши, описанные ранее (по умолчанию ALT+R).
Нажмите «Параметры отображения» и выберите «Цвет».
Параметры цвета можно настроить индивидуально для каждого экрана, подключенного к системе. Выберите нужный экран, нажав на «Экран №», как показано ниже:
Для каждого подключенного экрана можно настроить следующие параметры:
- ЦВЕТОВАЯ ТЕМПЕРАТУРА — регулирует холодные и теплые оттенки экрана. Измеряется в градусах Кельвина (К), и значения могут варьироваться от 4000 для более холодного (акцент на синие и зеленые оттенки) до 10 000 для более теплого (акцент на красные и желтые оттенки) изображения.
- НАСЫЩЕННОСТЬ — регулирует насыщенность изображения. Значение должно находиться в пределах от 0 до 200.
- КОНТРАСТНОСТЬ — регулирует контрастность изображения. Значение должно находиться в пределах от 0 до 200.
- ТОН — регулирует тон изображения. Значение должно находиться в пределах от –30 до +30.
- ЯРКОСТЬ — регулирует яркость изображения. Значение должно находиться в пределах от –100 для более темного изображения до +100 для более светлого изображения.
Ниже приведен пример снимка экрана меню «Цвет» в Radeon Overlay:
| Примечание | Чтобы вернуть параметры цвета к значениям по умолчанию, нажмите кнопку «СБРОС». |
* Intel предоставляет контент, взятый на сторонних сайтах, для вашего удобства и может указывать ссылки на дополнительные сторонние сайты. Предоставление такого контента и/или ссылок представляет собой лишь предложения и не должно быть ошибочно принято как одобрение или рекомендация для какого-либо конкретного действия. Выполнение действий, рекомендованных сторонними поставщиками, может привести к нарушениям в работе, повреждению системной платы или процессора или сокращению срока эксплуатации. Intel не несет никакой ответственности за использование вами сторонних сайтов или материалов и отказывается от каких-либо явных или подразумеваемых гарантий в отношении сторонних сайтов и материалов. Intel не контролирует и не проверяет сторонние материалы и сайты, на которые предоставляются ссылки. Рекомендуем посетить указанные сайты с соответствующими данными для подтверждения их точности.
Сколько бы в прессе не писали о том, что большинство криптовалют созданы для обмана покупателей и наживы ушлых программистов, всегда находятся те, кто готов отдать последние гроши за шанс разбогатеть. Если вспомнить последние громкие пирамиды, то на ум приходит Chia Coin и Игра в кальмара. Первая метила на роль убийцы Биткоина, но из-за жадности разработчиков убила исключительно саму себя, а вторая и вовсе должна была превратить в миллионеров сотни везунчиков по всему миру. Не сложилось, ведь в первом случае разработчики Chia Coin выпустили слишком много токенов для себя любимых, что обрушило рынок, а во втором случае за криптовалютой и вовсе стояли мошенники. Не беда, если вы разочарованы и уже подумываете о том, куда бы вложить последнюю зарплату, новая криптовалюта Raptoreum предлагает вам простое, но крайне эффективное решение. Возможно, вы ничего и не заработаете, но станете частью чего-то большого. Или нет, здесь всё может быть, ведь никто вам ничего не обещает, а имена разработчиков известны узкому кругу лиц.
реклама

Итак, Raptoreum позволяет разбогатеть тем, кто владеет высокопроизводительным процессором Ryzen. Эксперты поясняют, что алгоритм криптовалюты заточен под большое количество кэш-памяти третьего уровня, что обеспечивает процессором Ryzen 5000 преимущество перед конкурентами. Лучше всего, конечно же, взять 16-ядерный Ryzen 9 5950X ну или 12-ядерный Ryzen 9 5900X. Проблема в том, что информации о криптовалюте много, но вся она носит рекламный или близкий к бесполезному характер. Тестов мало, а многие блогеры просто говорят о том, что она выгодна. Возможно, так и есть, но мы предлагаем хотя бы немного вникнуть в тему, ведь указанные выше процессоры стоят очень дорого. На этот раз искать ответы мы будем на канале Dizzy Mining.
Ранее в прессе сообщалось, что Ryzen 9 5950X выдаёт стабильные 4700 H/s, что позволяет зарабатывать на данном процессоре 300 рублей в сутки. Как оказалось, в среднем за несколько часов выходят более скромные 3400 H/s. Ясно, что это совсем не то, что ожидают наивные пользователи, которые услышали о новой возможности и хотят вложиться в очередную пирамиду. На видео ниже можно заметить, что показатели постоянно прыгают. По словам автора, это связано с особенностью алгоритма Ghostrider, который не отличается стабильностью. Поскольку криптовалюта ещё слишком молода, опробовать её хотят многие пользователи, что и приводит к скачкам производительности. Это значит, что утром вы можете получить одни показатели, а вечером другие, или наоборот.
В любом случае рассчитывать на высокие заработки не стоит, а в будущем всё станет только хуже. По этому поводу в прессе сообщают, что ажиотаж вокруг криптовалюты Raptoreum уже привёл к повышенному спросу на процессоры Ryzen. Их разбирают как горячие пирожки, а значит мечтать о том, что цены пойдут вниз не приходится. Вот вам и новая криптовалюта. Учтите, что это разработчики ещё никуда не исчезли с деньгами, а цена относительно стабильна. Страшно даже представить, что случится, если Raptoreum начнёт трясти.
Ниже вы найдёте описание основных элементов интерфейса Game Сenter.
Панель уведомлений и настроек:

- 1 — уведомления об обновлениях и изменениях с момента последнего запуска приложения.
- 2 — очередь процессов. Список задач, которые выполняются сейчас или ожидают выполнения.
- 3 — меню настроек.
- 4 — информация о Game Center и полезные ссылки (быстрое создание отчёта с логами игры; установка WGCheck для диагностики проблем; переход к заявкам в Центре поддержки; помощь по Game Center и др.).
Вкладка «Все игры»:

Здесь вы найдёте все игры, выпущенные Wargaming. (Игры компании, установленные или импортированные через Game Center, будут отображаться в соседних вкладках.)
Общие

- 1 — язык интерфейса программы ;
- 2 — автозапуск Game Center при включении компьютера (по умолчанию включён). Если вы отключите эту опцию, Game Center нужно будет запускать вручную всякий раз, когда вы хотите его использовать. Это сэкономит ресурсы компьютера, но можно пропустить обновления или уведомления об играх;
- 3 — выход из программы при закрытии окна (по умолчанию выключено). По умолчанию при закрытии окна Game Center переходит в трей и работает в фоновом режиме. Если вы активируете эту функцию, он будет полностью закрываться до следующего запуска. Это сэкономит ресурсы компьютера, но можно пропустить обновления или уведомления об играх;
- 4 — сворачивание Game Center при запуске игры;
- 5 — предзагрузку обновлений Game Center, чтобы пользоваться новыми функциями приложения до того, как они станут доступны остальным игрокам.
Применяйте или отменяйте изменения с помощью кнопок «Сохранить» или «Отменить».
Обновления

- 1 — использование всех ресурсов компьютера во время установки и обновления игр (по умолчанию выключено). Если вы включите эту функцию, игры обновятся значительно быстрее, но производительность компьютера может понизиться и использовать другие программы станет затруднительно;
- 2 — автоматическое обновление игр и 3 — расписание обновлений.
- 4 — загрузка предварительных обновлений. Она происходит в фоновом режиме на скорости, которую вы сами выберете, и не влияет на другие функции Game Center.
- 5 — максимальная скорость скачивания предварительных обновлений, 6 — максимальная скорость скачивания, 7 — максимальную скорость раздачи. Либо 8 — отменить обмен данными с другими пользователями.
Применяйте или отменяйте изменения с помощью кнопок «Сохранить» или «Отменить».
Автообновления
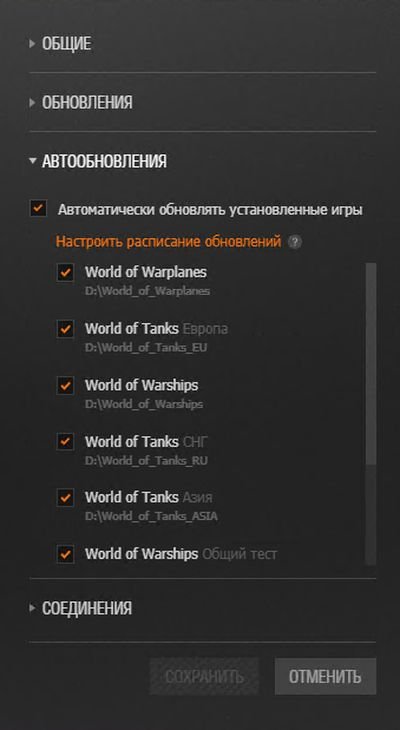
Здесь вы можете выбрать, какие из установленных игр Wargaming будут автоматически обновляться при выходе новой версии.

Нажмите «Настроить расписание обновлений», чтобы выбрать наиболее подходящее время автоматического обновления.
Соединения

Здесь вы можете изменить порт для входящих соединений (по умолчанию 6881). Применяйте или отменяйте изменения с помощью кнопок «Сохранить» или «Отменить».
Game Center может работать в фоновом режиме. При закрытии окна программа будет свёрнута в трей (правый нижний угол экрана) — нажав по её значку, вы можете заново открыть окно Game Center, запустить установленные игры или выйти из Game Center.
Если вы участвуете в тестировании и хотите сообщить об ошибке или поделиться предложением, отправьте нам заявку с помощью кнопки «Обратиться в поддержку» ниже.
На крышке процессора и на упаковке с ним указывается базовая тактовая частота. Это количество циклов вычислений, которые процессор может выполнить за одну секунду.
Разгон процессора, или оверклокинг, — это повышение его тактовой частоты. Если он будет выполнять больше циклов вычислений, то станет работать производительнее. В результате, например, программы будут загружаться быстрее, а в играх вырастет FPS (количество кадров в секунду).
Для оверклокинга предназначены прежде всего процессоры с разблокированным множителем. У Intel это серии К и Х, у AMD — Ryzen.
Что такое разблокированный множитель
Тактовая частота работы процессора — это произведение тактовой частоты (BCLK, base clock) системной шины материнской платы (FSB, front side bus) на множитель самого процессора. Множитель процессора — это аппаратный идентификатор, который передаётся в BIOS или UEFI (интерфейсы между операционной системой и ПО материнской платы).
Если увеличить множитель, тактовая частота работы процессора вырастет. А с ней — и производительность системы.
Если же множитель заблокирован, у вас не получится изменить его с помощью стандартных инструментов. А использование нестандартных (кастомных) BIOS/UEFI чревато выходом системы из строя — особенно если у вас нет опыта в оверклокинге.
Какие параметры важны для производительности
В BIOS/UEFI и программах для оверклокинга вы, как правило, сможете менять такие параметры:
- CPU Core Ratio — собственно, множитель процессора.
- CPU Core Voltage — напряжение питания, которое подаётся на одно или на каждое ядро процессора.
- CPU Cache/Ring Ratio — частота кольцевой шины Ring Bus.
- CPU Cache/Ring Voltage — напряжение кольцевой шины Ring Bus.
Кольцевая шина Ring Bus связывает вспомогательные элементы процессора (помимо вычислительных ядер), например контроллер памяти и кеш. Повышение параметров её работы также поможет нарастить производительность.
Набор параметров бывает и другим, названия могут отличаться — всё зависит от конкретной версии BIOS/UEFI или программы для оверклокинга. Часто встречается параметр Frequency — под ним понимают итоговую частоту: произведение CPU Core Ratio (множителя) на BCLK Frequency (базовую тактовую частоту).
Насколько безопасно разгонять процессор
В AMD прямо заявляют AMD Ryzen Master 2.1 Reference Guide : «На убытки, вызванные использованием вашего процессора AMD с отклонением от официальных характеристик или заводских настроек, гарантия не распространяется». Похожий текст есть и на сайте Intel Ответы на часто задаваемые вопросы о программе Intel Performance Maximizer : «Стандартная гарантия не действует при эксплуатации процессора, если он превышает спецификации».
Вывод: если при разгоне что‑то пойдёт не так, ответственность за это будет лежать только на вас.
Подумайте дважды, прежде чем повышать рабочую частоту процессора: так ли важен прирост производительности, или стабильность и отсутствие рисков всё же в приоритете.
Для разгона новых процессоров Intel Core i5, i7, i9 десятого поколения с разблокированным множителем можно купить Turing Protection Plan. Он предполагает однократную замену процессора, который вышел из строя в результате оверклокинга.
Также отметим, что существует «кремниевая лотерея». Процессоры одной и той же модификации могут демонстрировать разные показатели после разгона. Всё дело в том, что чипы не идентичны — где‑то микроскопические дефекты после нарезки кристаллов кремния более выражены, где‑то менее. Таким образом, если вы зададите для своего процессора параметры удачного разгона, который выполнил опытный и успешный оверклокер, нет гарантии, что добьётесь тех же результатов.
Как подготовиться к разгону процессора
Для начала стоит понять, получится ли вообще безопасно разогнать систему.
Определите модель процессора
Кликните правой кнопкой по значку «Мой компьютер» («Этот компьютер», «Компьютер») и выберите пункт «Свойства». В открывшемся окне будет указана модель процессора.
Чтобы получить о нём более подробную информацию, можно установить бесплатную программу CPU‑Z. Она покажет ключевые характеристики чипсета и других компонентов, которые отвечают за производительность вашей системы.
Если у вас чипсет Intel серий К или Х либо AMD Ryzen, вам повезло. Это процессоры с разблокированным множителем, и их можно разгонять без «грязных хаков».
Повышать производительность других моделей не рекомендуем — по крайней мере, новичкам.
Все возможные нештатные ситуации, которые могут возникнуть в процессе оверклокинга, выходят за пределы этой инструкции.
Отметим, что производители регулярно выпускают патчи безопасности для программного обеспечения процессоров, защищающие от разгона. Конечно, они не дают оверклокерам годами использовать одни и те же инструменты, но также предохраняют систему от внезапного выхода из строя.
Проверьте материнскую плату
Если чипсет материнской платы не поддерживает оверклокинг, то у вас не получится изменить значение даже разблокированного множителя. Узнать модель материнской платы можно в приложении «Сведения о системе» для Windows 7 или 10. Нажмите Win + R, введите msinfo32 и посмотрите на пункты «Изготовитель основной платы» и «Модель основной платы».
Затем найдите в Сети информацию о чипсете, на котором построена плата.
- Модели на базе чипсетов B350, B450, B550, X370, X470, X570 для процессоров AMD поддерживают разгон, на А320 — нет. Информация о платах и чипсетах есть на этой странице. Можно установить галочку Overclock, чтобы сразу видеть нужную информацию.
- Платы для процессоров Intel на чипсетах Х- и Z‑серий позволяют без проблем разгонять процессоры с разблокированным множителем. Платы на чипсетах W-, Q-, B- и H‑серий разгон не поддерживают. Смотреть спецификации чипсетов Intel удобно здесь.
Кроме того, модели со словами Gaming, Premium и так далее обычно подходят для оверклокинга.
Рекомендуем обновить BIOS/UEFI материнской платы. Новую версию ПО и инструкции по установке можно найти на сайте производителя.
Уточните характеристики блока питания
Разгон потребует дополнительной энергии. Причём, если вы рассчитываете на 10% роста мощности процессора, ресурсопотребление вырастет не на 10%, а куда сильнее.
Вы можете воспользоваться калькулятором мощности BeQuiet и определить энергопотребление системы. А затем посмотреть на наклейку на блоке питания: если цифра там меньше рассчитанного значения или равна ему, стоит выбрать модель большей мощности.
Оцените систему охлаждения
Если у вас не слишком мощный, бюджетный кулер, то перед разгоном стоит установить модель большей производительности. Или перейти на водяное охлаждение: это недёшево, но значительно эффективнее единственного «вентилятора на радиаторе».
Всё дело в том, что с ростом рабочей частоты процессора тепловыделение повышается очень сильно. Например, когда Ryzen 5 2600 работает на частоте 3,4 ГГц, он выделяет около 65 Вт тепла. При разгоне до 3,8 ГГц — более 100 Вт.
Загрузите ПО для стресс‑тестов и оценки результатов разгона
Стресс‑тесты и бенчмарки помогут проверить стабильность конфигурации вашей системы после разгона. Такие функции есть в этих программах:
-
; ; ; (есть бесплатные демоверсии); (при использовании нужно выбрать вариант Just stress testing); .
Другие бенчмарки можно найти, например, в Steam.
Сбросьте характеристики
Перед разгоном стоит сбросить все настройки в BIOS/UEFI до заводских — по крайней мере те, что касаются работы процессора. Как правило, комбинация клавиш для этого выводится на экран после входа в BIOS/UEFI.
Клавиша или их сочетание для входа в BIOS/UEFI обычно выводится при загрузке компьютера. Чаще всего это F2, F4, F8, F12 или Del. Нужно нажимать эти кнопки до загрузки системы. Если ни один из вариантов не подошёл, поищите комбинацию для своей модели материнской платы в Сети.
Также рекомендуем отключить Turbo Boost в BIOS/UEFI. Эта технология автоматически повышает характеристики процессора на высоких нагрузках, но её активация может повлиять на результаты разгона. Название конкретных пунктов зависит от модели вашей материнской платы и версии ПО для неё.
Не забудьте сохранить внесённые изменения перед выходом.
Как разогнать процессор в BIOS/UEFI
Алгоритм одинаковый и для процессоров Intel, и для AMD.
Определите исходные характеристики системы
Запустите один из бенчмарков (Cinnebench, Fire Strike, Time Spy, встроенные инструменты CPU‑Z, AIDA64 и так далее) в режиме для одного и всех ядер процессора и определите исходные характеристики системы. Например, Cinnebench выведет не только оценку вашей системы в баллах, но и сравнит её с популярными моделями процессоров.
У CPU‑Z аналитика проще, но эти баллы вы сможете использовать в качестве отправной точки для оценки эффективности разгона.
Также рекомендуем определить температуру процессора под нагрузкой. Эта информация выводится, например, в AIDA64 и некоторых бенчмарках.
Увеличьте один из параметров
В BIOS/UEFI найдите параметр CPU Core Ratio (CPU Ratio, название может отличаться в зависимости от версии ПО) и увеличьте его значение. Рекомендуем наращивать мощность постепенно, добавлять одну‑две единицы к множителю, чтобы риск выхода системы из строя был минимальным.
Сохраните настройки, и компьютер перезагрузится. Вы также можете наращивать производительность только для определённых ядер.
Посмотрите на результат после перезагрузки
Запустите тест в бенчмарке и оцените результаты: насколько повысилась производительность системы, стабильно ли она работает, как сильно нагревается процессор.
Максимально допустимую температуру для продуктов Intel ищите на этой странице: выберите семейство и модель процессора, найдите параметр T Junction.
На сайте AMD можно ввести модель процессора и посмотреть на значение максимальной температуры в характеристиках.
Повторите
Если система смогла загрузиться, продолжайте постепенно увеличивать значения CPU Ratio. Если после изменения параметров работа нестабильная, установите предыдущее значение.
Затем постепенно увеличивайте другие доступные параметры: CPU Core Voltage, CPU Cache/Ring Ratio, CPU Cache/Ring Voltage и так далее. Можно наращивать значения и попарно (частоту вместе с напряжением), чтобы быстрее добиться нужных результатов.
Параллельно следите за температурой процессора. Она должна быть стабильно ниже максимальных значений.
Проведите нагрузочный тест
Запустите бенчмарк и оставьте его работать на полчаса‑час. Желательно в это время находиться рядом с компьютером и следить за изменением показателей. Если в какой‑то момент температура процессора достигнет критической отметки, система станет работать нестабильно или перезагрузится, сделайте ещё один шаг назад: уменьшите значения параметров в BIOS/UEFI и снова запустите бенчмарк на полчаса‑час.
Сравните результаты до и после разгона, чтобы узнать, насколько сильно выросла производительность вашей системы.
Как разогнать процессор с помощью утилит
Производители процессоров облегчили задачу оверклокерам и выпустили удобные программы для разгона.
Intel Performance Maximizer
Утилита для автоматического разгона разработана для процессоров Intel Core девятого поколения — моделей с индексом К: i9‑9900K, i9‑9900KF, i7‑9700K, i7‑9700KF, i5‑9600K, i5‑9600KF. Для её работы нужны от 8 ГБ оперативной памяти, от 16 ГБ свободного места на диске, материнская плата с поддержкой оверклокинга, улучшенное охлаждение и 64‑битная Windows 10.
Intel Performance Maximizer использует собственные тесты, чтобы подобрать оптимальные параметры для вашего процессора. Эксперименты проводятся отдельно для каждого ядра и порой длятся несколько часов, но затем вы сможете использовать найденную конфигурацию для максимальной производительности.
После установки достаточно запустить утилиту и нажать «Продолжить». Компьютер перезагрузится, запустится UEFI, там будут меняться параметры и проводиться тесты. По завершении процедуры вы увидите такое окно:
Intel Extreme Tuning Utility
Утилита подходит для разгона процессоров Intel серий К и Х (конкретные модели перечислены на этой странице). Для корректной работы нужны 64‑битная Windows 10 RS3 или новее, материнская плата с поддержкой оверклокинга.
Работа с Intel Extreme Tuning Utility похожа на разгон процессора в BIOS/UEFI, но в более комфортном интерфейсе. Здесь есть и бенчмарк, и функции измерения температуры, и другие инструменты.
После установки вам нужно запустить утилиту, перейти на вкладку Basic Tuning и нажать Run Benchmark. Программа оценит производительность вашей системы до разгона и выдаст результат в баллах.
После этого вы можете постепенно увеличивать значения множителя для всех ядер процессора в разделе Basic Tuning или более тонко настроить параметры производительности на вкладке Advanced Tuning. Алгоритм один и тот же: увеличиваете на одну‑две единицы, запускаете бенчмарк, оцениваете результаты.
После того как вы достигли максимально возможных значений, перейдите на вкладку Stress Test. Пяти минут хватит для базовой проверки. Получасовой тест даст понять, не перегревается ли процессор под нагрузкой. А длящийся 3–5 часов позволит проверить стабильность системы, которая сможет работать с максимальной производительностью круглые сутки.
AMD Ryzen Master
Утилита для комплексного разгона: она может повысить не только производительность процессора, но также видеокарты и памяти. Здесь мы расскажем только о разгоне процессора с AMD Ryzen Master.
Отметим, что раньше производитель предлагал утилиту AMD Overdrive. Но она больше не поддерживается официально, а у AMD Ryzen Master гораздо шире возможности.
После запуска вы увидите компактное окно:
Здесь можно постепенно повышать значения CPU Clock Speed и CPU Voltage, затем нажимать Apply & Test, чтобы применить и проверить новые настройки.
Опция Advanced View позволяет менять значения отдельных параметров (напряжения и частоты ядер, частоты встроенной видеокарты, тайминга памяти) и сохранять их в виде профилей для разных игр и режимов работы.
Также есть функция Auto Overclocking для автоматического разгона системы.
Читайте также:

