Linux проверка smart диска
Обновлено: 13.05.2024
Из этой инструкции вы узнаете, как проверить работоспособность SSD/HDD в Linux с помощью CLI и GUI
Здесь объясняются два метода:
Проверка работоспособности SSD накопителя с помощью Smartctl
Утилита Smartctl utility tool поставляется вместе с пакетом smartmontools.Smartmontools доступна по умолчанию во всех дистрибутивах Linux, включая Ubuntu, RHEL, Centos и Fedora.
Как установить smartmontools в Linux:
Ubuntu
$ sudo apt install smartmontools
Запустите службу с помощью следующей команды.
RHEL и CentOS
$ sudo yum install smartmontools
FEDORA
$ sudo dnf install smartmontools
Служба Smartd запустится автоматически после успешной установки.
Если вдруг Smartd не запустился, сделать это можно командой:
Проверка работоспособности SSD/HDD
Чтобы проверить общее состояние введите команду:
Опишу команды подробнее:
d – Указывает тип устройства.
ata – тип устройства ATA, используйте scsi для типа устройства SCSI.
H – Проверяет устройство, чтобы сообщить о его состоянии и работоспособности.

Проверка общего состояния
Полученный результат указывает на то, что диск исправен. Если устройство сообщает о неисправном состоянии работоспособности, это означает, что устройство уже вышло из строя или может выйти из строя очень скоро.
Это указывает на неудачное использование и появляется возможность получить дополнительную информацию.
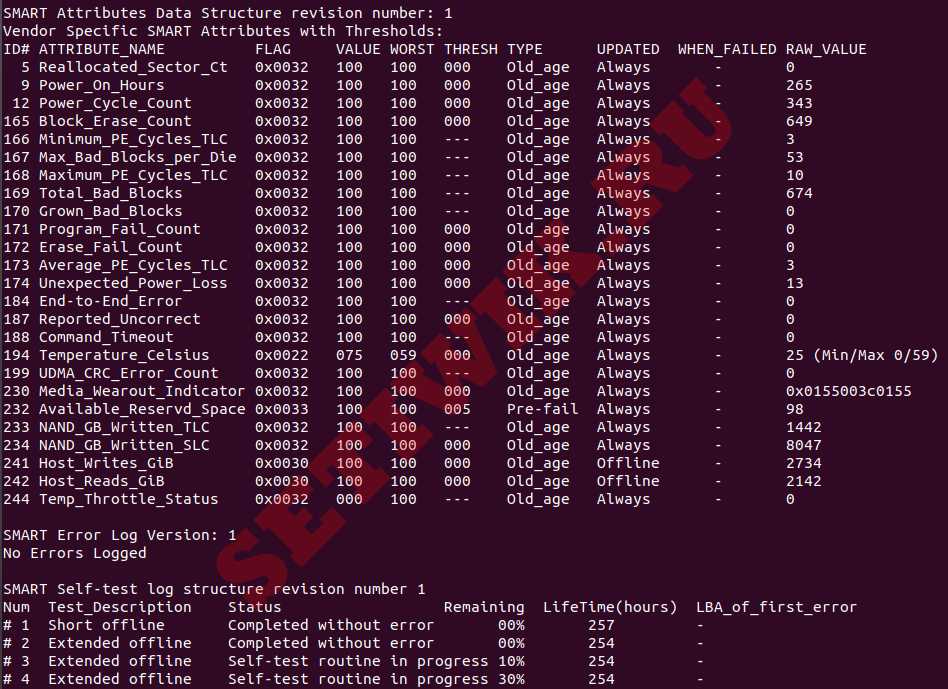
Вы можете увидеть следующие атрибуты:
[ID 5] Reallocated Sectors Count – Количество секторов, перераспределенных из-за ошибок чтения.
[ID 187] Reported Uncorrect – Количество неисправимых ошибок при доступе к сектору чтения/записи.
[ID 230] Индикатор износа носителя – Текущее состояние работы диска на основе срока службы.
Дополнительные сведения см. в разделе Сведения о интеллектуальных атрибутах.
Чтобы инициировать расширенный тест (long), выполните следующую команду:
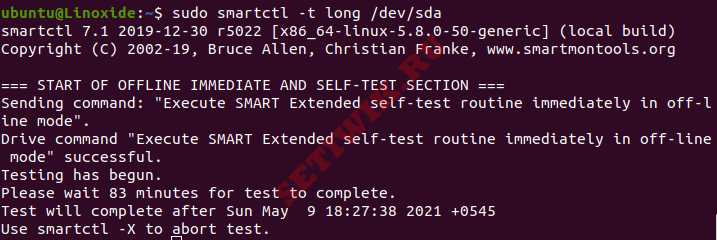
Чтобы выполнить самотестирование, введите команду:
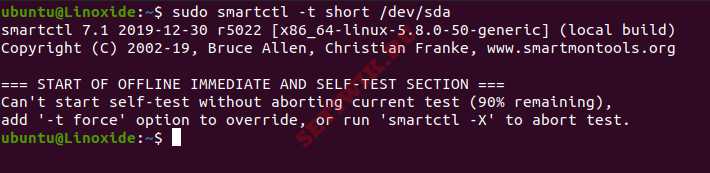
Чтобы найти результат самопроверки диска, используйте эту команду.
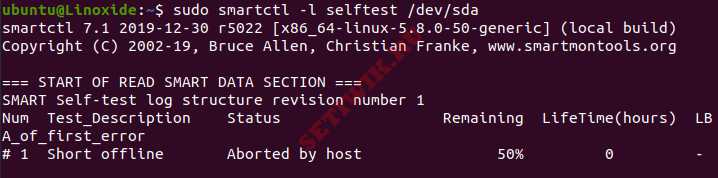
Чтобы оценить время выполнения теста, выполните следующую команду.
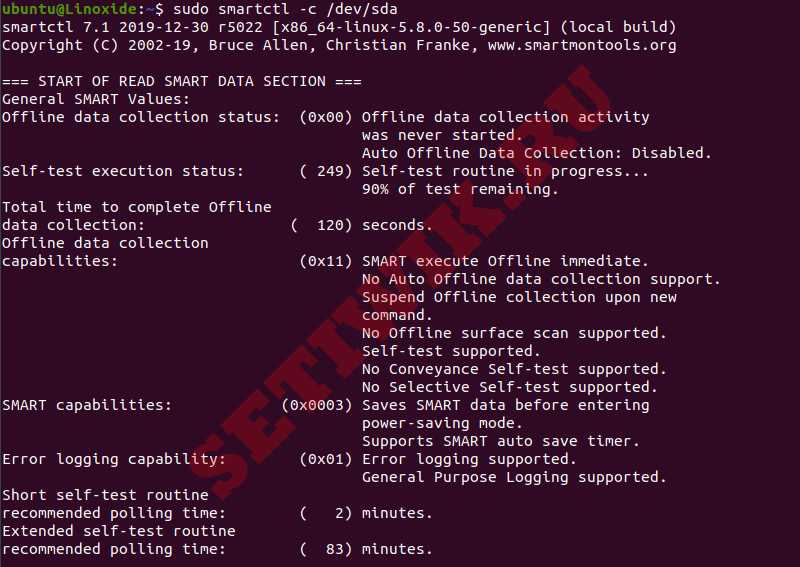
Вы можете распечатать журналы ошибок диска с помощью команды:

Проверка работоспособности SSD/HDD дисков с помощью Gnome
С помощью утилиты GNOME disks вы можете получить информацию о ваших SSD-дисков. Можете отформатировать диски, создать образ диска, выполнить стандартные тесты SSD-дисков и восстановить образ диска.
Установка Gnome Disks
В Ubuntu 20.04 приложение GNOME поставляется с установленным инструментом GNOME disk. Если вы не можете найти инструмент, используйте следующую команду для его установки.
$ sudo apt-get install gnome-disk-utility
GNOME Disk теперь установлен, далее вы можете перейти в меню рабочего стола и запустить его. Из приложения вы можете просмотреть все подключенные диски. А также можете использовать следующую команду для запуска приложения GNOME Disk.
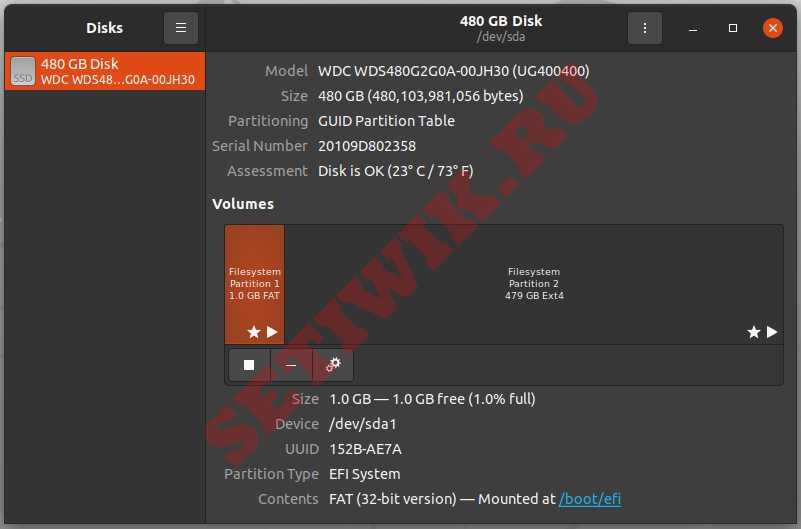
Для того чтоб выполнить тест, запустите GNOME disks и выберите диск, который вы хотите протестировать. Вы можете найти быструю оценку дисков, таких как размер, разделение, серийный номер, температура и работоспособность. Нажмите на значок шестеренки и выберите SMART Data & Self-tests.

GNOME disks данные и самопроверки
В новом окне вы можете найти результаты последнего теста. В правом верхнем углу окна вы можете обнаружить, что интеллектуальная опция включена. Если SMART отключен, его можно включить, нажав на ползунок. Чтобы начать новый тест, нажмите на кнопку Начать тестирование.

GNOME disks работает самотестирование
Как только будет нажата кнопка Начать Тестирование, появится выпадающее меню для выбора типа тестов:
- Короткие
- Расширенные
- Транспортировочные.
Выберите тип теста и введите свой пароль sudo. На индикаторе прогресса можно увидеть процент завершения теста.

Результат самопроверки
Заключение
В этой инструкции я объяснил основную концепцию технологии S. M. A. R. T,. Кроме того, я рассказал о том, как установить утилиту командной строки smartctl компьютер с Linux и как ее можно использовать для мониторинга работоспособности жестких дисков. У вас также есть представление о утилите GNOME Disks utility tool для мониторинга SSD-накопителей. Надеюсь, что эта статья поможет вам контролировать ваши SSD-диски с помощью утилиты smartctl и GNOME Disks.
SMART (Технология самоконтроля, анализа и отчетности) — это функция, включенная во все современные жесткие диски и твердотельные накопители для мониторинга и тестирования надежности. Он проверяет различные атрибуты диска, чтобы обнаружить возможность отказа диска. Существуют различные инструменты, которые доступны в Linux и Windows для выполнения интеллектуальных тестов работоспособности.
Из этой инструкции вы узнаете, как проверить работоспособность SSD/HDD в Linux с помощью CLI и GUI
Здесь объясняются два метода:
- Использование Smartctl
- Использование Gnome disk
Проверка работоспособности SSD накопителя с помощью Smartctl
Smartctl — это утилита командной строки, которая может быть использована для проверки состояния жесткого диска или SSD с поддержкой S.M.A.R.T в системе Linux .
Утилита Smartctl utility tool поставляется вместе с пакетом smartmontools . Smartmontools доступна по умолчанию во всех дистрибутивах Linux , включая Ubuntu , RHEL , Centos и Fedora .
Как установить smartmontools в Linux :
Ubuntu
Запустите службу с помощью следующей команды.
RHEL и CentOS
FEDORA
Служба Smartd запустится автоматически после успешной установки.
Если вдруг Smartd не запустился, сделать это можно командой:
Проверка работоспособности SSD/HDD
Чтобы проверить общее состояние введите команду:
Опишу команды подробнее:
d – Указывает тип устройства.
ata – тип устройства ATA , используйте scsi для типа устройства SCSI.
H – Проверяет устройство, чтобы сообщить о его состоянии и работоспособности.
Полученный результат указывает на то, что диск исправен. Если устройство сообщает о неисправном состоянии работоспособности, это означает, что устройство уже вышло из строя или может выйти из строя очень скоро.
Это указывает на неудачное использование и появляется возможность получить дополнительную информацию.
Вы можете увидеть следующие атрибуты:
[ID 5] Reallocated Sectors Count – Количество секторов, перераспределенных из-за ошибок чтения.
[ID 187] Reported Uncorrect – Количество неисправимых ошибок при доступе к сектору чтения/записи.
[ID 230] Индикатор износа носителя – Текущее состояние работы диска на основе срока службы.
Если вы видите 100 — это лучшее значение. А если видите 0 — это ХУДШЕЕ значение.
Дополнительные сведения см. в разделе Сведения о интеллектуальных атрибутах.
И снова здравствуйте. Перевод следующей статьи подготовлен специально для студентов курса «Администратор Linux». Поехали!

Что такое S.M.A.R.T.?
S.M.A.R.T. (расшифровывается как Self-Monitoring, Analysis, and Reporting Technology) – это технология, вшитая в накопители, такие как жесткие диски или SSD. Ее основная задача – это мониторинг состояния.
На деле, S.M.A.R.T. контролирует несколько параметров во время обычной работы с диском. Он мониторит такие параметры как количество ошибок чтения, время запуска диска и даже состояние окружающей среды. Помимо этого, S.M.A.R.T. также может проводить тесты с использованием накопителя.
В идеале, S.M.A.R.T. позволит прогнозировать предсказуемые отказы, такие как отказы, вызванные механическим износом или ухудшением состояния поверхности диска, а также непредсказуемые отказы, вызванные каким-либо неожиданным дефектом. Поскольку обычно диски не выходят из строя внезапно, S.M.A.R.T. помогает операционной системе или системному администратору идентифицировать те диски, которые скоро выйдут из строя, чтобы их можно было заменить и избежать потери данных.
Что не относится к S.M.A.R.T.?
Все это, конечно, круто. Однако S.M.A.R.T. – это не хрустальный шар. Он не может спрогнозировать отказ со стопроцентной вероятностью и не может гарантировать, что накопитель не выйдет из строя без предупреждения. В лучшем случае S.M.A.R.T. стоит использовать для оценки вероятности поломки.
Учитывая статистический характер прогнозирования отказов, технология S.M.A.R.T. особенно интересует компании, использующие большое количество устройств для хранения данных. Чтобы выяснить, насколько точно S.M.A.R.T. может прогнозировать отказы и сообщать о необходимости замены дисков в центрах обработки данных или серверных мейнфреймах, даже проводились специальные исследования.
В 2016 году Microsoft и университет штата Пенсильвания провели исследование, связанное с SSD.
Согласно этому исследованию, некоторые атрибуты S.M.A.R.T. считаются хорошими индикаторами неизбежности отказа. В особенности в статье упоминаются:
Счетчик переназначенных (Realloc) секторов:
Несмотря на то, что основополагающие технологии радикально отличаются, этот показатель остается востребованным как в мире SSD, так и в мире жестких дисков. Стоит отметить, что из-за особенностей алгоритмов балансировки износа, используемых в SSD, когда несколько секторов выходят из строя, то с большой вероятностью можно предположить, что скоро выйдут из строя еще больше.
Ошибки в цикле Program/Erase (P/E):
Это признак проблем с основным оборудованием флеш-памяти, связанных с тем, что диск не может удалить данные из блока или сохранить их там. Дело в том, что процесс производства несовершенен, поэтому появление таких ошибок вполне можно ожидать. Однако флеш-память имеет ограниченное число циклов записи/удаления. По этой причине внезапное увеличение числа событий может сигнализировать о том, что диск достигает своего предела, и вполне ожидаемо, что другие ячейки памяти также начнут выходить из строя.
CRC и неисправимые ошибки («Data Error ”):
События такого типа могут быть вызваны ошибками хранения, либо проблемами с внутренним каналом связи накопителя. Этот индикатор учитывает как исправленные ошибки (без проблем сообщенные хост-системе), так и неисправленные ошибки (из-за которых происходит блокировка диска, сообщившего хост-системе о невозможности чтения). Другими словами, исправляемые ошибки невидимы для операционной системы, тем не менее они влияют на производительность накопителя, увеличивая вероятность переназначения сектора.
SATA downshift count:
Из-за временных помех, проблем с каналом связи между накопителем и хостом или из-за внутренних проблем с накопителем, интерфейс SATA может переключиться на более низкую скорость передачи сигналов. Снижение скорости соединения ниже номинального уровня оказывает очевидное влияние на производительность диска. Таким образом, этот показатель является наиболее значимым, в особенности, когда он коррелирует с наличием одного или нескольких предыдущих показателей.
В исследовании Microsoft и университета штата Пенсильвания не раскрывались модели исследуемых дисков, однако, по словам авторов, большинство дисков поступают от одного и того же поставщика в течение уже нескольких поколений.
В ходе исследования также были отмечены значительные различия в надёжности между различными моделями. Например, «худшая» изученная модель показывает двадцатипроцентную частоту отказов через 9 месяцев после первой ошибки переназначения и до 36-ти процентов отказов в течение 9 месяцев после первого появления ошибок данных. «Худшей» моделью было названо более старое поколение дисков, рассматриваемых в статье.
С другой стороны, с теми же симптомами, что приведены выше, накопители нового поколения отказали в 3% и 20% в соответствии с теми же ошибками. Трудно сказать, можно ли объяснить эти цифры улучшением конструкции накопителя и производственного процесса, или здесь роль играет эффект устаревания накопителя.
«Существует большая вероятность появления симптомов, предшествующих отказу SSD, которые активно себя проявляют и быстро прогрессируют, сильно сокращая время жизни накопителя до нескольких месяцев.»
Другими словами, одна случайная ошибка, о которой сообщил S.M.A.R.T., определенно не должна рассматриваться как сигнал о неизбежном отказе. Однако, когда исправный SSD начинает сообщать о все большем количестве ошибок, следует ждать краткосрочного или среднесрочного сбоя.
Но как узнать, в каком состоянии сейчас ваш SSD? Для удовлетворения своего любопытства, либо из желания начать внимательно следить за своими накопителями, вы можете использовать инструмент мониторинга smartctl .
Использование smartctl для мониторинга состояния вашего SSD в Linux
Чтобы следить за S.M.A.R.T статусом вашего диска, я предлагаю использовать инструмент smartctl , который является частью пакета smartmontool (по крайней мере на Debian/Ubuntu).
smartctl – это инструмент командной строки, но это особенно помогает в случаях, когда вам нужно автоматизировать сбор данных, например, с ваших серверов.
Первый шаг в использовании smartctl – это проверка того, есть ли на вашем диске S.M.A.R.T. и поддерживается ли он инструментом:
Как видите, мой внутренний жесткий диск ноутбука действительно поддерживает S.M.A.R.T. и он включен. Итак, как теперь получить S.M.A.R.T статус? Есть ли какие-то зафиксированные ошибки?
Выдача отчета «о всей S.M.A.R.T. информации о диске» — это опция -a :
Понимание выходных данных команд smartctl
На выходе получается много информации, которую не всегда легко понять. Наиболее интересной, вероятно, является та часть, которая помечена как “Vendor Specific SMART Attributes with Thresholds”. Она сообщает различные статистические данные, собранные S.M.A.R.T. устройством, и позволяет сравнить эти значения (текущие или худшие за все время) с некоторым порогом, определенным поставщиком.
Например, вот мои отчеты о переназначенных секторах на диске:
Вы можете заметить атрибут «Pre-fail». Он означает, что значение является аномальным. Таким образом, если значение превышает пороговое, велика вероятность сбоя. Другая категория »Old_age" используется для атрибутов, отвечающих значениям «нормального износа».
Последнее поле (здесь со значением «3») соответствует исходному значению атрибута, которое сообщает диск. Обычно это число имеет физическое значение. Здесь это фактическое количество переназначенных секторов. Для других атрибутов это может быть температура в градусах Цельсия, время в часах или минутах или количество раз, когда для диска было выполнено определенное условие.
В дополнение к исходному значению, диск с поддержкой S.M.A.R.T. должен сообщать «нормализованные значения» (значения полей, самые худшие и пороговые). Эти значения нормируются в диапазоне 1-254 (0-255 для пороговых значений). Прошивка диска выполняет эту нормализацию с помощью некоторого внутреннего алгоритма. Кроме того, разные производители могут нормализовать один и тот же атрибут по-разному. Большинство значений представлены в процентах, причем чем выше, тем лучше, но так бывает не всегда. Когда параметр ниже или равен пороговому значению, указанному производителем, диск считается неисправным в терминах этого атрибута. Помня о всех указаниях из первой части статьи, когда атрибут, показывающий ранее значение “pre-fail” все-таки дал сбой, наиболее вероятно, что скоро диск выйдет из строя.
В качестве второго примера возьмем “seek error rate”:
На самом деле (и это основная проблема отчетности S.M.A.R.T.), точное значение полей каждого атрибута понимает только поставщик. В моем случае Seagate использует логарифмическую шкалу для нормализации значения. Таким образом, «71» означает примерно одну ошибку на 10 миллионов запросов (10 в степени 7,1). Забавно, что самым худшим показателем за все время была одна ошибка на 1 миллион запросов (10 в 6-й степени).
Если я правильно понимаю, то это значит, что головки моего диска сейчас расположены точнее, чем раньше. Я не следил за этим диском внимательно, поэтому анализирую полученные данные весьма субъективно. Возможно накопитель просто надо было немного «обкатать» с тех пор как он был введен в эксплуатацию? Или может быть это следствие механического износа деталей и, следовательно, теперь имеет место меньшая сила трения? В любом случае, какова бы ни была причина, это значение является скорее показателем производительности, чем ранним предупреждением об ошибке. Так что меня оно не сильно беспокоит.
Помимо вышеприведенного и трех крайне подозрительных ошибок, записанных около шести месяцев назад, этот диск находится в удивительно хорошем состоянии (по данным S.M.A.R.T.) для стокового диска ноутбука, проработавшего более 1100 дней (26423 часа).
Из любопытства я провел этот же тест на гораздо более новом ноутбуке, оснащенном SSD:
Первое, что бросается в глаза, так это то, что несмотря на наличие S.M.A.R.T., устройства нет в базе данных smartctl . Но это не помешает инструменту собирать данные с SSD, однако он не сможет сообщить точные значения различных атрибутов, специфичных для поставщика:
Выше вы видите выходные данные абсолютно нового SSD. Данные понятны даже в случае отсутствия нормализации или метаинформации для данных конкретного поставщика, как в моем случае с “Unknown_SSD_Attribute.” Я могу только надеяться, что в последующих версиях smartctl в базе данных появятся данные об этой модели диска, и я смогу лучше определять потенциальные проблемы.
Проверьте свой SSD в Linux с помощью smartctl
До сих пор мы рассматривали данные, собранные во время нормальной работы накопителя. Однако протокол S.M.A.R.T. также поддерживает несколько команд для автономного тестирования для запуска диагностики по требованию.
Автономное тестирование может проводиться во время обычных операций с диском, если не было указано иное. Поскольку тест и запросы ввода-вывода хоста будут конкурировать, производительность диска упадет на время теста. Спецификация S.M.A.R.T. определяет несколько видов автономного тестирования:
Короткое автономное тестирование ( -t short )
Такой тест проверит электрическую и механическую, производительность, а также производительность чтения диска. Короткое автономное тестирование обычно занимает всего несколько минут (обычно от 2 до 10).
Расширенное автономное тестирование ( -t long )
Этот тест занимает почти в два раза больше времени. Как правило, это просто более детальная версия короткого автономного тестирования. Кроме того, этот тест будет сканировать всю поверхность диска на наличие ошибок данных без ограничения по времени. Продолжительность теста будет пропорциональна размеру диска.
Транспортировочное автономное тестирование ( -t conveyance )
Этот тестовый набор предложен в качестве сравнительно быстрого способа проверки на возможные повреждения, возникшие во время транспортировки устройства.
Вот примеры, взятые с тех же дисков, что были выше. Я предлагаю вам угадать, где какой:
Сейчас производится проверка. Давайте дождемся завершения, чтобы посмотреть результат:
Проведем тот же тест на другом диске:
И еще раз, отправим в сон на две минуты и посмотрим результат:
Интересно, что в этом случае мы видим, что производители диска и компьютера, похоже, уже тестировали диск (на времени жизни в 0 часов и 12 часов). Я сам определенно был гораздо менее озабочен состоянием диска, чем они. Итак, поскольку я уже показал быстрые тесты, то и расширенный тоже запущу, чтобы посмотреть как это происходит.
Судя по всему на этот раз ждать придется гораздо дольше, чем при проведении короткого теста. Так что давайте посмотрим:
В последнем тесте обратите внимание на различие в результатах, полученных с помощью короткого и расширенного теста, даже если они были выполнены один за другим. Ну, возможно, этот диск не в таком уж и хорошем состоянии! Отмечу, что тест остановился после первой ошибки чтения. Поэтому, если вы хотите получить исчерпывающую информацию обо всех ошибках чтения, вам придется продолжать тест после каждой ошибки. Я призываю вас взглянуть на одну очень хорошо написанную страницу руководства smartctl(8) для получения дополнительной информации о параметрах -t select , N-max и -t select , чтобы уметь делать так:
В этой статье будут рассмотрены способы проверки и диагностики HDD в Linux. Полученная информация поможет проанализировать состояние жестких дисков, и, если это необходимо, заменить носитель до того, как он вышел из строя неожиданно и в самый не подходящий для этого момент.
Задуматься о состоянии HDD следует по некоторым признакам поведения системы в целом: резко выросла общая нагрузка на дисковую подсистему, упала скорость чтения/записи, другие проблемы косвенно указывающие что с HDD что-то не то.
Ниже я приведу основные команды, выполнять их необходимо из-под учётной записи root
Чтобы получить список подключенных HDD в систему, выполнить:
Мы получим листинг всех подключенных накопителей, их размер и имена устройств в системе.
Для того, чтобы посмотреть какие устройства и куда смонтированы, выполнить:
Узнать сколько на каждом из смонтированном носителе занято пространства, выполнить:
Если мы используем софтовый RAID, его состояние мы можем проверить следующей командой:
Если всё в порядке, то мы увидим что-то подобное:
Из вывода видно состояние raid (active), название устройства raid (md0) и какие устройства в него включены (sdb1[0] sdc1[1]), какой именно raid собран (raid1), в нём два диска и они оба работают в raid ([2/2] [UU])
Смотрим скорость чтения с накопителя
Где /dev/sdX - имя устройства которое необходимо проверить.
Полезной программой для анализа нагрузки на диски является iostat, входящей в пакет sysstat Ставим:
Теперь смотрим вывод iostat по всем дискам в системе:
С интервалом 10 секунд:
Или по определённому накопителю:
Полученные данные покажут нам нагрузку на устройства хранения, статистику по вводу/выводу, процент утилизации накопителя.
Переходим непосредственно к проверке накопителей. Проверка на наличие сбойных блоков осуществляется при помощи программы badblocks. Для проверки жесткого диска на бэдблоки, выполнить:
Где /dev/sdX - имя устройства которое необходимо проверить. Если программа обнаружит наличие сбойных блоков, она выведет их количество на консоль. Выполнение данной операции может занять продолжительное время (до нескольких часов) и желательно её выполнение на размонтированной файловой системе, либо в режиме read-only.
Для того, чтобы записать сбойные блоки, выполняем:
Где /tmp/badblock - файл куда программа запишет номера сбойных блоков.
Теперь при помощи программы e2fsck мы можем пометить сбойные блоки и они будут в дальнейшем игнорироваться системой. ВНИМАНИЕ! Данная операция должна проводиться на размонтированной файловой системе, либо в режиме read-only! Проверенное устройство и устройство на накотором будут помечаться сбойные блоки должно быть одно и тоже!
Если были обнаружены сбойные блоки на диске, есть тенденция появления новых бэдблоков, необходимо задуматься о скорейшем копировании данных и замене данного носителя. Приведённые выше команды помогут выявить сбойные блоки и пометить их как таковые, но не спасут «сыпящийся» диск.
Также в своём инструментарии полезно использовать данные полученные из S.M.A.R.T. дисков.
Ставим пакет smartmontools
Получаем данные S.M.A.R.T. жесткого диска:
Где /dev/sdX - имя устройства которое необходимо проверить.
Вы получите вывод атрибутов S.M.A.R.T., значение каждого из которых хорошо описаны в Википедии
Для сохранности данных настоятельно рекомендуем делать backup (резервное копирование). Это поможет в кратчайшие сроки восстановить необходимые данные и настройки в форс-мажорных обстоятельствах.
Читайте также:

