Mac посмотреть температуру процессора mac os
Обновлено: 06.07.2024
Нельзя отрицать тот факт, что macOS более эффективен, чем другие настольные операционные системы, включая Windows. Но это не означает, что ОС не имеет никаких причуд и болевых точек. Если отсутствие встроенной функции отключения Turbo Boost кажется раздражающим, неспособность проверить температуру процессора на Mac ощущается не чем иным, как классной головоломкой. В то время как Activity Monitor действительно дает возможность посмотреть, как приложения и другие процессы влияют на использование процессора, графического процессора, энергии, диска, памяти и сети, встроенный диспетчер задач все еще довольно ограничен и не имеет четкой функции, чтобы показать текущая температура процессора на macOS. Но не волнуйтесь, именно здесь вступают в силу сторонние приложения Mac.
Как посмотреть температуру процессора на macOS
Прежде чем начать с шага, давайте проясним пару фундаментальных вопросов!
Зачем вам нужно отслеживать температуру процессора на вашем Mac?
Есть несколько причин, по которым вы можете отслеживать температуру процессора в macOS. Возможно, вы пытаетесь сравнить свою недавно купленную машину, или, возможно, вы хотели бы узнать, когда на самом деле начинают работать фанаты. Более того, он также позволяет вам выяснить, действительно ли вы перегружаете процессор, позволяя играм с высоким октановым числом или приложениям, занимающимся перегрузкой ресурсов, работать ненадежно.
Итак, какова идеальная температура процессора?
Так как нормальная температура процессора варьируется от модели к модели, немного трудно указать точное число, которое может быть лучшим представителем для всех. Тем не менее, если бы я остановился на простом понятии, я бы сказал, что чем ниже температура процессора, тем лучше для здоровья вашего компьютера.
Нормальная комнатная температура 22-24 градуса по Цельсию идеально подходит для температуры процессора. Но даже если компьютер работает на 10 градусов Цельсия выше уровня окружающей среды, все равно все в порядке. Короче говоря, нормальная температура процессора должна быть около 45-65 градусов для здоровой системы. Таким образом, если число превышает этот нормальный уровень, вы должны подумать о сокращении нагрузки на процессор. Теперь, когда разговор окончен, пришло время выполнить быстрые шаги.
Проверьте температуру процессора в macOS с помощью приложения Fanny
1. Для начала, скачать Fanny на вашем Mac,
2. После загрузки приложения нажмите на Значок Центра уведомлений (три сложенные горизонтальные линии) в правом верхнем углу экрана.
Кроме того, вы можете провести влево от правого края трекпада, чтобы получить доступ к Центру уведомлений на вашем компьютере.
3. Теперь убедитесь, что сегодня вкладка выбрана. Затем нажмите на 1Нью внизу.
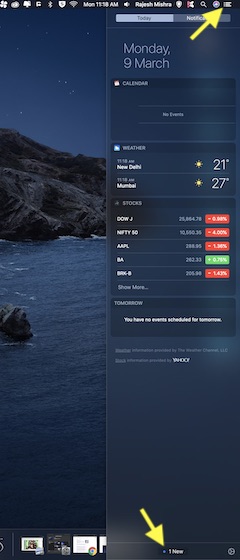
4. Затем нажмите на «+» Кнопка справа от Фанни.
Вот и все! Теперь вы можете проверять температуру процессора вашего устройства MacOS прямо из Центра уведомлений.
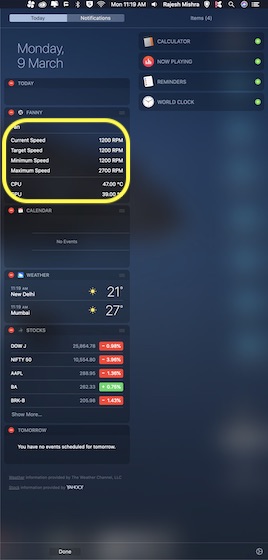
Кроме того, вы также можете нажать на Значок строки меню Fanny чтобы просмотреть текущую температуру процессора вашего Mac. Помимо отображения температуры процессора, это удобное приложение также позволяет отслеживать текущую скорость, целевую скорость, минимальную скорость, максимальную скорость, количество вентиляторов и температуру графического процессора на вашем компьютере.
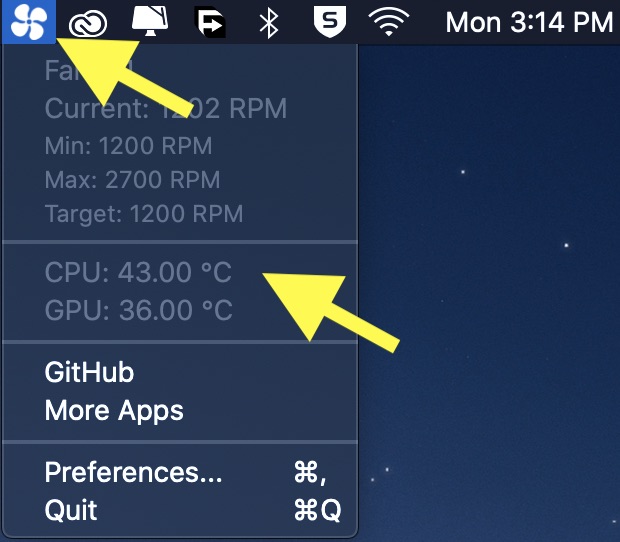
Лучшие альтернативы Fanny для просмотра температуры процессора на Mac
В то время как Fanny остается самым любимым виджетом центра уведомлений для отслеживания температуры процессора, а также другой важной системной информации Mac, есть несколько заметных приложений, которые являются более опытными. И если вы не возражаете потратить несколько долларов на дополнительные функции, на них стоит взглянуть.
1. Монит
Если вы хотите пойти на немного больше многофункциональное приложение для отслеживания температуры процессора MacЯ бы порекомендовал вам попробовать Monit. Приложение эффективно работает, предлагая быстрый способ проверить основные данные о производительности Mac. Например, вы можете использовать это приложение, чтобы проверить несколько важных характеристик производительности, таких как Процессор, сеть, диск, память и даже батарея, Хотя этот виджет для центра уведомлений стоит $ 2,99, он стоит своей цены, учитывая примечательные функции и надежную производительность.
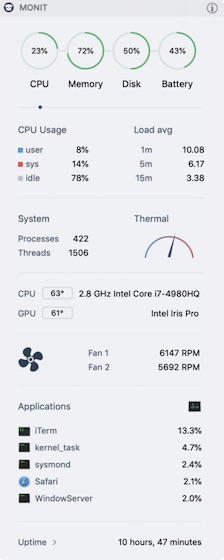
Цена: $ 2,99
2. Меню iStat
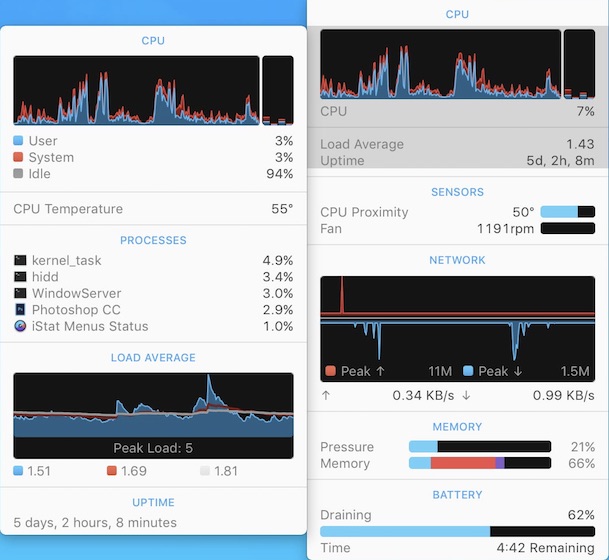
Следите за текущей температурой процессора вашего Mac с легкостью
Так вот, как вы можете следить за температурой процессора вашего Mac. Хотя я очень доволен производительностью этих сторонних приложений, мне бы хотелось иметь встроенную функцию macOS для этой конкретной функции. Надеемся, что Apple представит его на следующей итерации macOS этой осенью. Есть отзывы? Не стесняйтесь делиться своими мыслями в комментариях, а также дайте нам знать, какое из этих приложений смогло привлечь ваше внимание.


Мы подготовили подборку советов, которые помогут вам перейти из детского сада маководов-любителей в круг маководов-профи. 4 из 5-ти описанных в подборке приемов вы точно не знали, но мы это уже исправили.
Материал поможет вам быстро использовать панель смайлов Эмодзи, задать конкретное приложения для открытия определенного файла, узнать температуру компонентов внутри своего Mac, быстро поменять размер изображений без дополнительного софта через Automator, а также добавить ярлыки веб-страниц прямо в Dock.
Как быстро использовать панель смайлов Эмодзи
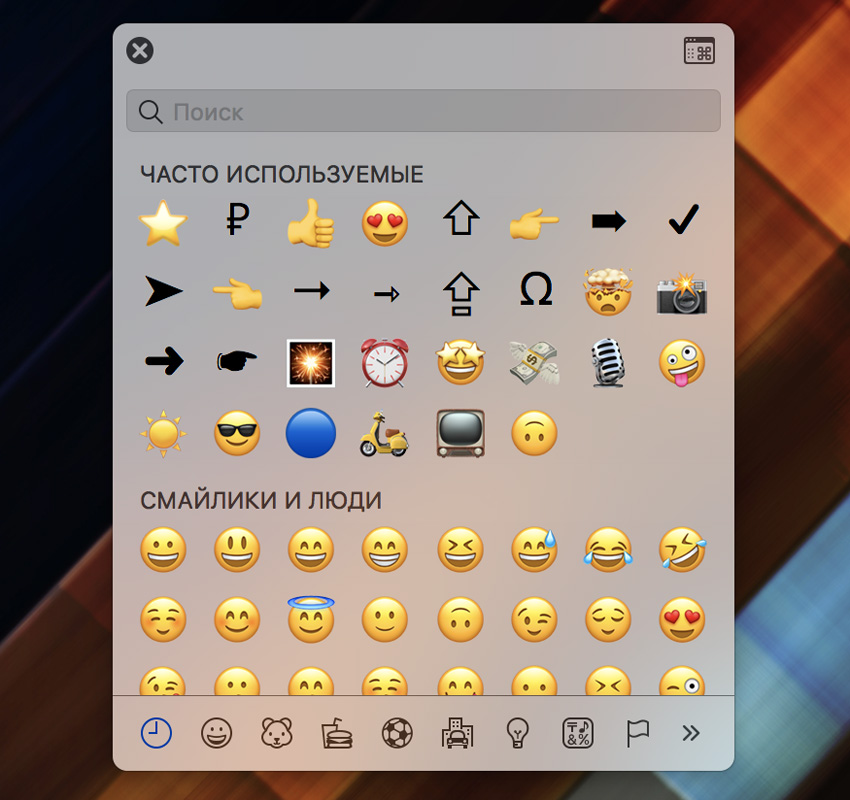
Во время работы над этим материалом мы пообщались более чем с десятью маководами со стажем.
Оказалось, что большинство из них вообще не знает, как нормально пользоваться Эмодзи на Mac, другие используют для этого целый лабиринт из меню системы и только один оказался в курсе быстрого доступа к ним.
Первый способ для новичков предполагает добавление доступа к меню с символами и Эмодзи в значок языка в системную строку macOS.
Для этого сначала зайдите в «Системные настройки», перейдите в раздел «Клавиатура» и поставьте галочку напротив пункта «Показывать панели "Клавиатура" и "Символы" в строке меню».
Теперь при нажатии на значок языка в системной строке будет показываться пункт «Показать панель "Эмодзи и символы"».
Не назвал бы такой способ использовать все эти знаки и смайлики в переписке действительно удобным. Тем более, у меня есть другой вариант…
Правильный способ предполагает быстрое добавление в текст Эмодзи и символов через специальное меню, которое вы видите на скриншоте под заголовком этого пункта.
Для его использования нужна комбинация клавиш ⌃Control + ⌘Command + ␣Пробел.
Подчеркиваю, кроме смайликов в этом меню есть буквенные символы, пиктограммы, технические символы и другие знаки. Именно из этого меню я вытянул символы для обозначения сочетания клавиш в предыдущем абзаце. Удобно!
Как всегда открывать файл в конкретной программе
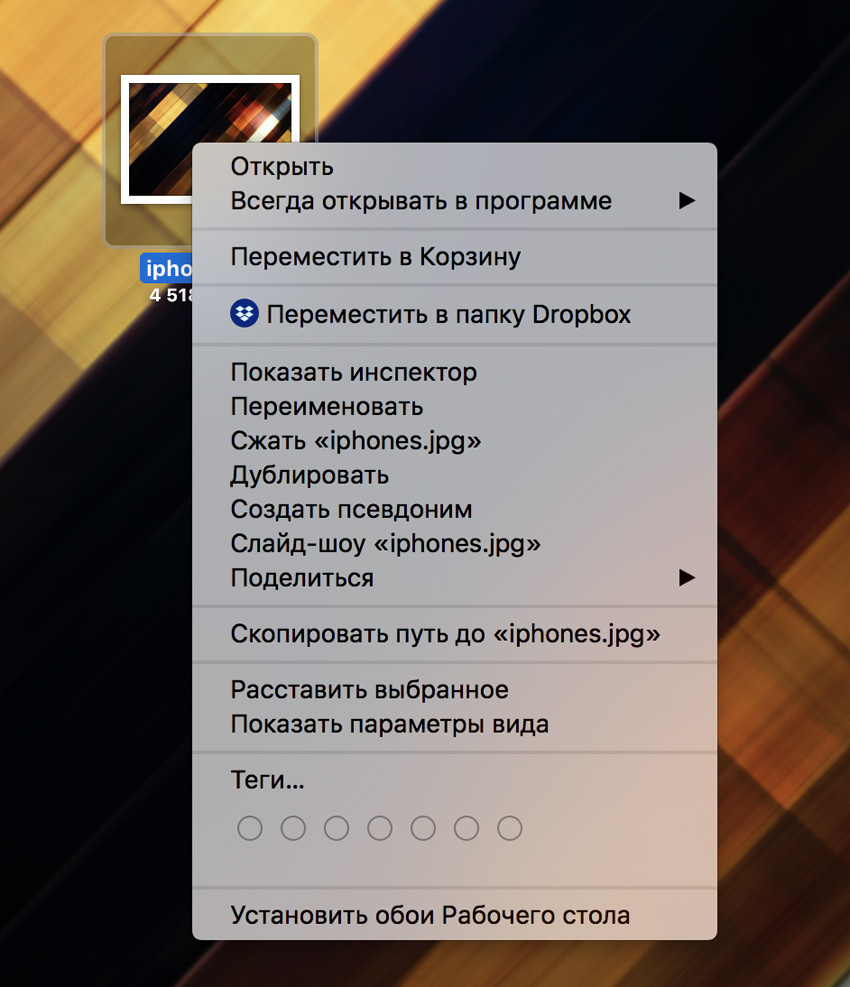
Этот прием предназначен для тех, кто пользуется Mac не так давно и до сих пор скучает по компьютерам на Windows.
Почему-то об этом мало кто говорит, но первоначально macOS использует другую логику работы с файлами. Если на ПК вы первоначально работаете именно с документами, которые открываете в какой-то конкретной программе из «Проводника», то здесь, наоборот, сначала запускаете приложение, а потом выбираете данные для работы. Но это не так важно.
Чтобы, конкретный файл открывался не в программе по умолчанию, а в другом приложении, откройте дополнительное меню для работы с ним, зажмите ⌥Option, откройте «Всегда открывать в программе» и выберите необходимую. Неожиданный прием!
Все, теперь для конкретного файла будет использоваться какой-то другой софт. Причем для всех остальных документов такого же типа приложение по умолчанию будет по-прежнему актуально.
Зачем это нужно? Например, вы постоянно используете изображение-шаблон в Adobe Photoshop, теперь открывать его в этой программе вместо «Просмотра» можно будет простым двойным нажатием.
Как узнать температуру компонентов внутри Mac
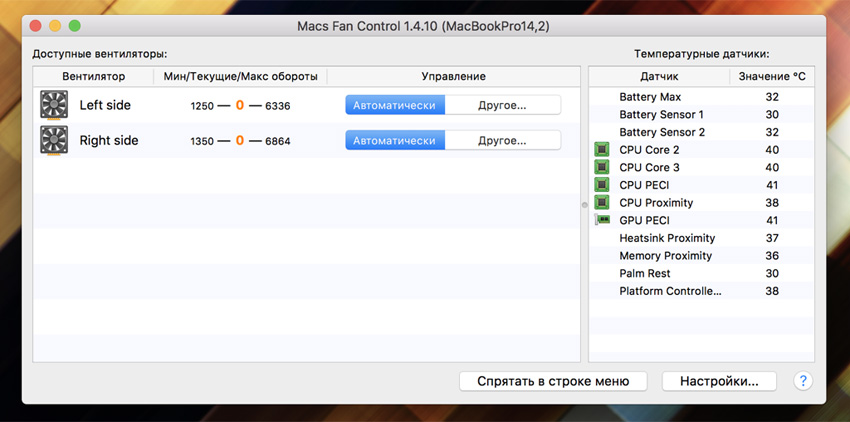
Никогда не видел, чтобы iMac перегревались. Думаю, это связано с тем, что мало кто таскает их везде с собой. Другое дело MacBook. Я вот временами и на пляже работаю, и на лавках в парке могу такие вот подборки советов собирать. Результат — полный корпус пыли вне зависимости от регулярности чистки и перегревы.
Но определить перегрев MacBook на глаз вообще очень сложно. Дело в том, что металлический корпус ноутбука выступает одним из инструментов для теплоотвода для внутренних компонентов, поэтому неплохо так нагревается. Это особенно заметно, если работать с ним на коленках.
Поэтому в данном случае нам важна не температура самого корпуса, а количество ℃ на процессоре, графическом чипе и других комплектующих. И летом все это становится особенно актуальным.
На всех них установлены специальные датчики, которые контролируют включение и разгон охлаждающих вентиляторов. Но посмотреть температуру без дополнительного софта не получится. Нужно приложение вроде Macs Fan Control, которое можно скачать абсолютно бесплатно.
Вообще, именно эта программа предназначена для ручного управления кулерами, но для наших целей она тоже подойдет. В меню справа здесь есть все необходимые по температуре данные, их нужно сравнить с рекомендуемыми.
Рекомендованная температура компонентов Mac:
- Критичная температура процессора 95℃ (лучше не больше 75℃)
- Перебор по температуре графики 95℃ (старайтесь до 75℃)
- Всю память лучше не перегревать выше 50℃
Если внутри все слишком горячее, нужно предоставить доступ к воздуху для вентиляционных отверстий: убрать MacBook с кровати или дивана, поставить его на твердую поверхность. Если температура окружения выше 35℃, лучше как минимум спрятаться от прямых солнечных лучей. Если ничего не помогает, нужно в сервис на чистку.
Как быстро менять размер картинок через Automator
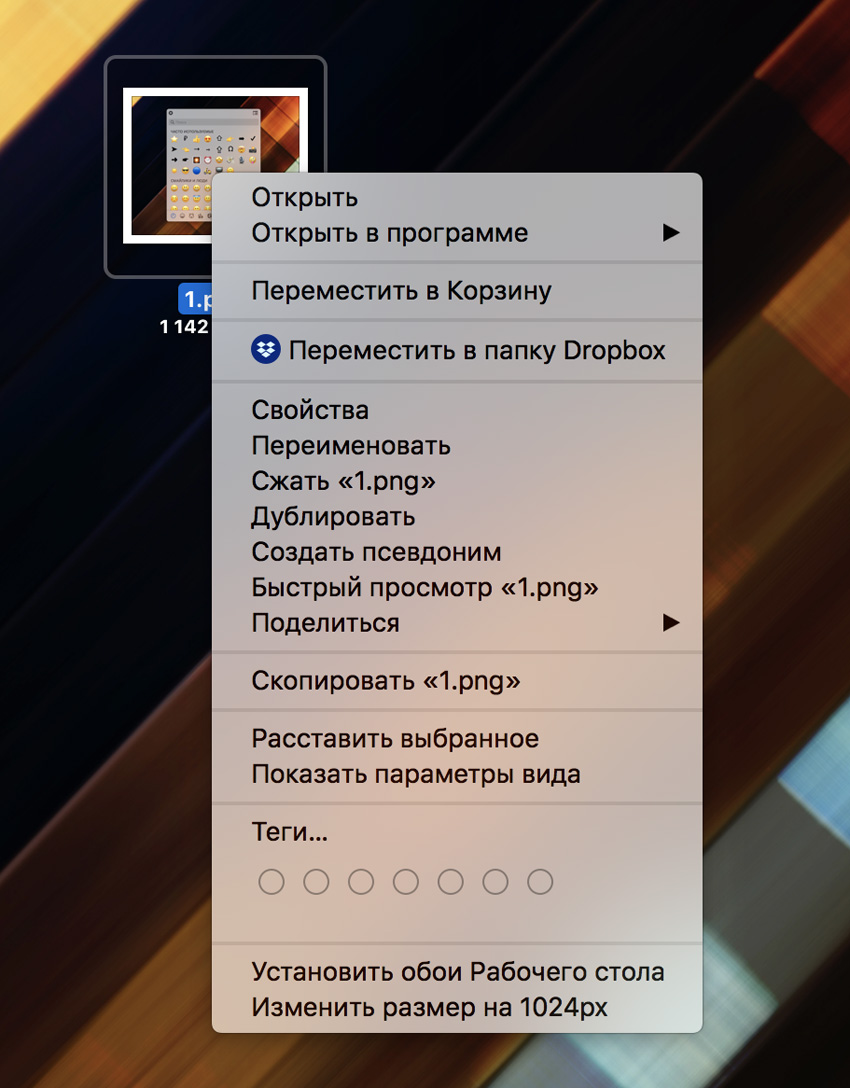
Если регулярно работаете с массой изображений в любых целях, создание «рецепта» для самого обычного Automator из стандартного комплекта macOS будет для вас особенно актуальным.
Шаг 1. Откройте Automator и выберите «Новый документ».
Шаг 2. В меню типа документа выберите «Служба».
Шаг 3. Выберите раздел «Файлы и папки» из меню слева.
Шаг 4. Перетащите пункт «Получить указанные объекты Finder» из перечня в меню справа.
Шаг 5. Выберите «Файлы изображений» в раскрывающемся меню «Служба получает выбранное».
Шаг 6. Выберите раздел «Фото» из меню слева.
Шаг 7. Перетащите пункт «Изменить масштаб изображения» из перечня в меню справа и выберите «Не добавлять» в появившемся окне-диалоге.
Шаг 8. Выберите размер в пикселях или %, который ваш «рецепт» будет использовать для обработки изображений.
Шаг 9. Сохраните команду через «Файл» > «Сохранить» или ⌘Command + S, введите название для нее вроде «Изменить размер на 1024px».
Все, теперь в дополнительном меню для работы с изображениями в Finder будет команда «Изменить размер на 1024px», которая моментально изменит их размер на 1024 пикселя (это в моем случае) по ширине.
Вообще, Automator очень мощный инструмент macOS, который предлагает настолько большое количество возможностей, что и представить страшно. Мы обязательно вернемся к его использованию в дальнейшем.
Как добавить ярлыки веб-страниц прямо в Dock

Для этого достаточно добавить ярлык на веб-страницу прямо в Dock.
Шаг 2. Выберите поле ввода адреса и перетяните его за значок куда угодно в Finder.
Шаг 4. Откройте ее через «Просмотр», выделите и скопируйте через «Скопировать» из в меню «Правка» или ⌘Command + C.
Шаг 5. Отройте «Свойства» ярлыка, который вы сохранили в Finder.
Шаг 6. Выберите иконку файла и вставьте картинку через «Вставить» в меню «Правка» или ⌘Command + V.
Шаг 7. Перетяните этот файл в Dock после разделителя.
После нажатия на ярлык вы будете сразу же переходить по ссылке с помощью браузера по умолчанию. Это очень удобно.
(6 голосов, общий рейтинг: 5.00 из 5)
Для получения сводки об аппаратном обеспечении компьютера, включая уровень нагрузки на центральный процессор, объём использования кэш-памяти, потенциальный уровень нагрева, индекс производительности системы и др, необходима установка специальных приложений – мониторов состояния процессора.
Сегодня существует большой выбор программ для всех операционных систем настольных компьютеров, смартфонов и планшетов.
Процессор
Панели процессора показывает, как процессы, влияющие на ЦП (процессор) деятельность:

Кликните по верхней части столбца “% ЦП”, чтобы отсортировать по проценту возможности процессора для каждого процесса. Эта информация и информация в энергетической области может помочь выявить процессы, влияющие на Mac производительность, время автономной работы, температуры, и вентилятор активности.
Более подробная информация доступна в нижней части панели процессора:
Вы также можете ознакомиться с процессора или использование GPU в отдельном окне или в доке:

Как всегда открывать файл в конкретной программе

Этот прием предназначен для тех, кто пользуется Mac не так давно и до сих пор скучает по компьютерам на Windows.
Почему-то об этом мало кто говорит, но первоначально macOS использует другую логику работы с файлами. Если на ПК вы первоначально работаете именно с документами, которые открываете в какой-то конкретной программе из «Проводника», то здесь, наоборот, сначала запускаете приложение, а потом выбираете данные для работы. Но это не так важно.
Чтобы, конкретный файл открывался не в программе по умолчанию, а в другом приложении, откройте дополнительное меню для работы с ним, зажмите ⌥Option, откройте «Всегда открывать в программе» и выберите необходимую. Неожиданный прием!
Все, теперь для конкретного файла будет использоваться какой-то другой софт. Причем для всех остальных документов такого же типа приложение по умолчанию будет по-прежнему актуально.
Зачем это нужно? Например, вы постоянно используете изображение-шаблон в Adobe Photoshop, теперь открывать его в этой программе вместо «Просмотра» можно будет простым двойным нажатием.
Как узнать температуру процессора на ПК под управлением Mac OS

Утилита должна запуститься в окне, в котором видно, что температура ядер Intel Core i7 составляет в среднем 45 градусов. Также для учета истории нагрева компьютерных компонентов в Mac OS пользователь может воспользоваться графической историей в HWSensors.

Из рисунков выше видно, что утилита также может определять температуру винчестера, чипсета материнской платы и видеокарты.
Утилита также как и HWSensors может мониторить все температурные характеристики с датчиков в Mac OS.

Зачем нам нужен монитор температуры процессора Mac?
Хорошее программное обеспечение для мониторинга процессора Mac помогает в мониторинге и контроль перегрева процессора. Большинство пользователей слишком много внимания уделяют встроенному монитору активности и пренебрегают необходимостью в лучшем мониторе температуры Mac. Без сомнения, это приличная встроенная утилита, но у нее есть свой набор минусов, например, она не показывает вам полную картину программ, работающих внутри устройства. Часто на нем не отображаются многие действия, которые выполняет ваш Mac.
Таким образом, чтобы получить полную информацию обо всех действиях, просмотрите лучшие мониторы температуры Mac, опубликованные в этом посте.
Используйте максимальный кэш информационное давление, чтобы узнать, нужно ли корректировать настройки кэширования контента, чтобы обеспечить больше дискового пространства для кэша. Ниже кэша давления лучше. Узнать больше о кэш активности.

График внизу показывает общую активность кэширование с течением времени. Выбрать из всплывающего меню над графиком, чтобы изменить интервал: последний час, 24 часа, 7 дней или 30 дней.

Оптимальная температура процессора
Из рассмотренных выше тестов нормальная температура ядер была на уровне от 35 до 60 градусов. Из этого следует, что температурные показатели от 35 до 60 градусов являются оптимальными для современных процессоров. Если температура ядер процессора будет выше 60 и 70 градусов, в этом случае ее стоит уменьшать.
Еще хочется отметить очень важный момент. В большинстве современных процессоров, когда температура ЦПУ поднимается и приближается к критической, задействует механизм защиты, который называется троттлинг. Например, рассмотрим новый процессор от Intel на новой архитектуре Skylake под маркировкой Intel Pentium 4405Y. Критическая температура процессора Intel Pentium 4405Y составляет 100°C. Если на Intel Pentium 4405Y она поднимается до 100 градусов, то в процессоре включится троттлинг и он будет пропускать машинные такты. Вследствие пропуска тактов на Intel Pentium 4405Y должна уменьшиться производительность, но он продолжит стабильно функционировать.
Из этого следует, если вы хотите добиться максимальной производительности процессора, то не допускайте его перегрева.
Если рассмотреть новую архитектуру Skylake более подробно, то чтобы сильно нагреть эти чипы, нужно еще постараться. Например, в процессорах Intel Pentium G4400T, Intel Pentium G4400 и Intel Pentium G4500 компания вовсе не указывает критическое значение температуры. Это связано с тем, что благодаря 14 nm техпроцессу эти чипы получились очень холодными и прогреть их до высоких температур практически не выйдет. Из этого следует, что осуществлять контроль тепловых показателей этих процессоров не нужно.
Лучшие альтернативы Fanny для просмотра температуры процессора на Mac
В то время как Fanny остается самым любимым виджетом центра уведомлений для отслеживания температуры процессора, а также другой важной системной информации Mac, есть несколько заметных приложений, которые являются более опытными. И если вы не возражаете потратить несколько долларов на дополнительные функции, на них стоит взглянуть.
Бесплатные приложения для мониторинга температуры процессора и скорости вентиляторов на компьютере Mac найти непросто, но несколько всё же есть.
Хотя это нужно нечасто, иногда необходимо посмотреть на температуру процессора и скорость вращения вентиляторов компьютера Mac. На это может быть несколько причин. Быть может, вы пытаетесь найти источник проблем, а может просто проявляете любопытство.

Вне зависимости от причины, на помощь могут прийти несколько приложений системного мониторинга на операционной системе macOS. Можно скачать приложение с сайта разработчика или из магазина App Store. После установки приложения выполняют сканирование и в реальном времени дают данные относительно температуры процессора и скорости вращения вентиляторов.
Как проверить скорость вращения вентиляторов и температуру процессора при помощи Fanny
Fanny представляет собой бесплатное приложение с открытым исходным кодом. Оно располагается в центре уведомлений компьютеров Mac и в панели меню. Нужно кликнуть на иконку в одном из этих мест и вы увидите скорость вращения вентиляторов и температуру процессора.
Программе даже не требуется установка. Нужно дважды кликнуть на скаченный файл и приложение окажется в вашем меню. Нажмите на иконку в этом меню и увидите нужные показатели.
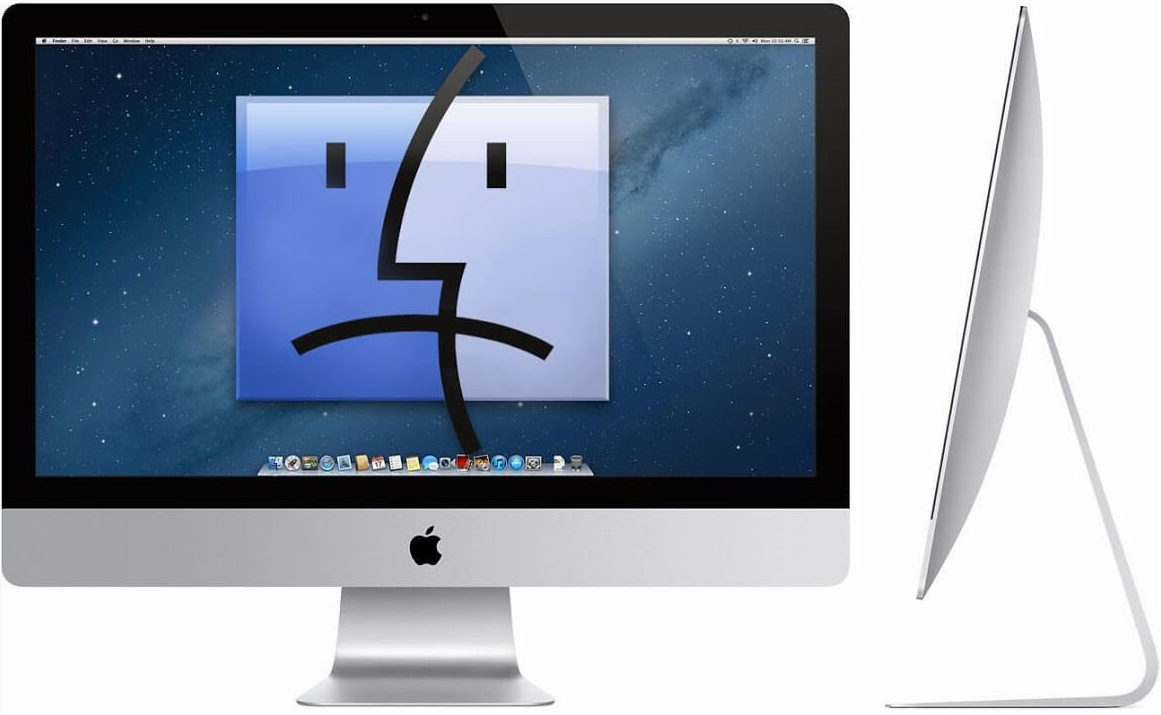
Можно добавить виджет этого приложения в центр уведомлений:
- Откройте центр уведомлений компьютера Mac.
- Внизу нажмите «Редактировать».
- Вы найдёте приложение Fanny в списке. Нажмите Добавить (+) рядом с названием приложения для добавления в центр уведомлений.

Fanny обладает меню настроек, где можно менять некоторые параметры. Есть блок для температуры, интервал обновления данных, другие настройки.
Как выполнить проверку при помощи Macs Fan Control
В отличие от Fanny, Macs Fan Control (бесплатная с возможностью покупки версии Pro) не позволяет видеть информацию из меню. Нужно открыть приложение и просмотреть необходимую вам информацию.
Если вы уже установили приложение, нажмите на иконку в меню и выберите «Показать Macs Fan Control». Приложение откроется и вы сможете увидеть скорость вращения вентиляторов слева и температуру процессора справа.

Информации здесь больше, чем в Fanny. Можно видеть температуру каждого ядра процессора, температуры SSD и HDD.
Можно менять разные параметры, нажав на кнопку настроек внизу. Здесь вы увидите три вкладки. Можно менять отображение температуры, включать и выключать проверку температуры разных объектов, настраивать внешний вид инструментов в меню.
Если скорость вентилятора покажется необычной, необязательно оставлять её. При необходимости есть возможность изменить скорость вращения.
Заключение
Если ваш компьютер Mac слишком горячий или вентиляторы слишком громкие, не помешает установить одно из описанных выше приложений и проверить, что происходит. Это может быть первый шаг к решению проблемы, которая может стать ещё больше, если пустить дело на самотёк.
Перегрев встречается на компьютерах под управлением системы macOS нередко и есть способы его устранения. Такие проблемы нужны решать сразу, пока они не привели к выходу компьютера из строя.
Читайте также:

