Максимальный размер диска windows server 2019
Обновлено: 06.07.2024
Microsoft Windows Server Standard 2022 – операционная система корпоративного уровня, которая обеспечивает обработку гибридного облака и данных, а также новый уровень безопасности и инноваций для приложений и инфраструктуры компании.
В основе операционной системы Windows Server 2022 лежит надежная платформа Windows Server 2019. Она предоставляет множество инновационных возможностей для работы с тремя основными областями: безопасность, гибридная интеграция и управление Azure, а также платформа приложений.
Безопасность
Новые возможности обеспечения безопасности в Windows Server 2022 сочетают в себе другие возможности обеспечения безопасности Windows Server в разных областях. Расширенная многоуровневая защита в Windows Server 2022 предоставляет комплексную защиту, которая в настоящее время необходима серверам.
Сервер с защищенным ядром обеспечивает защиту, которая позволяет предотвратить сложные атаки и может гарантировать повышенную надежность при обработке критически важных данных в некоторых отраслях, которые наиболее чувствительны к данным.
Гибридные возможности Azure
Пользователи могут повысить эффективность и гибкость благодаря встроенным гибридным возможностям в Windows Server 2022, которые позволяют расширять центры обработки данных в Azure гораздо удобнее. Серверы с поддержкой Azure Arc с Windows Server 2022 переносят локальные и многооблачные серверы Windows в Azure с помощью Azure Arc. Этот процесс управления предназначен для согласованного управления собственными виртуальными машинами Azure.
Платформа приложений
Для контейнеров Windows выполнено несколько улучшений платформы. Улучшена совместимость приложений и работа с контейнерами Windows с помощью Kubernetes. Основным улучшением является уменьшение размера образа контейнера Windows на 40%. Это позволило сократить время запуска на 30% и повысить производительность.
Windows Server Datacenter и Standard лицензируются «на ядро». Это упрощает структуру лицензирования в средах с несколькими облаками. Доступны варианты для 2 или 16 ядер. Лицензии CAL требуются для каждого пользователя или устройства, осуществляющего доступ к серверу. Версия Essentials лицензируется на специализированные серверы.
Выпуски Windows Server 2022:
- Datacenter (Центры обработки данных и облачные среды с высоким уровнем виртуализации). Требуется клиентская лицензия CAL для Windows Server.
- Standard (Физические среды или среды с минимальным уровнем виртуализации). Требуется клиентская лицензия CAL для Windows Server.
- Essentials (Малый бизнес с количеством пользователей не более 25 и количеством устройств не более 50). Лицензии CAL не требуются.
Что нового в Windows Server ?
Windows Server выстроен на прочном основании Windows Server и включает современные инновационные возможности для клиентов малого и среднего бизнеса. Эти функции обеспечивают прогнозную аналитику, расширенные возможности взаимодействия с рабочими столами, унифицированное управление, улучшенные возможности обеспечения безопасности, оптимизированное хранилище и многое другое.
Какие бывают редакции Windows Server и типы лицензирования?| Выпуск | Datacenter | Standard | Essentials |
| Оптимально для | Общедоступных и частных облаков с высоким уровнем виртуализации | Невиртуализированных сред и сред низкой плотности | Малого бизнеса для серверов с не более чем двумя процессорами |
| Сравнение компонентов | Полный набор функций с неограниченным количеством виртуальных экземпляров | Полный набор функциональных возможностей Windows Server с двумя виртуальными экземплярами | Упрощенный интерфейс, предварительно настроенное взаимодействие с облачными службами, один виртуальный экземпляр основных компонентов |
| Модель лицензирования | "Лицензии на ядра + клиентские лицензии". | "Лицензии на ядра + клиентские лицензии". | Сервер (не более 25 пользователей).1 лицензия = 1 сервер. |
| Windows Server User CAL | Windows Server Device CAL |
| Один человек/пользователь может подключиться к любому количеству серверов. | Любое количество пользователей с любым количеством серверов может подключаться с одного устройства. |
| Как рассчитать User CAL? Считаем количество людей, которое будет подключаться к серверам. | Как рассчитать Device CAL? Считаем количество устройств, которые будут подключены к серверам. |
| Примечание: есть возможность подключения к предыдущим версиям серверов. | Примечание: есть возможность подключения к предыдущим версиям серверов. |
Как Windows Server может помочь вашим удаленным сотрудникам?
C Windows Server ваши удаленные пользователи могут запускать свои приложения и рабочие столы практически откуда угодно через службу удаленных рабочих столов (RDS). RDS обеспечивает расширенные виртуальные приложения, доступ к удаленному рабочему столу и упрощенное управление для повышения безопасности и производительности.
Как может измениться серверная инфраструктура с Windows Server ?
С помощью Windows Server вы можете модернизировать существующую серверную инфраструктуру, включая оборудование и программное обеспечение, чтобы повысить эффективность и оперативность своего бизнеса. Среди преимуществ: оптимизированные ИТ-операции, беспрепятственная миграция хранилища, улучшенные средства контроля безопасности и слаженное управление.
Как Windows Server может усилить нашу безопасность?
Windows Server 2019 обеспечивает современные стандарты безопасности с расширенными функциями обнаружения новых и возникающих угроз, реагирования на них и защиты от них. Такие возможности, как интегрированная служба расширенной защиты от угроз (Advanced Threat Protection) в Windows Defender, экранированные виртуальные машины, привилегированные пользователи и служба обнаружения уязвимостей (Windows Defender Exploit Guard), помогут вашему бизнесу оставаться в безопасности.
Чем отличаются цены и лицензии Windows Server 2019 и Windows Server 2016?
Чтобы обеспечить единое лицензирование в мультиоблачных средах, компания Microsoft перешла от лицензирования по числу процессоров к лицензированию по числу ядер для версий Windows Server 2019 Datacenter Standard.
История Windows Server насчитывает уже более 25 лет: Windows NT 3.1 Advanced Server был выпущен 27 июля 1993 года. В октябре 2018 года, через три года после предыдущего большого релиза, был выпущен Windows Server 2019. Windows Server 2019 развивает и улучшает возможности, заложенные в предыдущих релизах. Подробности об этом — под катом!

Начиная с Windows Server 2016 был принят новый цикл выхода релизов. Сейчас есть два канала распространения: LTSC (Long-term servicing channel) – релиз, выходящий через 2-3 года, с 5-летней основной и 5-летней расширенной поддержкой, а также Semi-Annual Channel – релизы, которые выходят каждые полгода, имеют основной цикл поддержки в течение 6 месяцев и расширенную поддержку в течение 18 месяцев. Для чего необходимы эти два канала? Microsoft активно внедряет новшества в свою облачную платформу Azure. Это поддержка виртуальных машин Linux, контейнеры с Linux и Windows, и многие другие технологии.
Заказчики, использующие эти технологии в облаке, также хотят их использовать и в своих датацентрах. Semi-Annual Channel сокращает разрыв в возможностях между Azure и локальными датацентрами. Полугодовые релизы предназначены для динамичных в развитии компаний, которые перешли к гибкой сервисной модели предоставления ИТ-услуг бизнесу. Релизы LTSC предназначены для компаний, которые используют устоявшиеся приложения с длительным циклом поддержки, например, Exchange Server, SharePoint Server, SQL Server, а также инфраструктурные роли, программно-определяемые датацентры и гиперконвергентную инфраструктуру.
Windows Server 2019 – это именно релиз в канале LTSC. Он включает в себя все обновления функционала с Windows Server 2016 и последующих полугодовых релизов.
Основные усилия разработчиков Windows Server 2019 были направлены на четыре ключевые области:
Windows Admin Center
Windows Admin Center (WAC) – это новое средство администрирования серверов. Устанавливается локально в инфраструктуре и позволяет администрировать локальные и облачные экземпляры Windows Server, компьютеры Windows 10, кластеры и гиперконвергентную инфраструктуру.
WAC дополняет, а не заменяет существующие средства администрирования, такие как консоли mmc, Server Manager. Подключение к WAC осуществляется из браузера.

Для выполнения задач используются технологии удаленного управления WinRM, WMI и скрипты PowerShell.
Можно опубликовать WAC и администрировать серверы извне периметра организации. Службы многофакторной аутентификации и прокси приложений Azure AD помогут защитить такой доступ извне, а использование решения Microsoft Enterprise Mobility + Security (EMS) позволит предоставлять или отказывать в доступе в зависимости от соответствия устройства политикам, рискам, местоположению и другим факторам. Использование веб-приложения вместо доступа к удаленному рабочему для администрирования, по моему мнению, это правильная стратегия для обеспечения безопасности.

Системная аналитика
Windows Server 2019 стал интеллектуальнее. С помощью новой функции System Insights реализуется прогнозная аналитика, позволяющая перейти от реактивного к проактивному управлению парком серверов. Модель машинного обучения учитывает счетчики производительности и события для точного предсказания проблем со свободным местом на дисковой подсистеме, определение трендов для процессорных вычислений, сетевому взаимодействию и производительности хранилища.

Новинки в подсистеме хранения
Storage Migration Service
В Windows Server 2019 появилась новая технология для миграции данных со старых серверов на новые – Storage Migration Service.
Миграция происходит в несколько этапов:
- Инвентаризация данных на различных серверах
- Быстрый перенос файлов, сетевых папок и конфигураций безопасности с исходных серверов
- Захват управления и подмена идентификатора сервера и настроек сети со старого сервера на новый

Azure File Sync
Azure File Sync трансформирует традиционные файловые серверы и расширяет объём хранения до практически недостижимых в реальной жизни объёмов. Данные распределяются по нескольким уровням: горячий кэш – это данные, хранящиеся на дисках файлового сервера и доступные с максимальной скоростью для пользователей. По мере остывания данные незаметно перемещаются в Azure. Azure File Sync можно использовать совместно с любыми протоколами для доступа к файлам: SMB, NFS и FTPS.
Storage Replica
Эта технология защиты от катастроф впервые появилась в Windows Server 2016. В версии 2019 появилась ограниченная поддержка редакции Windows Server Standard. Сейчас и небольшие компании могут делать автоматическую копию (реплику) хранилища в виртуальные машины Azure, если в инфраструктуре компании нет второго удаленного датацентра.
Storage Spaces Direct
Локальные дисковые пространства – это необходимый компонент для построения гиперконвергентной инфраструктуры и масштабируемого файл-сервера. В Windows Server 2019 появилась встроенная поддержка энергонезависимой памяти, улучшенные алгоритмы дедупликации, в том числе на томах с файловой системой ReFS, масштабируемость до 4ПБ на кластер, улучшения в производительности.
Изменения в отказоустойчивой кластеризации
Появились наборы кластеров (Cluster sets), увеличивающие масштабируемость до сотен узлов.
Для обеспечения кворума в кластерах с четным количеством узлов используется специальный ресурс – диск-свидетель. Во времена Windows Server 2012 R2 для диска-свидетеля необходимо было выделять диск на хранилище, в Windows Server 2016 стало возможно использовать сетевую папку или облачный диск-свидетель. Улучшения в Windows Server 2019 связаны с сокращением требований к инфраструктуре для малых предприятий. В качестве диска-свидетеля может выступать USB-диск, подключенный, например, к роутеру.
Появилась миграция кластеров между доменами и другие улучшения в службе отказоустойчивой кластеризации.
Что нового в платформе приложений
Теперь можно запускать контейнеры на основе Windows и Linux на одном и том же узле контейнера с помощью одинаковой управляющей программы Docker. Это позволяет работать в разнородной среде узлов контейнеров и предоставить разработчикам гибкость в создании приложений.
Контейнеры получили улучшенную совместимость приложений, значительно был уменьшен размер образов Server Core и Nano Server, повысилась производительность.
Системные требования
Документация описывает минимальные требования к установке Windows Server 2019. Надо понимать, что в зависимости от ролей и компонентов, от запущенных приложений, требования к серверу могут быть повышены.
- 64-разрядный процессор с тактовой частотой 1,4 ГГц
- Совместимый с набором инструкций для архитектуры х64
- Поддержка технологий NX и DEP
- Поддержка CMPXCHG16b, LAHF/SAHF и PrefetchW
- Поддержка преобразования адресов второго уровня (EPT или NPT)
- 512МБ (2ГБ для варианта установки «Сервер с рабочим столом»)
Windows Server 2019 не поддерживает ATA/PATA/IDE и EIDE для загрузки, файла подкачки или дисков с данными. Минимальный объём – 32 ГБ.
- Адаптер Ethernet с пропускной способностью не менее 1ГБ.
- Совместимость со спецификацией архитектуры PCI Express.
- Поддержка протокола удаленной загрузки PXE.
Сравнение выпусков Windows Server 2019 Standard и Datacenter
Windows Server 2019 поставляется в двух редакциях: Standard и Datacenter.
Редакция для датацентров обладает расширенными возможностями: поддержка гиперконвергентной инфраструктуры, локальных дисковых пространств, расширенными лицензионными правами при использовании виртуализации.
Приглашение на вебинар

Подробнее с возможностями Windows Server 2019, сценариях использования, вариантах лицензирования можно будет ознакомиться на вебинаре «Windows Server 2019 для современного датацентра».
Спикер — Дмитрий Узлов, сертифицированный эксперт по решениям Майкрософт с многолетним опытом.
- Microsoft Certified Solutions Expert: Cloud Platform and Infrastructure
- Microsoft Certified Solutions Expert: Productivity
Вебинар пройдет 6 декабря в 11.00, после вебинара вы сможете сделать практические работы по развертыванию виртуальной инфраструктуры Windows Server и настройке типовых сценариев гибридного датацентра. Успешно справившиеся с заданиями практической работы получат электронный сертификат о прохождении тренинга.
То же самое с предыдущими версиями, в Windows Server 2019 система C диск не хватает места. На некоторых серверах заполняется даже весь диск. Многие администраторы серверов спрашивают, можно ли увеличить дисковое пространство диска C или все дисковое пространство. Если вы хотите увеличить дисковое пространство на диске C в Windows 2019 сервер, это просто. Но если вы хотите увеличить размер диска для Server 2019, это зависит от типа вашего диска. В этой статье я расскажу, как увеличить дисковое пространство раздела и всего жесткого диска.
Содержание:

Как увеличить дисковое пространство системного диска C
Когда система C диск становится полным in Windows Server 2019, сначала проверьте, есть ли свободное место в других томах на то же диск. Если да, то эту проблему легко решить.
Однако при изменении размера разделов диска существует потенциальная опасность повреждения системы и данных, поскольку параметры соответствующего диска, раздела и файлов должны быть изменены абсолютно правильно. Поэтому лучше сначала выполнить резервное копирование и запустить программное обеспечение безопасного раздела.
Лучше, чем другие инструменты, NIUBI Partition Editor намного безопаснее и быстрее благодаря передовым технологиям:
-
- все операции будут перечислены как ожидающие для предварительного просмотра, реальные разделы диска не будут изменены до щелчка Apply , чтобы подтвердить. - если вы применили неправильные операции, это не имеет значения, вы можете отменить текущие операции, не нанося ущерба. - если при изменении размера разделов возникнет ошибка, он автоматически вернет сервер к исходному состоянию во флэш-памяти.
- Advanced алгоритм перемещения файлов - перемещать и расширять раздел на 30–300% быстрее.
В большинстве случаев на том же диске есть другие разделы с большим количеством свободного места. Вы можете уменьшить этот раздел с помощью NIUBI Partition Editorчасть свободного пространства будет освобождена и изменена на Нераспределенная. Добавить это нераспределенное пространство на диск C, тогда в системном разделе снова будет много свободного места. Таким образом, ваша операционная система, программы и связанные с ними настройки, а также все остальное остаются прежними.
Как увеличить дисковое пространство системного диска C в Windows Server 2019:
-
NIUBI Partition Editorщелкните правой кнопкой мыши диск D (непрерывный раздел справа) и выберите " Resize/Move Volume ". Во всплывающем окне перетащите левая граница к правильно или введите сумму в поле Unallocated space before , Тогда часть свободного места на диске D изменится на Нераспределенный на левой стороне.
- Щелкните правой кнопкой мыши C: диск и выберите "Resize/Move Volume"снова перетащите правильно граница к правильно чтобы объединить это нераспределенное пространство, диск C будет расширен.
- Нажмите на Apply вверху слева выполнить, готово.

- Если вы хотите получить свободное место из несмежного раздела, есть дополнительный шаг, чтобы переместить нераспределенное пространство перед добавлением в C диск. Следуйте инструкциям в видео.
- NIUBI сперва рассчитан на работу в виртуальном режиме, реальные разделы диска не будут изменены до щелчка Apply чтобы подтвердить. Если вы сделали что-то не так, просто нажмите Отменить, чтобы отменить.
- Когда на том же диске есть свободное место, нет никакой разницы в увеличении дискового пространства на системном диске C, независимо от того, используете ли вы физический диск для локального сервера, любые типы аппаратного RAID с любым RAID-контроллером или запускаете Server 2019 в качестве гостевой виртуальной машины. в VMware / Hyper-V.
Как увеличить размер диска в Windows Server 2019
Если весь системный диск заполняется, никакое программное обеспечение не может добавить место на диске C с другого отдельного диска. В этом случае есть несколько вариантов, выберите соответствующий метод в соответствии с вашей конфигурацией разделов диска.
Для одного физического жесткого диска (HDD или SSD):
Размер физического диска фиксирован, диск объемом 500 ГБ не может быть уменьшен до 400 ГБ или увеличен до 600 ГБ. Когда он заполнится, следуйте инструкциям скопировать диск на другой больший, При копировании диска можно добавить дополнительное место на диск C и другие разделы.
На аппаратный RAID 1:
RAID 1 состоит из 2 жестких дисков одинакового размера, вы не можете увеличить массив RAID 1, заменяя диски большего размера один за другим. Если вы это сделаете, вы получите еще один RAID 1 с то же размер. Вы не увидите оставшееся пространство в управлении дисками или в любом программном обеспечении для разбиения на разделы. Оставшееся пространство будет потрачено впустую или использовано для создания другого отдельного виртуального диска.
Вам нужно построить еще один RAID 1 с дисками большего размера, а затем скопировать из исходного RAID 1 в новый. Если вы не можете подключить 2 RAID 1 к серверу одновременно, выполните следующие действия:
- Вставьте один жесткий диск на этот сервер.
- Скопируйте исходный массив RAID 1 на этот диск (нет разницы между массивом RAID и одним диском).
- Измените настройки BIOS и загрузитесь с одного жесткого диска.
- Создайте новый RAID 1 и скопируйте его с этого диска.
- Загрузитесь с нового RAID 1.
На аппаратный RAID 5 и прочее:
Об аппаратном RAID 5 и любых других типах RAID-массивов, когда он заполнен, сначала проверьте, может ли ваш RAID-контроллер расширить RAID-массив, заменив его на диски большего размера без потери данных. Если да, следуйте инструкциям в руководстве или обратитесь за помощью к производителю карты / контроллера RAID.
После замены диска и восстановления массива RAID дополнительное дисковое пространство в конце будет отображаться как Незанятое. Затем следуйте инструкциям, чтобы перемещать и объединять нераспределенное пространство в другой раздел (ы).
Как увеличить дисковое пространство для виртуальной машины Server 2019
Когда виртуальный диск заполняется, решить эту проблему очень легко. Вы можете увеличить размер виртуального диска без копирования на другое устройство. Следуйте инструкциям ниже:
После расширения виртуального диска дополнительное пространство будет отображаться как Незанятое в конце, затем выполните действия, чтобы добавить нераспределенное пространство на диск C (и другие тома).
Помимо сжатия, расширения, копирования и перемещения разделов диска, NIUBI Partition Editor помогает выполнять многие другие операции по управлению разделами диска.
На днях один мой знакомый обратился ко мне с такой проблемой. На RAID массиве общим объемом 8TB он захотел создать один раздел на 8TB, однако Windows 2008 Server вместо 8TB упорно создавал ему 2TB+6TB. До этого момента у меня ни разу не возникала необходимость в создании разделов подобного объема. Мне стало интересно и я решил немного изучить этот вопрос.
Итак, самое главное, если мы размечаем диск в формате MBR (Master Boot Record), то его максимальный размер будет только 2TB. Чтобы создавать разделы размером более 2TB, надо использовать формат GPT (GUID Partition Table).
Операционные системы Windows XP x64, Windows 2003 Server SP1, Windows Vista, Windows Server 2008 и Windows 7 поддерживают GPT только для доступа к данным. С разделов GPT могут загружаться 64-битные версии Windows 7, Windows Vista и Windows Server 2008 на новых системах с UEFI (Unified Extensible Firmware Interface), который пришел на смену классическому BIOS (Basic Input/Output System).
Формат GPT имеет следующую структуру:

Из рисунка сразу видны две интересные особенности формата. Во-первых, в начале диска присутствует область Protective MBR. Сделано это как в целях совместимости, так и для защиты данных от старых MBR-ориентированных дисковых утилит, которые не понимают GPT. Во-вторых, GPT обеспечивает дублирование — оглавление и таблица разделов записаны как в начале, так и в конце диска.
В настоящее время большинство современных ОС поддерживает GPT. Однако переход на этот формат осложняет тот факт, что большинство систем до сих пор использует BIOS. Это делает невозможной загрузку Windows с разделов GPT, а это, в свою очередь, ограничивает применение нового формата размещения таблиц разделов на физическом жестком диске.
При добавлении нового HDD или SSD к вашему компьютеру система поинтересуется у вас, как инициализировать ваш диск – в MBR или GPT. Возможно, вы уже встречались с этими терминами ранее, или столкнулись с ними совсем недавно, и хотите разобраться, какова суть и смысловая нагрузка данных понятий. В этой статье я расскажу, что такое MBR и GPT, какая между ними разница, а также какая из этих схем больше подойдёт для вашего ПК.
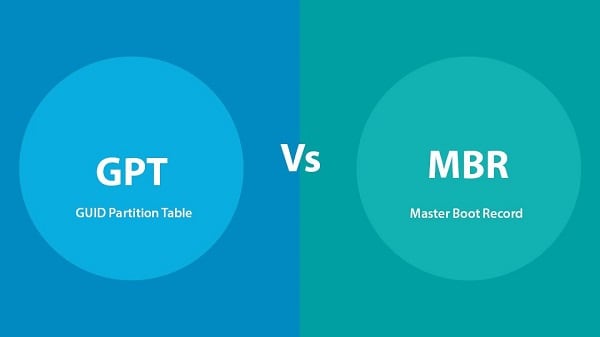
MBR или GPT — что лучше?
В чем разница между дисками MBR и GPT
«MBR» (аббревиатура от слов «Master Boot Record» — главная учётная запись) и «GPT» (аббревиатура от GUID Partition Table – таблица разделов GUID) – это две схемы разделов для HDD, SDD и различных съёмных устройств. Данные схемы выполняют схожую функцию, определяя специфику создания и организации разделов на вашем жёстком диске.
Чтобы узнать, какую схему использует ваш жёсткий диск, рекомендую скачать и установить бесплатную утилиту MiniTool Partition Wizard, и после её запуска на главном экране отобразится схема разделов, задействованная на вашем ПК.
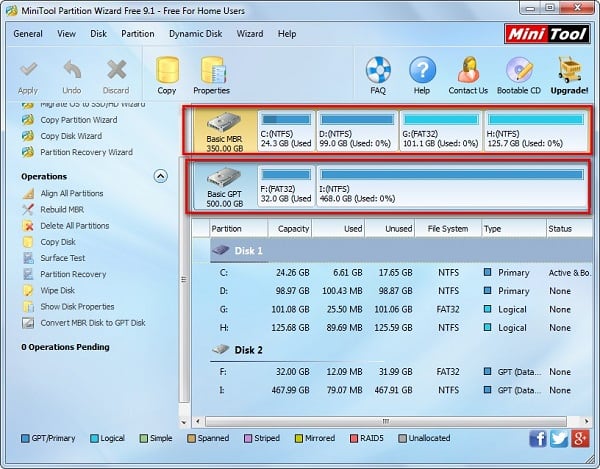
Используйте «MiniTool Partition Wizard» для определения текущей схемы ваших разделов
Что относится конкретных различий, то данные схемы отличаются в следующем:
Время создания
- MBR была представлена с IBM PC DOS 2.0 в марте 1983 года, и используется до сих пор.
- GPT была разработана в конце 90-х как структурный элемент позже появившегося UEFI (современная замена БИОС), и приобрела особую популярность в последние годы.
Структура
MBR состоит из кода главного загрузчика, таблицы разделов жёсткого диска, и подписи диска (сигнатуры). При этом таблица разделов может иметь максимум 4 входа для основных (primary) разделов в ОС Виндовс.
В структуру GPT входит так называемый «защитный MBR» (используется для предотвращения идентификации размеченного GPT-диска как неразмеченного MBR-утилитами, сообщая последним, что данный диск – это большой GPT-раздел). Также туда входит первичный загрузчик таблицы разделов GUID (содержит информацию о своём размере и месте размещения, а также о размере и месте размещения второго загрузчика GPT). Первичный вход в таблицу разделов GUID, бекап (копия) входа в таблицу массивов GUID, и бекап загрузчика таблицы разделов GUID.
Таблица разделов GUID может содержать до 128 раздельных входов в Виндовс.
Количество разделов
Поскольку таблица разделом MBR может включать 4 основных входа в разделы, нам позволено создать только 4 основных раздела на диске MBR. Если мы захотим создать больше разделов, нам будет необходимо создать расширенный раздел, где будет большое количество логических разделов. Однако логические разделы не могут быть активными.
GPT же теоретически позволяет почти бесконечное количество разделов, но специфика Виндовс ограничивает его возможности максимум 128 разделами. Каждый раздел в GPT может функционировать как основной (primary) раздел на MBR-диске.
Поддерживаемое объёмы диска
Если мы инициализируем диск в MBR, тогда мы можем использовать 2TB или 16TB объёма жёсткого диска независимо от того, насколько велик данный диск. Если наш диск использует размер стандартного сектора в 512 байт, тогда мы можем использовать максимум 2 Терабайта. Если он использует сектор 4К (расширенный формат), тогда мы можем использовать 16 Терабайт.
GPT может использовать 2^64 логических блоков, и каждый логический блок может быть размером 512 байт или 4К. Потому диск с таблицей разделов GUID может достигать огромных размеров по сравнению с MBR-диском. На данный момент нельзя говорить о лимитах в GPT, так как ещё длительное время не будет существовать диска, превышающего данные размеры.

Определяем разницу между GPT и MBR
Разница между GPT и MBR в совместимости
Все современные ОС Виндовс могут использоваться GPT-диски для данных (Виндовс 7,8,10, Виндовс Server 2008, Виндовс Server 2012, Виндовс Server 2016, но только 64-битные версии ОС поддерживают загрузку с GPT-диска, когда поддерживается и активирован режим загрузки UEFI (UEFI boot mode).
При этом 32-битная версия Виндовс XP может только видеть «защитный MBR» (о нём я уже писал выше), и даже 64-битная версия данной ОС может использовать GPT только для данных.
Различный режим загрузки
Однако если материнская плата нашего компьютера поддерживает только загрузку в UEFI, мы можем стартовать Виндовс только с GPT-диска. В ином случае мы получим ошибку, аналогичную уже упомянутой.
Но если ваша материнская плата поддерживает оба режима («Legacy boot» и «UEFI boot»), вам необходимо будет активировать (CSM – «Compatibility Support Module» – «Модуль поддержки совместимости») в БИОСе. В таком случае вы сможете загрузить Виндовс как с MBR, так и GPT, или сможете активировать UEFI когда вы хотите загрузить с GPT-диска, или активировать Legacy BIOS когда вы планируете загрузиться с MBR-диска.

Режим CSM в ASUS UEFI BIOS
Что же лучше MBR или GPT
Попробуем проанализировать что лучше — MBR или GPT:
- GPTлучше, если вы планируете создать больше 4 разделов. Как я писал выше, MBR-диски содержат 4 основных раздела, в то время как GPT-диски поддерживают до 128 разделов в Виндовс, потому выбирайте GPT, если вам нужно больше разделов;
- GPTлучше, если ваш жёсткий диск больше, чем 2 Терабайта. Традиционная специфика MBR ограничивает диск 2 Терабайтами;
- GPTлучше MBR, если вы беспокоитесь о сохранности своих данных. GPT-диски используют главный раздел и его копию для резервирования данных, а также поля CRC32 для улучшения интегрированности структуры данных, потому выбирайте эту схему, если вы беспокоитесь о безопасности и сохранности ваших данных;
- ВыбирайтеGPTесли в вашей системе поддерживаетсязагрузка. По сравнению с загрузкой MBR она быстрее и более стабильно работает с загрузкой ОС Виндовс, следовательно, работа вашего компьютера улучшится. Не забудьте перейти в БИОС вашего ПК и активировать загрузку UEFI (UEFI boot), если он не был активирован ранее;
- ВыбирайтеMBRдля вашего системного диска, если материнская плата вашего ПК не поддерживаетUEFI;
- ВыбирайтеMBRдля системного диска если вы хотите инсталлировать 32-битную версию Виндовс. Только 64-битные версии Виндовс могут загружаться с GPT-диска;
- ВыбирайтеMBRдля системного диска, если вы ещё используете старую версию ОС Виндовс (например, Win XP).
Заключение
В чем разница между дисками MBR и GPT? Если у вас современная материнская плата с поддержкой UEFI – смело выбирайте GPT и наслаждайтесь его функционалом. Как мы можем видеть, за GPT будущее, а более архаичная схема MBR со времен канет в Лету. При этом ещё как минимум пару лет будет наблюдаться относительный паритет данных схем, потому «активным» пользователям MBR можно особо не спешить, так как о преждевременной «кончине» MBR говорить пока рановато.
Выбор одного из стандартов GPT или MBR может оказаться довольно простым для владельца нового компьютера с большим жёстким диском и современным интерфейсом UEFI.
Такие параметры требуют перехода на более современный стандарт.
Тогда как при наличии более старого ноутбука или ПК выбор может быть сделан в пользу практически устаревшего MBR – а для устройств с BIOS он может оказаться и вообще единственным вариантом.

Что означают эти аббревиатуры?
Любой жёсткий диск или твердотельный накопитель перед использованием для записи операционной системы, системной и другой информации обязательно разбивается на разделы.
Стандарт MBR, расшифровывающийся как «главная загрузочная запись», представляет собой старый способ хранения данных, GPT (или «таблица разделов GUID») – новый.
Оба они необходимы ещё и для хранения сведений о начале и конце каждого раздела, благодаря которым система узнаёт расположение секторов и определяет, загрузочной ли является эта часть диска или нет.
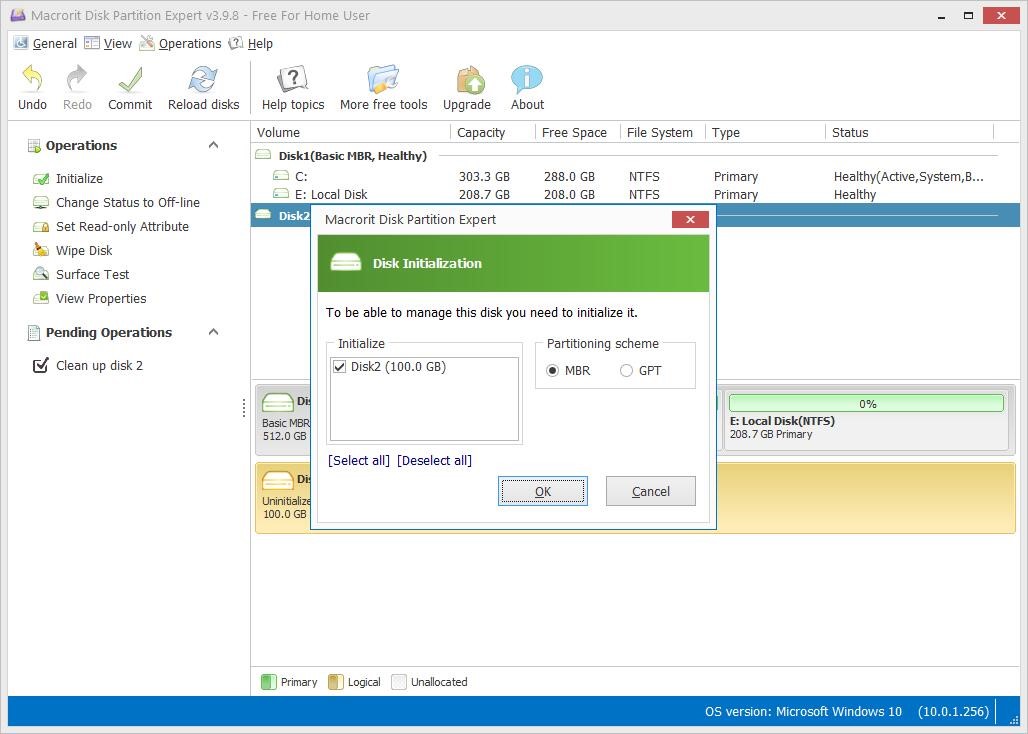
Рис. 1. Выбор стандарта дли инициализации диска
Характеристики стандарта MBR
Загрузочная запись MBR представляет собой специальный сектор, расположенный в самом начале раздела.
В нём находится загрузчик, обеспечивающий запуск установленной системы и представляющий собой часть программного кода. А ещё – данные о логических разделах этого же диска.

Рис. 2. Стандарт MBR.
При наличии на компьютере системы Windows MBR содержит начальные элементы её загрузчика.
Из-за этого главную загрузочную запись приходится восстанавливать, если она по какой-то причине была перезаписана, вызвав проблемы с загрузкой Виндоус.
Хотя при этом MBR считается надёжной и простой – и восстановление требуется нечасто.
При необходимости создать больше 4 разделов требовалось использовать достаточно сложную технологию EBR.
Вторая проблема, связанная с увеличением объёмов жёстких дисков, заключается в невозможности работать с разделами больше 2,2 ТБ.
Преимущества и недостатки нового стандарта
Усовершенствованный стандарт GPT, постепенно заменяющий MBR, входит в состав технологии UEFI, который, в свою очередь, заменяет устаревший интерфейс BIOS.
У каждого раздела есть свой уникальный идентификатор – очень длинную строку символов. Преимуществом GPT по сравнению с устаревшим стандартом можно назвать:
- отсутствие ограничений на объём раздела. Точнее, максимальная величина всё же существует – но достичь её получится не раньше, чем через несколько десятилетий;
- неограниченное количество разделов – до 264 в целом, до 128 для ОС Windows.
На диске, поддерживающем стандарт MBR, данные о разделах и загрузке расположены в том же месте. При повреждении этой части накопителя у пользователя ПК возникает целый ряд проблем.

Рис. 3. Стандарт GPT.
Ещё одно отличие GPT – хранение циклического избыточного кода, позволяющего контролировать сохранность данных.
Повреждение информации приводит к немедленной попытке её восстановления.
В то время как при использовании MBR узнать о проблеме получается уже после того, как система перестала загружаться, а её разделы исчезли.
Совместимость
Диски GPT содержат определённую разновидность MBR, называемую «защитной». Она заставляет операционную систему считать несколько отдельных разделов одним огромным.
Системы Windows загружаются с размеченных по технологии GPT дисков только на устройствах, поддерживающих интерфейс UEFI – то есть на ноутбуках и ПК с Виндоус от Vista до 10-й.
Если прошивка материнской платы содержит только БИОС, разделы будут читаться, но загрузки, скорее всего, не произойдёт.
Хотя эти же операционные системы способны работать с GPT-дисками в качестве хранилища информации.
Сравнение стандартов
Для оценки сходства и различий двух стандартов, возможностей их работы с операционными системами, накопителями и загрузочным интерфейсом, стоит создать небольшую сравнительную таблицу.
По ней намного проще определиться с тем, какой стандарт разделов использовать для своего компьютера.
Табл. 1. Сравнительные характеристики MBR и GPT
Проблемы работы с новым стандартом и их решение
Существование двух стандартов может привести к появлению определённых проблем. Особенно, если на компьютере запрещена загрузка другим способом, кроме использования жёсткого диска.

Рис. 4. Ошибка из-за стиля GPT.
Решить проблему не так сложно – для этого понадобится взять обычный загрузочный диск с ОС Виндоус и выполнить следующие действия:
- Начать загрузку с диска;
- Дойти до момента выбора раздела, на котором появляется проблема;
- Запустить консоль (одновременное нажатие Shift и F10 );
- Начать работу со специальной утилитой, введя команду diskpart .
После того как программа запущена следует набрать «list disk» , что приведёт к появлению на экране списка пронумерованных дисков.
Далее набирается команда «select disk C» , с помощью которой выбирается нужный раздел (не обязательно C), с которым будет вестись работа в дальнейшем.
Теперь достаточно ввести в командной строке «clean» , очистив лишнюю информацию, и перейти к преобразованию стандартов.
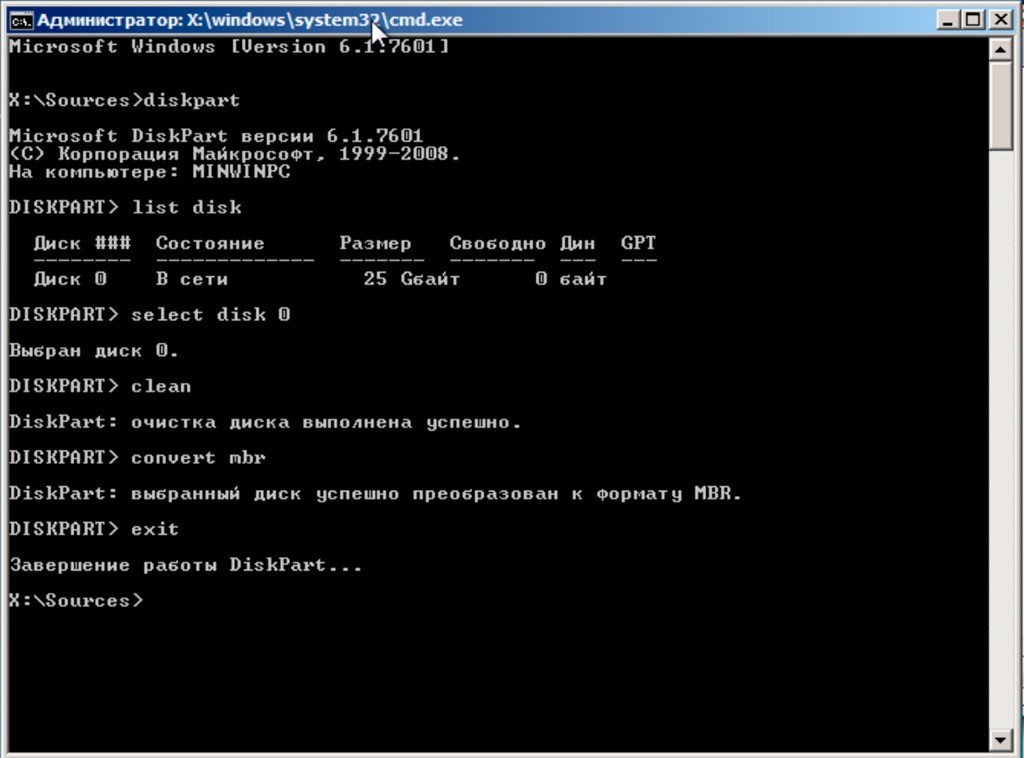
Рис. 5. Преобразование стандарта дисков.
Для того чтобы диск GPT был преобразован в устаревший формат следует ввести команду convert mbr , позволяющую работать с диском и ставить на него любую платформу.
Эта же утилита обеспечивает работу с разделами.
Например, введение команды «create partition primary size=X» создаёт раздел размером X Гб, «format fs=ntfs label=»System» quick» выполняет форматирование в NTFS, а «active» позволяет разделу стать активным.
Выводы
Решая, какой стандарт использовать, GPT или MBR, следует определить, какой загрузочный интерфейс используется, и какой размер жёсткого диска на ПК.
При наличии прошивки БИОС работа с GPT будет невозможной. Для более современного компьютера, укомплектованного большим HDD, наоборот, не стоит выбирать MBR.
Однако размеры дисков увеличиваются ненамного – немногие покупатели выбирают компьютеры с HDD объёмом больше 2 ТБ и, тем более, нуждаются в 2,2-терабайтных разделах.
Из-за этого особых оснований выбирать этот стандарт у обычного пользователя пока не существует – а вот для сервера он станет отличным вариантом.
Видео:
Ярослав Драгун
Ярослав. Люблю технологии и все, что с ними связано. А также рок-н-ролл)Мой телеграмм: Ярослав Драгун
Читайте также:

