Mediaget не хватает места на диске
Обновлено: 07.07.2024
Почему не идёт загрузка
Выдавая ошибки закачки, торрент-клиент MediaGet мог столкнуться с одной из перечисленных ниже проблем. Их список помогает ответить на вопрос, почему MediaGet не скачивает файлы:
- через МедиаДжет не закачиваются фильм, видео или игры потому, что провайдер ограничивает соединение по torrent-сетям;
- загрузка в МедиаГет отсутствует из-за того, что компьютер не подключен к сети Интернет;
- программа не может скачать файл или просто скорости нет потому, что никто не грузит и не раздаёт загружаемый контент;
- антивирус блокирует сетевую работу;
- приложение неисправно – это может произойти из-за того, что ссылка, по которой оно было скачано, содержала неактуальную версию.
Что делать, если MediaGet не качает
Настройки вкладки «Соединения»
Если пользователь ненароком изменил настройки, то приложение могло перестать работать из-за этого.
Инструкция по исправлению:
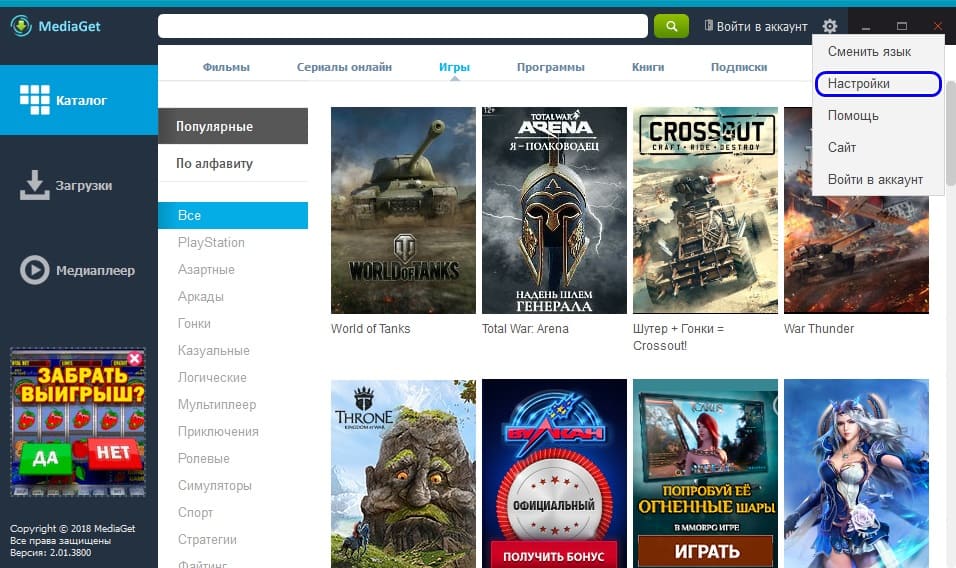
В выпадающем списке кликните по пункту «Настройки».
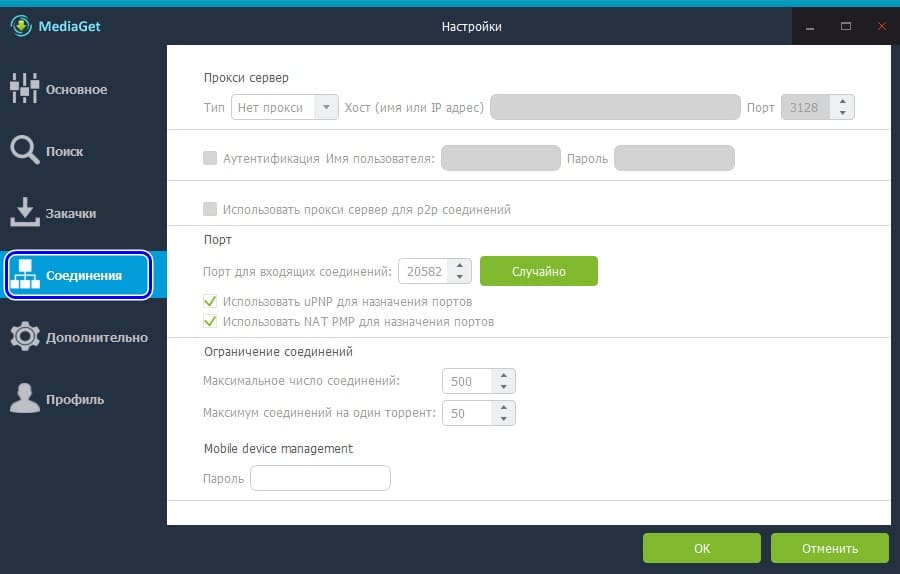
В меню выберите вкладку «Соединения».
Важно! Убедитесь, что все пункты и значения у вас такие же, как на последнем скриншоте.
Блокировка антивирусом
Антивирусные программы «Аваст» или «Касперский» блокируют и не дают торрент-клиенту загружать файлы. Они расценивают его как вирус. Подробнее об этом рассказывается в материале по ссылке выше.
Пустая раздача
Эта ошибка определяется по такому признаку – скорость закачки стоит на отметке в 0 байт, а в списке сидеров — пустота. Решение: найдите другой торрент-файл или воспользуйтесь внутренним поиском в библиотеке файлов МедиаГет.
Устаревшая версия
Последняя версия приложения содержит меньше ошибок, поэтому работать с такой программой проще.
Наш сайт, помимо прочего, специализируется на размещении ссылок на установочные файлы. Чтобы скачать MediaGet, перейдите на главную страницу. Установить программу, следуя инструкции, несложно.
Приложение обновляется, и ошибки, которые вызывают остановку всех закачек, могут находиться в старой версии, но быть исправленными в следующей сборке.
Видео: Что делать, если MediaGet перестал качать файлы.
MediaGet может не качать по ряду таких причин: блокировка антивирусом, никто не раздаёт файлы, неправильные настройки соединения, устаревшая версия клиента.
Если проблема возникает вновь, обратитесь в официальную техническую поддержку разработчиков приложения в соцсетях.
Что делать если в Mediaget не идет загрузка или низкая скорость загрузки
Низкая скорость закачки — что делать?
Какие проблемы могут возникнуть с загрузкой. Рассмотрим основные проблемы.

Причина: интернет-соединение
Одной из причин того, что программа очень медленно скачивает файлы либо не скачивает их совсем, может являться низкая скорость Интернет-соединения. Например, если у вас скорость передачи данных менее 5 Мбит/с, то не стоит рассчитывать на корректную работу торрент-клиента вообще и MediaGet в частности. В этом случае есть только одно решение проблемы — смена тарифа или провайдера.
В Интернете иногда предлагается скачать утилиты, которые ускоряют загрузку файлов через MediaGet, но, как правило, все подобные программы носят рекламный или даже вирусный характер и не приносят никакой пользы. Если у вас стабильное интернет-соединение с высокой скоростью, возможно проблема в том, что на вашем устройстве запущено много процессов (в том числе фонов, например, системные и программные обновления), расходующих трафик. В этом случае бывает достаточно просто отключить не используемые элементы.

Причина: ограничение загрузки провайдером
Некоторые провайдеры ограничивают скорость скачивания файлов через торрент-клиенты. Иногда это делается только в дневное время с целью снизить нагрузку на сети, и чаще касается пользователей мобильного интернета или использующих Wi-Fi – роутер. В этом случае возможно лишь перенести скачивание файлов через торренты на ночное время, сменить способ выхода в Интернет или провайдера.
Причина: проблема с раздачей
Доступность файла и скорость его скачивания во многом зависит от количества пользователей, которые раздают данный файл. Соответственно, если таких пользователей мало или нет вовсе, то и загрузка может длиться очень долго или так и не начаться. В этом случае советуем найти другой вариант искомого файла и попробовать скачать из другого источника.

Причина: антивирус блокирует MediaGet
Любой торрент-файл — это всегда пиратский контент, и некоторые антивирусы воспринимают его как потенциально опасный. Ещё на этапе установки MediaGet предлагается внести программу в исключения встроенного брандмауэра, и вполне возможно, что проблемы с закачиванием файлов связана с работой вашего антивируса. Чтобы исключить данную проблему, следует открыть настройки антивируса, найти список исключений и внести в него все компоненты MediaGet.
Причины: некорректное функционирование программы
Если программа или какие-то отдельные её элементы работают некорректно, то, скорее всего, в самой программе имеются какие-то сбои. Возможно у вас старая версия программы, не совместимая с новыми протоколами действий и схемами процессов. В этом случае лучшим способом решения проблемы является переустановка программы. Следует удалить утилиту и все её компоненты. Желательно воспользоваться специальной программой, которая найдёт все связанные компоненты и скрытые элементы в разных участках системы вашего устройства
Другие причины
Кроме перечисленных выше, причиной сбоев в работе программы MediaGet может являться вирусная активность на вашем устройстве. В этом случае необходимо просканировать систему на наличие вирусов любым установленным у вас антивирусным программным обеспечением. В случае выявления вирусной угрозы, следует очистить систему от вредоносных программ и перезагрузить компьютер. Однако скорее всего деятельность торрент-клиента MediaGet уже была нарушена деятельностью вирусов и лучшим решением проблемы будет полное удаление всех элементов программы и переустановка последней версии из надёжных источников.
Ещё одна причина некорректной работы программы может крыться в неправильных настройках. Возможно, что изучая интерфейс программы, вы ненамеренно изменили настройки таким образом, что сами указали минимальную скорость скачивания или запретили использование своего стабильного Интернет-соединения или нарушили работу программы ещё в каком-либо пункте настроек.


Видео: Увеличиваем скорость закачки в MediaGet
Что делать, когда Mediaget не качает файлы
Торрент-клиент Mediaget хоть и является довольно популярной софтиной для которой более-менее постоянно выходят обновления, но, всё же, не застрахован от возникновения всевозможных ошибок в работе, результатом которых становится прекращение закачки файлов из интернета. Ниже мы разберем несколько самых популярных причин того, почему Mediaget не скачивает файлы.
Так же рекомендую обратить внимания на самый популярный клиент uTorrent. На нашем сайте вы сможете его скачать и найти любую информацию о нем!
Причины возникновения ошибок с закачкой файлов в программе Mediaget могут носить следующий характер:
- Наличие ошибок софта или возникшая несовместимость с ОС;
- Недостаточные права доступа к папкам, которые использует Mediaget;
- Блокирование файлов брандмауэром, антивирусом или другим софтом;
- Отсутствие раздающих.
Несмотря на кажущуюся сложность устранения этих ошибок, на деле их решение займет не так много времени, как кажется.
Давайте рассмотрим способы исправления каждой из ситуаций.
Ошибки софта или несовместимость с операционной системой
Mediaget может иметь баги? Может. Они могут вылезти во время работы программы? Да, могут. Если такое случилось, необходимо закрыть программный продукт, после чего запустить его снова, но уже от имени администратора. После новой попытки запуска необходимо будет попробовать заново выполнить запуск проблемных закачек, которые мешают загрузить их в установленном порядке. Если такое простое действие не помогло, то попытайтесь обновить софт до последней версии, которая точно будет совместима с вашей ОС (особенно, если вы недавно устанавливали обновления и сервис-паки).
Проблемы с папками, которые использует программа
Бывают такие ситуации, когда торрент-клиент отказывается закачивать файл на винчестер, потому что в настройках у него прописан путь к папке, которую кто-то удалил с компьютера.
В этом случае проблема с каталогами решается так: нужно создать новую папку, в которую будут организованы загрузки на вашем компьютере. Создавать папку надо в корневом каталоге жесткого диска (но не на внешнем), после чего потребуется назвать ее на латинице, понятным именем. В настройках, где нужно будет изменить параметры папки по умолчанию для всех закачек, укажите эту папку. В окошке, с прописанным значением «Копировать файлы в папку» укажите те же самые показатели. По окончании всех операций необходимо нажать на кнопку «ОК», что способствует сохранению установленных ранее рабочих настроек. По окончании процесса потребуется заново попробовать осуществить запуск торрентов. Если наблюдаете на экране возникновение ошибки «32», необходимо удалить файлы, не дающие возможность начать загрузку требуемых файлов заново, только уже указать новое назначение.
Блокирование файлов брандмауэром или другим софтом
Бывает так, что файл, который пользователь скачивает из всемирной сети интернет, уже имеется в антивирусной базе и помечен, как нежелательный. Соответственно, брандмауэр Windows самостоятельно решает, что такому файл явно не место на компьютере пользователя и блокирует его закачку. Если вы считаете, что антивирус явно не прав и, всё же, хотите скачать этот файл на свой винчестер, то выполните следующие действия:
- зайдите в «Панель управления»
- кликните по иконке «Брандмауэр Windows»
- в левой части окна будет ряд ссылок. Вам надо кликнуть на «Включение и отключение брандмауэра Windows»
- после отключения защиты, попробуйте заново запустить программу и закачки
- после того, как скачаете и запустите проблемный файл, заново включите защиту компьютера
В отдельных случаях, проблема может быть связана с тем, что файл занят другим процессом (в частности, другой программой, используемой на компьютере), но вы не знаете точно, каким именно. Попробовать закрыть программу и активировать ее снова не представляется практичным решением, неопытным пользователям нет необходимости выполнять этот процесс без наличия нужных знаний. Самое простое — это выполнить перезагрузку компьютера, после чего закрыть те программы, которые запускаются в автоматическом режиме. Их можно найти в трее.
Отсутствие раздающих
Пожалуй, это самая сложная проблема, которую никак не решишь при помощи отключения стороннего софта, смены папок, перезагрузок и прочего. Единственная возможность сделать так, чтобы закачка пошла — это попросить тех, кто принимал участие в раздаче, снова на нее вернуться, однако, с учетом реалий Рунета, это мало что даст.
Как увеличить скорость в Медиа Гет? 6 способов
В этой статье даётся 6 рекомендаций, которые помогут ответить на следующий вопрос — как увеличить скорость в Медиа Гет? Данные советы помогут увеличить скорость загрузки только в том случае, если это позволит пропускная способность вашего интернета-соединения. Поэтому вначале проверьте быстродействие вашего интернета, а затем сравните эту цифру со скоростью загрузки в Mediaget, если второй показатель будет значительно уступать первому, то в этом случае проблема находится на локальном уровне и её можно решить при помощи нижепредставленных рекомендаций.
Читать еще: Скачиваем музыку с ВКонтакте в Яндекс.БраузереПропускная способность даже самого быстрого интернет-соединения имеет свой максимальный предел, который распределяется между всеми программами, подключенными к сети. Поэтому если вы хотите увеличить скорость загрузки в Медиа Гет, то закройте все приложения, которые активно используют трафик. Например, во время скачивания файла отложите просмотр онлайн-фильмов и закройте онлайн игры. Эти действия значительно увеличат скорость загрузки.

Чтобы максимально быстро скачать файл, выберите ту раздачу, которую сейчас раздает самое большое количество человек.

Чем больше отображается звездочек, тем больше человек раздают этот файл, и соответственно скорость скачивания этой раздачи будет гораздо выше остальных.
Одна из самых частых причин, из-за которых долго скачиваются файлы в Mediaget, является установка ограничений. Чтобы снять подобное ограничение кликните правой кнопкой мыши по скачиваемому файлу, затем в выпадающем меню наведите курсор на пункт «Ограничить скорость скачивания» и установите ползунок в крайний правый угол.

Если же данный параметр итак установлен на максимальную скорость, то причина кроется в другом и нужно разбираться дальше.
Сиды – это те люди, которые уже скачали нужный вам файл на свои компьютеры, а в данный момент они осуществляют раздачу. Чем больше сидов, тем быстрее выполнится скачивание файла. Бывают случаи, когда в определённый момент имеется достаточное количество сидов, но при этом их скорость раздачи слишком низкая и в итоге вы получаете слабую скорость скачивания. Чтобы избежать данную проблему, нужно увеличить количество сидов. Для этого перейдите в настройки Медиа Гет, кликнув на шестеренку расположенную в правом верхнем углу окна.

Затем в параметре «Максимум соединений на один торрент» измените значение с 50 на 500. Тем самым вы увеличите количество человек, которые одновременно смогут раздавать нужный вам файл.

Частой проблемой низкой скорости в программе Mediaget, является наличие большого количества скачиваемых файлов одновременно. В этом случае скорость распределяется между всеми активными закачками. Остановите скачивание всех имеющихся закачек, и оставьте активной только ту, файл которой вам нужно получить немедленно.

Файервол — это программа, представляющая собой защитный барьер между компьютером и выходом в интернет. Этот вид программ несет огромную пользу, но иногда данные утилиты ограничивают скорость загрузки файлов в торрент-клиентах. Попробуйте на время отключить свой файервол и посмотреть на то, как изменится скорость загрузки. Если изменения произошли, то это значит, что проблема заключается именно в файерволе. В этом случае нужно просто добавить Mediaget в исключения, сохранить настройки и перезагрузить компьютер.
Итак, в этой статье рассмотрены 6 аспектов, которые помогут увеличить скорость в Медиа гет. Если у вас остались вопросы или появились сложности, обязательно напишите о них в комментариях. Технические специалисты проекта GetMediaGet в самое ближайшее время свяжутся с вами и помогут решить вашу проблему.
С пару недель я страдал от постоянной нехватки места на компьютере на Windows 10. Стоило мне что-то удалить, как через какое-то время свободное место на диске становилось равно нулю. Поиски по интернету далеко не сразу привели меня к решению этой проблемы, по этому решил поделиться с вами вот здесь, мало ли кому пригодится.
Запустив программу SpaceSniffer (от имени Администратора), я увидел, что папка c\windows\temp занимает около 50% объема диска. Внутри обнаружилось десятки тысяч файлов под названиями Appx. и тд. И вы сейчас скажете, что всего лишь то нужно было почистить Temp, а я тут целый пост развожу. Я тоже так думал, но после удаления файлов - проблема не решилась - файлы опять начали генерироваться с бешенной скоростью. А вот теперь перейдем к корню проблемы.
Идем в Настройки, Конфиденциальность и во вкладках Фоновые приложения и Диагностика приложения - сверху переключаем триггер в состояние Отключить.
Вот и все. Если подробнее, то какие-то службы винды, а именно магазина создавали кучу ошибок, логи которых как раз и забивали место не диске.
Надеюсь, кому-то спасу много часов :)
Он нам нахуй не нужон этот магазин ваш!
Win10 - только LTSB.
Если нужно освободить место, вот это помогает
+ магазин еще удалить нахрен.
Вот мы и дожили до момента, когда СТАНДАРТНУЮ ПАПКУ ДЛЯ ВРЕМЕННЫХ ФАЙЛОВ, нужно чистить не ручками, не стандартной "Очисткой диска", а какой-то фильдивыперднутой софтиной, хер пойми для чего по факту нужной. Адепты секты CCleaner'а - берегитесь, грядет новая НЁХ.
Решение очень простое. Использовать LTSB, время от времени чистить систему с помощью DISM++Но ведь ты не решил корень проблемы: почему у тебя службы генерят столько ошибок?
была похожая проблема, эти логи создает OneDrive, отключаем, удаляем его и профит
Какая жуткая штука, эта винда 10.
Мне повезло, у семёрки были драйверы для моего ноута и я смог соскочить с треклятой десятки. Вообще они будто специально выпускают обновления, которые что-то да отключают или засоряют или свет в туалете оставляют на всю ночь. В общем, ведут диверсионную деятельность и саботируют нормальную работу. У знакомого после обновления пропал звук, у меня отвалилась клава и тачпад. Я с этим мириться не стал и быстро установил семеркуУмоляю, подскажите такое же решение для семёрки!
Я как-то обнаружила причину забитости своего диска с - кууууча системных файлов, которые просто так не видно, кажется, с самого начала работы ноутбука. Временные файлы адоб премьер и фотошоп.
Посоветуйте мне неучу, с одной проблемкой. На работу беру планшет и внешний диск, чтобы комп с собой не таскать. Дома перед этим закачиваю на флешку 64ГБ фильмов. После просмотра через рабочие компы кидаю на флешку новые фильмы, но залетает только 32ГБ, хотя комп определяется что флешка на 64 ГБ.
Пздц шел 2018год.А народ до сих пор не знает как увеличить место на жестком диске и цепляется за вин 7только потому что 10 непонятная.
Подождите.. кто-то до сих пор не отключает телеметрию и всякую диагностику сразу после установки 10-ки ?! О_о
Под 10 эмулятор бубунты как работает? А то, find c:/windows/temp -maxdepth 1 -type f -delete и в кронтаб его, еженедельно))))Работа приложений в фоновом режиме - это прям 6всадник апокалипсиса
Это странная гифка, больше на видео похоже
А потом когда все пойдет по пизде после вырезаний кусков системы, виноваты будут мелкомягкие конечно же. Классика, насмотрелся я на таких.На 7 такая же хуйня. Стоит хром, три игрушки и сокаст. А места 30гб из терабайта. Я долбоеб, наверное, но где искать эти настройки конфиденциальности? Или для 7 это не прокатит?
У меня ни с одной виндой не было проблем с местом на диске C, как с 10. Один день у тебя 12 гигов, другой день уже 5
Настоящий олдскул-самурай не знает проблем с нехваткой места на винте! ;)
А сколько у Вас весит папка с windows? У меня вот примерно 60 гб и я в шоке. :( может чего можно сделать?Чувак, если у тебя что-то адски срет в логи - не надо отключать логи, это значит что у тебя где-то миллионы ошибок и надо по логам понять что за ошибка и решить причину. А то ты радостный заглушил последствия, а завтра у тебя "внезапно" откажет жесткий с потерей всех данных.
Линукс, и никакого мозгодротсва с виндой и ее заскоками. Поставил на домашний ноут вин10, задрала меня буквально за неделю. А, например, дистрибутив убунты при установке и настройке настолько сейчас юзерфрендли, что даже бабушка сможет поставить
Не давно тоже столкнулся с этими фоновыми приложениями, отлючив все, перестали выводиться "уведомления".CCleaner - и спи спокойно!
Большое спасибо. Сейчас попробую. А вы не знаете с чем может быть связано самоудаление программы? Windows 10 tweaker by XpucT с ннм трекера возьмите, там все это есть, и ещё много много другого.может просто всякое г не ставить на комп)
Сижу на десятой с момента выхода. Ноут леново G550s touch. Никогда никаких проблем не было и не будет. Всегда обновляюсь. Ничего не глючит, не слетает. Что я делаю не так? Может я родился с прямыми руками?
Ох, спасибо Вам большое. Больше года не могла понять, куда девается место с диска. У меня, правда, семёрка, но проблема тоже была в папке temp.
С 7-кой работает?
Берете и удаляете всякие виндузятские магазины и т.п. через PowerShell и все. Еще есть такая утилита NSudo, которая дополняет права админа(с учетки обычного юзера ничего не ждите), и если у вас пишет где-то "Отказано в доступе" или что-то подобное - запускаете тот же services.msc через нее и делаете все что угодно. Сносим десятку, ставим семёрку и проблема решена за полчаса Комментарий удален. Причина: данный аккаунт был удалён
Быстродействующие модули памяти для оптических компьютеров будущего
Эффект, благодаря которому возможна запись информации в кремниевом кольцевом микрорезонаторе с помощью импульсов света разной интенсивности, впервые описан учеными ЛЭТИ. Он открывает большие возможности по созданию быстродействующих модулей памяти для оптических компьютеров будущего.
Современные электронные вычислительные машины подходят к пределу своих возможностей по соотношению производительности к энергозатратам. Поэтому научные группы по всему миру разрабатывают логические интегральные схемы на альтернативных принципах, которые будут более компактными, энергоэффективными и быстродействующими. Один из видов таких схем — фотонная интегральная схема, в которой передача, хранение и обработка информации производится с помощью света.
Проект находится в русле многолетних работ, проводимых на кафедре физической электроники и технологии по исследованию новых физических эффектов в твердом теле, имеющих большие перспективы для создания устройств хранения и обработки информации. В частности, в 2020 году ЛЭТИ получил мегагрант Правительства Российской Федерации на проведение разработок в области резервуарных вычислений на принципах магноники.
В этой публикации, друзья, будем разбираться с таким вопросом: недостаточно места на диске в Windows 10. Приоритетно мы будем говорить о нехватке места на системном диске С, но также коснёмся вопроса нехватки места на других дисках компьютера - несистемных дисках, где у нас хранятся наши личные файлы. Как ведёт себя Windows 10, когда её системный диск забит данными под завязку? Что необходимо предпринять для расчистки места на диске С и других дисках? Как основательно решить вопрос с нехваткой места на диске С, если он захламляется систематически и постоянно доставляет нам проблемы? Давайте приступим.
↑ Недостаточно места на диске в Windows 10
↑ Нет места на диске С
Друзья, диск С в любой версии Windows не должен быть забит данными под завязку. Для нормальной работы операционной системы необходимо, чтобы на диске оставалось свободным не менее 20% места. И для нормальной работы Windows в любой актуальной её версии необходимо, чтобы объём самого диска С был как минимум 80 Гб, в идеале – 100-120 Гб. В таком случае проблема, что недостаточно места на диске Windows 10, не будет носить систематический характер. И если мы с ней столкнёмся, то в случаях с определёнными и устранимыми причинами. Типа захламления диска С данными установки предыдущих версий Windows 10, файлами виртуальных машин или ресурсоёмких игр, пользовательскими файлами с большими весом и т.п.
Если заполнение диска С или любого другого диска данными достигло критического порога, такой диск будет отображаться в проводнике красным маркером.
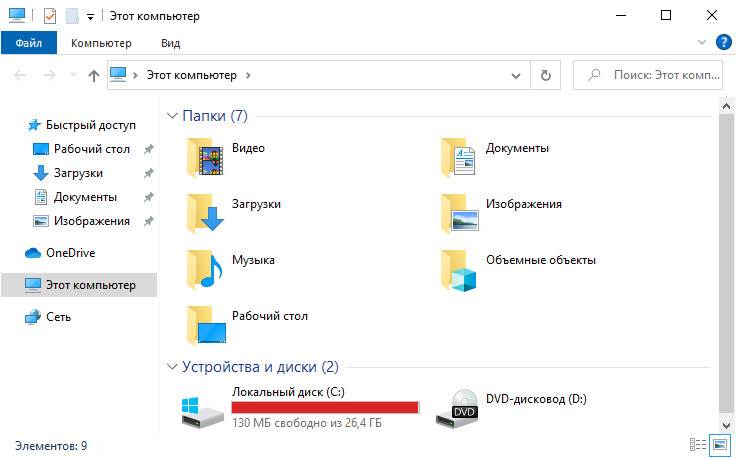
Сколько реально места осталось на диске, можем увидеть в его свойствах, в графе «Свободно».
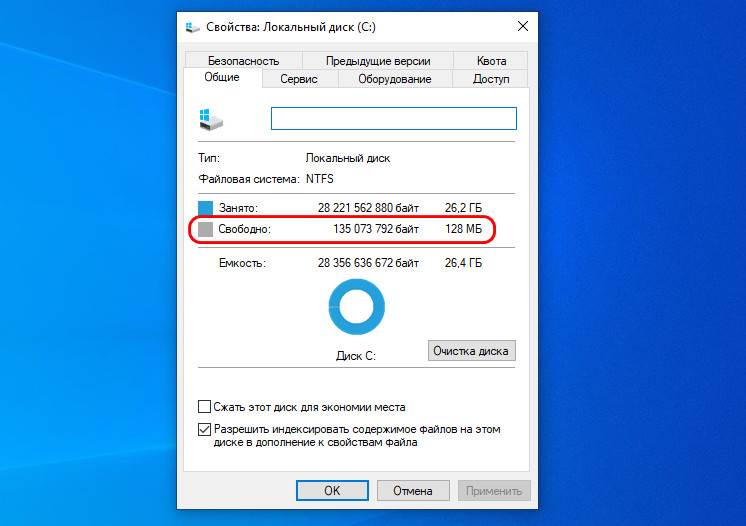
Windows 10 сама заботится о собственном выживании, и как только становится недостаточно места на диске С, в этой операционной системе автоматически включается функция контроля памяти, выполняющая очистку определённых данных.
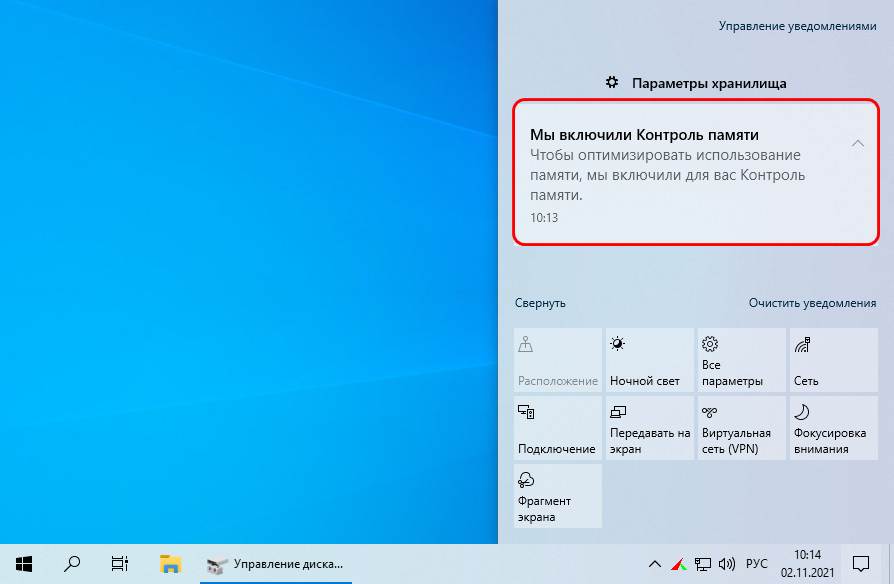
Самое интересное, что даже при полном отсутствии свободного места на диске Windows 10 продолжит свою работу.
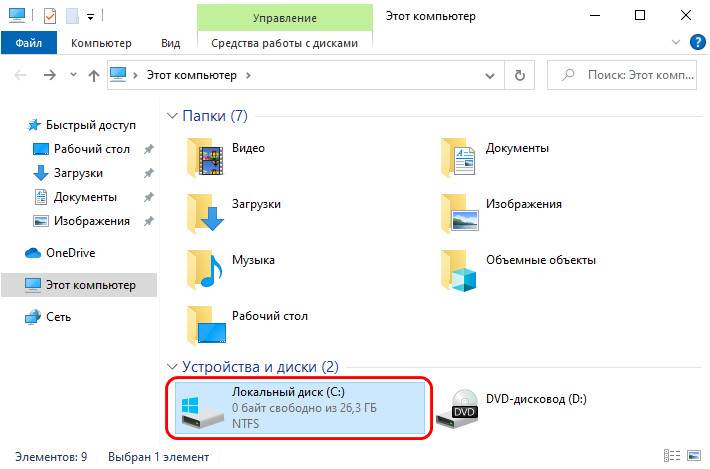
Но, конечно, это будет не полноценная работа. Какие-то из функций Windows 10 не смогут работать. И не сможем сохранять данные в программах.
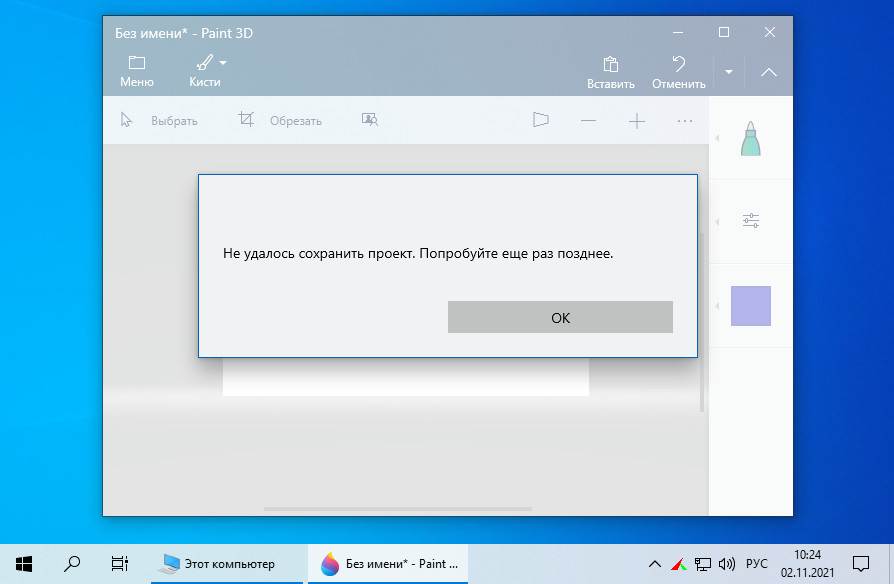
Что делать, если недостаточно места на диске в Windows 10? Давайте рассмотрим все возможные действия в их логической последовательности применения.
↑ Системная очистка Windows 10: современные функции
При заполнении диска С под завязку Windows 10 не только включает функцию контроля памяти, но также сигнализирует нам уведомлением на весь экран о том, что у нас мало места на диске. В этом уведомлении нам предлагается кнопка «Управление памятью», это отсылка к настройкам очистки системы в системном приложении «Параметры».
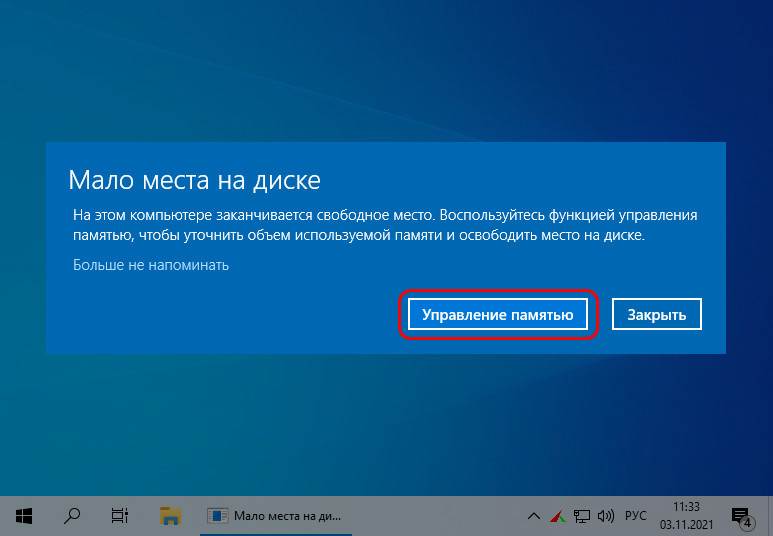
К этим же настройкам можем добраться сами: в приложении «Параметры» идём по пути «Система → Память». Здесь видим, что функция контроля памяти включена, а это значит, что система уже произвела чистящие операции, входящие в состав этой функции. Поэтому мы со старта приступаем к дополнительным чистящим операциям. И в первую очередь избавимся от системных временных файлов. Кликаем их.
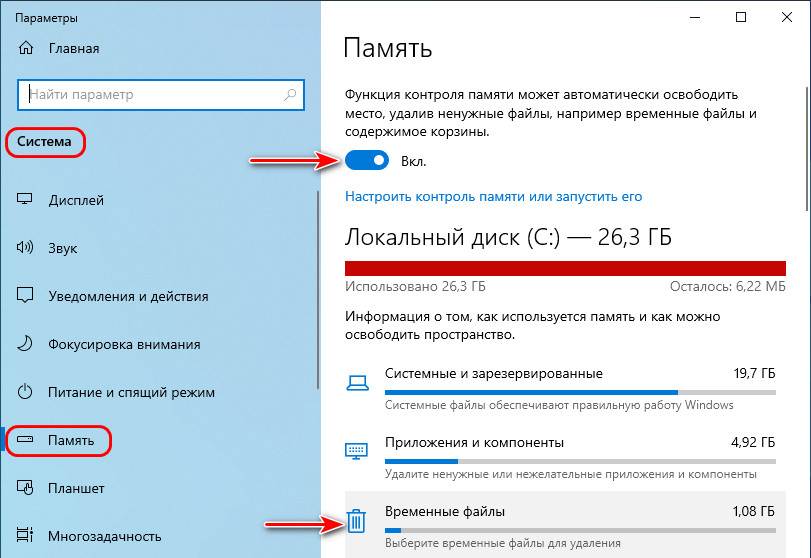
Отмечаем галочками все пункты. Если у вас в папке «Загрузки» есть важные файлы, просто переместите их на другой диск. Или переместите саму эту папку, как будет рассмотрено ниже в пункте статьи о смене расположения папок пользовательского профиля. Отмечаем все пункты и жмём «Удалить файлы».
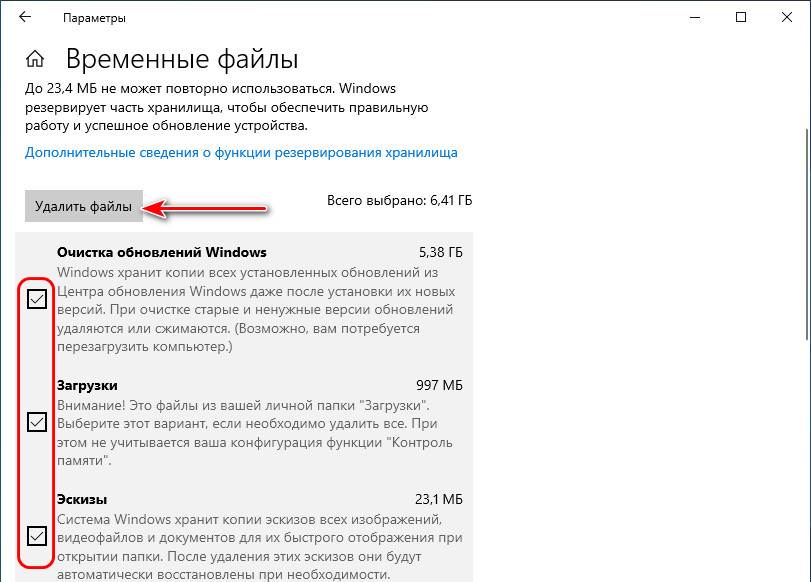
Теперь кликаем «Показать больше категорий».
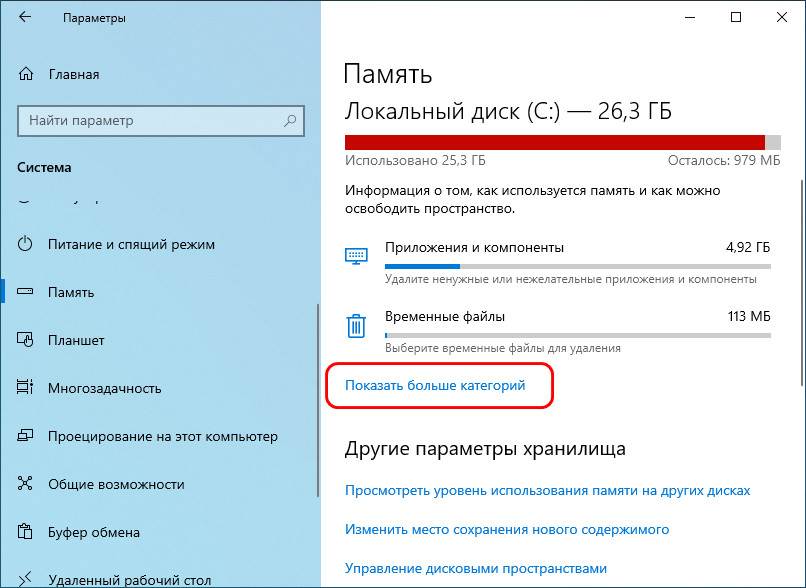
И кликаем по очереди типы данных «Другое» и «Документы».
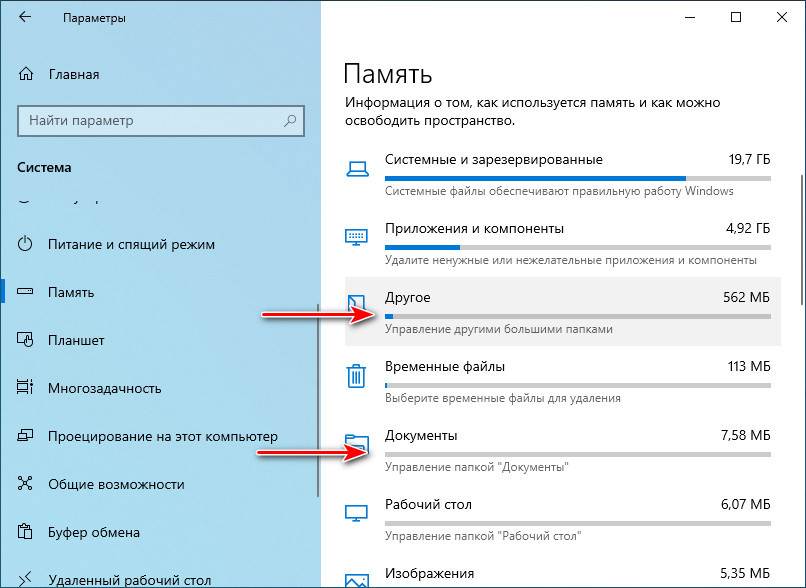
Здесь нам будет предложен запуск некоторых папок, которые могут быть захламлены нашими пользовательскими или программными данными.
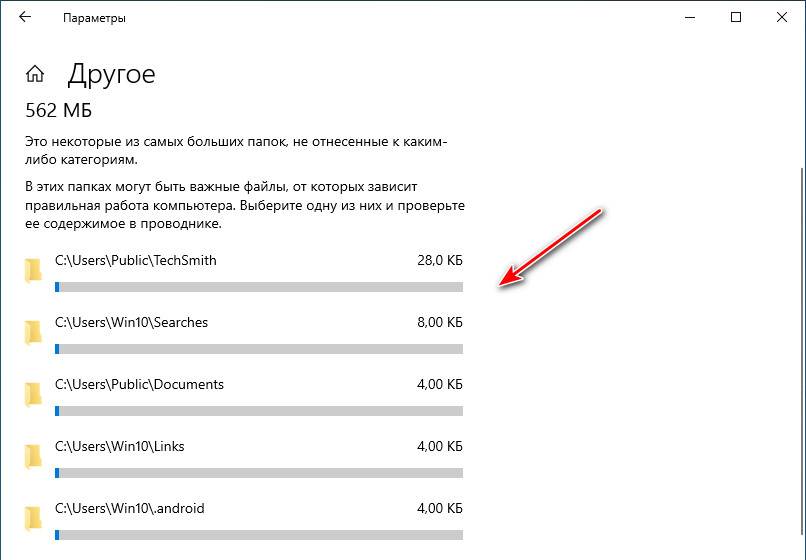
Удаляем в этих папках всё ненужное.
↑ Системная очистка Windows 10: классические функции
Можем дополнительно почистить операционную систему классическим средством очистки Windows 10. На диске С в контекстном меню выбираем «Свойства».
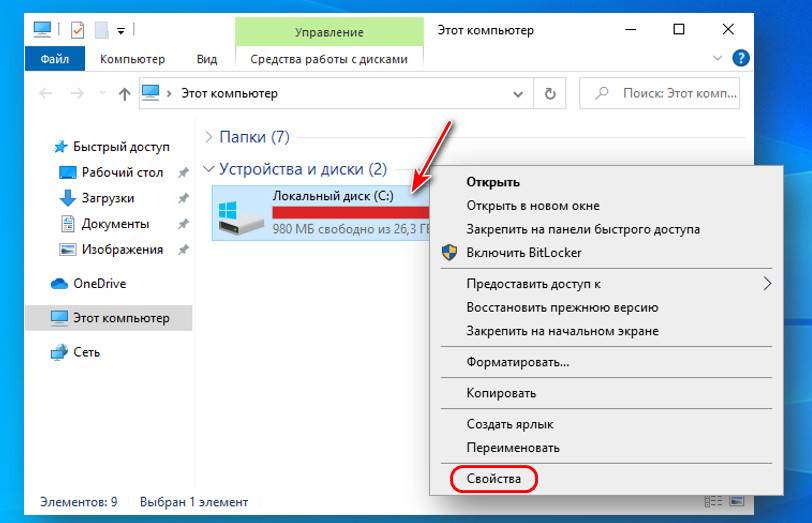
Жмём «Очистка диска». Отмечаем галочками все типы данных, жмём «Очистить системные файлы».
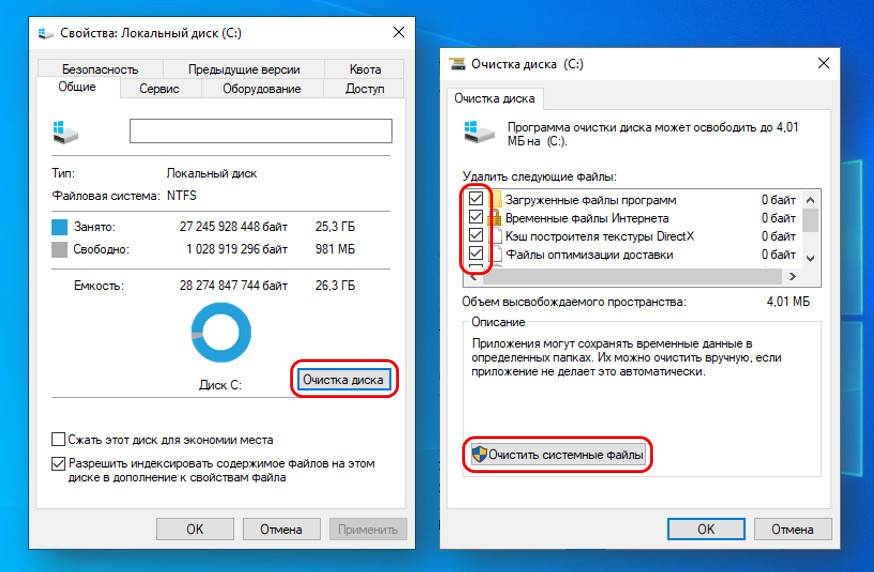
После очистки Windows 10 современными функциями классическому средству очистки мало что остаётся доубрать. Но можем удалить и то немногое, что предлагает это средство. Если у вас есть в системе созданные точки восстановления, можете за счёт их удаления высвободить больше места на диске С. Для этого в окошке средства очистки переключитесь на вкладку «Дополнительно» и в нижнем блоке «Восстановление системы и теневое копирование» нажмите «Очистить».
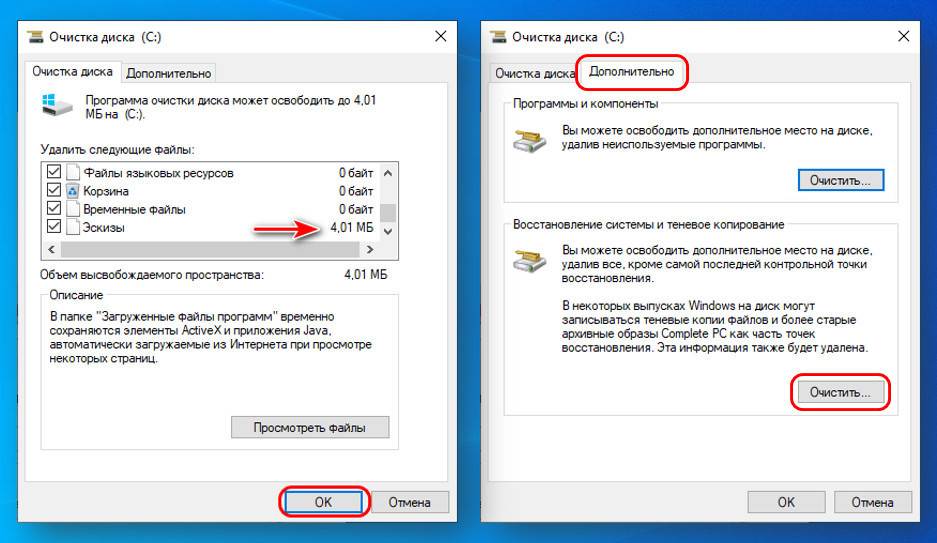
↑ Удаление программ
Следующий этап очистки диска С – удаление ненужных программ, в первую очередь тех, которые занимают много места. Удалять программы лучше не системным функционалом, а сторонними деинсталляторами с функцией зачистки остатков удаляемых программ.
↑ Отключение OneDrive
Если у вас в Windows 10 подключено штатное облако OneDrive, и там у вас хранятся какие-то файлы, эти файлы могут физически размещаться на диске С. В системном трее вызовите на значке OneDrive контекстное меню, кликните в нём «Параметры».
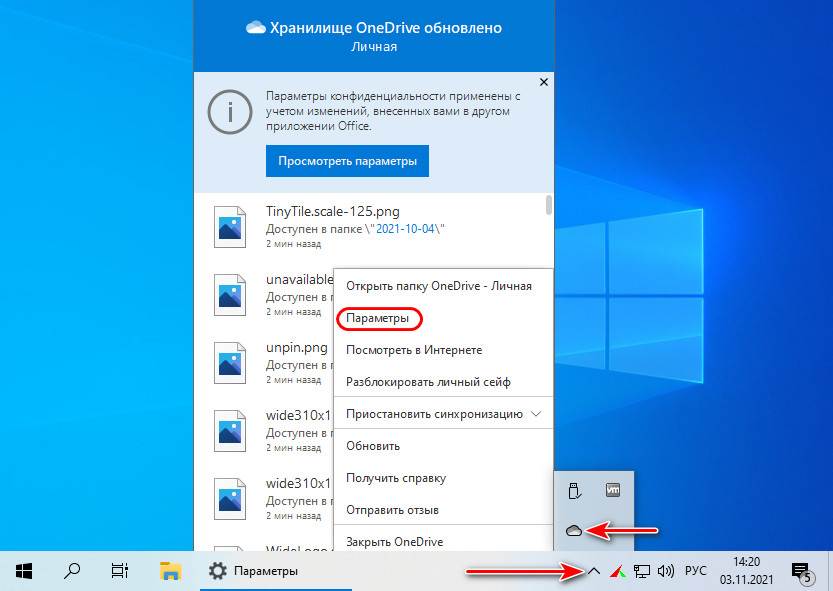
Во вкладке «Учётная запись» жмите «Удалить связь с этим компьютером».
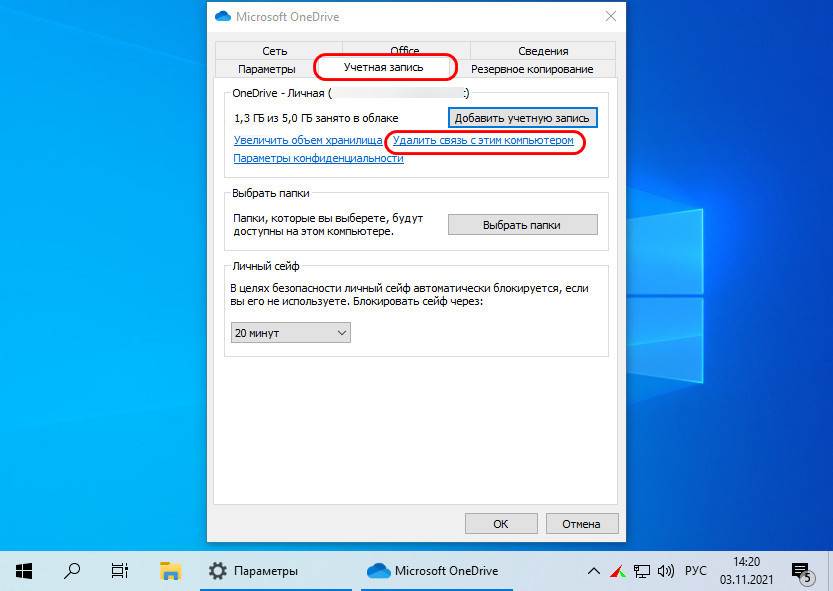
Далее в проводнике откройте путь:
И удалите все локально хранящиеся файлы OneDrive. При отключённом облаке эти файлы из OneDrive в сети, естественно, удалены не будут.
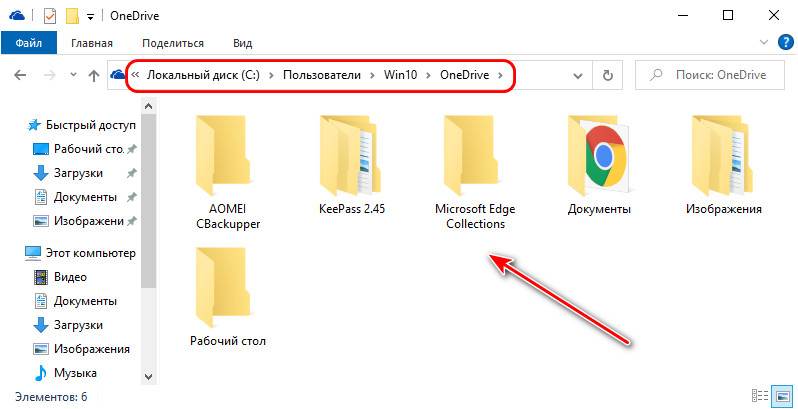
↑ Смена расположения папок пользовательского профиля
Возможно, друзья, вы храните свои личные файлы типа фото, картинок, видео, аудио, различных документов в папках пользовательского профиля на диске С, а это папки, которые мы видим в проводнике в корне компьютера «Этот компьютер». И в этих папках хранятся такие данные, которые жалко удалять. Возможно также, что у вас в папке «Загрузки» собралась внушительная свалка данных, для разборки которой нужно время и настроение. В таком случае, чтобы разгрузить диск Windows 10, перенесите эти папки на другие диски компьютера. Делается это очень просто. На каждой из папок в контекстном меню жмём «Свойства».
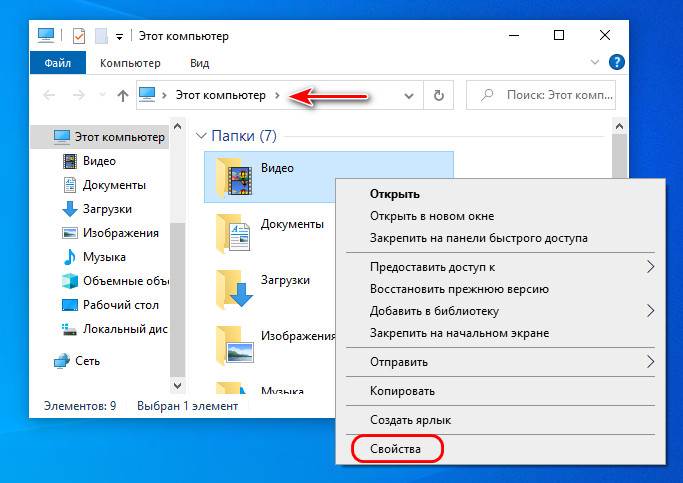
Во вкладке свойств «Расположение» жмём «Переместить», указываем новый путь расположения папки на другом диске компьютера. И жмём «Применить».
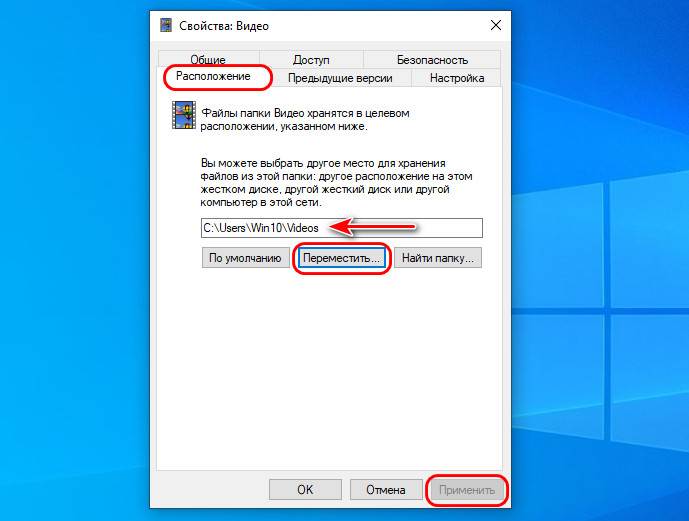
↑ Программа Dism++
Если после рассмотренных выше операций по системной очистке у вас всё равно недостаточно места на диске Windows 10, более эффективно очистить систему и высвободить больше места на диске С помогут сторонние программы. Одна из таких – бесплатная Dism++ . Она включает и те чистящие операции, что предусматриваются средствами самой Windows 10, и те, что не предусматриваются - такие, которые чистят глубинные слои операционной системы. В окне программы открываем раздел «Очистка». Отмечаем галочками все пункты, жмём «Анализ».
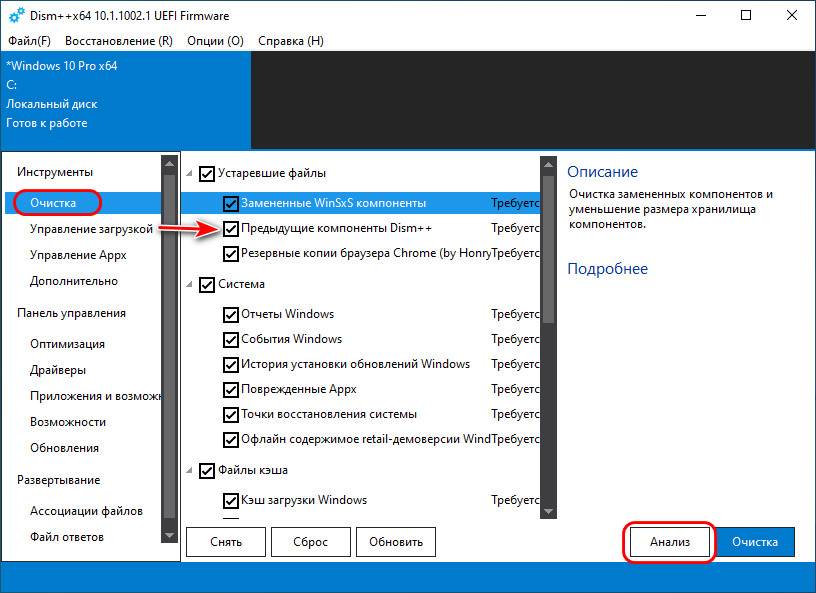
И напротив каждого пункта данных видим, какой объём этих данных Dism++ может удалить. Один из типов данных, которые не удаляются при очистке системными средствами, и за счёт которых можно высвободить значимый объём места на диске С – заменённые WinSxS компоненты. В нашем случае, например, их скопилось более 3 Гб. Если какие-то данные не хотим удалять, снимаем их галочки. В итоге жмём «Очистка».
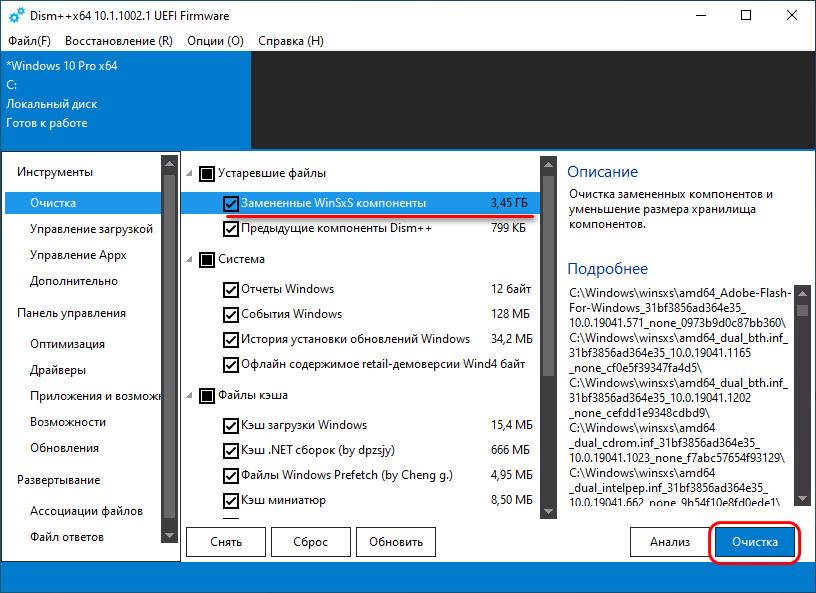
↑ Анализ дискового пространства
Освободить больше места диске С и в принципе на любом диске компьютера можно с помощью функции анализа дискового пространства. Эта функция чрезвычайно удобна тем, что выстраивает перед нами перечень файлов с указанием их размера. Этот перечень можно отсортировать по размеру файлов, открыть их путь и удалить эти файлы или перенести их на другой диск. Такая функция анализа дискового пространства есть в составе разных программ, например, в составе бесплатной программы-чистильщика CCIeaner . Эту программу, кстати, также можно использовать для системной очистки, но она менее эффективна, чем Dism++. Для использования же функции анализа дискового пространства идём в раздел программы CCIeaner «Инструменты». Выбираем «Анализ дисков». Указываем диск, который нам нужно проанализировать. Жмём кнопку «Анализ».
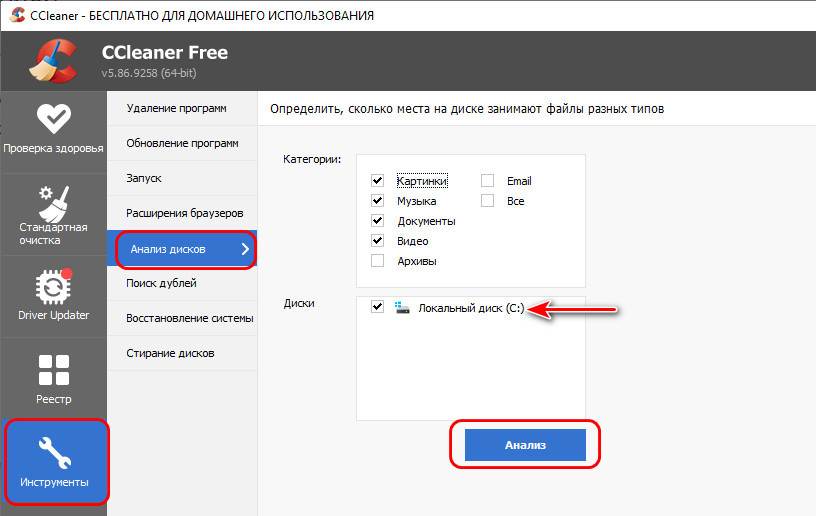
Сортируем результаты анализа по размеру файлов, и в контекстном меню на интересующих файлах жмём «Открыть папку».
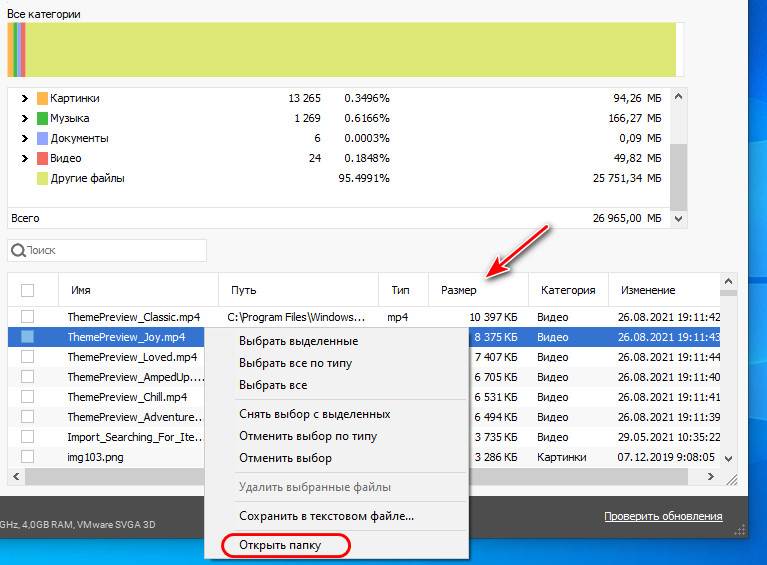
Откроется в проводнике путь размещения файла, и мы уже сможем принять решение, как с ним поступить.
↑ Удаление файла гибернации
В исключительных случаях дополнительно несколько Гб места на диске на стационарных компьютерах можно высвободить за счёт удаления файла гибернации в результате отключения режима гибернации. Детальнее об этом смотрите в статье «Как удалить файл hiberfil.sys».
↑ Увеличение объёма диска С
Ну и, друзья, если то, что у вас недостаточно места на диске Windows 10, является систематической проблемой из-за малого объёма диска С, решить проблему кардинально поможет только увеличение его объёма. Как это сделать, смотрите в статье «Как увеличить диск C за счёт диска D без потери данных».

Объем свободного пространства на системном диске постепенно снижается. По мере заполнения доступного объема падает быстродействие и стабильность системы. Это приводит к вылетам, ошибкам, торможению и даже незапланированным перезагрузкам. Бороться с этим можно и нужно, но не все пользователи знают, что делать. Далее рассмотрим, как увеличить свободное место на диске с Windows 10 на примерах со скриншотами и подробными инструкциями.
Практически всегда операционную систему устанавливают на диск C, и от этого мы будем отталкиваться в дальнейших примерах.

Признаки необходимости очистки диска с операционной системой
О необходимости освобождения места на системном диске говорят следующие факторы:
Заняться освобождением свободного пространства необходимо, даже если появились лишь первые «симптомы». Разумеется, многие из перечисленных проблем могут являться следствием неисправности комплектующих ПК, удаления пользователем важных системных файлов, активностью вредоносного ПО. Сбои в работе могут говорить о необходимости чистки компьютера от пыли, замены термопасты.
Разработчики из Microsoft не дают точного ответа на вопрос о том, сколько места нужно оставлять незанятым для сохранения быстродействия и стабильности системы. О приближении критической ситуации может сказать разве что красная полоска под диском в окне «Компьютер» (менее 10%). При использовании HDD незанятыми нужно оставлять 15–20% доступного на диске объема. Для выполнения дефрагментации нужно минимум 15% свободного места.
Одно можно сказать наверняка: чем меньше различного мусора будет на системном диске, тем лучше.
Что захламляет память
Есть две основные причины сокращения доступного пространства на системном диске:
- пользовательские файлы;
- различные системные данные.
Практически все используемые приложения создают временные и рабочие файлы. Взять, например, браузеры, в которых всего за месяц может накопиться различный мусор, занимающий гигабайты памяти.
В этих направлениях мы и будем работать.
Автоматическая очистка места
Осуществляется штатными средствами Windows или специальными утилитами. Преимущество предложенных способов в их простоте, минимальных затратах времени и возможности получить неплохой результат.

Освобождаем место на системном диске при помощи сторонних утилит
Выбор софта для оптимизации системы и очистки места на дисках очень большой. В качестве примера можно предложить:
- CCleaner;
- Ashampoo WinOptimizer;
- Auslogics BoostSpeed;
- Advanced SystemCare Free;
- Glary Utilities.
Пользовательский интерфейс приложений выглядит достаточно однообразно, поэтому приведенная ниже инструкция подойдет и для других утилит.
Как выглядит очистка временных файлов при помощи CCleaner.
-
Скачиваем ПО с официального сайта. Разработчики предлагают бесплатную и PRO-версии с расширенной функциональностью.




Примечание. Предложенный в утилите список очистки, помимо прочего, приведет к удалению файлов cookie (данные аутентификации на сайтах), истории посещений и загрузок, а также содержимого «Корзины».
В меню приложения присутствует множество других полезных в очистке диска инструментов. Например, удаление программ, поиск дублей, полное удаление файлов и многое другое. В аналогах подобные опции тоже встречаются.
Встроенное средство очистки диска Windows 10
Альтернатива сторонним утилитам, которая может быть полезна в случаях, когда установить дополнительный софт нет возможности или желания.
Инструкция по использованию встроенной очистки системного диска в Windows 10.
-
В директории «Мой компьютер» нажать правой клавишей на значке диска, выбрав пункт «Свойства».




Рекомендуется использовать список очистки по умолчанию, но продвинутые пользователи могут указать дополнительные действия. Так, сюда можно добавить очистку журналов и дампов памяти, неиспользуемые драйверы, файлы оптимизации доставки. Чтобы прочитать описания предложенных пунктов, достаточно кликнуть по ним левой клавишей мыши.
Примечание 1. Вызвать утилиту можно, прописав команду cleanmgr в командной строке, открытой от имени админа.

Примечание 2. Можно также оставить только последнюю контрольную точку восстановления. Для этого в расширенном меню встроенного средства очистки системного диска Windows 10 нужно выбрать вкладку «Дополнительно», а затем соответствующий раздел.

Ручная очистка диска с Windows 10
Начать стоит с удаления ненужного софта, которого за время пользования компьютером может оказаться очень много. Для этого нужно зайти в меню «Программы и компоненты». Путь: Панель управления\Программы\Программы и компоненты.
Если на компьютере давно не переустанавливалась операционная система, то есть смысл проверить накопитель на предмет дублей (копий файлов). В этом нам поможет уже упомянутая утилита CCleaner, а также ее аналоги, например: Auslogics Duplicate File Finder, Ускоритель компьютера, AllDup и Total Commander. Это универсальные решение, но есть узконаправленные утилиты, способные, например, отыскать похожие картинки при разных названиях и качестве или одинаковые музыкальные композиции. Их эффективность выше, но сфера применения сильно ограничена.
Чистка системных директорий вручную
Пригодится тем, кому нужно провести глубокую очистку памяти. Достигнуть аналогичного результата вышеописанными методами невозможно.
Практически все системные файлы и папки скрыты от пользователя, поэтому сначала настраиваем их отображение. Для этого нужно открыть «Проводник» или просто зайти в «Компьютер». В окне сверху присутствует меню, где выбираем вкладку «Вид», переходим в «Параметры» («Изменить параметры папок и поиска»). В открывшемся окне под названием «Параметры папок» переходим на вкладку «Вид», где в списке снимаем галочку возле пункта «Скрывать защищенные системные файлы», а в самом низу списка выбираем «Показывать скрытые файлы, папки и диски». Дальнейшие действия рекомендуется выполнять только продвинутым пользователям.

В каких системных папках можно навести порядок, и как это сделать.
- Полный путь C:\Users\(имя пользователя)\AppData или %APPDATA%. Здесь хранятся данные приложений (параметры, пользовательские данные и логи). Удалять доступные папки и файлы не рекомендуется — это приведет к потере всей пользовательской информации в приложениях. Есть лишь одно исключение, описанное в следующем пункте.
- Полный путь: C:\Users\(имя пользователя)\AppData\Local\Temp или %Temp%. Здесь хранятся временные файлы ПО. Удалять можно все, кроме используемых файлов.
- Полный путь: C:\Windows\SoftwareDistribution\Download или %WINDIR%\SoftwareDistribution\Download. Здесь хранятся автоматические обновления. Папку можно чистить вручную или автоматическими средствами.
- Полный путь: C:\Windows\Temp или %WINDIR%\Temp. Здесь хранятся временные файлы ОС. Папку можно чистить вручную или автоматическими средствами.
Совет. Рекомендуется сначала переносить содержимое системных папок в другое место (например, на Рабочий стол). После этого нужно перезагрузить систему, и если проблем с запуском не возникло, то можно удалять перенесенные файлы. Целесообразно выполнять операции поочередно.
Отдельно стоит рассказать про две папки. Первая — WinSxS. Полный путь —C:\Windows\WinSxS. Может отображаться, что папка занимает несколько ГБ памяти, но на самом деле размер содержимого значительно меньше. Здесь хранятся резервные копии файлов ОС до обновления на случай отката изменений. Предпочтительный вариант очистки — через встроенное средство очистки диска Windows 10, раздел «Очистить системные файлы», пункт «Очистка обновлений Windows». Какие еще манипуляции можно сделать с этой папкой, показано в ролике ниже:
Вторая папка — Windows Installer. Полный путь к папке — C:\Windows\Installer. Здесь хранится информация обо всем установленном софте (и не только) на ПК. Удалять эту папку не рекомендуется, файлы в ней — тоже. Это может привести к проблемам с работой программ, включая обновление, восстановление и удаление. О том, что можно сделать с этой папкой, рассказано в видео ниже:
Дополнительные способы увеличения свободного места на диске
Существует еще несколько лайфхаков, используя которые, можно существенно освободить место на системном диске. Чтобы изменения вступили в силу, по завершении настройки потребуется перезапуск системы.
Настраиваем удаление в обход «Корзины». По умолчанию, удаленные файлы отправляются в «Корзину». Иными словами, они все еще занимают место. Вместимость «Корзины» можно регулировать, но в нашем случае будет лучше сразу удалять файлы.

Чтобы задать размер, нужно кликнуть правой кнопкой мыши на значке «Корзины», выбрав в меню пункт «Свойства». Вместо указания размера, выбираем пункт «Уничтожить файлы сразу после удаления, не помещая их в корзину». Кликаем кнопку «Применить» и «ОК». При необходимости, можно оставить место для «Корзины» на диске D.
Регулируем объем памяти под контрольные точки восстановления. У пользователя есть возможность выделить или удалить место для хранения контрольных точек восстановления. В целях экономии дискового пространства, можно уменьшить доступный объем памяти до минимального уровня в 1-2%, а те, кто не пользуются данной опцией, могут ее отключить.

Чтобы сделать это, нужно нажать правой клавишей мыши на значке «Компьютер», выбрать в меню «Защита системы», в одноименной вкладке выбрать диск и кликнуть кнопку «Настроить». Управляя бегунком, выбираем доступный объем. Кстати, здесь же есть кнопка удаления всех точек восстановления.
Настраиваем файл подкачки. Это виртуальная память, где система хранит различные данные для быстрого доступа. И здесь есть две проблемы: занимаемый объем памяти и плавающий размер (в настройках по умолчанию). Если в работе компьютера не прослеживаются сбои, то можно перенести файл подкачки на другой диск. Полностью отказываться от подкачки не рекомендуется, а большой размер файла не приведет к улучшению производительности. В большинстве случаев достаточно 2 ГБ, но, разумеется, все зависит от условий эксплуатации и комплектующих.

Для настройки файла подкачки нужно кликнуть правой клавишей мыши на значок «Компьютер». В меню выбираем «Дополнительные параметры системы», далее в разделе «Быстродействие» нажимаем «Параметры», переходим на вкладку «Дополнительно» и кликаем «Изменить». Для диска C выбираем пункт «Без файла подкачки» и кликаем «Задать». Для диска D указываем минимальным и максимальным размером 2048 МБ, после чего кликаем «Задать».
Переносим папку «Мои документы» и «Рабочий стол» с системного диска. В этом случае мы переносим расположение соответствующих директорий на другой диск. Обычное копирование в таких случаях не сработает. Удобнее всего сделать это через «Проводник». Для этого переходим в папку C:\Users и выбираем наше имя пользователя.

Инструкция для смены расположения во всех случаях идентична. Нажать правой клавишей мыши на значке каждой папки, выбрать пункт «Свойства», а затем вкладку «Расположение». Кликаем «Переместить…» и выбираем другое место для хранения.
Очистка истории Outlook. Файлы приложения хранятся в C:\Users\(имя пользователя)\Documents\Файлы Outlook. При интенсивном ежедневном пользовании сервисом содержимое папки может быстро разрастись до нескольких гигабайт. Здесь можно найти архивы, бекапы для экспорта и рабочие файлы приложения. Ненужные элементы стоит удалить. О том, что можно сделать в этой папке, рассказано здесь.
Также рабочие файлы Outlook можно перенести в другую директорию, тем самым освободив системный диск.
Отключаем гибернацию. Чаще всего эта опция используется на ноутбуках. Речь идет о файле hiberfil.sys. Его размер обычно составляет более 50% ОЗУ. Если отключить гибернацию, то этот файл исчезнет. Правда, также отключится функция быстрого запуска системы. Тут нужно выбирать, что важнее.

Самый простой способ отключить гибернацию — прописать в командной строке (открытой от имени Администратора) следующее: powercfg -h off. Для обратного включения функции нужно прописать: powercfg -h on.

Альтернативное решение — уменьшить размер файла гибернации встроенными средствами. Для этого нужно прописать команду powercfg /h /type reduced.
Архивирование данных. Казалось бы, после функции очистки диска стандартным средством Windows, опция сжатия для экономии места выглядит наиболее очевидной. С другой стороны, архивирование системных файлов — не всегда удачная идея.

Включение опции не помешает отображению директорий и файлов, а также действительно увеличит объем свободного места на диске. Однако это приведет к чрезмерному потреблению ресурсов «железа», что для слабых ПК может быть еще хуже нехватки места. Следствием станут сбои, вылеты системы, существенное падение быстродействия. С другой стороны, архивирование всегда можно отключить.
Подведем итоги
Объем освобожденного дискового пространства зависит от используемых методов. Это может быть всего несколько сотен мегабайт или же десятки гигабайт. Если достигнутого результата недостаточно, то, возможно, стоит задуматься о переустановке Windows 10 с увеличением размера системного диска или же о покупке нового накопителя.
В нашем случае на компьютере с установленной месяц назад Windows 10 удалось освободить 6,7 ГБ, из которых 1,13 ГБ занимало содержимое папки «Загрузки».
Читайте также:

