Могут ли две видеокарты работать одновременно на ноутбуке
Обновлено: 07.07.2024
Многие современные ПК оснащены сразу двумя видеокартами – встроенной и дискретной. Встроенная (обычно это видеокарта от Интел) обслуживает несложные офисные задачи. Дискретная (от Нвидиа) работает с громоздкими графическими приложениями. При этом могут возникнуть ситуации, когда для запуска ресурсоёмких графических приложений компьютер ошибочно задействует встроенную плату вместо дополнительной. Как же поступить в данной ситуации? Ниже разберём, каким образом можно переключать видеокарту на вашем ноутбуке с Intel на Nvidia, и какова последовательность шагов при реализации данной операции.
Особенности взаимодействия встроенной и дискретной видеокарт
Как известно, корпорация «Intel» выпускает недорогие встроенные в процессор видеоплаты low-end сегмента, призванные снабдить компьютер базовыми графическими возможностями. Такие карты прекрасно подходят для офисных или домашних компьютеров с низкими графическими требованиями.
Напротив, карты от Nvidia предназначены для обслуживания ресурсоёмких графических программ (обычно это современные мощные игры и графические редакторы). Они обладают мощной системой охлаждения и высокой энергоёмкостью.
Обычно компьютер автоматически переключается между ними, задействуя встроенную плату от Интел для простых офисных приложений, и графическую от Нвидиа для большинства игр. Переключение между картами обычно осуществляется с помощью технологии «NVIDIA Optimus» , залогом стабильной работы которой является наличие на ПК самых свежих драйверов для обеих видеокарт.
В случае некорректного переключения между графическими адаптерами (к примеру, встроенная видеоплата используется для запуска мощных игр) возникает необходимость отрегулировать их переключение. Разберёмся, как это можно сделать.

Во многих ноутбуках представлены две видеокарты — от Интел и Нвидиа
Порядок переключения видеокарты на ноутбуке с Intel на nVidia
Задействование адаптеры от Нвидиа на обычно напрямую зависит от созданных на ПК профилей приложений. Если приложение не имеет такого профиля, и при его запуске используется неправильная видеоплата, то вам понадобится создать его. Учтите, что использование карты от Нвидиа для повседневных приложений существенно снижает время автономной работы вашего ноутбука.
Способ №1. Запуск приложения на лэптопе с помощью карты Нвидиа
- Запустите Панель управления вашего ПК;
- Кликните на «Оборудование и Звук» — «Панель управления NVIDIA»;
- После запуска Панели на самом верху кликните на вкладке «Рабочий стол», и поставьте галочку на опции «Запустить с графическим процессором» в контекстное меню;

Установите данную галочку в меню
Теперь для запуска нужного приложения с помощью карты от Нвидиа наведите на его ярлык на рабочем столе курсор, щёлкните ПКМ. В появившемся меню выберите опцию «Запустить с графическим процессором» — «Высокопроизводительный процессор NVIDIA».

Выберите запуск с помощью карты от Нвидиа
Способ №2. Настройка Панели управления
- Вновь запустите «Панель Управления Nvidia» как описано выше;
- Слева выберите пункт «Управление параметрами 3D»;

Выберите указанный параметр

Выберите указанные настройки
Способ №3. Активация через BIOS
С помощью БИОС мы можем также постараться переключить графическую плату на лэптопе. Для этого:
- Перезагрузите ПК, и при его запуске быстро жмите на кнопки «Esc», «Del» или F2 для перехода в БИОС.
- Там выбираем «Advanced» — вкладку «Chipset» (или «Display»).
- В параметре «Graphics Device» ставим «Discrete graphics» или «PCI» (внешняя видеокарта).

Выберите указанную настройку
Заключение
Ниже мы разобрали программные способы того, каким образом можно переключить видеокарту на вашем ноутбуке со встроенной Intel на более мощную nVidia. Если ни одна из указанных альтернатив не подошла, вы можете перейти в Диспетчер устройств, навести курсор на вашу интегрированную графическую плату, нажать ПКМ и выбрать «Отключить». Это насильно переведёт ПК на работу с дискретной видеокартой, но будьте готовы, что лэптоп при этом начнёт работать нестабильно. Потому данную операцию стоит выполнять на свой страх и риск без гарантии в получении требуемого результата.
Уже достаточно давно производители ноутбуков пошли по пути установки двух видеокарт в свои продукты. Одна из них, так которая послабее, называется интегрированная, а та, которая как бы «игровая» назвается дискретная.
В данной статье мы расскажем для чего в ноутбук устанавливается две видеокарты и как между ними переключаться.
Для чего в ноутбуке две видеокарты?
Такое техническое решение применяется по двум причинам:
- Удешевление ноутбуков со встроенной графикой.
- Увеличение времени автономной работы ноутбука в режиме несложных задач (серфинг в интернете, работа с текстовыми документами, просмотр фильмов).
Идея удешевления заключается в следующем. Встроенная графика присутствует практически в любом современном процессоре. Это позволяет экономить на видеокарте, используя встроенную в процессор графику. Ее производительности не хватит, чтобы играть в современные игры и на полную использовать сложные графические редакторы. Но зато для простых задач интегрированной видеокарты более чем достаточно. Как итог вы получаете относительно недорогой ноутбук для работы.
Что касается увеличения автономной работы ноутбука от батареи, то здесь также все просто. Чем слабее видеокарта, тем меньше она потребляет энегрии для своей работы. Именно по этой причине ноутбуке со встроенной графикой дольше работают от батарей.
Если же от ноутбука требуется работа в сложных графических приложениях и современных трехмерных играх, то в дополнение к встроенной в процессор видеокарте (интернированной графике) устанавливается дискретная видеокарта в виде отдельного чипа на материнской плате.
Когда производительности интегрированной карты не хватает активируется дискретная. А в случае, если большая вычислительная можность от видеокарты не требуется, напрмер, когда вы смотрите фильм, то снова задействуется встроенная, с которой ваш ноутбук дольше проработает от батареи.
Выбор основной видеокарты в ноутбуке
Под основной подразумевается дискретная карта — та, которая помощнее. Многие называют ее игровой.
Так вот. Если правильно установлены драйвера на обе видеокарты, то и переключение между ними происходит в автоматическом режиме. Ноутбук понимает, что запущено сложное графическое приложение и запускает его от основной (дискретной видеокарты).
Как понять что драйвера установлены правильно?
Нужно зайти в диспетчер устройств, раскрыть пункт «видеоадаптеры» и увидеть там две строки с назхваниями видеокарт. Причем там не должно бы ть никаких вопросиков и восклицательных знаков.
Принудительный запуск приложения от основной видеокарты
Для каждой программы и каждой игры, установленной на вашем ноутбуке, через настройки драйвера графики можно указать с какой видеокартой она должна запускаться. Данный процесс описан в этой статье.

Задание видеоадаптера по умолчанию для конкретного приложения у Nvidia

Задание видеоадаптера по умолчанию для конкретного приложения у Radeon
Также существует способ запуска приложения с определенной видеокартой через контекстное меню ярлыка.
Уже достаточно давно производители ноутбуков пошли по пути установки двух видеокарт в свои продукты. Одна из них, так которая послабее, называется интегрированная, а та, которая как бы «игровая» назвается дискретная.
В данной статье мы расскажем для чего в ноутбук устанавливается две видеокарты и как между ними переключаться.
Для чего в ноутбуке две видеокарты?
Такое техническое решение применяется по двум причинам:
- Удешевление ноутбуков со встроенной графикой.
- Увеличение времени автономной работы ноутбука в режиме несложных задач (серфинг в интернете, работа с текстовыми документами, просмотр фильмов).
Идея удешевления заключается в следующем. Встроенная графика присутствует практически в любом современном процессоре. Это позволяет экономить на видеокарте, используя встроенную в процессор графику. Ее производительности не хватит, чтобы играть в современные игры и на полную использовать сложные графические редакторы. Но зато для простых задач интегрированной видеокарты более чем достаточно. Как итог вы получаете относительно недорогой ноутбук для работы.
Что касается увеличения автономной работы ноутбука от батареи, то здесь также все просто. Чем слабее видеокарта, тем меньше она потребляет энегрии для своей работы. Именно по этой причине ноутбуке со встроенной графикой дольше работают от батарей.
Если же от ноутбука требуется работа в сложных графических приложениях и современных трехмерных играх, то в дополнение к встроенной в процессор видеокарте (интернированной графике) устанавливается дискретная видеокарта в виде отдельного чипа на материнской плате.
Когда производительности интегрированной карты не хватает активируется дискретная. А в случае, если большая вычислительная можность от видеокарты не требуется, напрмер, когда вы смотрите фильм, то снова задействуется встроенная, с которой ваш ноутбук дольше проработает от батареи.
Выбор основной видеокарты в ноутбуке
Под основной подразумевается дискретная карта — та, которая помощнее. Многие называют ее игровой.
Так вот. Если правильно установлены драйвера на обе видеокарты, то и переключение между ними происходит в автоматическом режиме. Ноутбук понимает, что запущено сложное графическое приложение и запускает его от основной (дискретной видеокарты).
Как понять что драйвера установлены правильно?
Нужно зайти в диспетчер устройств, раскрыть пункт «видеоадаптеры» и увидеть там две строки с назхваниями видеокарт. Причем там не должно бы ть никаких вопросиков и восклицательных знаков.
Принудительный запуск приложения от основной видеокарты
Для каждой программы и каждой игры, установленной на вашем ноутбуке, через настройки драйвера графики можно указать с какой видеокартой она должна запускаться. Данный процесс описан в этой статье.

Задание видеоадаптера по умолчанию для конкретного приложения у Nvidia

Задание видеоадаптера по умолчанию для конкретного приложения у Radeon
Также существует способ запуска приложения с определенной видеокартой через контекстное меню ярлыка.
В данной статье мы расскажем для чего в ноутбук устанавливается две видеокарты и как между ними переключаться.
Для чего в ноутбуке две видеокарты?
Такое техническое решение применяется по двум причинам:
- Удешевление ноутбуков со встроенной графикой.
- Увеличение времени автономной работы ноутбука в режиме несложных задач (серфинг в интернете, работа с текстовыми документами, просмотр фильмов).
Идея удешевления заключается в следующем. Встроенная графика присутствует практически в любом современном процессоре. Это позволяет экономить на видеокарте, используя встроенную в процессор графику. Ее производительности не хватит, чтобы играть в современные игры и на полную использовать сложные графические редакторы. Но зато для простых задач интегрированной видеокарты более чем достаточно. Как итог вы получаете относительно недорогой ноутбук для работы.
Что касается увеличения автономной работы ноутбука от батареи, то здесь также все просто. Чем слабее видеокарта, тем меньше она потребляет энегрии для своей работы. Именно по этой причине ноутбуке со встроенной графикой дольше работают от батарей.
Если же от ноутбука требуется работа в сложных графических приложениях и современных трехмерных играх, то в дополнение к встроенной в процессор видеокарте (интернированной графике) устанавливается дискретная видеокарта в виде отдельного чипа на материнской плате.

Видеокарта ноутбука в виде отдельного чипа на материнской плате
Когда производительности интегрированной карты не хватает активируется дискретная. А в случае, если большая вычислительная можность от видеокарты не требуется, напрмер, когда вы смотрите фильм, то снова задействуется встроенная, с которой ваш ноутбук дольше проработает от батареи.
Выбор основной видеокарты в ноутбуке
Так вот. Если правильно установлены драйвера на обе видеокарты, то и переключение между ними происходит в автоматическом режиме. Ноутбук понимает, что запущено сложное графическое приложение и запускает его от основной (дискретной видеокарты).
Как понять что драйвера установлены правильно?

Видеокарты ноутбука в диспетчере задач
Принудительный запуск приложения от основной видеокарты
Для каждой программы и каждой игры, установленной на вашем ноутбуке, через настройки драйвера графики можно указать с какой видеокартой она должна запускаться. Данный процесс описан в этой статье.

Задание видеоадаптера по умолчанию для конкретного приложения у Nvidia
Задание видеоадаптера по умолчанию для конкретного приложения у Radeon
Также существует способ запуска приложения с определенной видеокартой через контекстное меню ярлыка.

Запуск игры от видеокарты nvidia на ноутбуке
Лучший способ отблагодарить автора статьи- сделать репост к себе на страничку

Alert! The AC power adapter wattage and type cannot be determined

Ноутбук HP не видит жесткий диск(SSD) при установке windows 10

Белый экран с полосками на ноутбуке при запуске ОС
1 комментарий
Григорий
Лет 7-8 назад были какие-то комбинации клавиш, переключающие видеокарты. Просто с тех пор не приходилось этого делать, а всё забывается.
У меня ноутбук с двумя видеокартами (встроенная и дискретная). Можно ли переключаться между ними самостоятельно?
Обычно система делает это сама. Но если очень хочется, то действительно можно.
Первый способ — через BIOS. Чтоб его вызвать, нажмите F2 во время загрузки ОС (работает и на ноутбуках, но не всех). Ну а затем ищите опцию в разделе «Peripherals» или «Config», «Advanced». Зависит от устройства и версии биоса.
Параметры тоже могут быть разными. Где-то достаточно выбрать «Disabled» рядом с названием интегрированной видеокарточки, где-то надо будет перенести нужный чип на верхнюю позицию в списке.

Можно воспользоваться и диспетчером устройств. Это работает, если в настройках отображаются оба адаптера (но не всегда так бывает). Тогда надо просто кликнуть правой кнопкой на ненужный и отключить. Тогда экран отключится, а компьютер надо будет перезагрузить.

Но все же надежнее использовать специальные программы для быстрого и безопасного переключения видеокарт.
К примеру, если дискретная видеокарты от NVidia, то надо на рабочем столе кликнуть правой кнопкой мыши и выбрать пункт «Панель управления NVIDIA». Далее перейти в раздел «Управление параметрами 3D» — «Глобальные параметры».
Теперь там, где написано «Автовыбор», выберите «Высокопроизводительный процессор NVIDIA».

Можно также сделать иначе — в «Панели управления Nvidia» выбрать «Рабочий стол» и поставить галочки на двух последних пунктах («Добавить пункт запустить…», «Отображать значок активности ГП…»). Теперь можно запускать любое приложение с выбранным видеоадаптером, просто открыв контактное меню и выбрав «Запустить с графическим процессором» — «Высокопроизводительный процессор Nvidia».

Еще можно настроить конкретные видеокарты для конкретных приложений. Это делается в разделе «Управление параметрами 3D» — «Программные настройки» — для каждого .exe-файла указать свою карточку.
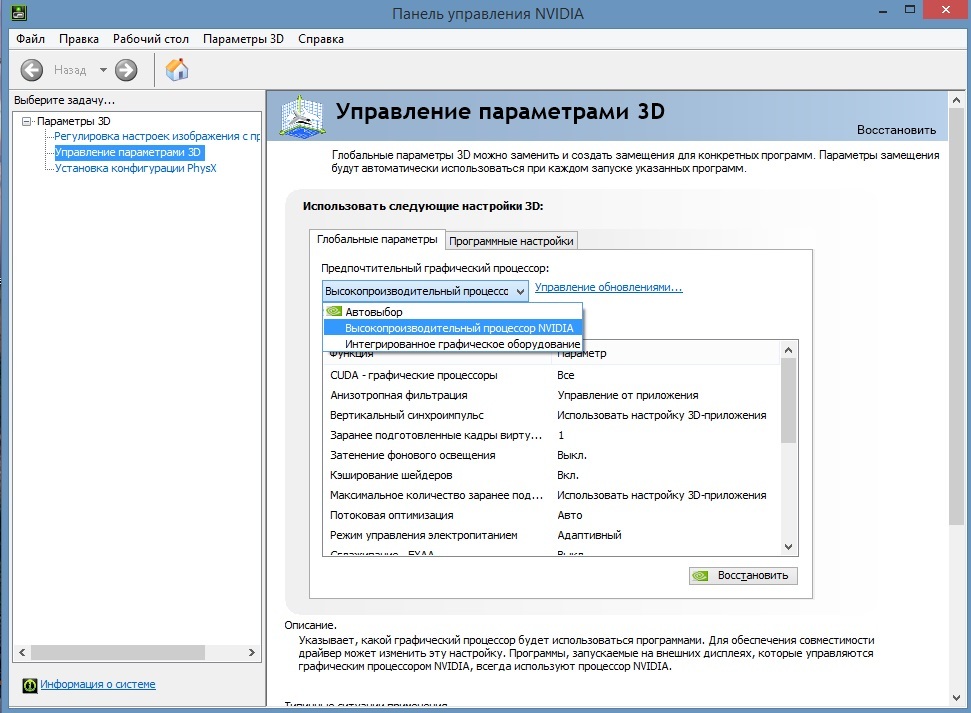
Если в вашем ноутбуке дополнительная видеокарта от AMD/Radeon, то используйте программу Catalyst. В ней надо выбрать «Переключаемые графические адаптеры» в разделе «Питание». И для каждой программы выбрать видеокарту (точнее, выбор между высокой производительностью и экономией энергии).

Есть еще одна утилита — AMD VISION. В ней для переключения видеокарты надо зайти в раздел «Производительность» — Dual Graphics.
Этот материал написан посетителем сайта, и за него начислено вознаграждение.

Бифуркация. Это причудливое слово, которое означает разделить что-то на две части, и сегодня мы поговорим о раздвоении чего-то, что не является сандвичем, спортивным событием или браком. Этот пост посвящен бифуркации PCI Express слота.
реклама
Это именно то, на что это похоже: взять слот PCI Express и поделить его, чтобы мы могли использовать несколько устройств. Но как это работает? Я имею в виду, вы не можете просто засунуть две видеокарты в один слот. Чтобы ответить, мы обратились к Филиппу Махеру из TYAN,
и мы хотели бы поблагодарить его за его вклад. Нужно найти где и как настроены линии PCI Express на современных платформах. Ваш ЦП имеет определенное количество контроллеров, и каждый из них может поддерживать только одно устройство. Например, несмотря на то, что текущий процессор Intel поддерживает 16 линий, он разделен на четыре контроллера, управляющих четырьмя линиями в каждой, что означает, что вы можете подключить максимум четыре устройства PCI Express. Конечно, вы можете подключить одну видеокарту и использовать все 16 линий и закончить на этом. Но допустим, что вы хотите использовать несколько устройств хранения данных на PCI Express, например твердотельные накопители NVMe. Вот тут-то и нужна бифуркация. Видите ли, одно из наиболее распространенных применений бифуркации - это когда вы хотите подключить несколько дисков M.2 к одному слоту PCI Express. Это можно сделать с помощью необычной карты, которая выглядит примерно так, но вот загвоздка. Если вы собираетесь разделить только один слот, вам нужно указать материнской плате внутри BIOS, как именно разделить эти линии. В противном случае, он просто увидит одно из этих четырех устройств, и вы пожалеете, что потратили деньги. Как именно вы разделите эти дорожки, зависит от того, какую платформу вы используете. Как уже упоминалось ранее, частое что вы можете сделать на основной платформе Intel, - это четыре устройства по четыре полосы в каждом. Но на серверной платформе, такой как AMD EPYC, вы можете получить что-то около восьми устройств, хотя бы с двумя полосами на каждой, если вы используете так много устройств. Бифуркация встречается гораздо чаще в корпоративных условиях, поскольку центры обработки данных, как правило, используют линии PCE Express для вещей, которых вы просто не найдете дома, таких как ПЛИС и ИССН, микросхемы и устройства, которые можно настроить для работы над очень специфичными операциями. Но это не значит, что у бифуркации нет варианта использования раздвоения PCI Express для дома, к примеру при запуске двух видеокарт в одном слоте. Хотя для геймеров характерно использование только одной видеокарты на скорости x16, использование карты на x8 практически не повлияет на вашу производительность, поскольку даже современные высококачественные карты не перемещают достаточно данных, чтобы действительно нуждаться в этих дополнительных дорожках. Но, если у вас есть материнская плата с двумя свободными полноразмерными слотами PCI Express, дорожки автоматически разделяются переключателем, называемым мультиплексором, так что каждая карта работает на скорости x8. Но на самом деле ничто не мешает вам вставить карту с двумя слотами PCI Express x16, подключить две видеокарты с помощью переходных кабелей и попросить BIOS разделить слот на два соединения x8. Просто подумайте, что вы можете запустить NVLink на плате Mini-ITX с одним слотом, если вы найдете способ поместить карты в вашем корпусе, так что, надеюсь, вы не против использовать клейкую ленту. Но если вы заинтересованы в использовании раздвоения PCI Express, независимо от того, что именно вы будете подключать, вам необходимо убедиться, что ваша материнская плата и BIOS поддерживают его. Не все материнские платы позволяют включать его в BIOS, и если это так, то это в значительной степени ограничивает шоу. Так что проведите своё исследование, прежде чем принимать решение о превращении своей домашней установки в какой-то сумасшедший научный эксперимент.
Этот материал написан посетителем сайта, и за него начислено вознаграждение.
Подпишитесь на наш канал в Яндекс.Дзен или telegram-канал @overclockers_news - это удобные способы следить за новыми материалами на сайте. С картинками, расширенными описаниями и без рекламы.
Читайте также:

