Монтирование дисков в андроид
Обновлено: 07.07.2024
Если вы видели себя в положении, о котором когда-либо мечтали смонтируйте NTFS-диск на вашем Android благодаря подключению OTG и операционная система Android не смогла его распознать, значит, вы попали в нужное место.
И именно в этом практическом видеоуроке я научу вас очень и очень простому способу, с помощью которого вы сможете монтировать диски в формате NTFS для доступа напрямую с Android и копировать, вырезать или вставлять файлы в обоих направлениях.
Еще раз я узнал об этой уловке или возможности, что пользователи Android смонтировать диски NTFS на Android работать с ними благодаря подключению OTG, благодаря члену Сообщество Androidsis, в этом случае друг Менеджер сообщества антихриста и у этого есть канал приложений для Android в Telegram, который под названием Андроиды по всему миру, предлагает нам множество полезных модов приложений для вашего Android. Так что я бы порекомендовал это вы присоединитесь к каналу, нажав на эту ссылку так как это море интересного.
Сказав это и получив соответствующую и заслуженную благодарность за рекомендацию приложения, которое мы собираемся использовать для монтирования NTFS-дисков в Android, давайте перейдем к очень простому практическому руководству о том, как его получить:
Как смонтировать NTFS-диски на Android 
Чтобы получить монтировать NTFS-диски на Android и работать с ними обоими способами, первое, что нам понадобится, это, конечно же, Android-терминал, будь то смартфон или планшет, который должен быть совместим с подключением OTG.
Однажды cЧерт возьми, наш Android поддерживает OTGНам также понадобится переходной кабель Micro USB на USB или USB Type-C на USB, чтобы подключить NTFS-диск, с которым мы хотим работать на Android.
Следует сказать, что хотя я все время использую слово NTFS-диски, Это может быть распространено на любые средства, которые мы можем подключить через USB к нашему терминалу Android..
Итак, это практическое руководство поможет нам жесткие диски в формате NTFS, Pendrives в формате NTFS или даже карты памяти, которые у нас есть в формате NTFS.

Чтобы иметь возможность монтировать NTFS-диски и работать с ними прямо в нашем Android-терминале, нам нужно будет только загрузить совершенно бесплатное приложение и доступен в Play Store, который выполнит работу полностью автоматически.
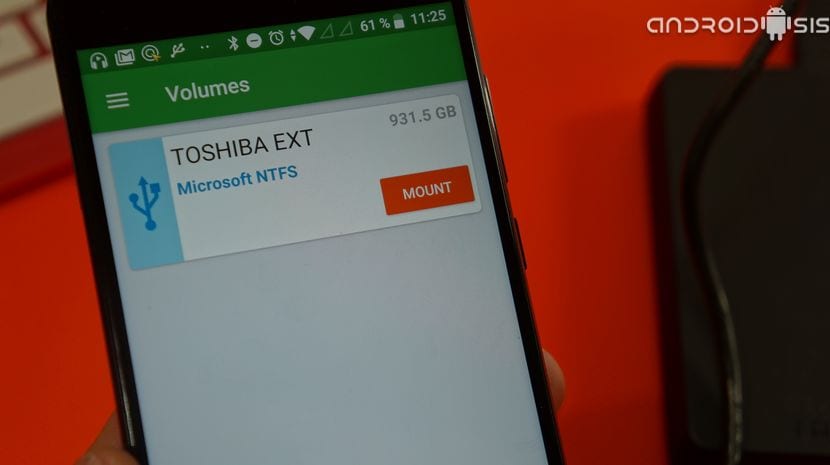
Приложение, отвечающее на имя USB-драйвер Microsoft NTFS от Paragon SoftwareЭто приложение, которое, как я уже сказал, полностью бесплатное и не содержит рекламы или скрытых покупок в приложении.
Просто установите приложение и подключите NTFS диск к нашему Android, Приложение запустится автоматически, чтобы показать нам вышеупомянутый диск в формате NTFS и предложить нам два варианта: возможность только читать диск и еще одна опция, которая позволит нам работать с диском, как если бы мы подключили его к персональному компьютеру просто используя простой, но эффективный файловый браузер с опциями для копирования, вырезания, вставки и удаления файлов.
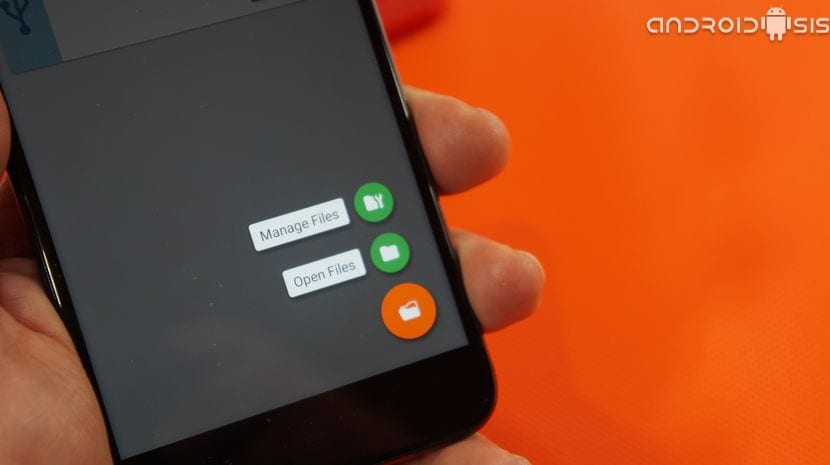
Это так просто и легко смонтировать диски NTFS на Android чтобы иметь возможность работать с ними, как если бы это был диск в формате FAT.
По любым вопросам, которые могут вас задеть, как смонтировать NTFS-диск или как безопасно его размонтировать в конце нашей работыДля этого я отсылаю вас к практическому видеоуроку, который я оставил вам в начале этого поста. Учебное пособие, в котором я все объясняю подробно и, прежде всего, просто.




Ты в натсройках приложения можешь его подвинуть на сд карту.

Рут не проблема. app2sd я же говорю, что монтируется под флешку внутренняя память телефона! /sdcard т.е. все программы для переноса приложений определяют внутреннюю память как флешку. А флешка монтируется как /ect_card.


Можно ли изменить точки монтирования?
Если этого нет в настройках и нет root-а то нельзя. Иначе либо тыкать настройки либо если есть root то можно вообще все.

В выходные получу рут и отпишусь.

А кто нибудь расскажет, как изменить точки монтирования? нужно поменять местами /ext_card и /sdcard

Ну ,тогда вам надо ковырять vold.conf(прям как в соляре), или vold.fstab. Искать нужно в /etc/, вот только скорее всего данный файл находится в initrd-образе, а на корневом разделе вашего девайса его может и не быть. Прийдётся модифицировать initrd-образ, но думаю что всё получится.

В /etc/vold.conf прописаны ваши разделы. Синтаксис там своеобразный, но поменять местами пути к устройству у встроенной памяти, и карты памяти не сложно. Любой текстовый редактор подойдёт для такого дела.

спасибо. В выходные буду ковырять.

Удачи:) Поделитесь потом результатом. Как правило, внешняя карта на запись не так быстра, как внутренняя. Можно ещё через adb заюзать команду pm setInstallLocation 2, которая активирует кнопку Move to SD(для тех приложений, которые не имеют такой кнопки) в центре установленных приложений. Это стандартная фича данной ОС(перенос на карту памяти только тех приложений ,которые вы хотите туда перенести). Мы лишь активируем фичу для всех программ, а не тех ,разрабы которых позаботились об этом. Вот только программы с виджетами переносить на карту памяти не стоит. Кстати, возможно это даже более оптимальный вариант в вашем случае. Но повозиться прийдётся не мало, для каждого приложения прийдётся нажимать магическую кнопку(как в ролике) . В видео объясняют в частности, почему приложения с виджетами переносить не стоит.
Только не /etc/vold.conf а /system/etc/vold.fstab
там будет (должно) 2 записи вроде такой:
dev_mount sdcard /mnt/sdcard auto /devices/platform/msm_sdcc.3/mmc_host/mmc1
соответственно меж ними нужно просто поменять точки монтирования.
Подредактировать прямо на девайсе можно удобно Root Explorer-ом, он и в RW сам смонтировать сможет, и встроенный редактор вполне вменяем.

В этом руководстве мы рассмотрим создание и монтирование LVM томов на рутованном устройстве Android. Это вторая часть моего проекта «Резервный сервер на Android», но она будет на 80% состоять из работы с LVM и лишь на 20% с UrBackup/Linux Deploy. Первая часть доступна здесь.
По итогам предыдущей части мы развернули Debian 10 на рутованном телефоне Android, установили UrBackup сервер и подключили клиента. Для завершения этой части руководства вам потребуется кое-какое дополнительное оборудование:
- Внешний HDD/SSD с USB-кабелем;
- USB hub/dock с портом для зарядки и (необязательно) ethernet-портом;
- (необязательно) ethernet-кабель.
- Краткое знакомство с LVM
- Создание логического тома из внешнего хранилища
- Монтирование созданного тома
- (На будущее) Добавление хранилища
Для начала мы вкратце познакомимся с LVM (менеджер логических томов). Понимание этого инструмента пригодится вам в принципе, а в данном случае существенно упростит процесс расширения резервного хранилища в будущем. Вот схематичное представление принципа действия LVM:

Надеюсь, эта схема поможет вам разобраться, как он работает. По существу, вам нужно понимать следующее:
- Физические блочные устройства разбиваются на разделы, которые мы размечаем как физические тома.
- Затем мы переопределяем их в логические «пулы», называемые группами томов.
- Группы томов повторно разделяются на логические тома.


При помощи LVM можно с легкостью брать неиспользуемое пространство хранилища и переопределять его в нужную область. Без LVM потребуется задействовать новые, более емкие устройства хранения, а затем переносить данные на эти устройства, расширяя тем самым хранилище.
После этого старые устройства меньшего размера у нас остаются без использования. Надеюсь, сейчас вам стало более понятно, если же нет, то ничего страшного. Сегодня наш процесс будет более линеен:

Если вы думаете, что: «Как-то все неоправданно усложнено», то ошибаетесь. Было бы глупо, если бы LVM использовался только для этого. Мы же в основном применяем его, чтобы в дальнейшем иметь возможность делать следующее:

Настроив блочное устройство хранения с помощью LVM, мы сможем легко добавлять к нему хранилище позднее без необходимости переноса данных на устройства большего объема. Можно просто добавить еще одно устройство в группу томов и расширить логический том БЕЗ потери данных. На деле это легко как 1 + 1 = 2. Если в ходе чтения руководства вы где-то запутаетесь, то вернитесь к этим схемам и определите, в какой именно части процесса находитесь.
Шаг 1. Создание логического тома из внешнего хранилища
Предполагается, что вы авторизованы как root-пользователь.
A. Установите LVM:
B. Отобразите udev .
Это касается только среды Linux Deploy. В нормальной среде Linux делать этого не нужно. В Linux Deploy udev будет вызывать различные ошибки в процессе LVM.
Найдите следующие строки:
Измените их на «0»:
Сохранитесь и выйдите.
Примечание: Вы по-прежнему можете получать ошибки, утверждающие: «Kernel not configured for semaphores (System V IPC). Not using udev synchronisation code.» Игнорируйте.
C. Определение имени для устройства хранения.
Подключите USB-хаб и внешнее устройство хранения. На сервере введите:

Объем моего внешнего диска составляет 160Гб, так что, похоже, это sde . Если вы подключили устройство после загрузки, то оно скорее всего будет в списке sdX последним. Блочные устройства Android расположены в /dev/block , значит мой внешний диск находится в /dev/block/sde . Если вы используете стандартный дистрибутив Linux, то ваше устройство будет в /dev/sdX .
D. Разбиение диска на разделы:
Эта команда запустит среду секционирования fdisk . Сначала просмотрите текущую таблицу разделов:
Как видите, у меня один раздел, /dev/block/sde1 , занимающий все 149.1Гб.

Мы будем разбирать процесс с нуля, поэтому данный раздел я удалю. Это необязательно, и вы можете оставить существующие разделы.
Очистив таблицу разделов, я отформатирую диск в DOS/MBT:
Это относится только к среде Debian в Linux Deploy. В обычной среде Linux для LVM нет разницы MBT или GPT, потому что эта сигнатура все равно будет в последствии стерта.
Теперь можно либо создать раздел для использования только части блочного устройства, либо задействовать устройство целиком.
Для использования всего пространства диска укажите следующую команду и выйдите:
Если же вам нужен раздел, то эту:
Для применения установок по умолчанию просто жмите Ввод (как показано красными рамками ниже). В пункте настройки последнего сектора можете прописать, какой объем раздела вам нужен, указав + и размер в кибибайтах (К), мебибайтах (М), гибибайтах (G), тебибайтах (T) или пебибайтах (P).

Обратите внимание на номер раздела. Если бы я хотел использовать этот раздел, то прописывал бы /dev/block/sde1 . Однако в оставшейся части руководства я буду использовать все блочное устройство и ссылаться на него через /dev/block/sde .
Введите и выйдите:
E. Создайте физический том для раздела:
Менеджер спросит вас об удалении сигнатуры dos ; выберите y .
Если возникнет ошибка filtered или not found , вернитесь на предыдущий шаг и убедитесь, что тип disklabel установлен как dos , а не gpt .
F. Создайте группу томов с физическим томом:
Можете выбрать другое имя для vg_backup .
После создания проверьте детали группы томов:
Эта команда покажет статус всех групп томов.
Именно в эту группу вы будете добавлять физические тома, если захотите расширить резервное хранилище в будущем.
G. Создайте из группы логический том:
- Замените 149G нужным размером логического тома. Это не обязательно должен быть полный размер группы томов. Если останется свободное место, то можете создать из этой группы и другие логические тома.
- Замените lv_backup на нужное имя логического тома.
- Замените vg_backup на имя, которое установили для группы томов на шаге E.
Вы увидите примерно такой путь: /dev/vg_backup/lv_backup . Игнорируйте его. Ссылаться на логический том мы будем через следующий:
Т.е. volume_group_name (тире) logical_volume_name
H. Отформатируйте логический том в EXT4:
Шаг 2. Монтирование логического тома
Примечание: после того, как блочное устройство будет смонтировано, для последующего физического отсоединения сначала нужно будет его размонтировать либо отключить сервер. Отсоединение без предварительного размонтирования скорее всего приведет к утрате всех данных.
В реальной жизни (то есть на нормальной машине Linux) логический том всегда монтируется через добавление в /etc/fstab . В Android нет /etc/fstab , но, к счастью, монтирование может выполнить Linux Deploy.
A. Вернитесь в меню свойств Linux Deploy. Убедитесь, что пункт MOUNTS enabled . Смонтируйте логический том в директорию UrBackup из Части 1.

B. Перезапустите сервер (на основном экране Linux Deploy нажмите STOP , а затем START ).
C. Убедитесь, что том смонтирован должным образом.
Для этого подключитесь через SSH к серверу. Выполните:
Просмотрите вывод этой команды. Логический том должен быть перечислен в Filesystem . Также убедитесь, что Size , Used и Available отражают адекватные данные.
D. Убедитесь, что пользователь «urbackup» по-прежнему обладает разрешениями для использования резервной директории.
В родительском каталоге резервной директории выполните:

Подробно читайте в Части 1. Если кратко:
Если вы не можете изменить разрешения на пользователя urbackup и группу urbackup , то можете установить UrBackup для запуска от лица root-пользователя.
Для этого измените последнюю строку файла конфигурации ( /etc/default/urbackupsrv ) с urbackup на root . Перезапустите сервер.
(На будущее) Добавление хранилища
A. Создайте логический том по шагам 1.С — 1.E
B. Расширьте группу томов:
Убедитесь, что операция vgextend прошла успешно:
VG Size должен отражать добавление физического тома.
C. Расширьте логический том:
Замените +200G значением, на которое хотите расширить логический том.
Убедитесь, что lvextend выполнена успешно:
LV Size должен отражать произведенное расширение.
D. Измените размер файловой системы, чтобы он соответствовал логическому тому:
E. Убедитесь, что новый размер отражается в точке монтирования:
На этом все! Разве не сильно проще, чем переносить все данные на новый диск?

Восстановление данных, удаленных фото и видео, документов и других элементов из внутренней памяти современных Android телефонов и планшетов стало сложной задачей, поскольку внутреннее хранилище подключается по протоколу MTP, а не Mass Storage (как флешка) и привычные программы для восстановления данных не могут найти и восстановить файлы в этом режиме.
Существующие популярные программы для восстановления данных на Android (см. Восстановление данных на Android) пробуют обойти это: в автоматическом режиме получить root-доступ (либо предоставляя сделать это пользователю), а затем — прямой доступ к хранилищу устройства, но это работает не для всех устройств.
Однако, существует способ вручную смонтировать (подключить) внутреннее хранилище Android как флешку (Mass Storage Device) с помощью команд ADB, а затем использовать любую программу восстановления данных, работающую с файловой системой ext4, использующуюся на этом хранилище, например, PhotoRec или R-Studio. О подключении внутреннего хранилища в режиме Mass Storage и последующем восстановлении данных из внутренней памяти Android, в том числе после сброса на заводские настройки (хард ресета) и пойдет речь в данной инструкции.
Предупреждение: описываемый способ не для начинающих. Если вы относите себя к ним, то какие-то пункты могут оказаться непонятными, а результат действий не обязательно будет ожидаемым (теоретически, можно сделать хуже). Используйте изложенное только под свою ответственность и с готовностью к тому, что что-то пойдёт не так, а ваше Android устройство больше не включится (но, если всё делать, понимая процесс и без ошибок, этого произойти не должно).
Подготовка к подключению внутреннего хранилища
Все действия, описанные ниже можно выполнить в Windows, Mac OS и Linux. В моем случае использовалась Windows 10 с установленной в ней подсистемой Windows для Linux и Ubuntu Shell из магазина приложений. Установка компонентов Linux не обязательна, все действия можно провести и в командной строке (и отличаться они не будут), но я предпочел этот вариант, так как при использовании ADB Shell в командной строке возникли проблемы с отображением спецсимволов, не влияющие на работу способа, но представляющие неудобства.
Прежде чем начать подключение внутренней памяти Android как флешки в Windows выполните следующие шаги:
Если вы проделываете указанные действия в Linux или MacOS, то поищите в Интернете, как в этих ОС добавить папку с Android Platform Tools в PATH.
Подключение внутренней памяти Android как Mass Storage Device
Теперь приступаем к основной части этого руководства — непосредственно подключение внутренней памяти Android как флешки к компьютеру.
- Перезагрузите ваш телефон или планшет в режиме Recovery. Обычно для этого нужно выключить телефон, затем зажать и удерживать кнопку питания и «громкость вниз» в течение некоторого времени (5-6) секунд, а после появления экрана fastboot выбрать Recovery Mode с помощью кнопок громкости и загрузиться в него, подтвердив выбор коротким нажатием кнопки питания. Для некоторых устройств способ может отличаться, но легко находится в Интернете по запросу: «модель_устройства recovery mode»
- Подключите устройство к компьютеру по USB и подождите некоторое время, пока оно не будет настроено. Если по окончании настройки в диспетчере устройств Windows устройство будет отображаться с ошибкой, найдите и установите ADB Driver именно для вашей модели устройства.
- Запустите Ubuntu Shell (в моем примере используется именно оболочка Ubuntu под Windows 10), командную строку или терминал Mac и введите adb.exe devices (Примечание: из-под Ubuntu в Windows 10 я использую adb для Windows. Можно было бы установить adb для Linux, но тогда бы он не «видел» подключенных устройств — ограничение функций подсистемы Windows для Linux).
- Если в результате выполнения команды вы видите подключенное устройство в списке — можно продолжать. Если нет — введите команду fastboot.exe devices
- Если в этом случае устройство отобразилось, значит всё подключено правильно, но рекавери не позволяет использовать команды ADB. Вероятно, придется установить кастомный рекавери (рекомендую найти TWRP для вашей модели телефона). Подробнее: Установка кастомного рекавери на Android.
- После установки кастомного рекавери, зайдите в него и повторите команду adb.exe devices — если устройство стало видным, можно продолжать.
- Введите команду adb.exe shell и нажмите Enter.
В ADB Shell по порядку выполняем следующие команды.
В результате получаем имя устройства block, которое будет использовать далее (не теряем его из виду, запоминаем).

Следующей командной размонтируем раздел data на телефоне, чтобы иметь возможность подключить его как Mass Storage.
Далее находит индекс LUN нужного раздела, соответствующего Mass Storage Device
Будет отображено несколько строк, нас интересуют те, которые имеют в пути f_mass_storage, но пока мы не знаем, какая именно (обычно, заканчивающиеся на просто lun или lun0)


Следующий шаг — создаем скрипт, подключающий внутреннее хранилище к основной системе (всё, что ниже — одна длинная строка).

В этот момент сессия ADB Shell будет закрыта, а к системе будет подключен новый диск («флешка»), представляющий собой внутреннюю память Android.

При этом, в случае Windows вас могут попросить отформатировать накопитель — не делайте этого (просто Windows не умеет работать с файловой системой ext3/4, но многие программы для восстановления данных умеют).
Восстановление данных из подключенного внутреннего хранилища Android
Теперь, когда внутренняя память подключена как обычный накопитель, мы можем использовать любую программу для восстановления данных, которая умеет работать с разделами Linux, например, бесплатную PhotoRec (доступную для всех распространенных ОС) или платную R-Studio.
Я пробую выполнить действия с PhotoRec:
В моем эксперименте из 30 удаленных из внутренней памяти фотографий в идеальном состоянии было восстановлено 10 (лучше, чем ничего), для остальных — только миниатюры, также были найдены скриншоты png, сделанные ещё до хард-ресета. R-Studio показала примерно тот же результат.

Но, так или иначе, это не проблема способа, который работает, а проблема эффективности восстановления данных как таковой в некоторых сценариях. Так же отмечу, что DiskDigger Photo Recovery (в режиме глубокого сканирования с root) и Wondershare Dr. Fone for Android показали сильно худший результат на том же устройстве. Конечно, вы можете попробовать и любые другие средства, позволяющие восстанавливать файлы с разделов с файловой системой Linux.
По окончании процесса восстановления, извлеките подключенное USB устройство (используя соответствующие способы вашей операционной системы).

Затем можно просто перезагрузить телефон, выбрав соответствующий пункт в меню рекавери.
Читайте также:

