Может ли из за процессора зависать компьютер
Обновлено: 07.07.2024
Далее будут рассмотрены причины зависаний компьютера, способы их предупреждения и даны рекомендации, как можно снять зависание.
Зависания, вызванные сбоями в работе программ или особенностями их функционирования
Зависания могут случаться даже на мощном и полностью исправном компьютере. Рассмотрим, с чем это может быть связано:
1. Нередко причиной проблемы становится установка на компьютер пиратского программного обеспечения. Никто не может гарантировать корректную работу таких программ. Из-за внесения в них не предусмотренных разработчиками изменений используемая программой память освобождается не всегда, а нагрузка на процессор зачастую резко возрастает. В таких случаях ничего не остается, как удалить пиратскую программу или игру. Некоторые пользователи вначале проверяют особенности работы сомнительного софта на виртуальных машинах .
2. Компьютер может зависать и после установки легальной программы, не до конца доработанной (это прежде всего касается бета-версий) или написанной с ошибками.
3. Источниками многих неприятностей являются кривые драйвера. Если вы недавно обновили какой-то драйвер или подключили к системе новое устройство, сделайте откат к прежнему состоянию. Если компьютер больше не зависает, найдите более подходящий драйвер. Как правило, меньше всего проблем возникает с оригинальными драйверами, скачанными с официального сайта производителя подключенного к системе устройства.
4. Если вы в компьютере ничего не меняли, а он стал работать намного медленнее, это может быть связано с вирусной атакой на вашу машину. Для обезвреживания вирусов следует полностью просканировать антивирусом системный диск. Его антивирусные базы должны быть актуальны на день проведения проверки. Запускать антивирусную программу лучше всего с внешнего загрузочного накопителя (внешний жесткий диск, флешка, CD или DVD).
5. Иногда работу компьютера резко замедляет антивирус. Возможно, в такой ситуации поможет изменение его настроек. Если проблема не исчезла, попробуйте использовать другую антивирусную программу.
6. Часто компьютер зависает из-за того, что запущенный какой-либо программой процесс потребляет огромное количество ресурсов (чаще всего обработка видео, фото и других "тяжелых" файлов). В таких случаях придется дождаться завершения выполнения операции. Можно снять процесс с помощью "Диспетчера задач", но тогда сделанные в обрабатываемых файлах изменения не сохранятся.
7. Большое количество запущенных процессов (открытые окна, множество загруженных в браузер веб-страниц и т.д.) может привести к тому, что будут исчерпаны все ресурсы даже самого мощного компьютера. Решение проблемы: закрыть часть окон и вкладок, а если они не закрываются - завершить соответствующие процессы в "Диспетчере задач".
8. Компьютер может не отвечать на действия пользователя во время установки новых программ или их обновления. Просто дождитесь завершения процесса.
9. Порой машина начинает "тормозить" после установки неудачных обновлений Windows. Перейдите в "Центр обновления Windows" и удалите те из них, которые были установлены недавно.
10. Проблемы с файловой системой жесткого диска также ощутимо снижают скорость работы на компьютере. Из окна "Свойства" жесткого диска запустите его проверку на наличие ошибок и разрешите исправлять их автоматически.
11. Если компьютер стал работать хуже после изменения его настроек, верните их к прежним значениям.
12. Когда на системном диске заканчивается свободное место, производительность компьютера резко снижается и появляется ошибки записи информации на диск. Проблема решается переносом пользовательских файлов на другой раздел или другое устройство хранения информации.
13. Если системный раздел имеет небольшой объем, свободное пространство на нем довольно быстро заканчивается из-за накопления временных файлов и сохранения точек восстановления. В таком случае следует воспользоваться утилитами для очистки винчестера от ненужных данных.
14. Скорость считывания информации с жесткого диска и записи на него новых данных ощутимо снижается, если хранящиеся на нем файлы сильно фрагментированы. Повысить производительность компьютера поможет дефрагментация системного раздела.
Зависания аппаратного характера
С зависаниями аппаратного характера обычно бороться труднее и затратнее. В таких случаях проблему чаще всего решает покупка новых комплектующих. Компьютер может зависнуть, если:
1. Оперативная память неисправна. Подробному рассмотрению данного вопроса посвящена отдельная статья на моем канале.
2. Объема оперативной памяти недостаточно для работы программ или обработки загруженной информации (например, требовательного к системным ресурсам видео в формате 3D или многослойного изображения в высоком разрешении с применением большого количества эффектов).
3. Слишком слабый процессор (чаще всего зависания происходят в системах со старыми одноядерными процессорами или процессорами с низким значением тактовой частоты).
4. Работа системы замедляется из-за перегрева процессора или видеокарты. Для первого решить проблему поможет установка более качественного кулера или замена термопасты, а для второй - переустановка в другой слот с достаточным количеством свободного пространства вокруг (если это возможно). Для того, чтобы улучшить охлаждение системы в целом, можно установить в нее дополнительные вентиляторы. Более детально этот вопрос рассматривается в моей статье " Какая температура комплектующих компьютера считается нормальной и как не допустить их перегрева ".
Следует иметь в виду, что к повышению температуры в корпусе компьютера может приводить скопление в нем пыли. Чтобы этого не происходило, рекомендуется очищать изнутри компьютер от пыли не реже 1 раза в год.
5. Просел блок питания, вследствие чего при повышении нагрузки компьютер стал зависать. При наличии возможности полезно протестировать работу системы с другим, исправным блоком питания.
6. Мощности блока питания (исправного) недостаточно для стабильной работы компьютера. Нередко это становится заметным при установке в систему новых программ, более требовательных к системным ресурсам. Дело в том, что комплектующие при увеличении нагрузки должны получать больше энергии, чем может дать слабый блок питания.
7. Имеется физическая неисправность жесткого диска. Чтобы оценить состояние винчестера, следует проверить его S.M.A.RT. и просканировать на наличие битых секторов .
8. Подключенное к системе устройство хотя и исправно, но его контакты окислились. Признаком окисления является изменение их цвета. Такое может случиться с контактами модулей оперативной памяти или видеокарты. Не спешите выбрасывать такие устройства, в большинстве случаев можно самостоятельно восстановить их нормальную связь с системой. Для этого достаточно почистить окислившиеся или загрязненные контакты с помощью обычного ластика.
9. Повреждены разъемы, к которым подключено устройство. В таком случае можно подключить его к другому подходящему разъему при его наличии.
10. Повреждены питающие или интерфейсные кабели. Чтобы зависаний больше не происходило, следует подключить устройства через другие кабели.
11. В систему установлены неподдерживаемые или плохо совместимые между собой комплектующие.
Как снять зависание
А как быть, если нужно прямо сейчас продолжать работу на компьютере, а он завис? В большинстве случаев зависшую программу или запущенный ею процесс можно завершить из "Диспетчера задач". Он вызывается с помощью клавиатурной комбинации Ctrl-Shift-Esc .
Но тяжелых случаях система может зависнуть наглухо и не реагировать ни на какие манипуляции пользователя. Какой уж тут "Диспетчер задач"! Тогда не остается ничего другого, как перезагрузить компьютер кнопкой " Reset " на его корпусе. Возможно, после этого срочно работоспособность системы будет восстановлена (но не факт). Если перезагрузка не помогла, придется срочно искать причины зависания и устранять их.
Если вы хотите выключить зависший и ни на что не реагирующий компьютер, нажмите на кнопку выключения питания на его корпусе и удерживайте ее нажатой, пока машина не отключится. Это произойдет в течение нескольких секунд.
Хотите первыми увидеть новые публикации? Подписывайтесь на мой канал , и вы узнаете еще много полезного и интересного. И не забывайте ставить лайки.

После покупки нового компьютера пользователи зачастую не могут нарадоваться его высокой скоростью работы и полным отсутствием тормозов. Однако со временем ситуация начинает меняться в худшую сторону и рано или поздно возникает вопрос – почему компьютер тормозит? Существует множество причин, которые могут провоцировать возникновение глюков, подвисаний и тормозов. Мы перечислим все самые актуальные проблемы, а также опишем методы их устранения.
В большинстве случаев компьютер тормозит по 10 причинам:
- Слабый процессор
- Проблемы с жестким диском
- Банальный перегрев основных компонентов компьютера
- Не хватает оперативной памяти
- Маленький файл подкачки
- Закончилось свободное место на системном диске
- Заражением вирусами
- Большое количество программ в автозапуске
- Засоренность реестра
- Проблемы с браузером
Решение этих проблем поможет Вам ответить на вопрос, почему тормозит компьютер. Приведенные ниже советы наверняка ускорят работу Вашей системы.
Компьютер тормозит из-за слабого процессора
Проблема . Слабый процессор очень часто становится виновником появления тормозов. Поскольку он непосредственно влияет на скорость работы компьютера, необходимо вовремя уделять внимание замене этого важного компонента. С каждым годом программы становятся все более требовательными, разрешение доступного в сети видео тоже постоянно растет. Проблема слабого процессора особо отчетливо видна при просмотре Full HD или HD видео.
Посмотреть уровень загруженности процессора можно в диспетчера задач. Для этого нажмите комбинацию клавиш Alt+Ctrl+Del и перейдите во вкладку “Быстродействие”.
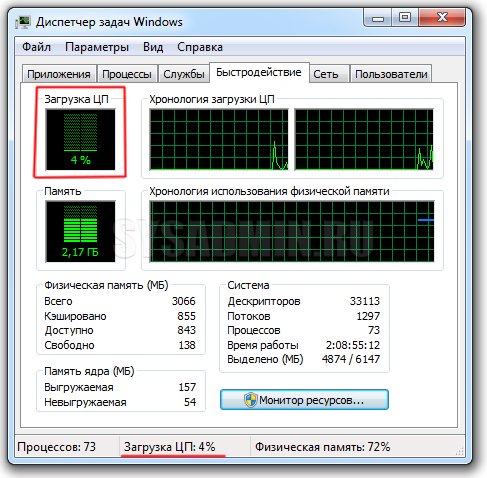
Решение . Решение проблемы только одно – заменить саму причину, то есть слабый процессор. Вам нужно подобрать более мощный процессор для компьютера, учитывая возможности других компонентов системы.
Проблемы с жестким диском
Проблема . Не многие пользователи знают, что жесткий диск имеет ограниченный ресурс работы. Жесткий диск состоит из зеркальных пластин, которые разбиты на сектора. Со временем сектора жесткого диска повреждаются, и система воспринимает их как битые. Пока есть возможность, битые сектора заменяются резервными и поначалу пользователи не замечают никаких проблем. Когда резервные сектора заканчиваются, то битых секторов становится все больше и это негативно влияет на скорость работы компьютера.
Считается, что скорость работы программ и операционной системы в целом больше чем на 60% зависит от состояния жесткого диска. Многие владельцы реально мощных машин приходят в недоумение и не знают, почему компьютер тормозит. Ведь все комплектующие “на высоте”. Проблема может крыться именно в винчестере.
Решение . Самый радикальный вариант решения проблемы состоит в приобретении нового жесткого диска, но есть и более щадящие методы. Во-первых, можно отстрочить появление сбоев в работе жесткого диска. Для этого нужно периодически проводить его дефрагментацию. Во-вторых. Можно попробовать восстановить жесткий диск при помощи специальных программ.
Компьютер тормозит из-за перегрева компонентов
Проблема . Очень частая и одна из самых опасных причин, по которой компьютер может тормозить это перегрев. За температурным режимом основных компонентов системы обязательно нужно следить. Наверняка Вы храните на компьютере большое количество личной информации (документы, фотографии). Не стоит тогда подвергать ценное хранилище лишней опасности. Хоть вероятность того, что от перегрева компьютер безнадежно сломается и невелика (на современных компонентах стоят температурные датчики и при достижении критической температуры компьютер автоматически выключается).
Но перегрев запросто может стать причиной того, что компьютер тормозит. Если сразу после включения или при простое компьютер работает быстро, а под нагрузкой (программы, тяжелые приложения, игры) начинает тормозить, то будьте уверены что причина именно в температуре.
Решение . Всегда контролируйте температуру основных компонентов компьютера: центрального процессора, видеокарты и винчестера. Сделать это можно с помощью простой программки SpeedFan.
Хоть иногда проводите чистку компьютера от пыли и посторонних предметов. Пыль может стать причиной снижения эффективности работы вентиляторов охлаждения, что в свою очередь приведет к перегреву. Если термодатчики на компонентах показывают высокую температуру даже без нагрузки, то следует проверить состояние термопасты между тепловыделяющими элементами и радиаторами. При необходимости замените термопасту на новую.
Нехватка оперативной памяти
Проблема . Самая банальная причина, почему тормозит компьютер это нехватка оперативной памяти. Как уже говорилось ранее, с каждым годом программы становятся все более требовательными к железу. Маленький объем оперативной памяти достаточно часто становится “узким” местом компьютера и причиной появления неприятных тормозов. Проверить уровень загруженности оперативной памяти очень просто. Для этого нажмите комбинацию клавиш Alt+Ctrl+Del и перейдите во вкладку “Быстродействие”.

Решение . У банальных причин банальные решения. Вам необходимо увеличить объем оперативной памяти. Этот простой на первый взгляд способ имеет несколько подводных камней. Владельцам оперативки старых стандартов (DDR) придется потратить много сил, чтобы найти подходящую планку памяти. Да и стоить она может дороже, чем аналогичная по объему нового стандарта (DDR2 или DDR3). Радикальное же обновление оперативной памяти может потянуть за собой обновление материнской платы и процессора.
Если желания или возможностей покупать новую оперативную память нет, то попробуйте почистить старую. Сделать это можно с помощью специальных программ (например, RAM PowerUp или Memory Cleaner). “Съедать” оперативку могут и вирусы, но мы поговорим об этом дальше.
Маленький файл подкачки
Проблема . С проблемой нехватки оперативной памяти тесно связан маленький файл подкачки, который тоже может стать причиной того, что компьютер тормозит. Особенно сильно маленький файл подкачки влияет на производительность в играх, что часто раздражает многих геймеров.
Решение . Решение очень простое и так сказать бесплатное, и состоит оно в увеличении файла подкачки. Правой кнопкой мыши кликните на “Мой компьютер”, выберите пункт “Свойства” и перейдите во вкладку “Дополнительно”. Далее переходим в такой последовательности “Быстродействие” --> “Параметры” --> “Дополнительно” --> “Виртуальная память” --> “Изменить”. Задаем размер файла подкачки 2000—3000 МБ и нажимаем “ОК”.
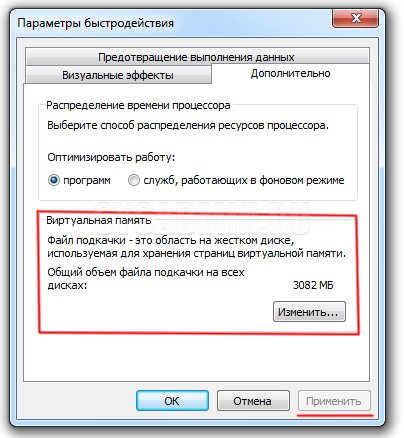
Компьютер тормозит из-за нехватки места на системном диске
Проблема . Очень часто пользователи не замечают, как быстро заполняется системный диск (диск С:\). Особенно актуальна эта проблема для тех, у кого жесткий диск разделен на несколько логических дисков, и системный из них самый маленький. Диск С:\ со временем забивается большим количеством обновлений, программ, временных файлов.
Решение . Не хватает места – освободи его. Воспользуемся этим простым принципом для решения проблемы. Рекомендуем Вам провести следующие операции:
- Очищаем диск от временных файлов (CCleaner с этим отлично справится).
- Удаляем программы, которыми уже давно не пользуемся.
- Очищаем рабочий стол от мусора (да-да, все файлы на рабочем столе занимают место именно на диске С:\).
- Очищаем корзину (многие удаляют лишние файлы с рабочего стола и диска С:\ и с “чистой душой” продолжают работать позабыв про очистку корзины).
Компьютер тормозит из-за вирусов
Проблема . Вот мы и добрались до вредоносных программ, которые очень часто становятся неожиданным ответом на вопрос, почему тормозит компьютер. Вирусы бывают самые разные. Есть достаточно “безобидные”, которые по-тихому отошлют Ваши пароли злоумышленнику и самоудалятся, а есть настоящие злодеи, которые будут волнообразно заражать разделы Вашего компьютера, что приведет к появлению тормозов, зависаний и других вполне предсказуемых последствий.
Первые признаки заражения и повод задуматься о проведении срочных антивирусных мероприятий:
Решение . При вирусном заражении следует проверить компьютер антивирусной утилитой Kaspersky Virus Removal Tool. Она достаточно эффективно просканирует Ваш компьютер и удалит все вредоносные программы. Если до заражения у Вас не был установлен антивирус, пора задуматься об его установке. Если антивирус у Вас был, пришло время его менять (если компьютер работал на последнем вздохе, то защищает он не очень хорошо).
Неплохой способ защитить компьютер от вирусов это установить фаервол. Связка антивирус плюс фаервол демонстрирует отличные результаты в плане защищенности от вирусов. Очень много пользователей сами того не замечая заражают свой компьютер посещая сайты взрослой тематики. Если Вы уже и решили дать глазам отдохнуть, то не следует нажимать на всевозможные заманчивые объявления (обнови Windows, скачай антивирус, обнови flash плеер). Подобная реклама на взрослых сайтах это лишь попытка установить вредоносную программу на Ваш компьютер.
Большое количество программ в автозапуске
Проблема . Работая за компьютером, пользователи устанавливают большое количество программ и приложений. Многие из них без разрешения добавляются в автозагрузку для автоматического запуска после включения компьютера. Не многие пользователи систематически проверяют раздел автозагрузки на наличие “зайцев”. После двухлетней работы на компьютере и проверки автозагрузки люди перестают удивляться, почему тормозит компьютер. Почистив этот раздел, Вы на порядок увеличите скорость работы Вашей машины.
Решение . Очень удобно почистить автозагрузку можно с помощью уже знакомой Вам CCleaner. Но есть и другой способ. Заходим в конфигурацию системы (переходим “Пуск” --> «Все программы» --> ”Стандартные” --> ”Выполнить”). Прописываем команду “msconfig” и жмем “Enter”.

Переходим во вкладку “Автозагрузка” и отключаем все ненужные программы.
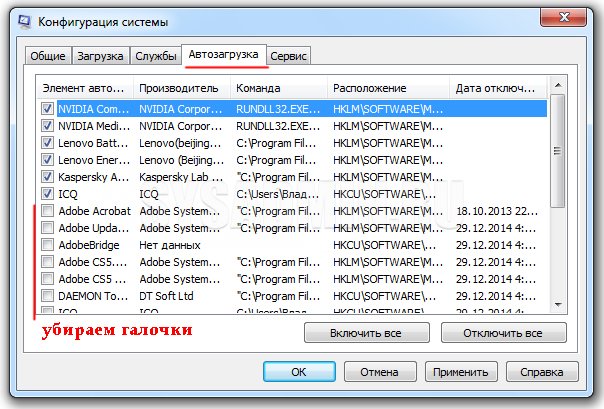
Компьютер тормозит из-за реестра
Проблема . Не многие пользователи задумываются о том, что такое реестр и как он используется системой. В реестре прописаны параметры всех приложений, которые Вы устанавливаете. При неккоректном удалении программ, в реестре остаются так называемые хвосты. Со временем их накапливается очень много, и реестр увеличивается до огромных размеров. Операционная система больше времени тратит на обращение к нему.
Решение . Решение заключается в использовании специальных утилит для очистки (тот же CCleaner или RegCleaner).
Компьютер тормозит при использовании браузера
Проблема . Многие сталкиваются с этой непонятной проблемой. И компьютер не самый слабый, и скорость интернета высокая, а тормоза есть. Такое может случиться, если Вы используете устаревший браузер, если открыто большое количество вкладок или если запущено видео высокого качества (Full HD или HD).
Решение . Для начала убедитесь, что Вы используете актуальную версию браузера. Закройте все ненужные вкладки, если таковые имеются. Затем в диспетчере задач во вкладке “Процессы” ищем программу, которая тянет больше всего ресурсов. Возможно, это приложение зависло и его нужно завершить, возможно процессор нагружает вирусный процесс. Об этом мы говорили ранее. Также не забываем время от времени чистить кэш браузера.
Выводы
Мы разобрали всего лишь самые часто встречающиеся причины того, почему компьютер может тормозить. Теперь Вы знаете, что можно сделать для решения этой неприятной проблемы. Нам будет интересно узнать, помогли ли Вам эти советы. Если нет, то пишите в комментариях о своей проблеме, и мы обязательно Вам поможем.

Такой процесс будет значиться с состоянием «Не отвечает». Вызываем на нём контекстное меню, и, если это не процесс ядра Windows, то с помощью пункта меню «Снять задачу» мы завершим этот процесс.
Если ни выход из системы, ни запуск диспетчера задач не реагируют, в меню Ctrl+Alt+Del пробуем корректно перезагрузиться.
Если и это не работает, а, возможно, компьютер безнадёжно завис, что даже меню Ctrl+Alt+Del не вызывается, это уже экстренный случай, и в таком случае прибегаем к горячей перезагрузке – с помощью кнопки Hard Reset на корпусе ПК. На ноутбуках такой кнопки обычно нет, потому здесь просто аппаратно выключаем ноутбук и потом включаем. Ну а теперь, друзья, давайте разбираться в причинах зависания компьютера.
Перегрев процессора и видеокарты
Одна из частых причин зависания компьютера - перегрев процессора и видеокарты с симптоматикой в виде частых фризов. Как я уже упомянул, любая аппаратная составляющая ПК и ноутбука может быть неисправной, доживать свои последние дни и провоцировать системное зависание, в частности, фризить. Но уделить особое внимание хочу именно перегреву устройств компьютера с тепловидением. Перегрев процессора и видеокарты реже может быть следствием их неисправности, но чаще это следствие:

Чтобы проверить, нет ли перегрева процессора, видеокарты или других комплектующих ПК или ноутбука, рекомендую воспользоваться бесплатной программой Speccy. Она хороша тем, что комплексно в главном окошке отображает температуру всех устройств ПК или ноутбука. Жёлтые значения температуры – это будут значения нормы, оранжевые – тревожные значения, красные значения – это перегрев.
Если есть оранжевые или красные значения температуры, нужно разобрать компьютер и очистить его корпус от пыли, очистить от пыли кулер, сменить термопасту процессора. Если у вас греется видеокарта, и, если вы уверены в своих силах, можете попробовать разобрать её, почистить внутри и сменить термопасту на чипе видеопроцессора. Как это делается, смотрите в статье «Сильно греется видеокарта». Если чистка не поможет, нужно определить некорректно работающий аппаратный компонент и обратиться к компьютерному мастеру или самостоятельно заменить этот компонент.
Какие ещё аппаратные проблемы могут провоцировать зависание компьютера?
Проблемы с оперативной памятью
Причиной зависания компьютера могут быть неполадки оперативной памяти. Могут быть неполадки именно самих планок памяти, и тогда память придётся менять. А может иметь место быть просто окисление контактов памяти, это решается очень просто, но с вопросом окисленных контактов мы будем разбираться чуть ниже. Выявить неполадки оперативной памяти можно с помощью бесплатной утилиты Memtest86. Детально об этом смотрите в статье сайта «Как проверить оперативную память компьютера». Помимо неполадок оперативной памяти проблемы могут крыться в несовместимости планок с материнской платой. Симптоматика этой проблемы может быть разной: компьютер может просто зависать во время работы, а может вылетать в синий экран смерти. Если зависания компьютера у вас стали происходить после замены оперативной памяти, уточняйте насчёт её совместимости с материнкой, и если что, меняйте память.
Неисправный жёсткий диск

Зависание компьютера может свидетельствовать о неисправностях жёсткого диска - о его логических или аппаратных проблемах. Дабы устранить логические проблемы диска, запустите проверку всех разделов диска штатной утилитой Windows Chkdsk. Если это не поможет, возможно, имеет место быть аппаратная проблема диска, в частности, повреждение секторов HDD или ячеек SSD. Windows виснет, если не может считать данные с повреждённых секторов или ячеек, так называемых бэд-блоков. И также система виснет при загруженности жёсткого диска, вызванного прочими его неполадками. Нужно продиагностировать жёсткий диск. Как это сделать, смотрите в статье сайта «Hard Disk Sentinel: диагностика жёстких дисков для чайников».
Друзья, жёсткий диск – важнейший компонент компьютера, он отвечает за сохранность вашей личной информации. Нельзя ждать, пока жёсткий диск полностью выйдет из строя. Пока диск ещё работает, необходимо купить новый диск и перенести со старого диска Windows и свои личные данные во избежание их утери. Если интересно, можете посмотреть статьи сайта о переносе Windows и пользовательских данных на другой диск по тегу «Клонирование».
Неисправный или слабый блок питания

Зависать компьютер может из-за неполадок блока питания, либо же из-за слабости блока питания, когда он не тянет наши нагрузки, в частности, это касается игр. Неисправен ли блок питания, может установить только компьютерный мастер. Косвенно о проблемах с блоком питания могут свидетельствовать произвольные выключения компьютера. Возможно, блок питания нужно просто разобрать и почистить от пыли, эту задачу должен выполнить только компьютерный мастер.
А, возможно, блок питания необходимо менять. Если столкнётесь с этой необходимостью, гляньте статью сайта «Как выбрать блок питания для компьютера». Возможно, приведённые в ней советы вам пригодятся.
Окисленные контакты

Компьютер может виснуть из-за окисления контактов планок оперативной памяти и видеокарты. При чистке корпуса ПК или ноутбука необходимо извлечь эти устройства, аккуратно ластиком почистить их контакты и установить обратно.
Комплектующие новой ревизии
Не массовая причина зависания компьютера, но весьма интересная, потому упомяну о ней – комплектующие новой ревизии. При установке процессора или оперативной памяти, выпущенных позднее выпуска материнкой платы, в новых ревизиях может потребоваться обновление BIOS материнской платы. Иначе могут быть разные проблемы, в частности, зависания при работе компьютера. Обновление BIOS – процесс индивидуальный для ваших материнской платы или ноутбука, общий принцип этого процесса можете посмотреть в статьях нашего сайта на примере обновления BIOS материнок ASRock, Asus, а также на ноутбуке Acer. Ну и раз коснулись такой темы, также отмечу, что при подборе процессора и материнской платы важна их совместимость, которая не всегда обеспечивается единым сокетом. Процессор должен быть в числе официально заявленного перечня поддержки материнки. Детали смотрим в статье «Как узнать, подходит ли процессор к материнской плате».
Некачественная сборка Windows
Конфликт антивирусов
Виснуть Windows может из-за конфликта различных программ, такими обычно являются антивирусы. На компьютере должен быть установлен только один антивирус. Если у вас установлено два или более сторонних антивирусов, оставьте только один, остальные удалите. Также запустите штатный антивирус Защитник Windows и убедитесь, что он отключён. Разные глюки у Windows бывают, система может сама не отключить Защитник, и тогда это нужно сделать нам. Как сделать, смотрите в статье «Defender Control – твикер для удобного отключения Защитника Windows».
Проблемный софт
Большая доля зависаний компьютера припадает на работающий в среде Windows проблемный сторонний софт – недоработанные альфа-версии программ, плохо совместимые с версией Windows программы, криво сделанные бесплатные (а то и даже платные) программы, взломанные репаки и т.п. И также виснуть система может из-за того, что ПК или ноутбук слабый для ресурсоёмких игр и программ. Проблемный сторонний софт – тема отдельная, она рассмотрена в статье сайта «Зависание программ и игр.

Еще недавно ноутбук или компьютер «летал», а теперь игры и приложения запускаются по полчаса – знакомая ситуация? Наверное, нет такого пользователя, который не сталкивался с ощутимым снижением быстродействия компьютера.
Вопрос о том, почему тормозит компьютер, особенно актуален среди начинающих пользователей, которые после нескольких месяцев эксплуатации новенького ПК начинают замечать подтормаживания и прочие неприятные особенности работы настольного компьютера.
В этой статье мы подробно расскажем о возможных причинах, а также о способах решения этой проблемы.
Причины торможения и лагов компьютера
Сразу необходимо сказать, что причин на снижение быстродействия вычислительной машины может быть всего две.
- Первая причина – аппаратная неисправность, сбой в работе «железа», то есть компьютер необходимо диагностировать, разбирать и ремонтировать;
- Вторая причина – программный сбой. Обычно проблемы на программном уровне сводятся к наличию в операционной системе большого количества «хлама» и «мусора», от которого следует как можно быстрей избавиться.
Если вы задались вопросом, почему ПК медленно работает, то это повод начать действовать и искать причину снижения производительности компьютера. Дальше подробно рассмотрим каждую ситуацию.
Высокая температура процессора
Первое, что следует сделать в такой ситуации, – снять боковую крышку корпуса ПК и почистить его внутренние компоненты от скоплений пыли. Независимо от чистоты помещения, внутри компьютера и ноутбука непременно оседает пыль, препятствующая нормальному воздухообмену.
Если нет эффективного охлаждения процессора и видеокарты, возникнут неудобства в работе, появятся торможения ПК в играх, при запуске мощных программ. Понять о том, что компьютер просто нуждается в чистке, можно по нескольким характерным признакам:
- Увеличивается шум кулеров с запуском ресурсоемких программ или игрушек;
- Устройство ощутимо сильней нагревается (применительно к корпусу ноутбука).
Забитая пылью вентиляционная решетка препятствует выходу горячего и забору свежего воздуха. То есть говорить об эффективном охлаждении компьютера в таком случае не приходится. Перегрев процессора и видеокарты опасен тем, что с достижением критической температуры эти компоненты могут серьезно повредиться. Чтобы этого не произошло, предусмотрена защита, которая при срабатывании отключает питание.
Если лагает Windows, рекомендуем скачать специальные приложения, при помощи которых легко определить текущую температуру центрального процессора, графического процессора видеокарты и других компонентов. Для этих целей подойдет простая и удобная в обращении утилита AIDA64.

Температура жесткого диска HDD должна находиться в районе от 30 до 35 градусов, системная плата на должна нагреваться свыше 50 градусов, а нормальная рабочая температура центрального процессора составляет 60-65 градусов по Цельсию.
Современные видеокарты способны выдержать нагрев до 90 и даже 100 градусов, но уже при достижении 105 градусов по Цельсию обычно происходят необратимые последствия. Не стоит допускать перегрева карты свыше 80 градусов. Узнать нормальную температуру для видеокарты в простое и под нагрузкой можно на сайте изготовителя устройства.
Возвращаясь к теме чистки ПК, отметим, что самый простой, но в тоже время эффективный способ удаления пыли, – продувка пылесосом. Пылесос необходимо поставить в режим работы выдув, поскольку только так можно очистить кулеры и радиаторы от загрязнений. Если в компьютере давно не меняли термопасту, то обязательно смените её.
Недостаток оперативной памяти
После чистки компьютер можно запустить и проверить, насколько увеличилась его производительность. Если скорость работы осталась на прежнем низком уровне, следует дальше искать причину.
Еще одна вероятная причина постоянных торможений – большое количество программ, которые автоматически запускаются с Windows. Задача пользователя – исключить из списка автозагрузки те утилиты, которыми он не пользуется и которые, по сути, являются бесполезными. Они расходуют оперативную память и мощность процессора, поэтому причина может скрываться именно в автозагрузке.
Для проверки списка жмем сочетание клавиш Win+R на клавиатуре, затем пишем в строку команду msconfig.exe и жмем клавишу Enter. Откроется меню конфигурации системы, в котором следует выбрать раздел «Автозагрузка».

Убедитесь, что все загружаемые вместе с операционной системы программы действительно необходимы. Если вы видите ненужные приложения, просто уберите галку слева от их названия. В системе Windows 10 это можно сделать через «Диспетчер задач».

Переходим также во вкладку «Автозагрузка», жмем ПКМ на названии программы и выбираем опцию «Отключить». На слабых компьютерах лучше всего отключить автозагрузку приложений, в которых есть потребность лишь временная. К примеру, если вы иногда пользуетесь торрент-клиентом, то запускайте его только в случае необходимости. Постоянный работающий торрент способен снижать быстродействие системы на десятки процентов.
Проверка ПК на наличие вирусов
Что делать, если тормозит компьютер с Windows? После выполнения двух предыдущих шагов обязательно проверьте систему на наличие вредоносных программ.
Вирусы и различные шпионские программы способны серьезно ухудшить работоспособность компьютера. Если в системе отсутствует антивирусная программа, а в версии Windows 10 еще отключен и «Защитник Виндовс», то высока вероятность, что система уже заражена. В запущенных случаях компьютер поражен десятками, а иногда и сотнями разных вирусов – майнеры, трояны, шпионы. Поэтому без установки антивируса и последующей проверки здесь не обойтись.
Радикальный, но эффективный способ борьбы – переустановка Windows. Но после переустановки придется устанавливать драйвера, программы, игры, а это дополнительные неудобства, поэтому переустанавливать систему есть желание не у многих.
В настоящее время наиболее эффективным бесплатным антивирусом считается Dr.Web Cureit. Его достаточно загрузить с официального сайта разработчика и запустить. Но при этом стоит учитывать, что данный антивирус способен защитить только от имеющихся угроз, то есть это антивирус, который поможет «здесь и сейчас».

После проверки и удаления всех найденных вирусов обязательно обзаведитесь программой для постоянного мониторинга сетевых соединений, обмена данных. Неплохим вариантом станет AVG, Avast или Microsoft Security Essentials.
Чистим систему при помощи утилит
Достаточно часто компьютер или ноутбук начинает лагать и тормозить по причине скопления в недрах Windows большого количества «хлама» – временные файлы, данные, связанные с установленными или уже удаленными приложениями.
Любая установленная программа оставляет свой «след» в системе, который остается даже после её удаления. Пользователи, часто устанавливающие и удаляющие различный софт, как никто другой хорошо знакомы с такой проблемой. Что делать, и как увеличить производительность ПК в таком случае?
Существует немалое количество программ, при помощи которых можно избавиться от «мусора». Приведем некоторые из них:
Обычно начинающие компьютерные пользователи и юзеры со средним уровнем знаний выбирают небольшую и достойную утилиту CCleaner. Для продвинутых компьютерщиков подойдет «комбайн» по очистке и оптимизации системы по типу Advanced SystemCare. Но при желании с ним сможет разобраться каждый, если уделить этому вопросу свободное время.
CCleaner позволяет удалить любые приложения, ненужные файлы, привести в порядок системный реестр. Предусмотрена функция создания резервного копирования. Если вы допустите ошибку или после работы с утилитой возникнут проблемы с компьютером, то, к примеру, реестр можно будет восстановить до прежнего состояния.

Если есть потребность в программе «потяжелей», то скачайте и установите Advanced SystemCare. Это весьма мощный и эффективный инструмент по оптимизации операционной системы.
Пользователю нужно будет всего выставить нужные настройки и нажать кнопку «Пуск». Уже спустя несколько минут компьютер должен стать работать быстрей.
Обновляем драйвера
Как еще можно ускорить работу компьютера? Если аппаратная часть машины работает за счет не «родных» драйверов, то не стоит рассчитывать на высокую производительность. Программные компоненты стоит скачивать с официального сайта производителя и инициализировать их в системе. Особенно это касается драйвера видеокарты.
Через «Центр обновлений Windows», что касается «семерки», обычно ставятся «совместимые» драйвера, приводящие к подтормаживаниям и лагам во время игры или просмотра видео. В «десятке» этот недостаток уже устранен.
Проверьте актуальность драйверов и их наличие ко всей аппаратной части ПК. Перейдите в «Мой компьютер», после на пустой области экрана нажмите правой кнопкой мыши, затем «Свойства» и «Диспетчер устройств».

Для владельцев ноутбука рекомендовано устанавливать драйвера чипсета и программы для других компонентов устройства непосредственно с сайта изготовителя ноутбука. Это следует сделать, даже если в диспетчере устройств во всех позициях отображается информация «Устройство работает нормально».
Проблемы с жестким диском
Для быстродействия системы важно наличие достаточного количества свободной памяти на жестком диске. Дефицит места на HDD и SSD обычно приводит к торможению системы и подвисаниям. Если перейдя в «Мой компьютер» под названием диска вы видите красный индикатор – нужно освободить дополнительное место. Чтобы освободить место, можно воспользоваться как встроенным в Windows инструментом, так и одной из вышеперечисленных утилит – CCleaner, Advanced SystemCare.
Нажимаем правой кнопкой мыши на диске, после «Свойства» и «Очистка диска». Дожидаемся завершения операции.

Не стоит исключать вероятность неисправности HDD/SSD. Особенно подвержен поломкам диск на ноутбуке. Основные симптомы: диск издает странные звуки, система работает рывками, «замирает» на несколько секунд. Здесь уже ни одна программа не поможет — остается только ремонт.
Дефрагментация диска
Скорость считывания информации диском падает, когда данные расположены в различных сегментах. При помощи дефрагментации диска файлы можно упорядочить и расположить в одном сегменте. Для этого даже не нужно скачивать специальную утилиту. В Windows уже предусмотрен эффективный инструмент под эту задачу.
Чтобы выполнить дефрагментацию, откройте свойства диска и нажмите на вкладку «Сервис», затем выбираем соответствующую функцию.

Закрываем все запущенные утилиты, игры и все прочее, что может мешать процессу дефрагментации. Выбираем нужный диск и жмем «Анализировать».

Отметим, что это не быстрый процесс: скорость выполнения которого зависит и от состояния диска, и от мощности компьютера.
Отключаем визуальные эффекты и восстановление Windows
Визуальные эффекты в Windows 10 отнимают часть мощности ПК, поэтому в компьютере с недостаточным количеством RAM и слабым процессором могут наблюдаться торможения. Для отключения эффектов переходим в «Мой компьютер» > «Дополнительные параметры системы».

Во вкладке «Дополнительно» и разделе «Быстродействие» выбираем «Параметры». Перед вами откроется список эффектов, которые можно как включать, так и отключать. Наша задача – отключить все одновременно, выбрав пункт «Обеспечить наилучшее быстродействие».

Если есть желание еще освободить мощность компьютера или ноутбука под личные нужды, тогда отключите восстановление Windows. Однако это стоит делать в крайнем случае, поскольку в некоторых ситуациях ранее созданные контрольные точки восстановления действительно выручают. Поэтому отключать восстановление или нет – решать только вам.
Компьютер все еще лагает — дополнительные меры
Допустим, что вы проделали все шаги, но ноутбук/ПК по-прежнему медленно работает, а вопрос, почему тормозит компьютер, не дает покоя ни днем ни ночью. Что еще можно сделать?
- Отключить лишние службы. В диспетчере задач есть вкладка «Службы», куда стоит перейти и отключить рекомендуемые к деактивации позиции. Если у вас нет принтера, то служба печати абсолютна бессмысленна.
- Установить SSD. Этот накопитель работает в разы быстрей привычного жесткого диска HDD. Есть смысл перейти с HDD на SSD, так как сегодня на эти устройства предложены разумные ценники, есть широкий ассортимент по производителям и размерности. Можно приобрести недорогое устройство всего на 128 или 256 ГБ.
- Докупить оперативную память. Если вы пользуйтесь Windows 10, то стоит иметь как минимум 8 ГБ оперативной памяти, в идеале 16 ГБ, но для некоторых пользователей такое количество ОЗУ уже излишек. Если памяти не хватает, приобретите еще одну плашку оперативной памяти.
- Настроить файл подкачки. Не отключайте полностью файл подкачки, так только удастся усугубить ситуацию. Размерность файла подкачки следует установить с учетом текущих потребностей пользователя и возможностей компьютера.
Если ничего из этого не помогает, то, видимо, пришло время обновить комплектующие компьютера, выполнить апгрейд. Но для начала переустановите Windows, установите вручную все официальные драйвера, вместо HDD поставьте SSD.
Почему тормозит ПК — FAQ
О проблемах с быстродействием ПК легко понять во время работы за компьютером. Долгий запуск программ, браузера, игр – первые признаки. Вы также можете перейти в «Диспетчер задач» и отследить процессы, которые больше всего нагружают процессор. Недавно купил ноутбук, он исправно работал, но сейчас он стал жутко тормозить. В чем может быть причина? Если вы активно пользуетесь ноутбуком, постоянно устанавливаете и удаляете программы/игры, то вероятней всего, система «захламлена». Рекомендуем почистить компьютер– при помощи специализированных программ. В «десятке» в первую очередь отключите визуальные эффекты. Подробная инструкция изложена в разделе «Отключаем визуальные эффекты и восстановление Windows». Вам нужно включить опцию «Обеспечить наилучшее быстродействие». Как мне почистить ноутбук, чтобы он перестал тормозить?Рекомендуем выполнять ряд простых, но эффективных мер, после которых ваше устройство прибавит в производительности:
Читайте также:
- На что влияет энергопотребление видеокарты
- Камера 208с инструкция какой блок питания нужен
- Материнская плата gigabyte b550m s2h какие процессоры поддерживает
- Спишите укажите способы связи слов в словосочетаниях скачет на батуте хочу узнать компьютерный диск
- Pentium silver n5030 сравнение процессоров

