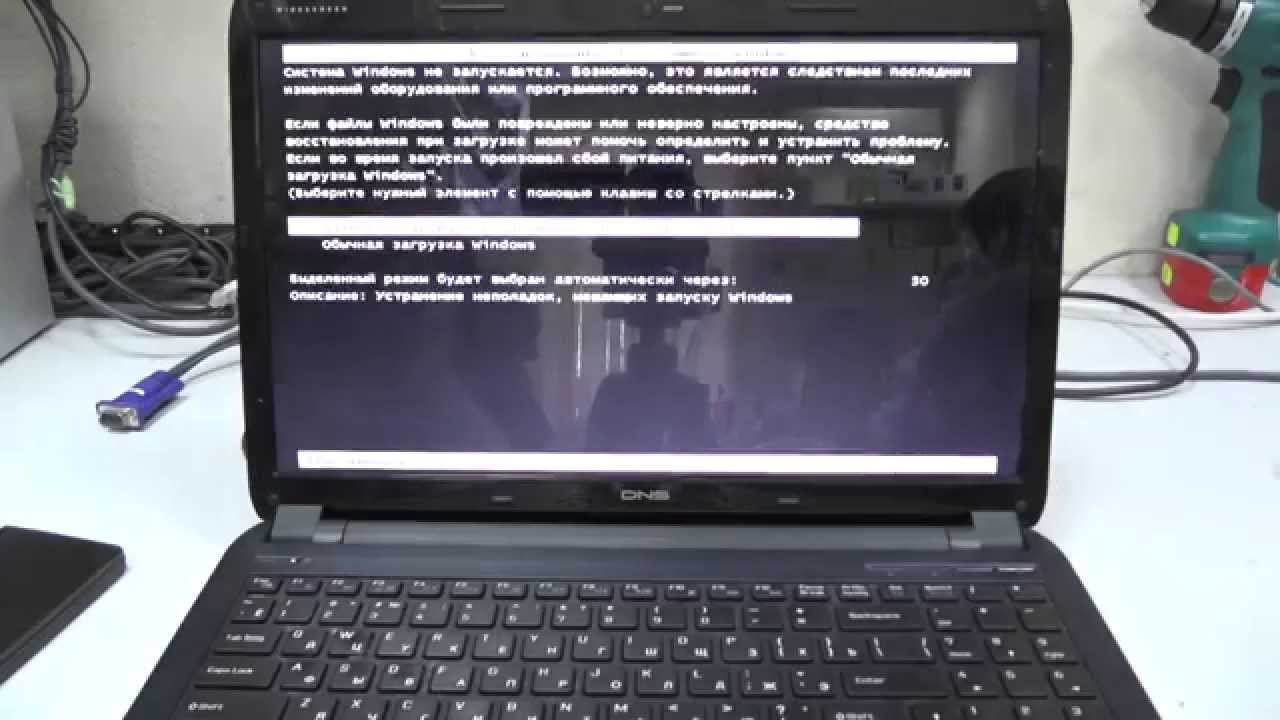Может ли ноутбук работать без жесткого диска
Обновлено: 07.07.2024
Бывают случаи, когда на ноутбук нет винчестера, но нам срочно необходимо поработать в виндовс или откорректировать работу. Давайте узнаем, что делать в таких ситуациях и можно ли работать за устройством, если деталь отсутствует.

Puppy Linux
Многие знакомы с операционной системой Linux, ведь она считается достойной и конкурентоспособной альтернативой всем известной Windows. Puppy — это «младший брат», дистрибутив Linux.

Самое примечательное в этом дистрибутиве — возможности Puppy. Он способен сохраняться на тот же носитель, на который установлен. Все ваши файлы, настройки и закладки будут сохранены, поскольку система сама создает файл формата .sav. Размер файла может быть ограничен только емкостью носителя.
Ноутбук без жесткого диска — готовое решение
Готовое решение есть и оно называется LiveCD:
- Это специально настроенная Windows, которая записывается на флешку или на обычный диск.
- Windows может работать, загрузившись с флешки или диска. При этом будет работать почти как обычная операционка.
- Есть много ограничений — особо программы устанавливать нельзя, разве что запускать портативные. Наличие интернета, а точнее поддержки ваших сетевых устройств — зависит от версии LiveCD, но вполне возможно.
- В игры вряд ли поиграете. Но в интернете посидеть, посмотреть онлайн фильмы, запустить Скайп или Вайбер — вполне возможно и опять же зависит от версии LiveCD.
- Важно понимать что настройки в LiveCD не сохраняются — она уже настроена, уже с набором софта, драйверов. Это не изменить уже. Но есть и плюс — версий LiveCD очень много, обычно их скачать можно с торрента.
Как делают LiveCD:
- Берут обычный образ Windows, удаляют все лишнее.
- Далее внедряют в Windows нужные программы, производят настройки, ставят обои, оформление, драйвера.
- После установки все это упаковывают в новый образ. При загрузке которого будет развертывание уже готовой настроенной Windows.
Можно ли пользоваться LiveCD как полноценной ОС? Нет, но можно максимально все настроить под себя:
- Научиться создавать LiveCD и создать под себя образ с нужными драйверами, с нужными настройками.
- Заранее установить все необходимые программы либо наоборот — поставить только те, которые не имеют портативной сборки. А все остальное использовать в виде портативной сборки.
- Драйвер на видео, звук, сетевые адаптеры — теоритически можно внедрить в образ на момент его создания. Видел что точно можно поставить дрова под Wi-Fi, значит под видео/аудио тоже думаю можно, а не ставят их потому что они весят много и для всех видеокарт сразу нереально создать образ.
- Все нужные проги — использовать портативыные версии, вообще их всех можно скопировать на отдельную флешку, на которой и хранить проги, личные файлы, и туда при необходимости качать фильмы и прочее. PS: а если вместо дополнительно флешки использовать внешний жесткий диск, то возможностей становится еще больше.
Пример LiveCD на базе Windows 7:

Как видите — обычный рабочий стол, правда оформлено меню Пуск необычно. Набор уже установленных программ, ярлыки на рабочем столе — все это уже готово. Если удалить ярлыки все — то при повторном включении LiveCD они опять будут.
Вот пример LiveCD уже на базе Windows XP:

Версии сильно — могут быть как скромные возможности, так и большие, все это также отличается и весом. LiveCD может быть весом 200 мегов, а может 4 гига.
Porteus

Главная проблема многих дистрибутивов заключается в скорости их работы. Скорость записи и чтения носителя зачастую предопределяют скорость работы системы. В случае с Porteus все по-другому.
Он умеет полностью копировать себя в оперативную память и работает из нее. К загрузочной флешке или диску Porteus обращается только для того, чтобы обновить сохранения.
Кроме того, вы можете даже выбрать графическое оформление в зависимости от характеристик вашего компьютера — для слабого железа можно выбрать минималистичный дизайн, а для высокопроизводительных настроить изящную тему.
Windows XP

Удивительно, но с флешки можно запустить даже Windows. Конечно, на «Семерке» вы вряд ли сможете посидеть, но в интернете есть достаточно работающих сборок версии XP: от 600 мегабайт и выше. Все зависит от того, сколько автор вложил в эту сборку драйверов и программ.
Такой вариант «винды» вряд ли позволит вам поиграть в компьютерные игры, но для серфинга интернет-страниц в браузере будет вполне достаточно. Работа с офисными документами и текстом будет доступна в полной мере.
Однако, есть и недостаток, отсутствующий у двух предыдущих систем. Скорость и качество работы на такой ОС будет зависеть от скорости носителя.
Kaspersky Rescue Disk

Этот диск не может считать полноценной ОС ввиду своей специализации. Его задача заключается в излечении вашего устройства от вирусов и угроз.
Вирусы, которые способны уничтожить Windows, не способны нанести даже минимальный вред Linux. Этим создатели и воспользовались: Kaspersky Rescue Disk представляет из себя минималистичную версию Linux с крайне небольшим функционалом. Все, что в нем есть — антивирус, браузер и файловый менеджер. Этот дистрибутив подойдет тем, кому нужно проверить почту или провести время в любимой социальной сети.
FalconFour’s Ultimate Boot CD

Флешку или диск с этим образом рекомендовано иметь каждому, кто пользуется компьютером. Варианты различных операционных систем, необходимые инструменты для работы с жестким диском и многое другое.
Кроме того, вам даже необязательно устанавливать все эти вещи на свой жесткий диск. В образе FalconFour’s есть ознакомительный режим, с помощью которого вы можете зайти и использовать любую ОС с единственным минусом — отсутствием сохранения результатов работы.
Запись Live CD на флешку
Давайте рассмотрим еще один способ, как запустить компьютер с флешки. Для этого необходимо записать LiveCD непосредственно на USB накопитель. Однако есть одна небольшая проблема – низкая скорость работы, которая в полной мере зависит от шины USB. Конечно, порт 3.0 является наиболее привлекательным, однако им оснащены не все устройства. Также не забудьте проверить, поддерживает ли пк загрузку со съемных носителей.
Итак, нам понадобится накопитель с объемом от 8 Гб и замечательная программа Rufus, которая выполнит за вас всю работу. Это небольшая утилита, позволяющая максимально быстро и без каких-либо усилий создавать загрузочные флешки. Благодаря легкому и понятному интерфейсу воспользоваться ею сможет даже неопытный пользователь.
Следует придерживаться следующей инструкции:

- Скачиваем и запускаем утилиту.
- В графе «Устройство» выбираем накопитель.
- В «Схема раздела и тип …» указываем MBR с BIOS или UEFI .
- Далее выбираем образ, который требуется записать.
- Ставим галочки напротив:
- «Быстрое форматирование» (удалит все имеющиеся данные на флешке).
- «Создать загрузочный …».
- «Создать расширенную метку».
На время записи влияет размер записываемого файла и пропускная способность порта.
Как это сделать
![Как запустить пк без жесткого диска]()
После внесения изменений сохраняемся, перезагружаем комп. За счет этих действий ПК будет запускать операционную систему с нашего носителя. Это позволяет работать за компьютером, когда винт отсутствует или вышел из строя.
Желательно восстановить настройки биоса до прежнего состояния, если снова хотите запускать операционную систему с нжмд.
Как запустить винчестер без пк и что для этого нужно
Провести такую процедуру можно. Чтобы выполнить запуск жесткого диска без компьютера, необходимо подключить к устройству внешний разъем питания. Стоит отметить, что для работы винчестера используется напряжение в 5 и 12 вольт.
![Как запустить винчестер без компьютера]()
Необходимость такого подключения — личное дело каждого. Чаще всего проверяют б/у носитель перед использованием в пк. Если он раскручивает свой шпиндель, то в общем работоспособен и можно установить его в системный блок.
Также мастера по восстановлению данных занимаются такой процедурой. Только они подключают его к кабелям питания на специальных стендах, на которых производится восстановление информации либо ремонт носителя.
Преимущества использования LiveCD
- Live CD позволяет работать, не устанавливая на винчестер операционную систему. То есть, его можно использовать при отсутствии винчестера или когда вам не хочется тратить большое количество времени на установку ОС.
- Более того, данный вариант также практикуется при «лечении системы». Допустим, в вашей операционной системе произошел сбой, а ее переустановка именно в этот момент невозможна. В таком случае Live CD позволит вам привести комп в работоспособное состояние и, например, сохранить какие-то файлы или данные.
- Также важно упомянуть об еще одной сфере использования – работа на разных ПК. Если вам нужно поработать на другом устройстве, но вам не хочется лишать себя преимуществ и удобства своей операционной системы. В данном случае вам поможет запись на съемный накопитель. После чего его подключить к ноутбуку и начать работать в любимой ОС.
Как использовать ноутбук если нет винчестера
Нам нужно записать программу отладки на диск или флешку.
Live CD на диске
Live CD – это система, которую можно запускать при помощи съёмного накопителя, например, флешки. Винчестер не нужен. Чтобы записать приложение потребуется сделать образ программы и приложение Astroburn Lite.
- Скачиваем утилиту.
- Устанавливаем её.
- Запускаем приложение. Открываем раздел Образы.
- Используем проводник для поиска образа Live CD.
- Указываем к нему путь.
- Вставляем в дисковод диск и устанавливаем скорость записи.
- Ставим галочку рядом с опцией Проверить, чтобы убедится в качестве прожига.
- Нажимаем кнопку начать.
- Ждём, пока запись закончится.
![Ноутбук]()
Используя флешку
Live CD может работать и на USB-накопителях. Но система будет работать медленнее. Потребуется приложение Rufus и флешка не меньше 8 гигабайт. Rufus позволит установить на флешку загрузочные данные. Делаем следующее:
- Скачиваем утилиту.
- Запускаем её.
- Находим графу Устройства.
- Выбираем наш накопитель.
- В разделе Схема раздела и тип устанавливаем IEFI или MBR с BIOS.
- Выбираем образ, который будем записывать.
- Устанавливаем быстрое форматирование.
- Создаём загрузочный файл.
- Создаём расширенную метку.
- Нажимаем Старт.
Преимущество этого способа в том, что в приложении разберётся даже новичок.
Почему именно Live CD
У этого способа есть несколько достоинств:
- Можно работать с устройством без установки операционной системы. То есть метод подойдёт не только для тех, у кого нет винчестера, но и доля тех, кто просто не может потратить время на установку виндовс. К примеру, произошёл сбой, и сейчас установка невозможна, нет диска.
- Live CD позволяет не только получить доступ к устройству, но и сохранить определенные данные.
- Работа на различных устройствах. Например, вам нужно поработать на другом компьютере, но важно, чтобы была установленная операционная система. На помощь придёт съёмный накопитель, подключенный к ноутбуку.
Устанавливаем Windows на флешку
- Заходим в мой компьютер.
- Форматируем накопитель.
- Скачиваем приложение WinNTSetup.
- Запускаем его.
- В первой строке необходимо указать путь к файлам установки (выберите файл, необходимый для установки системы).
- Во второй и третей строчке выбираем USB-накопитель.
- Нажимаем Установка.
- Ждём, пока пройдёт загрузка.
![Ноутбук]()
Для запуска программы с флешки нам нужно использовать BIOS:
- Заходим в
- Открываем
- Выбираем 1
Справка! Процесс использования накопителя с программой в целом схож с процессом установки программного обеспечения на ноутбуке. Нам нужно зайти в BIOS и выбирать те же параметры. После выхода из BIOS, устройство автоматически перезагружается и запускается программа.
Ноутбук может работать без жёсткого диска. Человек получает доступ к интернету и ноутбуку. Но помните, получить доступ к файлам, которые были на устройстве невозможно, поскольку они хранятся именно на жёстком диске.
Вопрос от пользователя
Здравствуйте.
Подскажите, можно ли как-то запустить Windows, если у меня сейчас компьютер без жесткого диска (временно).
Просто старый сломался, а новый точь-в-точь обещали только через неделю привезти. (хорошо, что есть телефон, не так скучно )
Можно ли работать за компьютером/ноутбуком без диска (HDD / SSD)
Можно (если он исправен)!
Разумеется, если у вас загодя подобные флешки подготовлены не были — то вам потребуется рабочий ПК с Windows (попросите соседа/друга/коллегу. ).
Теперь рассмотрим пару вариантов "развития событий".
Можно установить полноценную ОС Windows 10 на флешку ( обязательное условие : ваш USB-порт и флешка должны поддерживать USB 3.0; размер флешки не менее 32-40 ГБ).
![Еще один показательный пример: USB 2.0 и USB3.0]()
Еще один показательный пример: USB 2.0 и USB 3.0 (обратите внимание на цвет, у 3.0 - он синий)
Как это делается:
- загружаем чистый образ с ОС Windows 10;
- устанавливаем утилиту Dism++ и запускаем процедуру восстановления;
![Восстановить ОС из образа ISO (Dism++)]()
Восстановить ОС из образа ISO (Dism++)
![Настройки в Dism++ перед записью образа на флешку]()
Настройки в Dism++ перед записью образа на флешку
Недостаток способа : полноценная Windows очень "неповоротлива" при установке на флешку. Например, одна загрузка системы с USB 3.0 занимает 3-5 мин. (после SSD с его 10 сек. — это испытание!).
Один раз подготовив такую аварийную флешку — вы в любой момент времени сможете загрузиться с нее и поработать в Windows (см. скриншот ниже). В ее арсенале есть все самые нужные программы: браузер, офисные редакторы, утилиты для работы с диском и т.д.
Какие программы есть на LiveCD от Сергея Стрельца
![]()
Представьте ситуацию, когда ваш ПК лишился винчестера, а вам в это время необходимо поработать в Windows. Выйти в интернет, проверить почту или отредактировать работу. Как выходить из сложившейся ситуации, что предпринять и может ли компьютер работать без столь важного комплектующего?
Сегодня мы поговорим именно о том, как запустить ноутбук или компьютер без жесткого диска. Статья содержит несколько эффективных и полностью работающих способов. Они дают возможность работать с любым съемным носителем, в том числе флешкой, запускать требуемые программы и подключаться к сети Интернет.
Запись Live CD на диск
Для того чтобы запустить ОС на ноутбуке или пк с диска нам понадобится Live CD. Это операционная система, которая загружается со съемного носителя без установки на винчестер. Для записи Live CD нам понадобится образ ОС и программа Astroburn Lite.
Давайте рассмотрим подробную инструкцию:
![]()
- Для начала необходимо скачать утилиту с официального сайта или любого другого проверенного источника и установить.
- Далее запускаем программу и сразу переходим в «Образы».
- Используя проводник, ищем образ Live CD и указываем к нему путь. Он сохранен на вашем винчестере.
- После этого ставим CD в дисковод и выбираем скорость записи. Обязательно проверьте соответствие размера образа и объема накопителя, потому что ничего не будет и не выйдет, если не хватит свободного места. Теперь устанавливаем галочку на опции «Проверить» для контроля качества после прожига.
- И нажимаем «Начать», ждем окончания процесса.
Вот и все, остается лишь изменить некоторые настройки биоса, чтобы запустить компьютер уже без использования жесткого диска. Как это сделать, мы расскажем ниже.
Запись Live CD на флешку
Давайте рассмотрим еще один способ, как запустить компьютер с флешки. Для этого необходимо записать LiveCD непосредственно на USB накопитель. Однако есть одна небольшая проблема – низкая скорость работы, которая в полной мере зависит от шины USB. Конечно, порт 3.0 является наиболее привлекательным, однако им оснащены не все устройства. Также не забудьте проверить, поддерживает ли пк загрузку со съемных носителей.
![]()
Итак, нам понадобится накопитель с объемом от 8 Гб и замечательная программа Rufus, которая выполнит за вас всю работу. Это небольшая утилита, позволяющая максимально быстро и без каких-либо усилий создавать загрузочные флешки. Благодаря легкому и понятному интерфейсу воспользоваться ею сможет даже неопытный пользователь.
Следует придерживаться следующей инструкции:
![]()
- Скачиваем и запускаем утилиту.
- В графе «Устройство» выбираем накопитель.
- В «Схема раздела и тип …» указываем MBR с BIOS или UEFI .
- Далее выбираем образ, который требуется записать.
- Ставим галочки напротив:
- «Быстрое форматирование» (удалит все имеющиеся данные на флешке).
- «Создать загрузочный …».
- «Создать расширенную метку».
- И последнее – нажимаем «Старт».
На время записи влияет размер записываемого файла и пропускная способность порта.
Преимущества использования LiveCD
![]()
- Live CD позволяет работать, не устанавливая на винчестер операционную систему. То есть, его можно использовать при отсутствии винчестера или когда вам не хочется тратить большое количество времени на установку ОС.
- Более того, данный вариант также практикуется при «лечении системы». Допустим, в вашей операционной системе произошел сбой, а ее переустановка именно в этот момент невозможна. В таком случае Live CD позволит вам привести комп в работоспособное состояние и, например, сохранить какие-то файлы или данные.
- Также важно упомянуть об еще одной сфере использования – работа на разных ПК. Если вам нужно поработать на другом устройстве, но вам не хочется лишать себя преимуществ и удобства своей операционной системы. В данном случае вам поможет запись на съемный накопитель. После чего его подключить к ноутбуку и начать работать в любимой ОС.
Установка Windows на USB накопитель
Также чтобы запустить ПК без жесткого диска, можно использовать обычную флешку. Но для этого нужно установить на нее Windows.
Разберем более подробно, как это сделать:
- Заходим в «Мой компьютер», жмем правой кнопкой по флешке и выбираем пункт «Форматировать».
- В опциях выставляем файловую систему «NTFS» и нажимаем «Начать».
- Скачиваем бесплатную программу WinNTSetup с
- Во второй и третьей строке выбираем USB накопитель.
- Нажимаем «Установка» и ожидаем окончания процесса.
После чего перезагружаем ПК и запускаем ОС Windows уже со съемного носителя.
Чтобы обеспечить быструю скорость работы системы, после установки рекомендуется облегчить её, а именно убрать лишние компоненты, отключить ненужные сервисы и стараться не подвергать большим нагрузкам.
Настраиваем Биос для загрузки со съемного носителя
После того, как ОС будет записана, необходимо изменить настройки биоса таким образом, чтобы ПК загружался в первую очередь с USB устройства, а только потом подгружалось все остальное. Все что нужно, это заново включить компьютер и войти в настройки Bios.
- Открыть раздел «Boot» и в опции «1st Boot Device» выбрать устройство, с которого необходимо загрузиться. В моем случае это «USB».
- Затем переходим в раздел «Exit» и сохраняем настройки «Save Changes and Exit».
- Нажимаем «ОК» и ждем, пока комп перезагрузится.
- Во время следующего запуска мы увидим примерно такое окно:
- Выбираем нужную нам опцию.
Далее ОС запускается и начинает работать уже со съемного носителя.
Теперь вы знаете, можно ли пользоваться компьютером без жесткого диска, как это сделать и с помощью каких программ. И сможете включить свой ПК и использовать его в своих целях даже в случае неполадок или отсутствия винчестера.
Большинство из нас пользуются компьютерами, однако далеко не все знают, как они устроены. Вот, например, жесткий диск, который является важнейшей составляющей каждого ПК, храня на себе все программное обеспечение для выполнения всех ежедневных сценариев – может ли устройство работать без него? Давайте разбираться.
![Жесткий диск]()
Будет ли работать компьютер без жесткого диска
С жестким диском может случиться разное, ведь это один из самых уязвимых компонентов системы. Но вдруг устройство сможет работать и без него, ведь ремонт – дело долгое? – Этот вопрос волнует многих пользователей.
Ответ не заставит себя долго ждать, будучи положительным. Да, ПК сможет работать и без твердотельного накопителя, пусть о его расширенном функционале не может быть и речи.
В этом случае можно рассчитывать только на то, что загрузится BIOS – встроенный интерфейс для управления ПК. Однако для современного пользователя без жесткого диска компьютер становится практически бесполезным, ведь именно он содержит операционную систему. А без последней работа с компьютером в привычном понимании становится невозможной.
И как же быть? Выход есть! И даже не один…
![Устройство твердотельных накопителей HDD и SSD]()
Все доступные способы эксплуатации ПК без HDD/SDD
К сожалению, способов эксплуатации компьютера без жесткого диска не так уж много.
Дело в том, что при создании компьютера производитель по умолчанию рассчитывает на то, что в нем будет использоваться жесткий диск или SSD: для чего на материнских платах предусматриваются специальные слоты и друге адаптивные компоненты. Наличие жесткого диска – это дефолтное состояние компьютера.
Но все же несколько вариантов полноценной работы с ПК без жесткого диска есть, о чем будет рассказано ниже.
Внешний накопитель
Запустить привычную операционную систему можно с внешнего накопителя. Этот способ является достаточно известным даже в кругу неопытных пользователей. Мало того, внешним накопителем может быть даже USB-флешка.
Также можно загрузить Windows с CD/DVD-диска.
Такая практика нередко используется для диагностики неполадок «упавшей» ОС, которая установлена на винчестере, будучи предусмотренной для очистки от вирусов или для переустановки операционной системы.
Существуют разные версии (сборки) операционных систем для внешних накопителей. Все они имеют различные инструменты для работы – предустановленный софт. Это могут быть антивирусные решения, средства организации дискового пространства, диагностические приложения, мессенджеры, браузеры и т. д.
При этом у них есть одно сходство – слишком медленный запуск. Медленный по сравнению с запуском ОС с HDD.
![Флеш-накопитель на ноутбуке]()
Антивирус
Как уже было отмечено выше, иногда нужно загрузиться с ОС без HDD, чтобы очистить ПК от зловредов. И разработчики антивирусного ПО создали продукт Kaspersky Rescue Disk, который поможет это сделать.
Как известно, вирусы, от которых страдают пользователи Windows, бесполезны для Linux.
Именно этой особенностью воспользовались эксперты «Лаборатории Касперского». Их софт представляет собой «урезанный» Linux, который имеет графическое окружение. Также в этой «мини ОС» имеется свой антивирус, безопасный браузер и файловый менеджер.
![Антивирус Касперский]()
Таким образом, если вы решите запустить данный дистрибутив с внешнего носителя, можно будет использовать его в качестве операционной системы и даже вполне комфортно заниматься веб-серфингом, проверяя любимые соцсети и мессенджеры через встроенный браузер.
Бывают случаи, когда на ноутбук нет винчестера, но нам срочно необходимо поработать в виндовс или откорректировать работу. Давайте узнаем, что делать в таких ситуациях и можно ли работать за устройством, если деталь отсутствует.
![Как запустить ноутбук без жесткого диска]()
Возможно ли запустить ноутбук без жёсткого диска
Да, можно. Существует несколько достаточно эффективных способов, которые позволят работать с большинством носителей информации, запускать необходимые приложения и получить доступ к интернету.
Жёсткий диск не является деталью, отвечающей за работу компьютер. Это накопитель, на котором хранятся все данные, в том числе и программное обеспечение.
![Ноутбук]()
Как включить ноутбук без жёсткого диска
Включить устройство можно без монтированного винчестера. Но после включения выскочит окно, что запуск невозможен (поскольку нет жёсткого диска). В таком случае можно сделать следующее:
- Открыть
- Загрузить при помощи флешки, если на ней есть необходимая операционная система.
- Запустить программу отладки, заранее записанную на флешке.
Справка! Этот способ хороший, но устройство будет работать медленнее обычного.
Как использовать ноутбук если нет винчестера
Нам нужно записать программу отладки на диск или флешку.
Live CD на диске
Live CD – это система, которую можно запускать при помощи съёмного накопителя, например, флешки. Винчестер не нужен. Чтобы записать приложение потребуется сделать образ программы и приложение Astroburn Lite.
- Скачиваем утилиту.
- Устанавливаем её.
- Запускаем приложение. Открываем раздел Образы.
- Используем проводник для поиска образа Live CD.
- Указываем к нему путь.
- Вставляем в дисковод диск и устанавливаем скорость записи.
- Ставим галочку рядом с опцией Проверить, чтобы убедится в качестве прожига.
- Нажимаем кнопку начать.
- Ждём, пока запись закончится.
![Ноутбук]()
Используя флешку
Live CD может работать и на USB-накопителях. Но система будет работать медленнее. Потребуется приложение Rufus и флешка не меньше 8 гигабайт. Rufus позволит установить на флешку загрузочные данные. Делаем следующее:
- Скачиваем утилиту.
- Запускаем её.
- Находим графу Устройства.
- Выбираем наш накопитель.
- В разделе Схема раздела и тип устанавливаем IEFI или MBR с BIOS.
- Выбираем образ, который будем записывать.
- Устанавливаем быстрое форматирование.
- Создаём загрузочный файл.
- Создаём расширенную метку.
- Нажимаем Старт.
Преимущество этого способа в том, что в приложении разберётся даже новичок.
Почему именно Live CD
У этого способа есть несколько достоинств:
- Можно работать с устройством без установки операционной системы. То есть метод подойдёт не только для тех, у кого нет винчестера, но и доля тех, кто просто не может потратить время на установку виндовс. К примеру, произошёл сбой, и сейчас установка невозможна, нет диска.
- Live CD позволяет не только получить доступ к устройству, но и сохранить определенные данные.
- Работа на различных устройствах. Например, вам нужно поработать на другом компьютере, но важно, чтобы была установленная операционная система. На помощь придёт съёмный накопитель, подключенный к ноутбуку.
Устанавливаем Windows на флешку
- Заходим в мой компьютер.
- Форматируем накопитель.
- Скачиваем приложение WinNTSetup.
- Запускаем его.
- В первой строке необходимо указать путь к файлам установки (выберите файл, необходимый для установки системы).
- Во второй и третей строчке выбираем USB-накопитель.
- Нажимаем Установка.
- Ждём, пока пройдёт загрузка.
Для запуска программы с флешки нам нужно использовать BIOS:
- Заходим в
- Открываем
- Выбираем 1 st Boot Device.
- Теперь выбирается используемый накопитель (если флешка, то USB).
- Переходим в раздел
- Выбираем Save Changes.
- Нажимаем
- Ноутбук перезагрузится.
- Откроется программа с флешки.
Справка! Процесс использования накопителя с программой в целом схож с процессом установки программного обеспечения на ноутбуке. Нам нужно зайти в BIOS и выбирать те же параметры. После выхода из BIOS, устройство автоматически перезагружается и запускается программа.
Ноутбук может работать без жёсткого диска. Человек получает доступ к интернету и ноутбуку. Но помните, получить доступ к файлам, которые были на устройстве невозможно, поскольку они хранятся именно на жёстком диске.
Читайте также: