Может ли плавать мышь из за видеокарты
Обновлено: 06.07.2024
Всем привет!
Давно заметил подобную проблему, которая проявляется у меня на не первом компе.
на серьезных играх на высоких настройках изображение "лагает"
т.е. вроде фпс в порядке, всё происходит быстро как и должно быть, однако экран не поспевает за мышью - разница между движением мыши и началом смены изображения миллисекунды, но они ощутимы, особенно в шутерах. отрисовка повторюсь, плавная, на экране всё происходит динамично..
актуальная видеокарта, которая выдает гору фпс, всё равно "лагает", на реакциях за движением мыши.
снижая графику до минимума на видеокарте за 10к, даже на 1024х768 всё равно можно ощутить разницу в реакции на движение мыши. чем выше настройки, тем выше разница во времени, но повторюсь - видеокарта должна проглатывать игру на куда больших настройках производительности.
Вертикальная синхронизация отключена, драйвера новые, видеокарта от AMD. В интернете полно информации на эту тему, но она в основном является дублированием прописных истин.
Помогите пожалуйста разобраться с этим бичом современной графики.
- Вопрос задан более трёх лет назад
- 17523 просмотра
Оценить 3 комментария

РЕШЕНИЕ:
После сброса в Catalyst Control Center настройки на умолчание, Fallout New Vegas залетал. Методом тыка было выяснено, что наибольшее воздействие на отставание изображения от мыши производит:
1. МЕТОД СГЛАЖИВАНИЯ - крайне подлая штука. на глаз качество абсолютно не менялось, однако лагов прибавляло влёт. Минимальная настройка - множественная выборка, у меня стояла Избыточная выборка. После снижения на средние настройки лаги можно сказать почти пропали.
2. Сглаживание -> Фильтр -влияет куда меньше нежели метод сглаживания, но это второе что имеет значимое воздействие. Стоял Edge Detect с выборкой 16xEQ. Сброс на фильтр Стандарт убрал остальные лаги.
Абсолютно никакого влияния у меня не оказали - морфологическая фильтрация, уровень анизотропной, качество фильтрации, оптимизация формата поверхности, вертикальная синхронизация, тройная буферизация, а также режим тесселяции с его уровнями.
Пробовал также воздействовать на мышь с помощью MarkC MouseFix'a, но кроме проблем с позиционированием в самой WIndows ничего не получил(откатил фикс, проблемы исчезли)
На NVIDIA чаще всего рекомендуют отключать вертикальную синхронизацию и главным образом, насколько я понял, особенно на отклик изображения влияет Количество заранее подготовленных кадров (уменьшить до 0)
прошу не закрывать вопрос, может кто еще напишет что то полезное. тема актуальна, в инете встречается в основном избитый мусор.
Недавно обновил ПК, поменял все кроме видеокарты. В играх очень сильно плавает мышка, причём делает это когда хочет, иногда все нормально, сворачиваю игру, и опять та же проблема. В настройках nvidia копался, драйвера обновлял, ускорение мышки везде отключил (в regedit тоже) проблема никуда не исчезла, мышка и коврик точно такие же, так что проблемы в них не может быть. Подскажите пожалуйста как быть.
GTX 1060 6GB
I5 10400f
16 GB DDR4
антивирусник. можно и защитником windows ограничиться + брандмауэр windows
ограничь температуру нагрева видеокарты в msi afterburner например до 60 гр. цельсия
если нужен антивирусник то неплохой вариант mse (microsoft security essentials) простой и надёжный
корпус должен хорошо охлаждаться, паста на процессоре должна быть свежая (на видюхе тоже желательно)
Нагрев видеокарты и процессора в норме, больше 60 не поднимается в игре где мышь плавает.
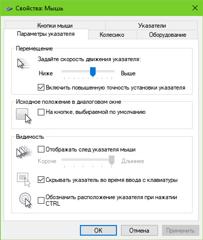
Счётчик fps включи в стиме, сколько в том же кс когда она плавает будет
вот так Мудрец (12492) Артур Авакян, а линза у мыши чистая, нету пыли?
Больше похоже на подвисание мышки из-за того, что работа процессора зашкаливает. Причём тут графиккарта, не понятно. Тем более антивирус. Они вообще никакого отношения к мышке не имеют. Если мышка работает хорошо, когда не играешь, то дело не в мышке и не в драйвере. Другими словами, из-за загрузки процессора, начинается подвисание. Если бы было из-за того, что работа харда зашкаливала, то тогда бы весь комп перекорёжило.
Процессор даже на 50% процентов не загружен, как и видеокарта, температура так же в норме. Температура дисков опять же в норме.
Алексей Чабанов Мыслитель (8895) Артур Авакян, хорошо. А оперативная память, ОЗУ на сколько загружено? Тогда можно сделать несколько вариантов. 1. Если у вас драйвер мышки от Виндовса, то удалите его, запретите установку драйверов от Виндовса и установите драйвер с утилитой для настройки от производителя мышки. Или в настройках драйверов загрузить драйвер именно от производителя, если там будет показано, что установлены несколько драйверов. 2. Скорость опроса стандартной мышки обычно составляет порядка 125 Гц. Геймерские же мышки обычно имеют скорость опроса 500-1000Гц. Как правило, этот параметр можно изменять в специальной утилите для мышки, которую можно скачать на официальном сайте производителя. Попробуйте снизить значение опроса на одно деление, например до 500. 3. Отключить быстрый запуск компьютера.
Доброго времени.
В этой заметке речь пойдет о некорректной работе мышки: когда курсор дергается, притормаживает, но всё-таки двигается (т.е. мышь в общем-то реагирует на ваши действия). Если у вас мышь не отзывается и не работает совсем — рекомендую вам эту инструкцию.
Также отмечу, что в заметке мы не будем разбирать мышку и устранять тех. неисправности паяльником (вопрос будет касаться только программных проблем — то бишь мышка у нас априори считается исправной, и продиагностированной на другом ПК/ноутбуке).
Теперь, конкретно по теме.

Основные причины, из-за чего курсор мыши может тормозить
Для беспроводных мышек
Наиболее часто данная проблема (с тормозами курсора) касается беспроводных мышек (как с радио-модулями, так и Bluetooth-версий). Поэтому, сначала пару слов о них.
Причина 1: расстояние до адаптера
Обратите внимание в какой USB-порт подключен адаптер радио-мышки, и где она сама располагается. Например, если вы используйте USB-порт на задней стенке ПК, а мышь располагается от него в 2-3 метрах — вполне возможно, что причина тормозов кроется в расстоянии*.
* Примечание!
Вообще, беспроводные мыши могут работать на расстоянии ≈10 метров (некоторые модели и до 15 м.). Но из опыта могу сказать, что многие модели некорректно начинают работать уже и на 3 м.
Советы в этом плане достаточно просты:
- подключите USB-адаптер к передней панели ПК;
- уменьшите расстояние между адаптером и мышкой;
- кстати , ни раз замечал, что если у вас один общий USB-адаптер на мышку и клавиатуру (есть сейчас такие наборы) — могут появл. тормоза. Лучше, чтобы у мышки и клавиатуры были отдельные адаптеры.

Адаптер подключен к USB-порту передней панели системного блока
Причина 2: батарейки
Еще одна достаточно популярная напасть беспроводных мышек — севшие батарейки. Причем, надо понимать, что когда в процессе работы батарейка садится — то мышь перестает работать не сразу, а постепенно:
- сначала у вас уменьшается яркость свечения свето-диода (если он есть);
- далее перестают иногда срабатывать ваши нажатия (но если поменять местами батарейки в мышке — то всё вроде бы временно восстанавливается);
- после начинаются проблемы с перемещением курсора: им сложнее становится выделять текст, он медленнее реагирует на ваши действия и пр.;
- и уже только потом мышка перестанет работать совсем.
Кстати, если вы больше месяца не пользовались мышкой, а внутри нее остались старые батарейки — они могли окислиться (и повредить контакты внутри ее корпуса). В этом случае мышку часто приходится менять вслед за батарейками.

Батарейки окислились на влажном столе
Для всех мышек (универсальные рекомендации)
Проверка настроек мышки
Чтобы открыть настройки мышки — нажмите сочетание кнопок Win+R, в появившееся окно "Выполнить" введите команду control mouse и нажмите Enter.
Альтернативный вариант : открыть панель управления Windows, и в разделе "Оборудование и звук" перейти по ссылке "Мышь" . См. скриншот ниже.

Оборудование и звук- мышь (панель управления Windows)
Далее нужно раскрыть вкладку "Параметры указателя" и задать скорость его перемещения (у некоторых выставлена слишком низкая скорость и они полагают, что мышка тормозит. ) .
Также обратите внимание, чтобы была снята галочка с пункта "Отображать след указателя" .

Попробовать подключить к другому порту
В целях диагностики крайне желательно подключить мышь к другому USB-порту (кстати, также можно с помощью спец. переходников подключить USB-мышь к порту PS/2). Нередко, благодаря PS/2 удается полностью избавиться от проблемы (это актуально для ПК).

Переходники с USB на PS/2
Кстати, также обратите внимание на тип портов: сейчас наиболее часто встречаются USB 2.0 и USB 3.0 (последние помечены синим цветом, см. картинку ниже). Если вы мышь подключали к USB 3.0 — попробуйте задействовать USB 2.0.
Как-то встречался мне один ноутбук, у которого 2 порта USB 3.0 (с одного торца) не позволяли подключить ни джойстик, ни мышку (наблюдались притормаживания и ожидания) — но порт USB 2.0 (с другого торца) — прекрасно работал с этими гаджетами.

Еще один показательный пример: USB 2.0 и USB 3.0
Что с поверхностью, на которой скользит мышь
В зависимости от типа мышки — ее работа может существенно зависеть от поверхности, на которой она перемещается:
- оптические мышки работают неплохо на большинстве типов поверхностей, за исключением глянцевых и стеклянных покрытий;
- лазерные мышки работают всегда и везде (но они очень чувствительны к различным неровностям, крошкам, пыли);
- шариковые мышки (сейчас встречаются редко) — для них был обязателен спец. коврик (на поверхности обычного письменного стола - работали они из рук вон плохо).

Коврики для мышек
Так вот, к чему я это все, даже современные оптические мышки (наиболее популярный тип) не всегда хорошо работают на некоторых поверхностях. Если поверхность вашего стола несколько "не стандартна" (например, была обработана спец. влагозащитным покрытием) — это может сказываться на работе мыши.
Как бы там ни было, рекомендую попробовать работу мышки со спец. ковриком (это не только предмет декора, но улучшение точности наведения курсора ☝). В крайнем случае, возьмите для диагностики простой лист бумаги (формата А4) и подложите под мышь.
Что с загрузкой ЦП и диска
Серьезно сказываться на работе мыши (да и всей системы в целом) может высокая нагрузка на процессор или жесткий диск. При этом не исключены подвисания (на 1-5 сек., когда мышка совсем не двигается).
Чтобы посмотреть текущую нагрузку на ЦП и диск — можно воспользоваться диспетчером задач (для его вызова нажмите сочетание Ctrl+Alt+Del или Ctrl+Shift+Esc) .
Желательно дождаться того момента, когда начнет тормозить мышь с открытым окном диспетчера — и посмотреть, не возникает ли пиковая нагрузка до 100% на ЦП или диск.

Загрузка диска, ЦП
Проблема с драйвером мыши, видеокарты (курсор постоянно оставляет след. )
Если у вас какая-нибудь не стандартная игровая или мультимедиа мышь (с доп. кнопками по бокам) — возможно, что Windows при работе с ней использует классический драйвер (который не работает корректно с таким оборудованием).
Крайне желательно поменять его на родной (скачав с сайта производителя или установив с диска/флешки, который шел вместе с мышью) .

Дополнительные кнопки на игровой мышке
Кстати, также при проблемах с драйвером на видеокарту (например, когда вы его не обновили после переустановки ОС Windows) — возможны "небольшие" артефакты на экране, например, след от перемещения курсора мышки (кажется, что она "липнет" или затормаживается при перемещении) .
Обычно, если с видео-драйвером все в порядке — в диспетчере устройств вы сможете увидеть модель видеокарты, а в трее будет ссылка на панель управления драйвером. Пример на скриншоте ниже.

Диспетчер устройств, рабочий стол
Если значка на открытие панели управления вы найти не можете, а в диспетчере устройств есть восклицательные знаки — стоит обновить драйвер на видеокарту (то, что ставит по умолчанию Windows 10 — далеко не всегда корректно работает) . Ссылка ниже в помощь.
На сим сегодня пока всё.
Если вы устранили проблемы иным образом — дайте наводку в комментариях (заранее благодарен).
Доброго времени.
В этой заметке речь пойдет о некорректной работе мышки: когда курсор дергается, притормаживает, но всё-таки двигается (т.е. мышь в общем-то реагирует на ваши действия). Если у вас мышь не отзывается и не работает совсем — рекомендую вам эту инструкцию.
Также отмечу, что в заметке мы не будем разбирать мышку и устранять тех. неисправности паяльником (вопрос будет касаться только программных проблем — то бишь мышка у нас априори считается исправной, и продиагностированной на другом ПК/ноутбуке).
Теперь, конкретно по теме.

Основные причины, из-за чего курсор мыши может тормозить
Для беспроводных мышек
Наиболее часто данная проблема (с тормозами курсора) касается беспроводных мышек (как с радио-модулями, так и Bluetooth-версий). Поэтому, сначала пару слов о них.
Причина 1: расстояние до адаптера
Обратите внимание в какой USB-порт подключен адаптер радио-мышки, и где она сама располагается. Например, если вы используйте USB-порт на задней стенке ПК, а мышь располагается от него в 2-3 метрах — вполне возможно, что причина тормозов кроется в расстоянии*.
* Примечание!
Вообще, беспроводные мыши могут работать на расстоянии ≈10 метров (некоторые модели и до 15 м.). Но из опыта могу сказать, что многие модели некорректно начинают работать уже и на 3 м.
Советы в этом плане достаточно просты:
- подключите USB-адаптер к передней панели ПК;
- уменьшите расстояние между адаптером и мышкой;
- кстати , ни раз замечал, что если у вас один общий USB-адаптер на мышку и клавиатуру (есть сейчас такие наборы) — могут появл. тормоза. Лучше, чтобы у мышки и клавиатуры были отдельные адаптеры.

Адаптер подключен к USB-порту передней панели системного блока
Причина 2: батарейки
Еще одна достаточно популярная напасть беспроводных мышек — севшие батарейки. Причем, надо понимать, что когда в процессе работы батарейка садится — то мышь перестает работать не сразу, а постепенно:
- сначала у вас уменьшается яркость свечения свето-диода (если он есть);
- далее перестают иногда срабатывать ваши нажатия (но если поменять местами батарейки в мышке — то всё вроде бы временно восстанавливается);
- после начинаются проблемы с перемещением курсора: им сложнее становится выделять текст, он медленнее реагирует на ваши действия и пр.;
- и уже только потом мышка перестанет работать совсем.
Кстати, если вы больше месяца не пользовались мышкой, а внутри нее остались старые батарейки — они могли окислиться (и повредить контакты внутри ее корпуса). В этом случае мышку часто приходится менять вслед за батарейками.

Батарейки окислились на влажном столе
Для всех мышек (универсальные рекомендации)
Проверка настроек мышки
Чтобы открыть настройки мышки — нажмите сочетание кнопок Win+R, в появившееся окно "Выполнить" введите команду control mouse и нажмите Enter.
Альтернативный вариант : открыть панель управления Windows, и в разделе "Оборудование и звук" перейти по ссылке "Мышь" . См. скриншот ниже.

Оборудование и звук- мышь (панель управления Windows)
Далее нужно раскрыть вкладку "Параметры указателя" и задать скорость его перемещения (у некоторых выставлена слишком низкая скорость и они полагают, что мышка тормозит. ) .
Также обратите внимание, чтобы была снята галочка с пункта "Отображать след указателя" .

Попробовать подключить к другому порту
В целях диагностики крайне желательно подключить мышь к другому USB-порту (кстати, также можно с помощью спец. переходников подключить USB-мышь к порту PS/2). Нередко, благодаря PS/2 удается полностью избавиться от проблемы (это актуально для ПК).

Переходники с USB на PS/2
Кстати, также обратите внимание на тип портов: сейчас наиболее часто встречаются USB 2.0 и USB 3.0 (последние помечены синим цветом, см. картинку ниже). Если вы мышь подключали к USB 3.0 — попробуйте задействовать USB 2.0.
Как-то встречался мне один ноутбук, у которого 2 порта USB 3.0 (с одного торца) не позволяли подключить ни джойстик, ни мышку (наблюдались притормаживания и ожидания) — но порт USB 2.0 (с другого торца) — прекрасно работал с этими гаджетами.

Еще один показательный пример: USB 2.0 и USB 3.0
Что с поверхностью, на которой скользит мышь
В зависимости от типа мышки — ее работа может существенно зависеть от поверхности, на которой она перемещается:
- оптические мышки работают неплохо на большинстве типов поверхностей, за исключением глянцевых и стеклянных покрытий;
- лазерные мышки работают всегда и везде (но они очень чувствительны к различным неровностям, крошкам, пыли);
- шариковые мышки (сейчас встречаются редко) — для них был обязателен спец. коврик (на поверхности обычного письменного стола - работали они из рук вон плохо).

Коврики для мышек
Так вот, к чему я это все, даже современные оптические мышки (наиболее популярный тип) не всегда хорошо работают на некоторых поверхностях. Если поверхность вашего стола несколько "не стандартна" (например, была обработана спец. влагозащитным покрытием) — это может сказываться на работе мыши.
Как бы там ни было, рекомендую попробовать работу мышки со спец. ковриком (это не только предмет декора, но улучшение точности наведения курсора ☝). В крайнем случае, возьмите для диагностики простой лист бумаги (формата А4) и подложите под мышь.
Что с загрузкой ЦП и диска
Серьезно сказываться на работе мыши (да и всей системы в целом) может высокая нагрузка на процессор или жесткий диск. При этом не исключены подвисания (на 1-5 сек., когда мышка совсем не двигается).
Чтобы посмотреть текущую нагрузку на ЦП и диск — можно воспользоваться диспетчером задач (для его вызова нажмите сочетание Ctrl+Alt+Del или Ctrl+Shift+Esc) .
Желательно дождаться того момента, когда начнет тормозить мышь с открытым окном диспетчера — и посмотреть, не возникает ли пиковая нагрузка до 100% на ЦП или диск.

Загрузка диска, ЦП
Проблема с драйвером мыши, видеокарты (курсор постоянно оставляет след. )
Если у вас какая-нибудь не стандартная игровая или мультимедиа мышь (с доп. кнопками по бокам) — возможно, что Windows при работе с ней использует классический драйвер (который не работает корректно с таким оборудованием).
Крайне желательно поменять его на родной (скачав с сайта производителя или установив с диска/флешки, который шел вместе с мышью) .

Дополнительные кнопки на игровой мышке
Кстати, также при проблемах с драйвером на видеокарту (например, когда вы его не обновили после переустановки ОС Windows) — возможны "небольшие" артефакты на экране, например, след от перемещения курсора мышки (кажется, что она "липнет" или затормаживается при перемещении) .
Обычно, если с видео-драйвером все в порядке — в диспетчере устройств вы сможете увидеть модель видеокарты, а в трее будет ссылка на панель управления драйвером. Пример на скриншоте ниже.

Диспетчер устройств, рабочий стол
Если значка на открытие панели управления вы найти не можете, а в диспетчере устройств есть восклицательные знаки — стоит обновить драйвер на видеокарту (то, что ставит по умолчанию Windows 10 — далеко не всегда корректно работает) . Ссылка ниже в помощь.
На сим сегодня пока всё.
Если вы устранили проблемы иным образом — дайте наводку в комментариях (заранее благодарен).
Читайте также:

