Может ли сгореть оперативная память
Обновлено: 07.07.2024
Оперативная память – такая деталь системы, которая реже всех выходит из строя. Но спонтанные перезагрузки системы с BSOD и без него, вылеты игр или программного обеспечения, некорректные результаты обработки заданий в тяжёлом софте – всё это и многое другое может быть симптомами проблем именно с ней. На самом деле, такие проблемы возникают довольно часто и являются в основном следствием некорректной настройки самим пользователем, хотя исключать аппаратные проблемы всё же, нельзя. В этом материале мы познакомимся с актуальными модулями памяти для настольных систем, расскажем о возможных проблемах в их работе и причинах, по которым они возникают, а также поможем с диагностикой. Отчего ещё и почему могут возникать сбои в работе памяти? Что в итоге делать или не делать? Отвечая на эти вопросы, пытать мозг новичков мы не будем – расскажем всё простым языком для максимального понимания.

Из чего состоит модуль памяти?
Оперативная память с точки зрения схемотехники является очень простым устройством, если сравнивать с остальными электронными комплектующими системы и не брать в расчёт вентиляторы (в некоторых ведь есть простейший контроллер, реализующий PWM управление). Из каких компонентов собраны модули?
- Сами микросхемы – ключевые элементы, которые определяют скорость работы памяти.
- SPD (Serial Presence Detect) – отдельная микросхема, содержащая информацию о конкретном модуле.
- Ключ – прорезь в печатной плате, чтобы нельзя было установить модули одного типа в платы, их не поддерживающие.
- Сама печатная плата.
- Разного рода SMD компоненты, расположенные на печатной плате.
Конечно, набор составляющих далеко не полный. Но для минимальной работы памяти этого достаточно. А что ещё может быть? Чаще всего – радиаторы. Они помогают остудить высокочастотные микросхемы, функционирующие на повышенном напряжении (правда, не всегда на повышенном), а также при разгоне памяти пользователем.

Кто-то скажет, что это маркетинг и всё такое. В некоторых случаях – да, но не HyperX. Модули Predator с тактовой частотой 4000 МГц без труда прогревают радиаторы до отметки 43 градусов, что мы выяснили в материале о них. К слову, о перегреве сегодня ещё пойдёт речь.

Далее – подсветка. Какие-то производители устанавливают таковую определённого цвета, а какие-то – полноценную RGB, да ещё и с возможностью настройки как при помощи переключателей на самих модулях, так при помощи подключаемых кабелей, а также программного обеспечения материнской платы.

Но, к примеру, инженеры HyperX пошли дальше – они реализовали на плате инфракрасные датчики, которые требуются для полной синхронизации работы подсветки.

Углубляться мы в это не будем – материал не об этом, да и рассказывали о них ранее, поэтому, если кому интересно – знакомимся с видео ниже и читаем материал по делу дальше.
Чему быть – тому не миновать
Выбирая бюджетную память от малоизвестных производителей, вы получаете кота в мешке – такие модули могут быть собраны «на коленке в подвале дядюшки Ляо» и даже не знать, что такое контроль качества. Иными словами – проблемы могут быть и при первом включении. Память ValueRAM от Kingston, конечно же, к таковой не относится, хоть и ценники на неё близки к минимальным. Учитывая предыдущую главу, некоторые пользователи могут сказать, что чем больше компонентов, тем выше шанс их поломки. Логично, опровергнуть это нельзя. Но уверенность HyperX в своей продукции (в частности – модулях Predator RGB) такова, что на неё распространяется пожизненная гарантия! Но так всё равно – что может выйти из строя? Всякие светодиоды и прочие подобные элементы дизайна в расчёт мы не берём.
Повреждение ячеек памяти.
Каждая микросхема памяти содержит огромное количество таких ячеек, в которые записывается и из которых считывается колоссальное количество информации. В случае записи данных в повреждённую ячейку, они искажаются, что вызывает сбой работы системы или приложения.
Переразгон, неправильные тайминги и напряжение.
Каждый из нас когда-либо пробовал или хочет попробовать разогнать память. Допускается увеличение частоты памяти не на всех платформах, но, если вы уже обзавелись поддерживающей разгон материнской платой, то можете встретить на своём пути определённые проблемы. В современных реалиях разгон памяти зависит не только от самих микросхем, но и от встроенного в процессор контроллера памяти и разводки линий на материнской плате. Два последних аспекта влияют на разгон в меньшей степени, нежели используемые микросхемы памяти. Чем больше вы увеличиваете тактовую частоту модулей памяти, тем более вероятно появление ошибок в их работе. С таймингами – наоборот. Их снижение может приводить к нестабильной работе. Улучшить стабильность работы разогнанной памяти может помочь увеличенное на неё напряжение, что влечёт больший нагрев и снижение ресурса работы в целом, так же как и потенциальную возможность выхода из строя в любой момент. В общем, если система работает нестабильно, то первым делом возвращайте все настройки к заводским.
Да, высокие температуры памяти тоже могут влиять на стабильность работы системы. Поэтому, выбирая высокочастотные комплекты, стоит позаботиться об их охлаждении. Как минимум, они должны обладать радиаторами. То же самое касается и низкочастотных модулей, подверженных разгону с вашей стороны. Хотите установить набор быстрой памяти в рабочую систему, в которой производятся вычисления с её помощью? Не верите, что современная DDR4 с рабочим напряжением 1.2 В может сильно греться? Полюбуйтесь! Температура микросхем модулей, не оборудованных радиаторами, практически достигает 85 градусов, что является пределом для большинства микросхем. Впечатляет, не правда ли?

Механические повреждения
Любое неаккуратное движение – и вы можете повредить модуль памяти. Сколоть микросхему, SPD или в печатной плате лопнут дорожки. При некоторых повреждениях память ещё может работать, но с критическими ошибками. К примеру, скол SPD, что изображён на фото ниже, сделал модуль полностью неработоспособным. К разговору о радиаторах – они позволяют снизить практически до ноля вероятность механического повреждения памяти, если, конечно, вы чай или кофе на него не прольёте…

Другие источники проблем работы памяти, но когда память ни при чём.
Немногие знают, что существуют три буквы, способные упростить подбор компонентов системы – QVL. Расшифровка звучит как Qualified Vendors List, что на русском звучит как список совместимости. В него входят те комплектующие, с которыми производитель материнской платы проверил своё изделие и гарантирует корректную работу. По понятным причинам, проверить сотни наименований может не каждый. Но каждый уважающий себя производитель предлагает достаточно обширный список в нашем случае моделей оперативной памяти.
Синие экраны смерти, зависания и перезагрузки – неисправность точно в…
Из какого минимального набора электронных компонентов состоит ПК/ноутбук/моноблок? Из материнской платы, процессора, накопителя, блока питания и оперативной памяти. Все эти компоненты связаны между собой, поэтому если один из них работает нестабильно, то это вызывает сбои всей системы. Самым правильным путём диагностики будет тестирование каждого из этих компонентов в другой системе. Таким образом, методом исключения мы сможем определить «самое слабое звено» и заменить его. Но не всегда можно найти другую систему для таких действий. К примеру, далеко не каждый из ваших знакомых может обладать платой для проверки модулей с тактовой 4000 МГц или около того. Допустим, проблему выявили, и она заключается в памяти. Проверили несколько раз в разных слотах и на паре материнских плат — а она начала стабильно работать. Магия? Как говорится во вселенной Marvel, магия — это всего лишь неизученная технология, секрет которой в нашем случае очень прост. Контакты на модулях памяти со временем окисляются, что приводит к невозможности их корректной работы, а когда вы достаёте и возвращаете несколько раз, они немного шлифуются, после чего всё начинает работать нормально. На самом деле, окисление контактов — это самая распространенная проблема сбоев работы оперативной памяти (и не только), поэтому возьмите за правило — если возникли какие-либо проблемы с платформой, то вооружитесь обычным канцелярским ластиком и аккуратно протрите контакты с двух сторон. Это актуально как раз в тех случаях, когда проблемы возникают при работе памяти в её номинальном режиме, если до этого она месяцами или годами работала без сбоев.

Если ластик не помог
Что делать дальше? Если система работает с катастрофическими сбоями, то только проверять комплектующие на заведомо рабочей платформе. Если же подозрение именно на память, работающую в номинальном режиме, то можно выполнить несколько тестов. Существуют бесплатные и платные версии программ, некоторые работают из Windows/Linux, а некоторые из DOS или даже UEFI.
Начнём с того, что есть у каждого пользователя Windows 7 и новее. Как ни странно, встроенный в Windows тест памяти работает весьма эффективно и способен выявить ошибки. Запускается он двумя способами – из меню «Пуск»:


Результат нас ждёт один:
Если базовый или обычный тесты не выявили ошибок, то обязательно стоит провести тестирование в режиме «Широкий», который включает в себя тесты из предыдущих режимов, но дополнен MATS+, Stride38, WSCHCKR, WStride-6, CHCKR4, WCHCKR3, ERAND, Stride6 и CHCKR8.

Просмотреть результаты можно в приложении «Просмотр событий», а именно – «Журналы Windows» — «Система». Если событий много, то проще всего будет найти нужный нам журнал через поиск (CTRL+F) по названию MemoryDiagnostics-Results.

Данная программа является лучшим решением для поиска ошибок работы памяти. Она обладает достаточным количеством настроек и выводит результат в понятном виде. Сколько тестировать память? Чем больше – тем лучше, если вероятность появления ошибки мала. Если же какая-либо микросхема памяти явно проблемная, то результат не заставит себя долго ждать.

Существует также MemTest для Windows. Использовать тоже можно, но смысла будет меньше – он не тестирует ту область памяти, которая выделена для ОС и запущенных в фоне программ.

Так как эта программа не новая, то энтузиасты (в основном – азиаты) пишут для неё дополнительные оболочки, чтобы можно было удобно и быстро запускать сразу несколько копий для тестирования большого объёма памяти.

К сожалению, обновления этих оболочек, чаще всего, остаются на китайском языке.

А вот наши энтузиасты пишут свой софт. Яркий пример – TestMem5 от Serj.

В целом, можно и linpack ещё в список тестов привести, но для его работы потребуется и полная нагрузка на процессор, что чревато его перегревом, особенно, если используются AVX инструкции. Да и это не совсем подходящий для проверки памяти тест, скорее – для прогрева процессора с целью изучения эффективности системы охлаждения. Ну и на циферки посмотреть. В целом, это не для домашнего использования бенчмарк, у него совсем другое предназначение.
Быстрое решение всех проблем

Для получения дополнительной информации о продуктах HyperX и Kingston обращайтесь на сайты компаний.

Неполадки в системе персонального компьютера, ноутбука могут быть различного плана. Одна из самых непонятных новичкам - не работает оперативная память. Как понять, что корень неисправностей именно в этом? Как определить, что повреждена "оперативка"? Что делать в случае, когда вы полностью уверены в неполадке? На эти и иные вопросы мы развернуто ответим в статье.
Ключевые понятия
ОЗУ - "официальное" название оперативной памяти. Микросхема, находящаяся в специальном разъеме вашего компьютера или ноутбука. В первом случае ее размеры больше, во втором - меньше.
Планка ОЗУ - та микросхема, что и представляет собой оперативную память. Надо сказать, что это самый надежный компонент "железа" вашего ПК. Ломается он реже всего. Производители устанавливают гарантийный срок для планок не менее 4 лет. Все дело в простоте устройства микросхемы. Она не нагревается, оттого и не нуждается в наличии кулера (вентилятора в компьютерной системе). Правда иногда в мощных игровых ПК устанавливают радиатор для охлаждения ОЗУ. Он же делает планку "оперативки" структурно крепче.
Отсюда можно выявить, что разная оперативная память будет работать по-разному. Однако причины поломки для всех разновидностей выступают идентичными.

Причины неисправностей
Почему не работает оперативная память? Отметим, что причина поломки может быть только физической. ОЗУ не вредят программные неполадки и компьютерные, виртуальные вирусы.
Оперативная память не работает в следующих случаях:
- "Врожденный" производственный брак.
- Механическое повреждение.
- Неисправности в блоке питания.
- Износ.
- Статическое напряжение.
- Переохлаждение либо перегрев компонента.
Предлагаем разобрать каждую из причин проблемы более подробно.
Не работает оперативная память. Производственный брак - достаточно редкая причина здесь. В общем счете - 1 % случаев. Притом нельзя выделить одного "провинившегося" изготовителя.
Все производители обязательно тестируют микросхемы перед отправкой на реализацию, представляют долгий гарантийный срок. Поэтому в этом случае просто и легко заменить ОЗУ в сервисном центре по гарантии.

Блок питания
Оперативная память не работает из-за неполадок с блоком питания тоже крайне редко. Материнская плата, блок питания во всех компьютерах оборудованы специальными контролерами, которые не позволяют выдавать напряжение больше, чем требуется.
Однако неисправности все же случаются. Они и портят планку ОЗУ. Проблему можно обнаружить с помощью вольтметра - устройства, что есть не в каждом доме. Тут придется менять не только "оперативку", но и неисправный блок питания.
Механическое повреждение
А это, напротив, самый частый случай. Например, когда вы попытались вставить планку на место, не рассчитав свои силы. При этом повредиться может не она сама, а ее разъем.

Статическое напряжение
Редкий, но все же возможный случай. Его нераспространенность связана с тем, что системный блок и корпус ноутбука в работе всегда закрыты. Современные устройства к тому же оборудованы специальным антистатическим слоем под материнской платой.
Тут уж совсем диковинные случаи: вы походили по ковру в резиновой обуви, а потом принялись разбираться руками во "внутренностях" компьютера.
Износ устройства
Оперативная память не работает часто и по такой причине. Все, как известно, не вечно. Устройство может отказать и через пару лет, и через десятилетие. Непосредственно на это влияет добросовестность производителя, условия эксплуатации компонента.
Перегрев/переохлаждение
Еще один редкий, но все же имеющий место быть случай. Чтобы вывести устройство из строя, требуются совсем запредельные температуры: -45 °С, +100 °С.
Кстати, чтобы обезопасить себя от такой причины поломки, не забывайте периодически очищать компьютер или ноутбук изнутри от пыли.

Общие признаки поломки
Нужно ли знать, на какой частоте работает оперативная память, чтобы убедиться в ее неисправности? Нет, поломка выдает себя просто:
- Система не может запуститься. Или же бесконечно перезагружается.
- Система не запускается вообще. Нередко попытки включить ПК сопровождаются пищанием из динамиков устройства. Это говорит о том, что система не может определить ОЗУ, либо что последняя (или ее разъем) сильно повреждена.
Признаки для "Виндовс"
Расскажем, как узнать о поломке планки ОЗУ пользователям самой распространенной операционной системы:

Признаки для Linux
Здесь важно отметить следующие признаки:
Тестирование проблемы
Мы разобрали, почему не работает оперативная память. Возможно также самостоятельно определить, что проблема именно в ней. Для этого скачайте свободно доступную программу-утилиту Memtest86 с официального сайта разработчика на цифровой носитель. Скажем, на "флешку".
Прежде чем выполнять диагностику с помощью Memtest86, вам нужно сделать следующее:
- Сбросьте настройки в БИОС. Для разных моделей ПК оно открывается при запуске системы определенной клавишей: F1-12, Delete и др.
- Выберите опцию Set to Default. Сохраните настройки и перезагрузите систему.
- Откройте корпус системного блока или ноутбука. Найдите среди других компонентов планку "оперативки". Внешний вид - прямоугольная микросхема, зафиксированная зажимами.
- Вытащите планку, внимательно осмотрите ее. Если контакты запачканы, то им легко придать былой вид с помощью канцелярского ластика.
- Верните планку в разъем, закройте корпус.
- После этого включите компьютер и запустите с внешнего накопителя Memtest86.
- После запуска утилита сразу же начнет проверять ОЗУ. Как узнать, как работает оперативная память? В верхней левой половине окна программы появятся характеристики центрального процессора, в верхней правой - стадия и процент проводимой проверки. После этой информации - характеристика установленной оперативной памяти. Эти сведения надо сфотографировать или записать. Ведь если планку придется менять, то приобрести следует идентичную.
- Во время проверки Memtest86 обнаружил хотя бы одну ошибку (текст, выделенный красным)? Скорее всего, ОЗУ нуждается в замене.
- Для верности выключите компьютер, откройте корпус, переставьте планку в другой разъем. Снова запустите систему и начните проводить Memtest86. Если программа вновь обнаружила ошибку (или даже несколько), то вывод один: микросхему необходимо заменить. Если ошибок нет в этом случае - дело в разъеме. Не используйте неисправный или доверьте его ремонт мастеру.

Что делать в случае поломки?
Как вы видите, не всегда нужно понимать, как работает двухканальная оперативная память, чтобы установить: компонент сломан. Что же делать в таком случае?
Выход один - покупка новой планки ОЗУ. Если потерты контакты, неисправны разъемы, то, возможно, вы обойдетесь без приобретения - вам поможет компьютерный мастер. Саму же микросхему починить нельзя. Отметим, что сравнительно стоимость устройства небольшая - 1-2 тыс. рублей (с учетом длительности эксплуатации). Напоследок посоветуем вам покупать оперативку с гарантийным сроком не менее 2-х лет.

Поломка ОЗУ - редкая, но все же имеющая место быть ситуация. Теперь вы знаете, как определить, что неисправна "оперативка", что делать в такой ситуации.


В предыдущих статьях мы рассмотрели популярные заблуждения насчет процессоров и материнских плат, теперь же поговорим о мифах, связанных с ОЗУ.
1. Двухканальный режим работы не нужен, главное — объем.
Неудивительно, что одна плашка на 8 ГБ стоит дешевле, чем две по 4 ГБ, так что желание сэкономить выглядит очевидным. Но не стоит этого делать, если вы используете ПК не только для серфинга в интернете и просмотра фильмов — двухканальный режим ускоряет работу с ОЗУ на 70-90%, что и снизит нагрузку на процессор (он будет меньше времени простаивать — а значит больше времени сможет работать), и ускорит производительность в любых вычислительных и игровых задачах, причем зачастую разница будет не в единицы процентов, а в десятки, то есть переплата за две плашки порядка 5-7% стоит того.
2. Для получения двухканального режима нужны две идентичные плашки ОЗУ.

Если мы не берем времена DDR и DDR2, когда установка больше одной плашки памяти могла вызвать многочисленные танцы с бубном, даже если модули были одинаковыми, то сейчас с этим все проще: у плашек DDR3 и DDR4 может быть любой объем, частота и тайминги — в большинстве случаев (увы — из-за кривых BIOS исключения бывают) двухканальный режим будет работать, объем модулей, разумеется, суммироваться, а частоты будут браться по самой медленной плашке и (или) спецификациям JEDEC: это комитет, который занимается разработкой ОЗУ. По их предписаниям, в любой плашке памяти должна быть зашита определенная частота и тайминги для каждого стандарта памяти — это как раз создано для того, чтобы любые плашки одного стандарта (например, DDR4) всегда могли найти «общий язык».
3. Разгон ОЗУ — баловство, нужное только для получения высоких циферек в бенчмарках
Еще лет 7-10 назад это действительно было так — более того, тогда и двухканальный режим особо производительность не увеличивал. Но, увы, сейчас времена меняются: так, например, у процессоров Ryzen частота ОЗУ связана с частотой внутренней шины, которой соединяются два блока ядер, так что разгон ОЗУ в их случае напрямую влияет на производительность CPU. Но даже в случае процессоров от Intel более высокая частота памяти дает свои результаты:

Так, при обработке фотографий увеличение скорости ОЗУ с 2400 до 2933 МГц — такой разгон способны взять практически любые модули DDR4 — время обработки уменьшается на 15-20%, что очень и очень существенно.
4. Встроенные профили авторазгона XMP/D.O.C.P сразу же предлагают лучшие частоты и тайминги
Разгон становится все проще и доступнее рядовому пользователю: так, сейчас на рынке выпускается огромное количество модулей ОЗУ со вшитыми профилями авторазгона — стоит выбрать их в BIOS, как ваша память сразу же стабильно заработает на частотах, зачастую в полтора раза выше стандартных для DDR4 2133 МГц. Однако следует понимать, что прежде чем выставить такую частоту и тайминги в своем профиле, производитель тщательно протестировал большое количество плашек, так что такие профили — это как Turbo Boost в процессоре: вроде и разгон, но в щадящем режиме.

Поэтому есть смысл еще «покрутить» настройки самому — зачастую получится «выжать» еще пару сотен мегагерц, что даст вам лишние 5-10% производительности. С учетом того, что производитель зачастую выпускает целую линейку памяти, например 3066/3200/3333 МГц, то зачастую можно взять самую дешевую, на 3066 МГц, и поставить параметры от 3333 МГц, получив такую же производительность и несколько сэкономив.
5. Быстрая ОЗУ увеличит производительность в любом случае
Не стоит забывать, что далеко не всегда можно разогнать память: так, у Intel это можно сделать только на чипсетах Z-серии. Поэтому абсолютно нет смысла брать какой-нибудь i5-8400, плату на B360 чипсете и ОЗУ DDR4-3200 МГц — контроллер памяти в процессоре не даст вам поднять частоту выше 2666 МГц, так что смысла в переплате за быструю ОЗУ тут нет.
Это же касается и ноутбуков — редкие дорогие модели с процессорами HK имеют возможность разогнать память, и если у вас не такой CPU — нет смысла брать ОЗУ с частотами выше 2400-2666 МГц.

6. Радиаторы на ОЗУ — нужная вещь, спасают плашки от перегрева
Миф, активно продвигаемый различными маркетологами, чтобы продать вам те же самые плашки, но уже с радиаторами и несколько дороже. Во-первых, если у вас случаи как в пункте 5, то есть память работает на частотах и напряжениях, близких к спецификациям JEDEC (2133-2400 МГц и 1.2 В для DDR4), то радиаторы не нужны абсолютно: нагрев едва ли превысит 35-40 градусов даже под серьезной нагрузкой — именно поэтому ноутбучная память идет без радиаторов.
Более того, даже если вы берете высокочастотную память, которая способна взять 4000+ МГц при 1.35-1.4 или даже 1.5 В (последнее значение уже считается экстремальным), то нагрев может стать ощутимым — вплоть до 50-60 градусов. Однако если посмотреть, при каких температурах могут работать чипы памяти, то всплывает интересная картина — зачастую цифры от различных производителей колеблются от 80 до 90 градусов, что банально недостижимо ни при каком мыслимом разгоне. Поэтому радиаторы в данном случае — просто украшение.
7. От разгона оперативная память сгорает
Да, и именно поэтому ОЗУ некоторые производители продают уже разогнанной, причем не только частоту памяти повышают, но еще и напряжение. Разумеется, при желании сломать можно любую вещь, так что лучше не выходить за определенные рамки: так, безопасными напряжениями для DDR4 считаются 1.2-1.35 В, частоты — любые, достижимые в этом диапазоне напряжений (так как частота — параметр, который никак к «железу» не относится, а значит и сжечь его не может).

8. Если на плате есть слоты и DDR3, и DDR4, то можно ставить любые сочетания плашек — они заработают вместе
Достаточно опасный миф: во-первых, разумеется DDR3 и DDR4 вместе работать не смогут, как минимум из-за того, что у них нет общих по JEDEC частот и таймингов. Во-вторых, установка вместе DDR3 и DDR4 может повредить плату или память — например, на DDR4 плата может подать напряжение в 1.5 В, которое для DDR3 является вполне рабочим, а вот для DDR4 — экстремальным. Так что следите за тем, чтобы на плату были установлены плашки только одного типа.
9. Последние поколения процессоров от Intel (Coffee Lake) не умеют работать с DDR3
Действительно, если зайти на официальный сайт Intel, то в спецификациях будет поддержка только DDR4:

Однако на деле в Intel особо не меняли контроллер ОЗУ со времен Skylake, и учитывая то, что многие производители материнских плат гонятся за прибылью, а не за выполнением условий, поставленных Intel, в продажу попадают вот такие платы:

Маркировка платы — Biostar H310MHD3, то есть это H310 чипсет, который поддерживает даже Core i9-9900K, а на плате есть только два слота DDR3. Так что если вы решили обновить процессор — абсолютно не обязательно менять при этом еще и ОЗУ.
10. При разгоне ОЗУ главное добиться максимальной частоты

В общем и целом — нет, важен баланс между частотой и таймингами (то есть задержками при работе с памятью). В противном случае может оказаться так, что память при меньшей частоте и с меньшими задержками окажется лучше, чем при высокой частоте и с большими задержками:
Поэтому при разгоне пробуйте разные сочетания частот и таймингов (или возьмите лучшие из обзоров, только не забудьте их проверить memtest-ом).
11. Нельзя ставить вместе DDR3L и DDR3
Уже не самый актуальный миф, но все же DDR3 с арены до сих пор не ушла, так что имеет смысл про него рассказать. Так как выход DDR4 оказался достаточно затянутым, была придумана промежуточная память — DDR3L, основное нововведение в которой — возможность работы при более низких напряжениях, 1.35 В против 1.5 у обычной DDR3. И именно отсюда и идет миф — дескать если поставить их вместе, то DDR3L сгорит от 1.5 В.
Как я уже писал выше, у ОЗУ каждого стандарта есть свой диапазон безопасных напряжений, и 1.5 В — это нормальное значение для низковольтной памяти. Более того — раз JEDEC не стала менять сам слот, это еще раз говорит о том, что эти два подтипа памяти совместимы.
12. 64-битные версии Windows поддерживают любой объем ОЗУ
Разумеется, это не так: про то, что у Windows x86 есть ограничение в
3.5 ГБ ОЗУ (если не говорить о PAE), знают многие, и если вычислить объем памяти, который можно адресовать в 64-битной системе, то цифра действительно кажется бесконечной — 16 миллионов терабайт. Но на практике все банальнее: так, Windows XP x64 поддерживает «лишь» 128 ГБ ОЗУ, Windows 7 — до 192, а Windows 8 и 10 — до 512 ГБ. Да, для пользовательского ПК это цифры крайне большие, но вот для серверов — уже давно нет, ну и уж тем более тут и близко нет миллионов терабайт.
Если вы знаете еще какие-либо мифы про ОЗУ — пишите про них в комментариях.
Проблемы с оперативной памятью
Какие-либо проблемы с оперативной памятью встречаются не так часто, как с другими комплектующими компьютера. Но все таки они случаются и к этому надо быть подготовленным. Когда проблемы с оперативной памятью дают о себе знать, это может проявляться по разному: опять же - «BSOD» (англ. Blue Screen of Death - синий экран смерти), самопроизвольная перезагрузка компьютера, "зависания" и т.д.
Примечание: "синий экран смерти" выглядит примерно следующим образом.

Он может появляться не только во время проблем с оперативной памятью, но это - один из верных признаков, который однозначно "говорит" о том, что с компьютером что-то не в порядке и требуется вмешательство специалиста, т.е. - нас! :)
Если не работает оперативная память, то тут могут быть два варианта:
- 1. Оперативная память сгорела полностью. В этом случае при включении все вентиляторы системного блока исправно вращаются, но дальнейших признаков "жизни" система не подает.
- 2. Оперативная память вышла из строя частично (сбои в работе одного или нескольких из ее чипов). В этом случае ситуация не так очевидна, Компьютер может успешно загрузить операционную систему и даже некоторое время стабильно работать, но при попытках запустить какое-либо ресурсоемкое приложение будет перезагружаться, "зависать" или показывать «BSOD».
Во втором случае надо провести полное тестирование оперативной памяти на предмет ошибок ее работы. Это делается с помощью специальных программ и сегодня мы с Вами поговорим об одной из них. Лично меня она никогда не подводила. Знакомьтесь! Замечательная утилита - «Memtest».
Вот как выглядит в ней процесс тестирования:
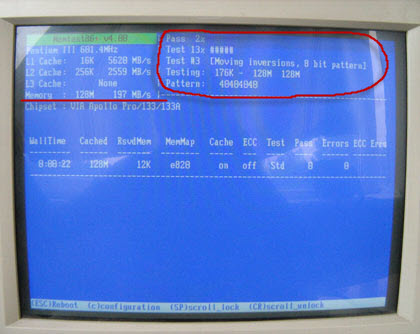
Для выявления проблем с оперативной памятью, программа последовательно запускает восемь тестов, каждый из которых нагружает различные ее участки, записывая в них разные значения, считывая и сверяя с эталоном. Ход выполнения всех этих тестов мы можем видеть в правом верхнем углу на скриншоте выше.
Если при тестировании найдены ошибки в работе памяти, то они отображаются красным цветом в средней части окна.
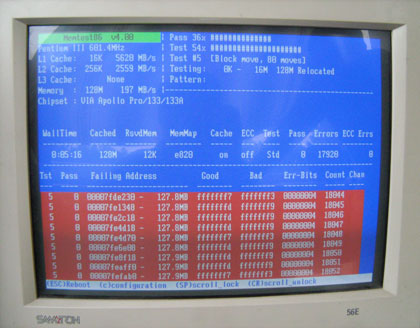
На скриншоте выше видно, что этому модулю памяти уже - не жить! :)
Проблемы с оперативной памятью решаются, как правило, заменой нестабильного ее модуля (нормальной работы с ним все равно добиться будет нельзя). Хотя некоторые из них мы успешно продолжаем использовать в работе. Как? В терминальных клиентах, о которых мы говорили в статье "Терминальный клиент". В этом случае активного обмена с памятью нет и если обращений к ее сбойным страницам не происходит, то она может исправно функционировать довольно продолжительное время.
Как видите, программа «Memtest» очень проста в использовании (тестирование начинается автоматически после загрузки), она не требует каких-либо дополнительных настроек и конфигурирования и замечательно справляется со своей задачей.
Хочу дать Вам несколько советов, по поводу устранения проблем с оперативной памятью:
- 1. Всегда тестируйте память только с загрузочного диска программы. Если Вы будете запускать «Memtest» из под Windows, то может случиться так, что, попытавшись обратиться к сбойной секции памяти, программа вызовет перезагрузку Windows. А оно Вам надо лишний раз? :)
- 2. Если у Вас установлено несколько модулей оперативной памяти, то тестируя все их в комплексе, нельзя будет определить, какой же конкретно модуль приводит к сбоям. Поэтому нам надо проводить их тестирование по отдельности (вытащить из слотов все "ненужные" и оставить только один тестируемый). И так будет с каждым! . модулем :)
Вот и все, что я хотел Вам сегодня рассказать о проблемах с оперативной памятью. По традиции, даю ссылку на скачивание самой программы «Memtest».
Примечание: после скачивания архива разархивируйте его. Вы получите файл «memtest» с расширением «iso» (это файл образа самой программы). Теперь его надо будет записать на диск в режиме записи образа.
После этого - вставляете CD в тестируемый компьютер, выставляете в Bios-е с него загрузку и проводите тестирование оперативной памяти.
Я рекомендую Вам всегда производить тестирование оперативной памяти только из под DOS, так как он сам для своих нужд использует не более одного мегабайта памяти и все остальное ее пространство мы можем беcпрепятственно протестировать. Если же мы начнем диагностику проблем оперативной памяти из под Windows, то определенная ее часть (занятая системой) окажется недоступной для тестирующей программы и сама процедура не будет столь эффективной.
Еще пару слов хотелось бы отдельно сказать о "синем экране смерти" (BSOD). Растягивать этот материал на отдельную статью нет смысла, а здесь эта информация будет уместна. Итак, какую же полезную информацию для себя мы можем узнать из этого синего экрана? Обратите внимание на фото ниже:
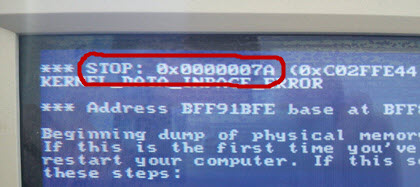
Нас интересует только цифро-буквенное значение после слова «STOP». Именно такое обозначение может подсказать нам в каком направлении двигаться при определении той или иной неисправности. Это касается не только проблем с оперативной памятью. Самих значений кодов ошибок «STOP» - великое множество (в зависимости от конкретной неисправности), но по ним можно приблизительно сориентироваться и сэкономить свое время при диагностике.
Как же нам разобраться в таком большом количестве стоп-кодов ошибок? Не держать же их все в голове! Это и не нужно. За нас уже все давно сделано :) К примеру, есть одна замечательная программка «Errorka» (можете скачать ее по ссылке), которая содержит в себе их базу и объяснения ошибок (на русском языке). Вам остается только указать конкретный STOP-код и программа выдаст всю необходимую информацию.
Укажем наше значение: 0x0000007A
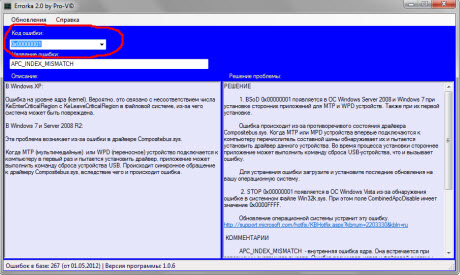
В данном случае код указывает нам на проблемы с оперативной памятью. Я точно это знаю, потому что это - пример из моей недавней практики :) Программа умеет обновлять базу ошибок с сайта производителя, так что обратите внимание на пункт "Обновления".

В 99-ти случаях из ста (один все же спишем на то, что установочный диск действительно грязный или поцарапан) мы имеем дело с теми же проблемами оперативной памяти. Естественно, что название файла, который системе не удается скопировать может быть абсолютно любым, так как именно на этом этапе установки в память копируется большое количество данных и некоторые файлы пытаются записаться в ее сбойные ячейки.
Сейчас - несколько общих рекомендаций для того, чтобы проблемы с оперативной памятью не доставляли Вам беспокойства помните о том, что память, как и любой другой узел, на который подается напряжение - греется и ее перегрев может негативно отразится на стабильной работе системы в целом.
Лично я для себя решил так: еще пара небольших вентиляторов в системном блоке - не беда! :) К чему я веду? На рынке представлены различные системы для охлаждения оперативной памяти. Это могут быть либо накидные радиаторы, прикрепляющиеся по обеим сторонам чипов памяти, либо же - небольшие сборные системы охлаждения, которые оснащены вентиляторами и закрепляются непосредственно над слотами памяти.
Вот, к примеру такую систему охлаждения «Kingston HyperX Cooling Fan» я использую у себя в домашнем компьютере.

В разобранном состоянии это - элементарный детский конструктор, который нужно собрать и зафиксировать на белых защелках слотов оперативной памяти, раздвинув (в направлении указанном стрелками) алюминиевые крепления устройства. Подключается устройство к одному из разъемов включения вентилятора на материнской плате.
Кроме того, устройство имеет приятную светодиодную подсветку :)
В завершении статьи хочу поделиться с Вами своими наблюдениями относительно того, что может стать причиной проблем с оперативной памятью компьютера? Это - элементарна пыль! Причем компьютер из за этого может вообще не запускаться и выдавать сочетания таких звуков, которые не описаны ни в одном руководстве к материнской плате :)
Ситуация выглядит следующим образом: очень часто при сборке компьютера модули оперативной памяти устанавливают в ближайшие (к процессору) слоты. Если я такое вижу, то, по возможности, стараюсь сразу же переставить их подальше от процессора (третий или четвертый слот). Почему я так делаю?
По моим многочисленным наблюдениям наиболее подвержены запылению именно первые два разъема оперативной памяти. Это происходит из за активной системы охлаждения процессора (вентилятора), которая равномерно распределяет пыль в радиусе 5-7 сантиметров от него.
Уже не один раз весь "ремонт", казалось бы, серьезно нерабочей машины у меня сводился к переустановке памяти в другой разъем (с предварительной очисткой последнего).
Пыль - враг любой электроники! Иногда ее может накопиться внутри очень много и - ничего, а иногда - самая малость на контактах и полная неработоспособность всей системы. Очистку можно проводить с помощью мягкой щеточки или кисточки. Как показано на фото ниже:

Хорошенько пройдитесь по углублениям в разъемах, ведь именно там располагаются электрические контакты. Чтобы проблемы с оперативной памятью не досаждали Вам в будущем также произведите очистку "дорожек" на самом модуле.
Лично я использую для этого обыкновенную резинку.

Тщательно протрите ей все выводы (двигайте резинку параллельно медным контактам в направлении, указанном стрелкой) и Вы заметите, что контакты сразу стали светлее, а следовательно, и электрический контакт - лучше. Установите оперативную память подальше от системы охлаждения CPU и пусть Ваш компьютер работает долго и без сбоев :)
P.S. Подумал и решил дополнить статью еще немного. Тема, вроде как, не связана с проблемами оперативной памяти напрямую, но, надеюсь, будет полезна читателям. Какой программой Вы будете записывать «iso» образ, который я выложил выше? Если Вы ответили - «Nero», тогда - читайте текст дальше :)
Раньше я тоже пользовался данным программным обеспечением, но потом стал замечать, что его дистрибутив с каждой новой версией все увеличивается и увеличивается в размерах. И дошло до парадоксальной ситуации: для того чтобы просто записать диск, мне надо было установить на свой компьютер программный пакет размером в 300 мегабайт!
Осознав, что так продолжаться не может, я начал искать для себя альтернативу. Нашел я ее в виде замечательной крохи под названием «img itemprop="image" Burn». Ее размер - чуть меньше двух мегабайт. Прекрасно записывает диски и у меня был случай, когда она (без лишних вопросов) записала мне образ CD диска в 800 мегабайт на DVD диск, в то время, как нашему "народному" трехсотметровому пакету потребовался для этой "сложной" операции какой-то дополнительный плагин :)
Итак, без дальнейших лишних слов, искренне рекомендую Вам эту кроху-помощника «ImgBurn».
Запишите образ сразу с помощью нее. Если кому-то надо, то к программе можно отдельно скачать русификатор. Стирает диски она через меню «Tools». В общем - все достаточно просто. Если будут вопросы - пишите, разберемся :)
Читайте также:

