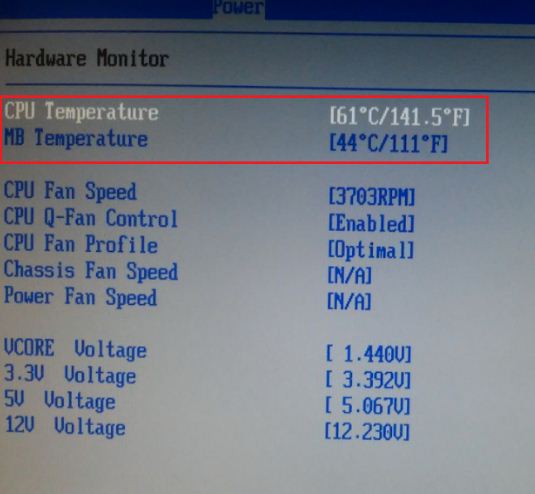Может ли сгореть процессор от перегрева на ноутбуке
Обновлено: 06.07.2024
Понять, что компьютер страдает от перегрева, довольно просто. Корпус очень горячий, а шум вентиляторов не стихает даже в состоянии покоя. В самых серьёзных случаях устройство может зависать, а также внезапно отключаться и после этого не запускаться, пока не остынет.
Можно определить повышенную температуру процессора и видеокарты с помощью специальных утилит, хотя чаще всего симптомы настолько явные, что в дополнительных средствах диагностики нет нужды.
Рассмотрим вероятные причины перегрева.
1. Вы неправильно эксплуатируете ноутбук
Большая часть портативных компьютеров имеет активную систему охлаждения, в которой тепло отводится за счёт продувания воздуха через радиатор. Если поставить ноутбук на мягкую кровать или плед с длинным ворсом, то вентиляционные отверстия на корпусе окажутся частично или полностью перекрыты. Это, в свою очередь, приведёт к ухудшению циркуляции воздуха и перегреву.
Решение простое: не располагать ноутбук на мягких поверхностях, не придвигать вплотную к стене и всегда следить, чтобы рядом с отверстиями для вентиляции оставалось свободное пространство.
А если уж очень хочется посмотреть сериал в постели, используйте книгу или другой твёрдый предмет в качестве подставки, чтобы компьютер располагался на нём, а не на одеяле.
2. Выполняются ресурсоёмкие задачи
Чем выше нагрузка на процессор и видеокарту, тем больше они выделяют тепла. Если вы долго играете или используете тяжёлые программы вроде видеоредакторов, это тоже может стать причиной перегрева. Делайте перерывы, давая ноутбуку остыть. Также не злоупотребляйте геймингом и приложениями, предназначенными для более производительных систем, чем ваша.
С особым вниманием к играм и ресурсоёмким программам относитесь в знойные летние дни. Температура внутри устройства зависит от окружающей среды, так что старайтесь не перегружать ноутбук в жару.
Если часто работаете с видео, графикой или любите поиграть — задумайтесь над приобретением подставки (в идеале — охлаждающей). Она не только улучшит обдув, но и повысит удобство работы. Летом дополнительно можно включать комнатный вентилятор.
3. Внутри скопилось много пыли
Вместе с воздухом в систему охлаждения попадают частицы пыли и шерсти домашних животных. Они оседают на радиаторах, ухудшая отвод тепла, а со временем накапливаются и почти полностью закупоривают вентиляционные отверстия. Это приводит к перегреву и работе кулера на максимальных оборотах даже при незначительных нагрузках.
Можно попытаться очистить радиатор кисточкой через вентиляционные отверстия или аккуратно продуть сжатым воздухом, но полностью убрать засор так вряд ли получится. Лучше разобрать ноутбук и устранить всю накопившуюся пыль с помощью пошагового руководства.
Но помните: неправильная разборка и чистка могут повредить компьютер. Если не уверены в своих силах, не рискуйте. И учтите, что вскрытие корпуса приведёт к потере гарантии.
4. Высохла термопаста
Для повышения теплоотдачи на чипы процессора и видеокарты наносится термоинтерфейс — специальная вязкая паста. Со временем она пересыхает и теряет свои свойства, что опять‑таки приводит к перегреву.
Для замены термопасты придётся полностью разобрать ноутбук. Понадобится снять заднюю крышку, извлечь аккумулятор, ОЗУ, диск, а также кулер и другие компоненты, которые будут мешать добраться к радиатору. Задача не из простых, так что лучше поискать видео для конкретной модели ноутбука и действовать по нашей инструкции.
Сама замена гораздо проще: нужно лишь удалить остатки старой термопасты, нанести тонким слоем новую и вернуть все комплектующие на место. Для удобства эту процедуру обычно совмещают с очисткой от пыли, чтобы специально не разбирать ноутбук.
5. Сломалась система охлаждения
Основная поломка — выход вентилятора из строя. Такое обычно происходит в очень запущенных случаях, когда внутри настолько много пыли и ворса, что они блокируют вращение лопастей кулера. Это сопровождается повышением температуры и гробовым молчанием вентилятора, который перестаёт издавать какие‑либо звуки.
Чтобы разобраться, отсоедините ноутбук от сети, выключите его и снимите крышку. Затем поставьте устройство на стол, включите и запустите несколько программ или игру. Осторожно приподнимите сторону, в которой находится кулер, и проверьте, двигаются ли его лопасти. Повторите проверку несколько раз с интервалами в 5–10 минут. Если вентилятор не заработает вообще или будет вращаться слишком медленно, лучше отнесите аппарат в сервисный центр.
6. Установлен скрытый майнер
Причиной перегрева ноутбука может также оказаться случайная инсталляция программы‑майнера. Такое ПО, как и вирусы, здорово загружает процессор и видеокарту, что в свою очередь вызывает замедление системы и высокое выделение тепла.
На присутствие майнера укажет незамолкающий кулер и торможение даже при выполнении простейших задач вроде открытия страницы в браузере.
Для обнаружения и удаления зловредного ПО обновите базы установленного антивируса или загрузите бесплатную утилиту Dr. Web CureIt!. Подробнее об этом читайте в отдельной инструкции.
Ноут Asus k50in. Не было картинки. После тщательной проверке выяснилось что накрылся сев. мост. Первый ребол завел ноут на 5 минут:). Второй уже нет. Но когда второй раз после ребола пытались завести, забыли охлаждение прицепить и за считанные секунд 5-10 процессор очень сильно нагрелся (палец обжигался). Сейчас нет возможности проверить его работоспособность. Вопрос такой. При реболе могло произойти такое что мост окончательно накрылся и при включении загубил процессор? Спрашивал у двоих мастеров, они говорят очень маловероятно, так как на процессорах intel core 2 duo стоит защита.
А вы как считаете?

Илья, мне вообще на плату до одного места. Цена перепайки нового моста на нее равно цене новой платы. Поэтому я новую плату заказал. Для меня важен процессор. Он может от перегрева сгореть или там сразу защита включается?
На видео это вообще жесть. У меня просто горячий проц был. Думаю ничего страшного:)

issssrt: прогрев же это только попытка восстановить контакт, если проблема вызвана его нарушением. В целом маловероятно, что из-за перегрева процессор сгорит, но, при прогреве моста ты мог ноги и закоротить, а из-за короткого уже и процессор задеть могло бы, потому и говорю, проверяй на другой плате, ибо при прогреве ты мог и сжечь мост, и перегреть соседние конденсаторы, и порвать дороги на плате, и просто закоротить ноги у моста.
Илья Черников: вот я про это и имею ввиду. С другой стороны прогревал обычным домашним феном как я понимаю у него температура на выходе меньше 100%, тут даже олово не расплавится. Сам прогрев был бесмысленным получается и толку от него ноль. Конденсатор как правило вздуваются, питание заводится как и раньше, просто тот же диагноз - нет картинки. Попробую завтра в каком-нибудь сервисе его протестировать.

issssrt: феном-то прогревать вообще смысла нет, ты же знаешь зачем в целом прогрев делается? ты скорее ещё больше таким прогревом контакты окислишь.
FAQ 1.5 находится ЗДЕСЬ

Текущие изменения
Содержание
- Характерные признаки перегрева
- Программные способы измерения температуры компонентов
- Возможные причины перегрева компонентов
- Методы защиты системы охлаждения от попадания пыли
- Очистка системы охлаждения от пыли как основной способ снижения температуры компонентов
- Рекомендации по чистке с разбором корпуса
- Приёмы нанесения термопасты
- Замена и модернизация термопрокадок
- Увеличение притока воздуха в систему охлаждения ноутбука
- Программные способы снижения температуры компонентов
Характерные признаки перегрева
На случай дальнейшего роста температуры произойдёт аварийное отключение ноутбука. Включить его возможно будет только после остывания источника перегрева.

Для накопителя рабочими температурами может служить диапазон температур от 30 до 50 (иногда 55-60). Дальнейший рост температуры чреват появлением битых секторов на пластинах, деформацией считывающей головки и повреждения в результате этого поверхности магнитных дисков. Обычно декларируемый температурный градиент (изменение температуры накопителя в течении часа) равен 20 градусам.
Чем дольше устройство работает в условиях температур, приближенных к граничным, тем ниже его надежность бесперебойной работы. Также чем выше влажность в помещении, тем ниже максимум температуры перегрева.
Перегрев жёсткого диска не проявляется столь явно, как перегрев CPU или GPU. Выключения ноутбука из-за перегрева жёсткого диска не произойдёт, снижение скорости вращения шпинделя не будет (частота вращения аппаратно фиксирована). Производители винчестеров применяют следующие способы борьбы с повышенной температурой (перегревом):
- автоматическая аварийная парковка головок
- снижение скорости позиционирования головок
Данные о температурах берутся с датчика, который может быть расположен как в гермоблоке, так и в достаточном отдалении от него на управляющей плате накопителя. Более того, из-за возможных ошибок в микропрограмме температура, выдаваемая в S.M.A.R.T., может быть далека от фактического значения.
Таким образом самый точный способ замера температуры накопителя - термопара, снимающая значения в центральной части гермоблока.
Программные способы измерения температуры компонентов
Возможные причины перегрева компонентов
- Забившиеся пылью радиаторы системы охлаждения
- Перекрытые вентиляционные отверстия (одеялом при работе на кровати, ковром при работе на полу и т.п.)
- Высохшая термопаста (и/или образовавшийся зазор между кристаллом и радиатором)
- Малая эффективность системы охлаждения в целом (недостаточная мощность, неудачная конструкция)
- Высокая температура окружающего воздуха
- Слишком высокая и продолжительная нагрузка на компоненты
Методы защиты системы охлаждения от попадания пыли
- Минимизировать нахождение ноутбука на ковре, одеяле с ворсом.
- Исключить пребывание ноутбука в запылённых помещениях. Если это условие невозможно выполнить, то хотя бы наложите на воздухозаборник фильтр. В качестве фильтра можно использовать НЕ плотный кусочек ХБ ткани (такой, чтобы сильно не ухудшить приток воздуха в систему охлаждения), приклеенный на бумажный строительный скотч, чтобы в любой момент можно было снять фильтр. Всю пыль не задержать, проникнет в корпус и другими путями, а вот крупные хлопья пыли можно попытаться придержать.)
Примерный вид фильтра показан на фотографии ниже:
Очистка системы охлаждения от пыли как основной способ снижения температуры компонентов
Общий вид системы охлаждения ноутбука представлен на фотографии ниже

Внутреннее устройство системы охлаждения, а также принцип её работы можно узнать, посмотрев отрывок из передачи канала Discovery "Как это Устроено?"

Система охлаждения состоит из:
теплосъёмника с тепловыми трубками

трёх- или четёхпроводного внетилятора


Пыль может скапливаться как на лопастях бловера

у решётки воздухоотвода в вентиляционном коробе

-
Без разбора корпуса
Преимущества: относительно безопасен даже при реализации неопытным пользователем, не влияет на гарантию, не требует особых усилий и затрат времени.
Недостатки: может быть малоэффективен, требует финансовых вложений на покупку спецсредств.
Рекомендации: следует выполнять профилактическую продувку системы охлаждения раз в 2-3 месяца.
Рекомендации по чистке без вскрытия корпуса ноутбука
- Выключить ноутбук и отключить от него все провода
- Перевернуть ноутбук и вынуть батарею
- Включить пылесос на всасывание (для пробы можно выставить среднюю мощность всасывания)
- Прислонить сопло шланга пылесоса к воздухозаборному отверстию на несколько секунд
Рекомендации по чистке с разбором корпуса
- Берегите технику от статического напряжения
- Не забывайте отключать адаптер и батарею от ноутбука перед разборкой
- Исключите касания внутренних элементов материнской платы ноутбука металлическими предметами и руками
- Не допускайте попадания термопасты на электронные элементы, находящиеся за пределами кристалла
Приёмы нанесения термопасты
Наносить термопасту следует на чистую поверхность, удалив спиртом или растворителем, если присутствуют, остатки старой термопасты (могут быть как на кристалле, так и на теплосъёмнике). Места обитания термопасты показаны на фото ниже:

При очистке рекомендуется использовать безворсовую ткань, смоченную с изопропиловом спирте.

Поверхность теплосъёмника до очистки
Очищенную поверхность следует поддерживать в чистоте до нанесения термопасты. Контакт с выделениями кожи может ухудшить теплопроводность соединения.
Термопаста необходима для заполнения микронеровностей между поверхностью теплосъёмника и кристаллом. Т.к. она имеет куда меньшую теплопроводность, чем медный теплосъёмник, наносить её следует тонким слоем.
Часто встречаются рекомендации, в которых предлагается наносить термопасту только на поверхность теплосъёмника, оставляя поверхность кристалла процессора (видеопроцессора, чипсета, моста) чистой. Нередко на теплосъёмнике имеются риски, обозначающие границы места контакта с поверхностью кристалла.
Нанесение термопасты
После нанесения термопасту следует распределить, как уже говорилось, тонким слоем по рабочей поверхности. Можно использовать удобное Вам подручное средство. Большинство пользуется пластиковыми карточками. (Но иногда удобнее наносить термопасту прямо на кристалл).
Распределение термопасты
Излишки термопасты можно удалить из-за пределов обозначенной рисками области

Радиатор с нанесённой термопастой
Напоследок, винты крепления радиатора следует закручивать по диагонали, попеременно подтягивая сначала винт с одной, затем и с другой стороны, не допуская перекоса. Иногда на теплосъёмнике возле винтов нанесены цифры, обозначающие порядок их завинчивания.

Замена и модернизация термопрокадок
Чаще всего термопрокладки встречаются на греющихся элементах видеокарты (видеопроцессоре и модулях видеопамяти), куда реже попадаются на процессоре (в основном в нетбуках).
-
Матерчатые - сетчатый, похожий на бинт, материал, как основа густого состава
Довольно часто опытные пользователи и мастера сервисных центров (в процессе ремонта видеокарты) заменяют мягкие термопрокладки на медные пластинки равной толщины. Их можно понять, ведь помимо невысокой теплопроводности, термопрокладки могут быть к тому же "аккуратно" наклеены.


В качестве примера можно рассмотреть фото материнской платы с установленной на место термопрокладок медной пластиной
фото подготовлено пользователем mask89
Одним из плюсов термопрокладок является то, что зазор между поверхностями теплосъёмника и кристалла может иметь различную разнотолщинность по своей площади.
Термопрокладки не стоит мазать термопастой т.к. это может служить лишь ухудшением их теплопроводности.
Внимание: графитовые прокладки неплохо проводят электрический ток.
В продаже термопрокладки попадаются редко, продаются в виде лоскутков размерами 100х100 мм, 50х50 мм и т.п., полосочек (иногда смотанных в рулон) шириной 10-20 мм. Из широких термопрокладок впоследствии можно вырезать нужный по размерам прежней прокладки кусочек. Толщина термопрокладок может быть как 0.5 мм, так и 1 мм и 1.5 мм (и даже толще).
Наглядное сравнение популярных термоинтерфейсов
Обратите внимание на то, какой теплопроводностью обладает воздух, медный теплосъёмник и сама термопаста.
Именно поэтому термопасту следует наносить тонким слоем, чтобы вытеснить между теплосъёмником и кристалом как можно больший объём воздуха, плохо проводящего тепло.
Ниже представлены фотографии испорченной матерчатой термопрокладки. На фотографиях также отмечен матерчатый корд прокладки.

Увеличение притока воздуха в систему охлаждения ноутбука
- Использование охлаждающей подставки (самодельные подставки, подставки с активным охлаждением)
- Организация принудительного притока свежего воздуха извне
Возможные варианты:- Монтирование вентилятора снизу воздухозаборников ноутбука. Выглядит примерно так
![152x95, 2.8Kb]()
![152x95, 3.8Kb]()
Процессор или CPU компьютера это мозг и сердце компьютера или ноутбука. Сам по себе, процессор очень редко выходит из строя, как правило он блокирует запуск компьютера если в ноутбуке или компьютере что то неисправно или не включено. И если он это делает, то пользователь ничего не может с этим поделать, только заменить процессор. Давайте рассмотрим все основные неисправности процессора признаки и симптомы.
Как определить что процессор вышел из строя?
Один из главных признаков проблем с процессором — черный экран, шумят вентиляторы и HDD диски но на экране не строчки. Надо сказать, что похожие признаки наблюдаются при неисправности видеокарты и монитора, т.е., все работает, но ничего нет на экране. И прежде чем грешить на процессор, рекомендую проверить видеокарту, шнуры монитора и сам монитор. В случае ноутбука, можно локализовать неисправность, подключив внешний монитор.
Перегрев процессора — самая распространенная поломка
Процессор имеет собственный вентилятор (cooler или кулер по русски), обеспечивающий его охлаждение и если кулер выходит из строя, процессор быстро перегревается и блокирует запуск компьютера.
Обычно, неисправность в системе охлаждения проявляет себя постепенно, неожиданными перезагрузками в процессе работы, несанкционированным выключением ноутбука, сильным нагревом средней части корпуса ноутбука. Посмотреть состояние охлаждения процессора можно с помощью программы SpeedFan которая покажет температуру, обороты вентиляторов. Если запустить операционную систему не удается, температуру процессора можно посмотреть в БИОС, в разделе POWER системы.![температура процессора в биос 🔴 Как определить неисправность процессора]()
Поэтому, вам следует проверять и чистить все вентиляторы на вашем компьютере с заменой термопасты, хотя бы один раз в год.Причины перегрева и отключения процессора:
- Высохшая термопаста представляет собой густую массу белого или серого цвета. Она имеет в составе мелкие частички различных металлов с высокой теплопроводностью, которые ускоряют теплообмен между комплектующими и радиатором охлаждения. Менять ее рекомендуется каждые 1-3 года. высошая термопаста нуждается в замене
- Неисправность системы охлаждения — Компьютер требует регулярной механической очистки хотя бы раз в год. Вентиляторы, которые отвечают за охлаждение системы вместе с воздухом засасывают пыль, ворсинки. Все это постепенно накапливается снижая эффективность работы кулера и затем просто блокируют его работу, что в приводит к увеличению температуры внутри компьютера. Неисправность системы охлаждения ноутбука
- Слишком высокая частота процессора — «разогнать», то есть заставить работать при повышенной частоте процессор не сложно, но нужно учитывать, что оверлокинг (разгон) без достаточного опыта делать опасно. Можно легко получить систему работающую неустойчиво, со сбоями или просто блокирующую запуск процессора на повышенных частотах. Что бы вернуть частоту процессора в заводские настройки, нужно зайти в БИОС и нажать клавишу F7, после чего F10 и подтвердить сохранение настроек. Ваш компьютер или ноутбук загрузится в штатном режиме.
- Высокое напряжение питания процессора — обычно используется для разгона, в целях увеличения стабильности работы процессора на повышенных частотах, в результате которого процессор закипает т.к. система охлаждения не справляется с нагрузкой. Необходимо вернуть настройки в исходное состояние, см. пункт 3.
- Вирусы или скрытый майнинг — причины по которым компьютер может работать в полную силу постоянно, даже когда вы ничего не делаете. Посмотреть нагрузку процессора и какой процесс (приложение) загружает систему можно в диспетчере задач (CTRL+ALT+DEL). Тут необходима помощь мастера по ремонту компьютеров, если не знаете как это лечится, в рамках одной статьи не описать…
- Неправильная установка системного блока — Размещать компьютер рядом с радиатором отопления — это большая ошибка.
Допустимая и максимальная температура процессора и GPU видеокарты:
Процессоры Intel 35-80° C 80-90° C Процессоры AMD 45-80° C 80-100° C Видеокарта 60-70° C 90-105° C BIOS — Самопроверка обнаружила отказ оборудования
Ваш компьютер выполняет само диагностику (POST) перед запуском операционой системы, проверяя установленные в нем компоненты. Если тест обнаружит, что процессор не работает, процесс загрузки будет прерван, и материнская плата издаст звуковой сигнал. Звуковые сигналы на самом деле являются POST кодами, которые помогают установить проблему.
Читайте также: