Может ли стресс тест повредить видеокарту
Обновлено: 04.07.2024
Что такое стресс тест GPU?
В большинстве случаев практические приложения (такие как игры, даже игры высокого уровня) не будут служить стресс-тестами, потому что даже если они действительно расширяют ограничения вашего GPU, они не собираются делать это до такой степени, когда вы рискуете потерпеть крах или перегрев вашей системы.
Эти тесты особенно полезны для тех, кто пытается найти стабильный разгон (вот почему вы иногда слышите, что это называется тестом стабильности видеокарты), или для устранения различных проблем, с которыми вы можете столкнуться при обновлении компонентов и тому подобного.
Как можно провести стресс-тестирование на компьютере?
Если вы заинтересованы в использовании этих приложений для стресс-тестирования, сообщите нам об этом, и мы можем сделать для них несколько специализированных руководств! Но в рамках этой статьи мы сосредоточимся на стресс-тестировании графического процессора и научим вас всему, что вам нужно знать об этом.
Как контролировать графический процессор во время стресс-теста?
В идеале, вы должны использовать приложение для разгона, которое вы предпочитаете, чтобы отслеживать температуру во время стресс-теста. Если вы не знакомы с разгоном графического процессора и не знаете, что использовать, просто перейдите к нашему руководству по разгону графического процессора или установите MSI Afterburner для целей мониторинга. В Afterburner вы можете посмотреть окно, которое предоставит активные показания для вашего графического процессора.
MSI Afterburner
Выше приведено изображение моего собственного окна Afterburner с моим графическим процессором, работающим на холостом ходу. Вам обычно нужно беспокоиться только о двух показаниях: температура графического процессора и использование графического процессора. Во время стресс-теста следует ожидать, что температура поднимется до 90 ° C (194 ° F), а использование графического процессора достигнет 100%. Не удивляйтесь и не беспокойтесь ни по одному из этих чисел.

Но, если ваш графический процессор нагревается выше 90 ° C, особенно если он достигает 100 ° C или выше, будьте осторожны. Возможно, вы перегреваете свой графический процессор выше его пределов, и длительное время может повредить ваш графический процессор. Если вы заметили, что у вас слишком высокая температура, это хороший знак, чтобы либо увеличить скорость вращения вашего вентилятора, либо уменьшить частоту графического процессора. Особо устаревшие графические процессоры могут нуждаться в активном разгоне для предотвращения перегрева и поддержания стабильности, но обычно это наихудший сценарий.
Когда у вас установлено программное обеспечение для мониторинга/разгона, самое время поговорить о стресс-тестах.
Инструменты для стресс-тестирования вашего графического процессора
Сегодня мы собираемся дать вам три лучших стресс-теста GPU. Независимо от того, требуется ли вам тестирование на графических процессорах Nvidia или AMD, вы можете использовать только один из них, все из них или любую их комбинацию. Если вы решите использовать только один, однако, мы рекомендуем FurMark.
FurMark
Подходит для: тестирования разгона и общей стабильности
Если вы собираетесь запустить только один из этих стресс-тестов, мы рекомендуем использовать FurMark. Уже давно это популярное сообщество энтузиастов, и оно совершенно бесплатно. Тем не менее, мы рекомендуем использовать его только для наших базовых тестов или тестов на стабильность. Если вы планируете провести более длительный и расширенный тест производительности и стабильности, используйте одну из демонстраций Unigine.
Подходит для: тестирования реальной стабильности и производительности
Хотя большинство функций Unigine Heaven полностью бесплатны, вам придется потратить немного, если вы захотите использовать такие функции, как автоматическое циклическое тестирование, которое полезно для расширенных сценариев стресс-тестирования.
Если вы хотите что-то еще более интенсивное (и созданное с нуля для передовых графических процессоров), вы можете попробовать другое программное обеспечение для стресс-тестирования Unigine: Superposition.
Суперпозиция Unigine
Подходит для: современных графических процессоров и виртуальной реальности
Unigine Superposition может быть не таким (эстетически) красивым, как Unigine Heaven, но гораздо более технически сложным. Суперпозиция тестирует все виды передовых функций освещения и затенения; на самом деле, он создан для того, чтобы поставить на колени даже таких, как GTX 1080 Ti.
Однако если вы используете более старый или средний GPU, вы, вероятно, получите более значимые результаты одного из двух предыдущих тестов, которые мы рекомендовали.
Как и в случае с Heaven, Superposition является бесплатным в использовании, но автоматическое зацикливание в целях стресс-тестирования и VR-тестирование заблокированы за платным экраном за 20 долларов (что неплохо, если вы уже потратили сотни на настройку VR). Вы можете по-прежнему использовать бесплатную версию для стресс-тестирования, но вы можете оставить ее для более коротких стресс-тестов или время от времени возвращаться для повторного запуска теста.
После того, как вы определились с тем, какой из этих трех компонентов вы хотите использовать, и установили их, перейдите к следующему разделу.
Как проверить мою видеокарту?
Теперь, когда вы знаете, что такое стресс-тесты и какие из них использовать, пришло время научить вас, как на самом деле запустить тест видеокарты.
Примечание. Несмотря на то, что мы не ожидаем, что во время этих тестов произойдет повреждение вашей системы, это возможно. Таким образом, мы не несем ответственности за любой ущерб, который вы можете нанести вашей системе при использовании этих тестов!
Шаг 1: установите разгон
Прежде всего, продолжайте и установите свой разгон по выбору. Если вы не разгоняете и просто тестируете производительность или стабильность вашего графического процессора, просто пропустите этот шаг.
Если вы хотите разогнать, но еще не начали, обратитесь к нашему руководству по разгону GPU, чтобы начать там. Если вы продолжите отсюда, мы предполагаем, что вы либо тестируете разгон, либо стабильность вашей системы на стандартных тактовых частотах.
Шаг 2: закройте все несущественные приложения
Закройте все. Если вам нужно использовать компьютер во время стресс-теста и у вас просто нет времени, чтобы сэкономить его, возможно, вам подойдет легкий браузер, такой как Opera, но держитесь подальше от задач, которые добавят использование графического процессора, таких как просмотр видео на YouTube или Netflix.
Вам следует избегать любого вида визуального использования мультимедиа, когда вы проводите стресс-тесты или тесты любого рода, так как вы рискуете испортить ваши результаты или, в крайнем случае, сломать вашу систему.
Ваш GPU должен по-прежнему использовать 100%, а ваши темпы должны быть такими же высокими, как и всегда, независимо от того, какие варианты вы можете выбрать. Короче говоря, это действительно вопрос личных предпочтений.
Базовая стабильность: 30 минут
Это основной тест. FurMark, Heaven и Superposition должны аварийно завершить работу, если у вас нестабильный разгон или основные проблемы с охлаждением графического процессора после 30 минут работы. Если вы сделаете это здесь, ваша система должна быть очищена для любого вида общего использования или потребления мультимедиа, с безопасными ставками для игр среднего размера (1-2 часа или меньше). Если ваша система не может пройти этот тест, выключите часы, включите вентиляторы и попробуйте снова.
Отличная стабильность: 1 час
Если вы хотите обеспечить стабильность для продолжительных игровых сессий (3-5 часов), часовой стресс-тест должен показать, может ли ваша система действительно обрабатывать подобные игровые сессии. Если вы прошли тест на отличную стабильность без сбоев или серьезных проблем с перегревом, считайте, что ваша система понятна для большинства игровых сценариев.
Гарантированная стабильность: 8 часов
Если вы являетесь марафонцем, марафонцем или часто используете свой графический процессор в течение продолжительного времени (для рендеринга, майнинга и т. Д.), Вы можете выбрать тест с гарантированной стабильностью. Именно здесь функции автоматической зацикливания платных тестов Unigine окажутся наиболее полезными, особенно если вы решите запустить этот тест, пока вы спите или находитесь вне дома.
Заключение
Если у вас есть какие-либо затянувшиеся вопросы или проблемы, не стесняйтесь высказываться в комментариях ниже, и мы сделаем все возможное, чтобы помочь вам.

Видеокарта — обычно самая дорогая деталь в ПК. Именно от видеокарты зависит тип нашего компьютера — игровой, мультимедийный или офисный. Начинающие пользователи зачастую смело берутся за апгрейд и обслуживание видеокарт, ведь на первый взгляд в этом нет ничего сложного. Но неосторожное обращение может легко вывести видеокарту из строя, сильно ударив по вашему кошельку. Давайте разберем главные причины, по которым видеокарта может выйти из строя.
Если посмотреть популярные YouTube-каналы с компьютерной тематикой, то может создаться впечатление, что ПК — это просто дорогой конструктор LEGO, и собрать его неправильно или с ошибками не дадут меры, которые предусмотрели разработчики разъемов и стандартов. Но на практике пользователь может столкнуться с десятком неочевидных проблем, каждая из которых может вывести компоненты ПК из строя.
Обычно больше всех «достается» видеокартам, ведь их замена и чистка от пыли — одна из первых работ по обслуживанию ПК, с которой сталкиваются начинающие пользователи. Если вы хотите, чтобы ваши комплектующие работали исправно и риск их поломки был минимален, придется потратить время на ознакомление с руководством по эксплуатации, чтение гайдов и форумов.
Давайте познакомимся с самыми частыми причинами выхода из строя видеокарт и способами это предотвратить.
Плохая вентиляция в корпусе

Современные видеокарты среднего уровня выделяют приличное количество тепла — 100-180 ватт, которое надо быстро отвести из корпуса. Ситуация ухудшается, если видеокарта забита пылью. Некоторые недорогие корпуса продаются без установленного вентилятора на выдув, и тепло выдувается только блоком питания.
В результате комплектующие начинают греть друг друга, доводя температуру внутри корпуса до 50 и более градусов. Видеокарта в таких условиях начинает нагреваться до критических значений. И если перегрев видеочипа хоть как-то устраняется троттлингом, то сильный нагрев чипов памяти может привести к их деградации и «отвалу» — повреждению контактов BGA-пайки.
Решение
В современном корпусе ATX или MicroATX необходим как минимум один вентилятор размером 120-140 мм на выдув и один-два таких же на вдув. Убедитесь, что они вращаются с достаточной скоростью, зайдя в BIOS и посмотрев их обороты.
Оптимальными по соотношению производительности и шума будут вентиляторы на 1000-1200 оборотов, например:
Корпус и саму видеокарту надо регулярно чистить от пыли с соблюдением всех мер предосторожности.
Статическое электричество

Одна из частых причин выхода видеокарт из строя. Иногда достаточно коснуться ее рукой, например, пощупав на предмет нагрева, и после тихого щелчка ваша видеокарта больше не подаст признаков жизни.
Решение
Не трогаем комплектующие без причины. Не надеваем синтетическую одежду при манипуляциях с ПК. Пользуемся защитным браслетом и касаемся металлических частей корпуса прежде, чем дотрагиваться до видеокарты.
Плотная установка карт расширений

Достаточно установить под видеокарту плату расширения приличного размера, например: звуковую, сетевую или SATA-контроллер, и можно значительно перекрыть доступ воздуха к видеокарте.
А если поставить какую-либо плату и над видеокартой, то температуры на ней начнут бить все рекорды. Ситуация еще более ухудшается в тесных корпусах с материнскими платами MicroATX.
Решение
Ставим карты расширения в как можно более дальние слоты от видеокарты. Заменяем карту расширения PCI-E на аналог с USB подключением.
Если такой возможности нет, то обеспечиваем усиленную вентиляцию в корпусе, установив вентилятор внизу и спереди.
Очень поможет в таком случае вентилятор в боковой крышке корпуса, дующий прямо на видеокарту. Дополнительно можно увеличить обороты вентиляторов на видеокарте с помощью утилиты MSI Afterburner.
Слабый и некачественный блок питания

Один из самых высоких факторов риска для комплектующих — некачественный БП. В недорогих блоках питания может отсутствовать часть защит, например, от подачи пониженного и повышенного напряжения (UVP/OVP).
Дополняется это слабыми конденсаторами, выходящими из строя за 3-4 года, и тонкими проводами, у которых происходит нагрев и даже расплавление изоляции и контактов при серьезной нагрузке.
По мере деградации фильтрующих конденсаторов БП с трудом удерживает напряжения в номинале, дополняя это сильными пульсациями. Которые, в свою очередь, начинают выводить из строя фильтрующие конденсаторы на видеокарте и материнской плате.
Рано или поздно такой блок питания выйдет из строя и может повредить и другие комплектующие.
Решение
Не экономим на БП! Довольно качественный блок питания со всеми защитами и сертификатами 80 PLUS сейчас можно купить всего за 4000-5000 рублей.
Не гонитесь за мощностью, большинству компьютеров достаточно качественного БП мощностью 500-600 ватт. Лучше выбирайте блок питания с большим сроком гарантии. Вместе с сертификатами 80 PLUS это указывает на качество изготовления БП.
Регулярно чистим БП от пыли. После срока работы в 3-4 года и завершения гарантии, раз в год осматриваем конденсаторы внутри на предмет вздутий и потеков. Стараемся не пользоваться переходниками и разветвителями питания.
Все разъемы питания подключаем до упора — до защелкивания предохранительного язычка.
Перекос в слоте PCI-E

Перекос в слоте PCI-E может возникнуть в момент вставки или извлечения видеокарты, а также при неплотном завинчивании крепежных болтов. В результате возможно повреждение контактов PCI-E. Крайне не рекомендуется оставлять видеокарту работать в открытом стенде без фиксации.
Бывает, что пользователь забывает про фиксатор PCI-E и тянет видеокарту, выламывая слот или повреждая контакты. Еще один вид повреждения слота возможен при установке очень тяжелой видеокарты с массивной системой охлаждения. Она может попросту выломать слот.
Слишком сильное натяжение кабелей питания, начинающих тянуть видеокарту, тоже опасно.
Решение
Все манипуляции с видеокартой и слотом PCI-E делаем крайне аккуратно, без перекосов. Освещение на рабочем месте должно быть достаточным. Не собирайте ПК на корточках, на полу. Выделите для этого достаточно просторный стол.
Не забывайте про фиксатор PCI-E, заранее посмотрите, в какую сторону его отжимать. Если у вас очень массивная видеокарта, подбирайте материнские платы с армированными PCI-E слотами. Кабели питания должны подходить с минимальным натягом.
Провисание и изгиб текстолита у тяжелых и длинных видеокарт

Даже хорошо закрепленная тяжелая видеокарта может со временем провиснуть, изогнув текстолит и вызвав в нем разрывы токопроводящих дорожек или «отвал» BGA-пайки.
Решение
Избежать этого просто, достаточно подпереть видеокарту с помощью любой подпорки, например фломастера. Но надежнее и красивее выглядит специальный упор, например:
Изгиб текстолита видеокарты при разборке, чистке, установке или замене СО

Изгиб текстолита может возникнуть и при разборке видеокарты. Любое давление, вызывающее перегиб текстолита, должно быть исключено. Сильно давя на СО (систему охлаждения), например, вставляя или вынимая видеокарту, можно вызвать не только изгиб текстолита, но и скол графического процессора. Иногда опасный изгиб текстолита может возникнуть при слишком сильном затягивании болтиков СО.
Решение
Вставляя видеокарту, аккуратно давите не на СО, а на край текстолита и крепежную рамку. Видеокарты бывают разные по конструкции — и с металлическим бэкплейтом, и с огромной системой охлаждения, висящей на четырех болтиках. Но всегда нажатие на край текстолита будет безопаснее.

Затягивайте болты СО очень аккуратно, поочередно: «крест-накрест» и не до максимального упора.
Скол мелких элементов

Это один из частых видов повреждений видеокарты без защитного бэкплейта. Десятки мелких конденсаторов и резисторов с обратной стороны платы легко скалываются, если вы, к примеру, заденете ими о корпус, не говоря уже о падении видеокарты на пол.
Можно повредить элементы и дорожки на материнской плате, задев их рамкой с портами видеокарты при ее снятии и установке.
Решение
Все манипуляции с видеокартой производить крайне осторожно. Рабочее место должно быть хорошо освещено. Необходимо иметь свободное место, куда можно класть комплектующие.
Видеокарты старайтесь выбирать с защитным бэкплейтом. И лучше, если он будет металлическим и с перфорацией для охлаждения. Как у KFA2 GeForce GTX 1660 SUPER EX -1 Click OC.
Переразгон видеокарт со слабой системой охлаждения

Некоторые видеокарты позволяют сильно повышать напряжение и на графическом процессоре, и на памяти. Если СО слаба и не справляется, это может вызвать выход из строя чипа, памяти и даже системы питания.
Решение
Вы должны понимать, насколько увеличите энергопотребление видеокарты при разгоне и справится ли с этим ее система охлаждения и система питания. Если вы начинающий оверклокер — разгоняйте видеокарту умеренно, без повышения напряжения и читайте гайды и отзывы на форумах про вашу модель, прежде чем приступить к серьезному разгону.
Надеемся, этот гайд поможет вам при апгрейде. Главное — помните о том, как хрупки видеокарты, и будьте аккуратны.
Если на компьютере часто играют в тяжелые игры, то самое время произвести тест видеокарты. Игры задействуют все ресурсы устройства, и если время от времени начали появляться точки на экране, наложение красного фона или любого другого, изображение стало дергаться или тормозить, то скорее всего, видеокарте грозит выход из строя в скором времени.
Признаки не исправности видеокарты.
Первое на что нужно обратить при выходе из строя видеоадаптера – это наличие различных артефактов на мониторе. Как и было описано выше артефакты могут проявляться точками, подергиваниями, наличием квадратов другого цвета или же половина экрана монитора меняет цвет, а потом снова приобретает оригинальные цвета.

Чтобы попробовать избавиться от подобных симптомов необходимо осмотреть кулер, крутится или не крутится, прочистить радиатор, обновить драйвера. Осмотреть не вздуты ли конденсаторы, если же вздулись отпаять и заменить. Если ничего не помогло, следует попробовать прогреть процессор видеокарты, так как есть возможность его отхождения от платы.
Если изображение двоится или искажается при игре, то возможно графический процессор или видеоконтроллер уже практически вышли из строя. Следует проверить видеокарту на другом компьютере, а также протестировать подключение кабелей. Возможно они не вплотную прижаты к интерфейсу.
Если изображение на экране не появляется, а компьютер уже работает, и монитор точно не причем – видеокарта скорее всего сгорела. Однако не стоит ее выбрасывать сразу. Необходимо почистить контакты интерфейса ластиком, попробовать включить на другом компьютере.
БИОС также будет издавать определенные сигналы при включении, если неисправна видеокарта. Обычно это восемь коротких сигналов.
Если вы покупаете видеокарту бывшую в употреблении необходимо обратить внимание на цену. Хорошую карту никто не будет продавать задешево, даже если она и была б\у.
Перед покупкой необходимо использовать специальные программы и проверить ее сразу на месте. Чтобы потом не оплачивать ремонт или не покупать новую. Как это сделать будет описано ниже.
Средства диагностики Windows
стандартный тест видеокарты
Вначале необходимо проверить наличие драйвера средствами Windows. Для этого кликните правой кнопкой мыши по «Мой компьютер» и выбрать меню «Диспетчер устройств».

Нажмите на него левой кнопкой мыши, в окне нужно найти пункт «Видеоадаптеры» и кликнуть по нему.

Если в списке отображается марка установленной карты, значит драйвер установлен.
Для того, чтобы узнать подробнее о видеоадаптере рекомендуется использовать утилиту DxDiag. Чтобы ее открыть в кнопке «пуск» найдите поиск
(также можно нажатием клавиш Win+R) и наберите название программы (dxdiag). В появившемся списке кликнете по ней, и она откроется. Это встроенная утилита для проверки видеокарты на исправность, поэтому не требует установки.

После запуска сразу же адаптер проверяется на различные ошибки и неполадки. Утилита показывает обычные, не критические сбои, которые выявляются в ходе работы адаптера.
Проверяем нагрузку на видеокарту
Для того, чтобы проверить видеокарту на работоспособность при нагрузках рекомендуется запустить игру и включить утилиту GPU Z.
Программа автоматического скачивается с расширением *.exe. Кликаем по нему ЛКМ дважды и приложение запускается.

Здесь отображается температура графического процессора, скорость вращения кулера и остальные параметры адаптера. При включении игры необходимо поиграть в нее в течении 5-10 минут, свернуть окно экрана игры с помощью кнопок «Alt+Tab» и посмотреть, как изменились значения температурного режима. Если незначительно повысилось, то все нормально. Если же температура превышает 80 градусов, то это говорит о проблеме с охлаждением. Вероятно высохла термопаста между радиатором и графическим процессором.
Программы для проверки видеокарты
Существуют специализированные утилиты для проверки видеоадаптера на компьютерах или ноутбуках Windows 7, 8, 10. Они позволяют провести нагрузочный тест видеокарты и выявить проблемные моменты.
Furmark тест видеокарты
Популярная утилита для проверки видеокарты. Ее еще называют «волосатый бублик», поскольку диагностика проходит с похожим изображением на экране. После того, как скачаете Furmark его необходимо установить и запустить. Для этого кликаем дважды по файлу скачанной программы, соглашаемся с условиями и лицензией и жмем кнопку «Next».

Приложение установлено. Заходите в меню «Settings» или настройки. В нем можно указать разрешение.
В настройках выставляете те пункты, которые указаны на рисунке, кроме «Xtreme burn in». Эта настройка может выведет из стоя карту, поскольку тест будет проходить при максимальных нагрузках.

Кликаете кнопку «Burn in Test».

Утилита выведет предупреждение о том, что нагрузка будет большая, что может вызвать нестабильную работу системы или вообще отключение компьютера. Однако, не обращаем на это внимания и кликаем кнопку «Go».

Итак, процесс пошел.

В результате тестирования температура может подняться слишком высоко. Поэтому не рекомендуется проводить тест более 20 минут. Утилита сразу нагружает и проводит тест GPU, что резко поднимает температуру. Тестирование с помощью данной программы не сравнимо даже с самой мощной игрой.
Если адаптер исправен, то температура станет выравниваться после двух, трех минут работы утилиты. Если видеокарта неисправна, то температура поднимется выше 100 градусов, изображение будет зависать или отключаться.
При таком поведении компьютера следует проверить кулер и радиатор карты. Если они чистые, без пыли и кулер свободно крутится, то рекомендуется отвинтить радиатор и проверить термопасту на чипе. Возможно она высохла и ее нужно заменить. Если пользователь не умеет делать ничего из перечисленного, лучше обратиться в мастерскую.
Aida 64 — стресс тест видеокарты
Следующей программой для тестирования видеокарты на неисправность будет Aida 64. Проводим стресс-тест.
После скачивания необходимо установить ее также, как и в инструкции по установке Furmark. Кликаем по файлу с расширением *.exe. Соглашаетесь с условиями, кликаем по кнопке «Next». Теперь открываете утилиту и переходите во вкладку «Сервис» и заходите в пункт «Test GPGPU».

Запускаете его, выбираете ваше устройство и кликаем по кнопке «Start Benchmark».

Кроме этого вы можете провести стресс-тест для видеоадаптера. Для этого опять же заходите во вкладку «Сервис», кликаем по «Тест стабильности системы» и выбираете «Stress GPU».

При критических температурах выведется предупреждения и полоса графика будет красной, а также система может самостоятельно перезагрузится. Если с видеокартой все нормально, никаких сбоев не произойдет.
ATITool тест видеоадаптера
Несмотря на название, эта утилита может проверять и видеоадаптеры от Nvidia. После того, как скачаете Ati Tool, устанавливаете ее и запускаете.
Откроется такое окно.

Отобразится температура и частота на которой работает адаптер. Частоту можно изменять ползунками, но этого делать не стоит, без должных знаний.
Если нажать на «Show 3D» то можно увидеть количество FPS.

Программе следует проводить тест видеокарты в течении десяти минут. В это время следите за температурой. Если она превысит 85 градусов, то немедленно прекратите тест. Это значит, что ваш адаптер поврежден.

Если в окне 3D появилось множество желтых точек, это значит, что видеокарта также неисправна. Рекомендуется заменить теплопроводную пасту. Если после этого ничего не поменялось в работе, то лучше купить новую.
3DMark программа для видеокарты
Процедура стандартна, приложение устанавливается на компьютер и запускается диагностика, кликом по кнопке «Run 3D Mark». После проверки высветится результат теста. Будет предоставлена информация о процессоре, фильтрации текстур, памяти, рабочей частоте видеоадаптера и многое другое.
OCCT тест графического адаптера
OCCT можно не устанавливать, а просто распаковать из архива на рабочий стол и запустить.

Утилита имеет набор вкладок для диагностики при стрессовых условиях, чтоб осуществить тест стабильности видеокарты, и тестирования элементов питания. Не рекомендуется данную утилиту использовать для тестирования поврежденной видеокарты на ноутбуке или компьютере, так как возможен выход адаптера из строя.
Проверить видеокарту онлайн
По сути провести тест видеокарты на стрессоустойчивость онлайн не получится. Тут играет роль не столько стабильность соединения, сколько ограничения работы приложений из браузера с компьютерными комплектующими. А вот подходит ли та или иная игрушка для вашей видеокарты можно.
Для этого заходим на официальный сайт NVidia и нажимаем на вкладку «Узнать готов ли твой компьютер к новым играм». Отобразятся все подробности о видеоадаптере.
Для более углубленной проверки лучше всего использовать вышеперечисленные программы.
Стресс тест видеокарты – процедура определения основных показателей работы при максимальной нагрузке. Они необходимы для понимания её возможностей. А также оценки надёжности и стабильности железа. Выявление проблем вроде плохого удержания частоты или перегрева способно дать ответ на причины нестабильной работы компьютера.
Тестирование видеокарты обычно проводят в преддверии или после определённых событий. К распространённым можно отнести покупку нового или поддержанного видеоадаптера, оценку проведенного разгона, а также подозрение на неполадки. Обилие специализированного софта позволяет выполнить процедуру в домашних условиях. Однако проводящий ее человек должен отдавать себе отчёт, что при наличии скрытых дефектов тест может привести к поломке. О программах, параметрах и тонкостях проведения процедуры далее в статье.
Подготовка к стресс тесту видеокарты
Прежде чем провести стресс тест видеокарты необходимо удостовериться в готовности к данному процессу. Для начал убедитесь, что на компьютере установлены самые свежие драйвера для вашего видеоадаптера. При необходимости обновления, скачивайте их только с официального сайта производителя. Также следует закрыть все ресурсоемкие приложения. К ним относятся игры, видео и графические редакторы, торренты и пр. Не лишним будет сохранить и закрыть все открытые документы. Не исключено, что в ходе выполнения процедуры машина зависнет. А иногда при стресс тесте видеокарты комп выключается.
Еще одним шагом перед началом нагрузочного теста видеокарты является получение полных сведений относительно вашей карточки. Для этого можно использовать одну из множества имеющихся в сети утилит (например, GPU-Z или HWiNFO). Они отображают пользователю необходимый набор данных. Среди которых:
- тактовая частота видеопроцессора и памяти;
- температура GPU;
- процент использования видеочипа и контролера памяти;
- нагрузка на шину данных;
- напряжение питания GPU и пр.
Выполнив все указанные пункты, можно приступать к процессу.
Проводим стресс тест видеокарты при помощи…
При помощи многих программ можно произвести данную процедуру. Я на примере одной из самых популярных расскажу, как это делается. А также поделюсь альтернативным софтом, чтобы у пользователей был выбор.
Популярность этой программы обусловлена ее многофункциональностью и гибкостью. Помимо этого, у пользователей бытует мнение, что карта, выдержавшая тест OCCT, находится в полном порядке.
Прежде чем начать стресс тест, необходимо скачать с официального сайта и установить программу. Далее следуем алгоритму:

- открываем вкладку GPU: 3D;
- задаем время тестирования (По умолчанию программа это делает в течение часа. Но объективно эту величину можно сократить в 2-3 раза);
- указываем разрешение, сложность шейдеров и ограничитель FPS;
- нажимаем кнопку «ON».
Далее на экране появится фигура, напоминающая малиновый мохнаты бублик или пончик. Он будет перемещаться. В этот момент кулеры должны начать набирать обороты.
В левой части окна будут отображаться параметры:

- Температура видеокарты в стресс тесте – самый важный параметр. Она не должна превышать максимально допустимое для вашей карточки значение. 70-80 о С должны вызывать особенную настороженность.
- FPS – количество кадров в секунду. Тут уже чем больше, тем лучше.
- Время тестирования.
- Количество ошибок.
- Вольтаж.
После того как завершится стресс тест видеокарты, программа выдаст минимальные и максимальные значения указанных выше параметров. Отобразив также загрузку ЦП.
Но по правде говоря не эти цифры имеют большее значение. Гораздо важнее то, как вел себя компьютер или ноутбук в ходе выполнения процедуры нагрузки. Признак хорошего состояния видеоадаптера – это отсутствие:
- ошибок;
- синих экранов;
- артефактов (пятен, моргания и мерцаний);
- зависаний компьютера;
- значимого роста температуры или точки её стабилизации.
FurMark
Очень схожая с предыдущей утилита. В ней также задаются предварительные настройки процесса. Имеется поле отображения показателей. И даже аналогичный пушистый пончик вертится в окне.
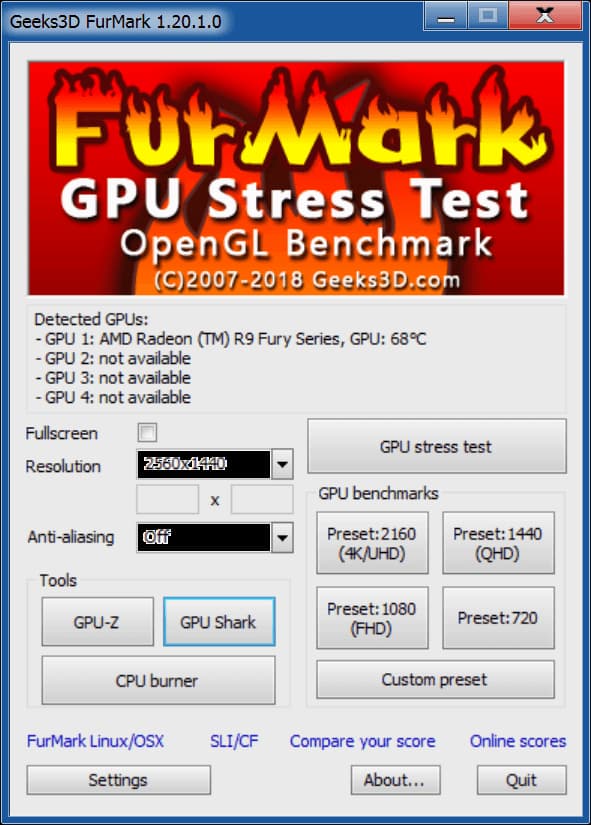
Результатами тестирования пользователь может поделится с разработчиками на сайте. Также там можно оценить полученные результаты относительно других карт.
Unigine Heaven
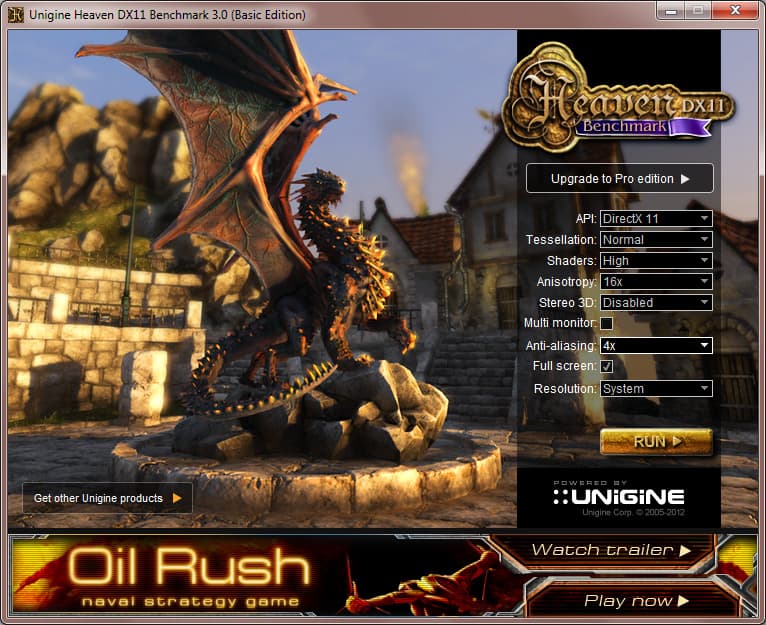
Программа, вышедшая «из-под пера» российских разработчиков из UNIGINE Corp. Их собственный движок отлично подходит для проведения стресс теста видеокарты. Использование передовых технологий в области трехмерной графики нагружает железо до предела. Что позволяет оценить стабильность и качество системы охлаждения.
Выводы
Если при проведении стресс теста видеокарты на протяжении 20-30 минут в работе не было ни каких отклонений от нормы, то с вашим железом всё в порядке.
Если же процедуре сопутствовало появление ошибок или синего экрана, то, вероятнее всего, проблема с драйверами или ОС. Переустановка последних и повторный тест позволят убедиться в этом наверняка.
Температура карты в стресс тесте также не должна превышать допустимых значений. На практике высокие значения данного показателя говорят о необходимости устранить скопившуюся пыль или проверить работу кулера.
А вот если машина через пару минут после начала теста выключается, то стоит обратить внимание на график изменения температуры. Подобная реакция обычно является результатом срабатывания автозащиты от перегрева.
Зависание, перезагрузка и появление артефактов в первые 30 сек. работы – наименее благоприятный вариант развития событий. Причиной тому может быть чрезмерный нагрев железа. А также техническая неисправность вроде отслоения графического чипа.
Читайте также:

