Можно ли подключить к ilo usb жесткий диск
Обновлено: 07.07.2024
Привет, меня зовут Алексей Павлов, я занимаюсь в HP Россия подготовкой технических заданий по серверному, сетевому оборудованию и системам хранения.
А теперь я хочу показать вам красоту заложенных в Gen8 решений на простом практическом примере. Недавно в нашем демо-центре в московском офисе мне удалось потестировать DL380p Gen8, и я хочу подробнее рассказать об особенностях развертывания ОС с помощью HP iLO Management Engine.
В этом посте вы найдете пару видео, несколько скриншотов и мои комментарии к ним.
HP iLO Management Engine представляет собой полный набор встроенных инструментов, которые работают на протяжении всего жизненного цикла сервера: первоначальное развертывание, постоянное управление, оповещение, удаленная техническая поддержка. HP iLO Management Engine поставляется со всеми серверами HP ProLiant Gen8 без ограничений по функциональности (то есть никакого больше деления на iLO 100 и полноценный iLO).
Ключевых встроенных инструментов четыре: HP Intelligent Provisioning, HP Agentless Management, HP Active Health System, HP Insight Remote Support.
HP Intelligent Provisioning включает в себя функции по конфигурированию железной части сервера: все драйверы, агенты, прошивки, конфигурационные утилиты теперь хранятся в NAND-памяти на материнской плате. Так же в HP Intelligent Provisioning интегрированы функции HP SmartStart и установки ОС. Кстати, о SmartStart мы планируем подробно рассказать в одном из ближайших постов.

HP Agentless Management производит мониторинг состояния сервера без установки агентов под ОС – проверка состояния железа и фунции оповещения теперь вынесена на чип iLO 4 и не зависит от ОС и процессора.
HP Active Health System – своеобразный «черный ящик» сервера, куда постоянно записываются состояния компонентов сервера и малейшие изменения в конфигурации hardware. В зависимости от типа контракта на поддержку данные могут записываться в «банк данных» сервера удаленной поддержки, чтобы, например, заранее предоставить жесткий диск на замену, если появятся первичные признаки деградации RAID-группы.
HP Insight Remote Support – возможность удаленного подключения к серверу в любом месте и круглосуточная помощь по техническим вопросам. С выходом iLO 4 появилась возможность управления сервером с помощью мобильных устройств — есть приложение для iOS и Android.

И от теории к практике: приступим к удаленной установке Windows Server 2008 R2 на DL380p Gen8.
1. На верхней крышке сервера будет указана информация по логину и паролю к iLO 4 сервера, куда мы и будем подключаться. IP-адрес iLO 4 назначается по DHCP. При первом подключении можно зайти на DHCP-сервер и посмотреть присвоенный адрес, либо подключиться локально и назначить адрес вручную.
2. C этого момента смотрим видео выше. Подключаемся к iLO. Скриншоты кликабельны.

3. Попадаем в главное меню (00:10). Здесь можно получить всю информацию о системе.

5. Можно изучить какое потребление питания на сервере (02:44) и изменить настройки (03:08).
6. Апгрейд iLO доступен в автоматическом режиме с помощью Intelligent Provisioning или вручную (03:58).
7. Можно создать несколько пользователей (04:04) или назначить права существующим на какие-либо действия. Например, можно назначить права оператора администраторам, которые смогут удаленно перезагружать сервер, подключаться удаленно, подключать virtual media, разворачивать образы, конфигурировать iLO и управлять другими пользователями.

9. Обратите внимание на галочки в правом нижнем углу: почти все «вкусности» Gen8 задействованы в этом сервере.

10. Далее попадаем в менеджер настройки сервера HP Smart Start (01:22). Здесь доступна установка ОС и настройка устройств сервера.


12. Array Configuration Utility (01:51) позволяет сконфигурировать дисковую подсистему сервера и настроить RAID контроллер p420i. Особенности нового контроллера:
- кэш RAID контроллера увеличен до 2GB.
- появилась функция превентивного оповещения о потенциальном выходе диска из строя.
- изменился алгоритм вычисления четности.
- производительность контроллера возросла до 200 000 IOPS.
- Появилась возможность построения RAID группы с зеркалированием на 3 диска.
Диски немного уменьшились в размере, что позволяет теперь размещать до 25 дисков в одном сервере. У самого диска появился индикатор его активности в RAID, кнопка “do not remove”, задняя подсветка.

Для SSD появилась функция оценки здоровья диска: SSD Wearing Gauge.

13. В Quick Configs можно изменить настройки профиля BIOS сервера (02:14).
14. Intelligent provisioning preferences позволяет настроить сетевой адаптер для iLO (02:42) и получить справку по всем функциям.

15. Функция Insight Remote Support позволяет ввести адрес удаленного сервера поддержки HP (04:08), на который будет отправляться информация по состоянию системы.
16. Установка ОС происходит в несколько простых этапов (05:06). Сначала собирается информация о конфигурации сервера.

17. Далее предлагается выбрать тип установки (05:38), recommended install позволяет автоматически установить все обновления, подготовить дисковое хранилище и установить драйверы HP.
18. Операционная система готова к установке (06:08).
Думаю, все очень просто и понятно :)
По скорости развертывания такая система быстрее на 20% по сравнению с ProLiant поколения G7, а скорость доступности первых данных о сервере после включения – уже через 3 секунды.
Я осветил только одну часть той работы, которая была проделана инженерами HP в рамках последних двух лет, и которая была воплощена в новых серверах Gen8. Об остальных улучшениях постараюсь написать в следующих обзорах.



Одной из основных замечательных вещей в серверах HP является наличие интерфейса удаленного управления Integrated Lights Out (ILO). Этот инструмент позволяет в любой момент осуществить удаленный доступ к консоли сервера HP (будь то этап POST проверки или загрузки ОС). Стандартные функции ILO включают в себя: удаленное включении/выключение сервера, виртуальные устройства, перенаправление режима текстовой консоли, доступ к логам оборудования, доступ к утилитам диагностики. Возможность полного перенаправления графического интерфейса доступна только с лицензией типа advanced. В этой статье я пошагово расскажу про первоначальную настройку и доступ к ILO на сервере Proliant ML350 G5.
Во-первых, подключите ваш интерфейс ILO в вашу сеть LAN (обычно это отдельная выделенная сеть управления).

Сервера HP поставляются со специальной биркой. На данной бирке напечатан серийный номер и информация для доступа к Integrated Lights Out (заводские имя пользователя и пароль).

Самый простой способ получения доступа к утилите настройки ILO – нажать во время POST клавишу F8.

Меню является достаточно простым и понятным. Для навигации используйте стрелки.
Первым делом нужно перейти в меню настройки сети (Network), где мы должны отключить DHCP и ввести DNS имя этого интерфейса.

Далее нужно настроить статический IP адрес.

Далее нужно будет установить пароль администратора или создать новых пользователей.

Обратите внимание, имя пользователя и пароль вводятся с учетом регистра. Чтобы сохранить настройки и перезапустить сервер выберите Exit.

Также возможно настройка ILO прямо из установленной операционной системы, для чего можно воспользоваться консольной утилитой HPONCFG. HPONCFG – это утилита HP, которая позволяет взаимодействовать и управлять настройками ILO. Эту утилиту можно использовать в различных скриптах и сценариях.
Рекомендую познакомиться также со статьей о настройке доменной аутентификации на HP iLO. Данная настройка позволяет авторизоваться на управляющем интерфейсе ILO при помощи обыкновенной доменной учетной записи и удобно управлять большим парком серверов, без необходимости хранить и помнить пароль от ILO на каждом сервере.
Предыдущая статья Следующая статья


забыл написать, что лучше адмнить ило через веб, иначе можно потерять его совсем
Спасибо! Очень помогли
Добрый день
хотел спросить при добавлении пользователя, в чем разница между username и login name?
спасибо заранее
Может ли помочь использование iLO, если сервер HP ProLiant ML350 G4 не выходит на видео, клавиатуру, флоп
Да, сервером можно управлять через ILO, даже когда другая периферия недоступна. Главное, чтобы ILO была настроена 🙂
А на вашем сервере плата ILO имеется ? насколько я помню она опциональна
И на том спасибо.
А как можно сбросить iLO на заводские настройки если сервер не включается? Была попытка прошивки ОА корзины, и после этого не включается лезвие, пишет менеджмент процессор фаулт.
Спасибо.
З.Ы. гулянье с перемыками 6 (1,5,6) не помогло.
а если по сети не доступен? что делать?
А можете подсказать в пошаговом варианте (сбросить настройки ILO локально через POST меню на консоли сервера.), где что нажимать, вводить?
подскажите, пожалуйста, а что можно сделать если ило пингуется, но ни по ssh/telnet/web не откликается?
Как вариант сбросить сетевые параметры и после перезагрузки опять внести
этот вариант уже пробовал, сброс в дефолтные настройки и после ребута настройка с нуля. не помогло.
если сброс не помог, попробуйте перезалить прошивку ilo карты
Сбрасывали в досе? 22 марта прошлого года у меня была подобная проблема, вот как решил:
22.03.2015
Большое спасибо! Вы правы, сброс на заводские настройки iLO помог. Правда пришлось сбрасывать в двух средах: дос и IntelligProvisi…
Подскажите пожалуйста как узнать IP ILO зная имя сервера?
Спс.
Подскажите пожалуйста как узнать IP ILO зная имя сервера?
Спс.
Добрый день.
Недавно приобрёл б/у сервер HP ProLiant DL380e Gen8. Установил вчера все комплектующие (процессоры, память и .т. д.). Однако сервер не загружается. На передней панели мигает красный светодиод, означающий критическую ошибку. Хотел подключиться к iLO для выяснения проблемы, однако IP-адрес от роутера он не получает, но линк при этом есть. Такое ощущение, что он либо вообще не работает, либо настроен на статический IP. Есть ли какая-то возможность попробовать сбросить или перепрошить iLO, не имея при этом доступа ни по сети, ни через ROM-утилиты?
Добрый день.
На плате ILO есть отдельный джампер. Насколько я помню для сброса настроек нужно переключить его.
Вот что-то нашел похожее:
You need to set jumper (J29)the Integrated Lights-Out Security Override Switch.
To set the iLO Security Override Jumper:
1. Power down the server.
2. Remove the server from the rack.
3. Remove the server access panel.
4. Locate the three pins of J29 and move the jumper from the front and center pins to the center and rear pins to override password security. J29 is to the front of the 30 pin Remote Insight Connector.
5. Replace the server access panel and put the server back into the rack.
6. Power on the server.
7. Logon to the iLO and reset the passwords.
Можно ли менять порт для доступа на iLO, т.е. не по дефолтному ходить, а по тому, который мне нужен?
Сейчас посмотрел на сервере с ILO 3. Изменить порты можно в разделе Administration -> Acсess Settings.
Можно изменить порты для служб
Secure Shell (SSH) Port: 22
Remote Console Port: 17990
Web Server Non-SSL Port: 80
Web Server SSL Port: 443
Virtual Media Port: 17988
Все верно , для работы ILO не достаточно только 443 пора (это только веб-страница).
Там даже монтирование дисков идет по отдельному порту. Вот полный список портов HPe iLO для файервола:
SSH 22
Web (non-SSL) 80
SSL 443
IPMI-over-LAN 623
Remote Console 17990
Virtual Media 17988
О спасибо) пробросил заодно и Virtual Media, если нужно будет HDD смонтировать)
Добрый день
подскажите, выключили электричество, после включения на панеле самого сервера моргала красная лампочка. С веб-интерфейса включить не удалось, только физическое нажатие кнопки на самом сервере (при корректном выключении включается без проблем). Бывает такое, что нет людей в офисе, чтобы нажать кому-то кнопку, при таком отключении. Можно как то обойти данную опцию и включить удаленно?
В ILO есть несколько вариантов включения/выключения. ЧТо-то вроде Momentary Press, Press & Hold, Cold Boot и Reset. Все варианты пробовали?
Чтобы получить доступ с ПК или ноутбука к содержимому жесткого диска через USB, потребуется специальное устройство – адаптер.
Подключение не сложное, главное это наличие специального устройства. Есть несколько видов устройств, которые позволяют подключить жесткий диск (винчестер, HDD) настольного компьютера или ноутбука к USB и открыть его содержимое. Вот два самых популярных: универсальный USB-контроллер (например, AGESTAR FUBCP) или корпусной адаптер (SATA External case, ITEC MySafe Advance и другие).

Какой из них выбрать? Зависит от целей, которые перед вами стоят. Если открытие винчестера носит разовый характер и необходимо только для копирования ценной информации, то можно воспользоваться первым вариантом. Кому интересно читайте про то, куда пропадает место на винчестере.
В Китае можно купить вот такие встраиваемые вместо дисковода ноутбука устройства:

Так же есть комбинированные варианты с полным комплектом (переходник, шнур, блок питания).

Плюсы первого в том, что такое устройство дешевле корпусного переходника, и зачастую поддерживает подключение нескольких типов (SATA, IDE). Однако использование обычного винчестера в качестве переносного накопителя с ним проблематично, так как он не будет ничем защищен.
Второй же вариант – корпусной адаптер, как раз предназначен для превращения жесткого диска в переносное устройство памяти с достаточно большой вместимостью, так как корпус надежно защитит от попадания пыли и механических повреждений. Но при этом универсальность устройства страдает: перед покупкой придется определиться, какой из разъемов будет поддерживать приобретаемый переходник.
Использование винчестера в корпусном варианте процедура довольно простая, поэтому рассмотрим, как подключить и открыть жесткий диск через usb с помощью универсального адаптера (на примере AGESTAR FUBCP).
Порядок действий при подключении
Первое, что необходимо сделать – это определить тип разъема HDD, который планируется подключить через USB. Штекеры бывают следующих типов:
SATA (более современный разъем, используется в ПК свежей сборки и в ноутбуках);
IDE (можно встретить в основном в «бывалых» ПК).

Подключение будем рассматривать на примере AGESTAR FUBCP, так как он поддерживает и «старые», и современные HDD. Средняя стоимость такого устройства в российских магазинах электроники составляет порядка 1500 рублей.
Устройство оснащено тремя интерфейсами (штекерами):
- SATA (7-контактный штекер).
- IDE 40pin (40-контактный штекер, для IDE 3.5″).
- IDE 44pin (соответственно, 44-контактный штекер, для IDE 1.8″/2.5″).
Описание разъемов AGESTAR FUBCP ниже.

Пошаговое подключение HDD к компьютеру
Итак, разъем подключаемого жесткого диска мы определили, теперь его необходимо подключить к соответствующему разъему на устройстве. После этого вставляем USB-разъем для передачи данных (черный) в USB-порт компьютера или ноутбука. Если мы работаем с жестким диском ноутбука (2,5”), можно включать адаптер, и HDD должен появиться в списке дисков компьютера. Иногда при таком подключении жесткому диску может не хватить питания и не определится системой. В этом случае выключаем и подключаем красный USB-разъем адаптера в любой из портов компьютера и снова включаем адаптер.
Если подключаемый винчестер ранее был установлен в ПК (формат 3,5”), питания от USB вашего ПК ему будет недостаточно. В комплекте с AGESTAR FUBCP есть блок питания для жестких дисков формата 3,5”. Чтобы открыть винчестер через USB, сначала подключаем его к соответствующему разъему (IDE/SATA), после – черный USB-кабель вставляем в один из USB-портов компьютера, затем подключаем к адаптеру блок питания, который работает от 220 В (вставляем в розетку).

После того, как все кабели надежно подключены – включаем адаптер. Подключение завершено, hdd определится компьютером, и с ним можно будет работать.
Подключить внешние жесткие диски, флешки, SD-карты и другие устройства накопления к iPhone и iPad можно с помощью адаптера — доступ к файлам на носителях появится в приложении «Файлы».

Рассказываем, как подключить и выбрать адаптер для доступа к накопителям с iOS- или iPadOS-устройств.
Как подключить внешний накопитель к iPhone или iPad
На скриншотах показано подключение внешнего жесткого диска к iPhone, но все шаги применимы и к iPad.
- Откройте приложение Файлы на iPhone или iPad.
- Подключите USB-диск к устройству напрямую или с помощью соответствующего модели вашего устройства адаптера. Единственное среди iOS- и iPadOS-девайсов устройство, которое оснащено портом USB-C, — iPad Pro начиная с 2018 года.
- Нажмите Обзор, если вы не находитесь на основном экране приложения «Файлы».
- В списке подключенных устройств слева нажмите на название нужного накопителя.
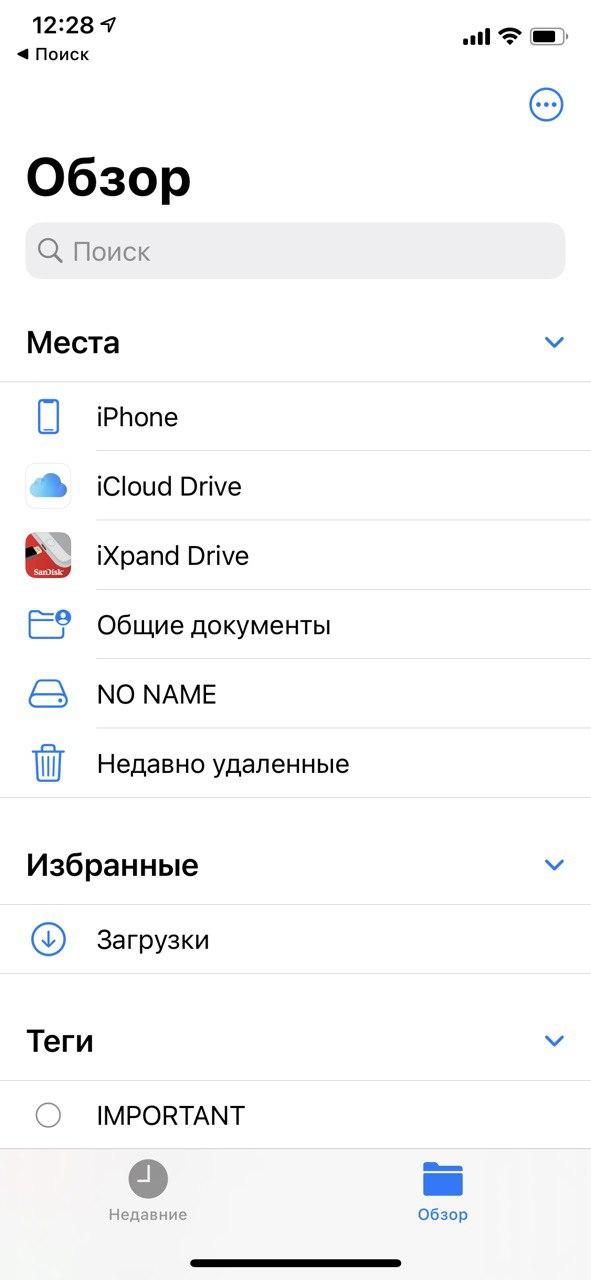
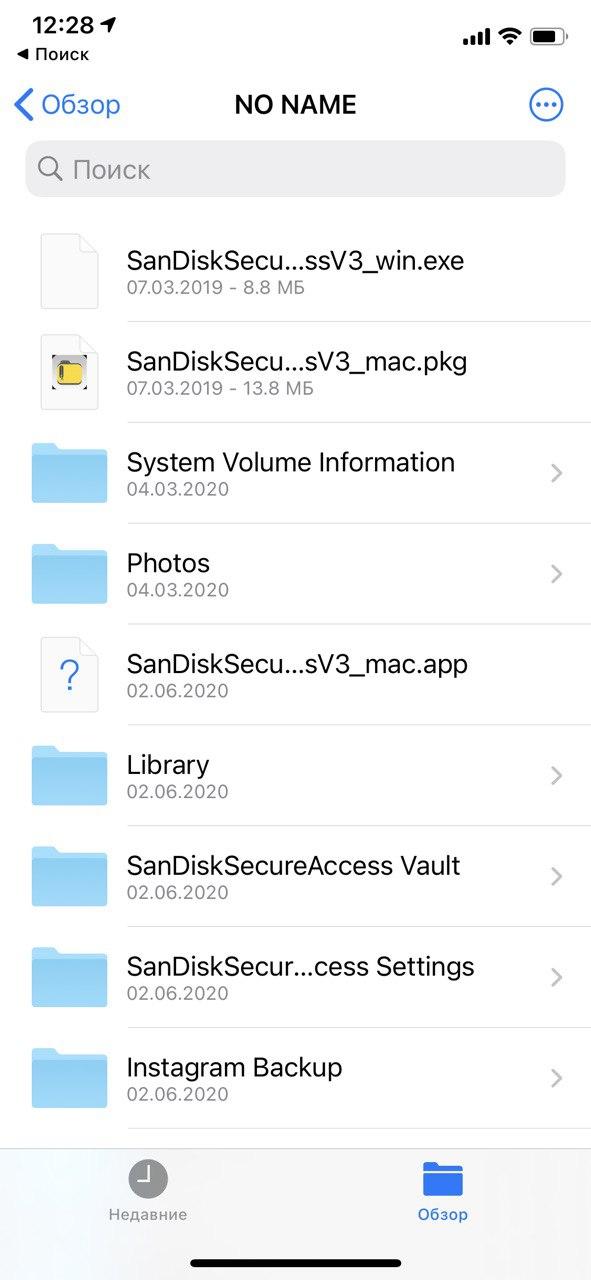
В приложении «Файлы» можно создавать новые папки, вырезать, копировать, вставлять, перемещать и переименовывать файлы и папки, а также сортировать файлы.
Приложение поддерживает разные файловые системы, включая APFS, ExFAT, FAT32, HSF +.
Как выбрать адаптер для подключения внешних накопителей к iPad или iPhone
Тип адаптера зависит от модели вашего iPad или iPhone, а также устройства, к которому вы хотите подключиться.
1. Для iPad и iPhone (c Lightning):
-
(работает для iPhone, iPad, iPad Air, iPad mini, более старого iPad Pro, для подключения к USB-C) (совместим с iPhone, iPad, iPad Air, iPad mini, iPad Pro до 2018 года, для подключения к USB-A) (для iPhone, iPad, iPad Air, iPad mini, более старого iPad Pro, для подключения к устройствам чтения SD-карт)
2. Для iPad Pro (2018 года и новее c USB-C ):
-
(работает с новым iPad Pro для подключения к USB) (работает с новым iPad Pro для подключения к SD-карте)
Если ваш iPad или iPhone оснащено портом Lightning, вам понадобится адаптеры с Lightning (список под номером 1). Если устройство имеет порт USB-C, потребуется адаптер на основе USB-C (список под номером 2).
Если хотите сэкономить, можно заказать адаптер на AliExpress:
-
(для подключения к USB-A) (для подключения к USB-C) (для подключения к устройствам чтения SD-карт)
С помощью приложения «Файлы» на iPad и iPhone можно подключиться не только к внешним накопителям, но и SMB-серверам.
Читайте также:

