Можно ли программные файлы перенести с диска с на диск д
Обновлено: 16.05.2024
Независимо от того, насколько объемные диски стоят в ПК, пространство не всегда рационально используется. Производители ноутбуков любят делить жёсткий диск на несколько логических, отводя диску C: крайне мало места, а несистемному D: – всё остальное. Получается проблема: диск большой, а для установки программ места нет!
Также большую популярность обрели ноутбуки в ценовой категории 35-50 тысяч рублей, в которых установлено два физических диска: ёмкий HDD (на 0,5 – 2 Тб) и небольшой SSD (64 – 256 Гб). Первый – это классический жёсткий диск, медленный, шумный и способный вместить много информации. Второй – твердотельный накопитель, работающий как очень-очень быстрая флешка. Система, установленная на SSD, запускается действительно очень быстро, буквально за несколько секунд. Но SSD не резиновые, диск C: получается небольшим и нужно что-то переносить на медленный HDD – документы, редко используемые программы.
Когда программы установлены и возиться с их переустановкой не хочется, есть способ перенести часть данных на другой, более свободный диск так, чтобы ничего не сломалось.
Что занимает больше всего места
Самые “тяжёлые” папки на диске C:, как правило, это:
- C:\Windows – каталог установленной операционной системы. Удалять там нечего, хотя подсократить размер можно командой “compact /compactos:always” в командной строке, запущенной от имени администратора. Это может сократить занимаемое Windows место вдвое, я бы не рекомендовал так увлекаться – отзывчивость может снизиться, особенно на ПК с медленным процессором, любая лишняя операция по сжатию/расжатию будет отнимать слишком много ресурсов. Перенести нельзя.
- C:\Program files и C:\Program files (x86) – там установлены большинство прикладных программ. О их переносе и будет в следующей главе.
- C:\Users (папка “Пользователи”) – именно здесь хранятся файлы пользователей компьютера: документы, изображения и содержимое Рабочего стола. Такие каталоги можно перенести средствами Windows, открыв свойства таких каталогов и воспользовавшись вкладкой “Расположение”. В Windows 10 можно не ковыряться в свойствах папок, а зайти в Пуск – Параметры – Система – Память устройства – Изменить место хранения нового содержимого и выбрать другой диск, система данные перенесёт сама, но не все.
- C:\Users\Имя_пользователя\AppData – эта папка, скрытая по умолчанию, может занимать много места, потому что в её дебрях хранятся кэши браузеров, сохранения игр и служебные файлы разных программ. Всю её переносить нежелательно, хотя папки с кэшами можно и перенести. Впрочем, можно не заморачиваться с переносом, а с помощью CCleaner или других программ для очистки диска периодически удалять ненужные файлы. Особенно те, которые хранятся в папке c:\Users\Имя_пользователя\AppData\Local\Temp – там скапливается много мусора.
- c:\ProgramData – скрытый каталог, в котором хранятся настройки программ, общие для всех пользователей Windows. Трогать не следует.
Итак, папку с Windows не трогаем, с C:\Users нужно разбираться по обстоятельствам, а вот установленные программы из C:\Program files и C:\Program files (x86) можно и перенести. В этом поможет софтина, инструкция к которой ниже.
Программа FreeMove – инструкция
Есть простой и безопасный способ перенести папки с установленным софтом на другой диск так, чтобы даже ярлыки не пришлось менять – бесплатная утилита FreeMove, создающая символические ссылки на каталоги.
2. Сделайте на диске D: (или другом, смотря где есть свободное место) папки “Program files” и “Program files (x86)”. Внутри ничего создавать не надо.
3. Запустите загруженную утилиту FreeMove от имени администратора.

4. В открывшейся программе выберите с помощью кнопок Browse, что и куда хотите переносить. Например, на скриншоте ниже я переношу Microsoft Office:

- Если появится ошибка “destination folder doesn’t exists”, значит, в поле “To:” (“Куда:”) указали не существующую папку.
- Ошибка “You do not have the required privileges to move the directory. …” означает, что запустили программу не от имени администратора.
6. Повторяя пункты 4-5, переносите остальные папки с программами по очереди. Кстати, саму папку “Program files” перенести не получится из-за возможных проблем, только каталоги отдельных программ внутри. Автор встроил “защиту от дурака”, поэтому системные каталоги ей не перенести.
Важно: нельзя переносить каталоги запущенных программ и с открытыми документами. У вас просто не получится это сделать. Если FreeMove ругается на заблокированные файлы – убедитесь, что у вас закрыт максимум программ. Переносу могут помешать и антивирусы. В идеале наиболее беспроблемный перенос проводится в безопасном режиме Windows.
Что делает FreeMove
Эта софтина создаёт символические ссылки (“symbolic link”) – специальные объекты файловой системы, работающие указателями на каталог или файл. В отличии от обычного ярлыка, которые массово захламляют Рабочие столы, симлинки с точки зрения программ ничем не отличаются от обычных папок и файлов. Поэтому для беспроблемного переноса каталогов с SSD на HDD они подходят лучше всего.
Символическая ссылка может указывать и на несуществующий объект, ничего страшного не произойдет – при попытке открыть появится ошибка от отсутствии файла. А если удалить ссылку, то папка или файл, на который она указывает, не удалится.
По сути FreeMove делает то же самое, что системная программа mklink, но предоставляет пользователям удобный интерфейс.
Как вернуть обратно
Так как в исходных каталогах создаются по сути ярлыки, по которым и будет следовать система до другого диска для запуска программ, эти ярлыки можно удалить, затем перенести вручную оригиналы обратно.
Альтернативные способы
1. Чтобы не захламлять диск C:, при инсталляции софта можно указать, в какую папку на каком диске его ставить. Увы, есть программы, которые нормально работают только при установке на диск C: в строго предопределённом каталоге. Например, программы от Adobe вроде Photoshop, Illustrator, Premiere начинают глючить при попытке установки на другой диск. Из-за таких неприятностей обычная установка на другой раздел диска не всегда возможна.
2. Можно изменить размер логических дисков, “откусив” кусок от большего и передав его меньшему. Для работы с разделами дисков есть много бесплатных программ и хороших платных. Проблема в том, что всё равно существует вероятность, что во время расширения диска C: выключится свет, что-то зависнет и тогда все данные потеряются. Стоит ли риск того, что диск C: станет больше? Думаю, нет.
3. Покупка нового жёсткого диска большей ёмкости – самый ультимативный вариант. А если это будет SSD, то вообще всё будет шикарно. Увы, это стоит денег и придётся решать вопрос с установкой Windows.
Вывод: создание символических (“мягких”) ссылок с помощью утилиты FreeMove или командой mklink – самый легкореализуемый способ освободить место на системном диске. Конечно, при условии, что есть куда переносить.

Иногда возникает необходимость перенести уже установленные программы с диска С на диск D. Причиной может стать банальная нехватка места на диске С, в результате операционная система может начать работать нестабильно. Сразу следует уточнить, что простое копирование папки с программой тут не поможет, потому что программы требуют инсталляции и говорить о простом их переносе будет не совсем правильно. Нужно именно переустановить программы в новый раздел винчестера.

- Как переместить программы с диска С на диск D
- Как переместить папки с диска С на диск D
- Как перенести программы на другой диск
Последующие действия подразумевают что диск С у вас является системным и на него установлена операционная система. Сначала нужно удалить программу с диска С. Делать это нужно с помощью деинсталлятора этой программ. Для этого нажмите «Пуск», затем - «Все программы» и отыщите программу, которую нужно удалить. В меню этой программы, соответственно, выберите «Удалить» и с помощью «Мастер деинсталляции» удалите ее.
Если чрез «Пуск» вам не удалось обнаружить деинсталлятор программы, то удалить ее можно так. Нажмите «Пуск» и выберите «Панель управления». Дальше найдите компонент «Установка и удаление программ». В зависимости от операционной системы и от вида меню, он может быть в разных подразделах. Найдите программу, которую будете удалять. Нажмите по ней правой кнопкой мышки и выберите «Удалить». Таким способом удалите все программы, которые будут переустановлены на диск D.
Для установки вам понадобятся инсталляторы этих программ. Создайте на диске D папку Program Files. В эту папку и будут заново установлены нужные вам программы. Запустить установку нужной программы, независимо от того, откуда она устанавливается (флешка, диск), можно дважды кликнув по файлу Setup или Autotorun правой кнопкой мышки. Эти файлы находятся в корневой папке программы.
Появится «Мастер установки программ». С помощью подсказок мастера установите программу. Учтите, что в процессе ее установки обязательно будет кнопка обзора, нажатием по которой вы сможете изменить папку, в которую нужно устанавливать программу. Сделать это нужно обязательно, так как по умолчанию все программы устанавливаются на диск С. Нажав кнопку обзора, выберите для установки программы папку D/Program Files.
Действуя таким образом, переустановите все нужные программы на диск D. После завершения процесса все программы с диска C будут удалены и, соответственно, установлены на диск D. В папке Program Files, которую вы создали на диске D, должны храниться исключительно установленные программы. Не сбрасывайте в эту папку какую-либо стороннюю информацию.

Порой на жестком диске компьютера остается совсем мало места, что влечет за собой замедление работы системы и критические ошибки в работе некоторых программ. Эту проблему можно довольно просто решить, переместив ПО Windows на другой диск или компьютер. В этом материале мы подробно объяснили, что нужно сделать, чтобы переместить программы.
Способ первый: перемещаем приложения с помощью настроек
Самым легким способом переноса программ является использование стандартных настроек Windows, но, к сожалению, этот метод порой не работает на некоторых программах. В любом случае у нас в запасе есть еще два способа, которые выручат при неудаче.
Итак, чтобы переместить программы делаем следующее:
-
Открываем настройки с помощью сочетания клавиш Win + I;


Как уже говорилось выше, этот способ простой, но далеко не самый надежный, так как большинство приложений не дадут вам возможности переместить их. Поэтому если вы не смогли перенести неугодную вам программу этим методом, переходим к следующему.
Способ второй: смена стандартного пути установки
Если вам кажется, что проще всего просто взять и своими руками переместить игру или программу на другой диск, это не так. Переместив таким образом ПО, вы рискуете столкнуться с большим количеством ошибок, так как некоторые файлы программы могут храниться не в том месте, которое вы выбирали при установке. Компоненты приложения будут продолжать ссылаться на то расположение, которое вы выбрали изначально, но им там ничего не удастся найти, так как все файлы оттуда «переехали» в другое место.
Чтобы избежать таких проблем, можно просто переустановить программу на другой диск.
Для начала удалим программу, которую хотим переместить:
- Нажимаем сочетание клавиш Win + I;
- Кликаем на пункт «Приложения»;
- Из открывшегося списка выбираем приложение, которое хотим переместить;
- Жмем «Удалить».

Теперь назначим для компьютера новое стандартное место для установки новых программ, чтобы вам потом не пришлось задаваться вопросом о том, как почистить системный диск.
- Жмем Win + I;
- Выбираем пункт «Система»;



Вы можете изменить и другие настройки в этом окне, например, назначить новое место для сохранения разных типов файлов.
После выполнения всех вышеописанных действий просто устанавливаем программу заново. Теперь она не забивает память системного диска.
Способ третий: использование стороннего софта
Если стандартные способы не подошли для нужной вам программы, или же у вас на компьютере слишком много приложений, которые нужно переместить, можно задействовать стороннее ПО.
Переместить программы можно, например, с помощью бесплатной версии EaseUS Todo PCTrans:
- Переходим на сайт EaseUS Todo PCTrans;
- Нажимаем на «Free Download» и скачиваем программу;
- Открываем приложение и нажимаем «Установить»;
- В окне программы кликаем на кнопку «Начать сейчас»;




Помимо EaseUS Todo PCTrans есть еще много программ для переноса программ и игр, например Steam Mover или Application Mover. Весь софт работает практически одинаково, тут все зависит от ваших целей и предпочтений.
Перенос игр в Steam
Если вы хотите перенести свои игры в Steam в другую библиотеку, чтобы это сделать, вам даже не понадобится сторонний софт и параметры Windows. Для начала нужно будет изменить стандартную папку для установки игр:
- Открываем Steam;
- Нажимаем на верхней панели на пункт меню «Steam»;
- В выпавшем меню выбираем «Настройки»;



Чтобы переместить уже установленные игры нужно сделать следующее:
- Выходим из своей учетной записи;
- Переходим в текущую папку установки Steam;
- Удаляем все файлы и папки кроме папок SteamApps & Userdata и Steam.exe;
- Далее вырезаем и вставьте всю папку Steam в новое место, например: D:\Games\Steam\;
- Запускаем Steam и войдите в аккаунт.
После этих действий заходим снова в аккаунт и видим обновление клиента. Теперь все наши игры находятся в новом месте. Но даже это еще не все, если вы хотите переместить только одну игру, делаем следующее:
- Открываем Steam и заходим в Библиотеку;
- Правой кнопкой мыши нажимает на нужную игру;
- В выпавшем меню выбираем пункт «Свойства»;
- Далее в открывшемся окне переходим на вкладку «Локальные файлы»;
- Кликаем на «Сменить папку установки»;

Как переместить игры в EGS
В Epic Games Store тоже есть возможность перемещения скачанных игр, но в этот раз все несколько сложнее.
Чтобы поменять «место жительства» нашей игры делаем следующее:
- Копируем папку с установленной игрой;
- Вставляем ее в нужный нам каталог;
- Запускаем EGS;
- Нажимаем установить игру, а в качестве пути указываем обновленное местоположение.
Готово, теперь EGS поймет, что игра уже установлена и и вам не придется снова ждать полного скачивания.
Переносим игры в GOG.Galaxy
Чтобы переместить игры в лаунчере от CD Projekt, необходимо сделать следующее:
- Собственноручно перемещаем папку с игрой;
- Открываем GOG.Galaxy;
- Выбираем нужную нам игру;
- Вверху окна нажимаем на значок параметров;
- В выпавшем меню выбираем «Управление файлами»;
- Далее жмем «Импортировать папку» и выбираем, ту папку, которую мы собственноручно перемещали.

После выполнения всех вышеописанных действий ваша игра спокойно будет находиться в новом каталоге.
Переносим игру в Origin
В случае с лаунчером от Electronic Arts тоже придется немного потанцевать с бубном:


Всё на диске С и он единственный.
Стараюсь его беречь. Сейчас 84,8 ГБ свободно из 142ГБ. видимо, до знающих и опытных мне еще расти и расти
предпочитаю папки указывать в настройках программ
Спасибо, Ирина, за урок. Перенесла так, как Вы написали в посте. Но когда нажимаю на ярлыки программ, свойства, расположение их осталось на диске С Спасибо, Ирочка, очень полезный урок, давно хочу этим заняться, но не хватает знаний. Теперь, думаю, осмелюсь. На Вашем скрине на диске С свободно 60,1Гб, а у меня на нём полного всего то 37Гб , а свободного-20Гб, поэтому и тормозит мой комп. На диске Е всего 54Гб, свободного- 52Гб, вот на него и хотелось бы переместить. Буду пробовать, спасибо.
Знала,но забыла перенести.
Исправила.
Тут что-то с опросом не так.

У меня самое важное храниться не несистемных дисках.
В системных папках "Мои документы" и т.д. есть смысл только когда кроме системного диска больше ничего нет.
А вообще после переустановки системы можно восстановить что-то.
Возможно даже все документы.
Я уже не помню, что точно сохраняется при переустановки Windows 7.
Мои документы ..эти надо заняться . у меня не очень большой объём диска С

"Что то не так в Датском королевстве." (Я про свой комп)
Я на примере "Мои документы":
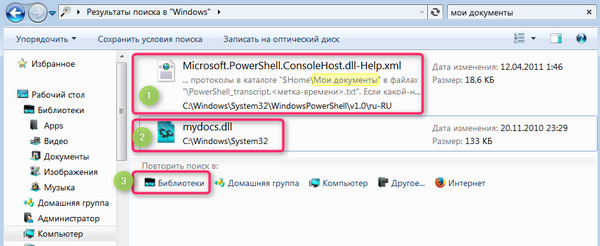
Диск С-Windows ,а там:
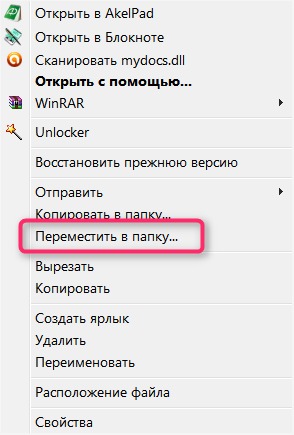
Ну если с (1) и (2) более менее понятно,есть:
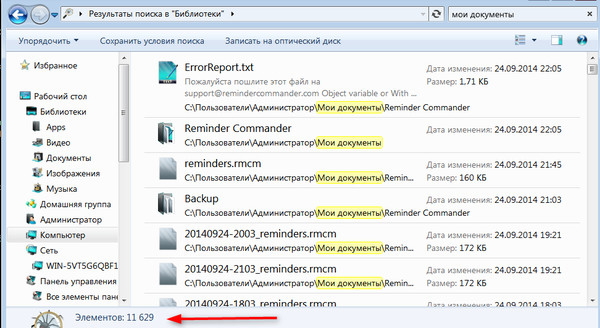
то что делать с (3)? Там папок мульён:
Если перемещать по одной - ушатаешься,а если целиком,то как?
Рабочий стол уже давно перенёс на соседний диск Е (у меня два жёстких диска в ноуте) А теперь и Загрузки и Мои документы тоже, до кучи. Вот как раз сейчас сижу и ищу где что находится, но к сожалению многого найти вообще не могу. У меня всегда был один диск С, сейчас мастер его разбил и перенес все мои картинки, музыку и видео на диск D. Буду заниматься этой темой. Спасибо Ирина, буду заниматься и внимательно читать пост. Перенёс всё перечисленное на другой диск, немного по-другому, т к у меня ОС 8.1 и делал перенос перетаскиванием папок с диска С на вновь созданные на другом диске.Позволю себе не согласитьс Ириной. Даже очень не согласиться.
По этому поводу я уже писал пост и если мне не изменяет память, то даже не один.
Давайте задумаемся что мы хотим добиться. Это во-первых.
Во-вторых, задачи у всех могут быть разные и решаться они уже будут даже очень по иному.
В-третьих, это называется оптимизация. И она для различных задач разная.
Исходя из этого давайте сделаем разумные предположения кто наш клиент и чем он располагает.
Думаю что не слишком ошибусь если предположу что имеется достаточно шустрый компьютер с ЖЕСТКИМ диском оъемом не менее 120 Гб. Сейчас такие диски просто не выпускаются, даже на одной пластине года два назад диски были около 600 Гб. Так что говорить о нехватке дискового пространства не будем.
Задчи чем занимается пользователем. Смею предположить, что подавляющее большинство пользователей является, кстати, и их единственным пользователем. Кстати, хорошая идея работать под простым пользователем, а для установки программ и прочего обслуживания системы пользоваться административной учетной записью. Власть над всем здесь не нужна ибо если будет подцеплена какая нибудь зараза в виде вируса, то и он будет иметь все административные права если вы состоите в группе администраторов.
Ну а теперь поставим перед собой то чего хотим добиться:
1.Безопасность. Здесь под этим словом будем понимать возможность быстрого восстановления всех даных.
2.Скорость работы. Здесь со скоростью интуитивно понятно. Этот пункт вообще то касается компьютеров с жесткими дисками. Если у вас установлен твердотельный накопитель, то он всегда уже "заточен" на максимальную скорость.
Итак, с чего начать? Очень важно понять что плохой алгоритм написаный очень тщательно медленней хорошего алгоритма написаного хреново. Это называется стоимостью вычислений в количестве необходимых операций. Например, пусть есть два алгоритма решающих одну и ту же задачу, но стоимость первого есть N, а второго есть logN. Т.е. как бы вы ни изощрялись, ккбы не оптимизировали свою программу, второй алгоритм будет работать быстрее, и намного быстрее.
Еще следует отметить, что перенос этих папок может потом неприятно отозваться - веь почти все программы, и написанные и те которые пишутся, заточены под их стандартное расположение. Поэтому все это хозяйство нужно оставить в покое.
Я не зря говорил обстоимости алгоритмов. Так и в нашем случае нужно выбрать такую конфигурацию чтобы она успешно решала посталенные задачи.
Итак приступим. Следует отметить, что все написанное относится к новому чистому диску. А вот как сохранить свои наработки я уже писал и это тема отдельного поста.
1. Создаем на диске три раздела (партиции):
а) системный - 32-64 Гб
б) и два рабочих. Они могут быть как одного размера, так и разных. Здесь нужно смотреть что больше подойдет - скорость или большой объем хранения.
Такая структура обеспечит системе наибольшее быстродействие.
2.Устанавливаем систему и все необходимые программы, делаем настройки.
3.Сохраняем системный раздел в виде образа диска на 3 разделе. А лучше всего для этих целей иметь внешний диск. Благо они сейчас не очень дорогие.
4.Данные храним по следующему типу:
а) они часто меняются - тогда их помещаем во второй раздел, т.к. он расположен на более внешних дорожках и доступ к файлам будет быстрее.
б) они почти не меюятся и скорость доступа к нем не является критической - в третий раздел. Это могут быть, например, видеофильмы и что то подобное.
5.Конечно, во всех программах которыми вы будете пользоваться в настройках следует указать что файлы будут создаваться на диске D. Также можно для загрузчика указать папку на диске D или E (если у вас разбиение на три раздела).
6.Конечно же не забываем о профилактике - регулярно дефрагментируем и чистим от мусора диски. Для этого существуют как платные так бесплатные утилиты.
Что же это дает? А дает это очень многое. В случае если система "слетит", то ваши все данные будут на других дисках (разделах) и система с образа восстанавливается в довольно короткий срок, порядка 20-30 минут.
Кстати, если пристанет какая нибуд зараза, то просто надо восстановить систему из образа, так проще и быстрее.
Ка сохранять ваши данные из других дисков дело вкуса. Можно, например, просто периодически копировать на внешний носитель или сразу сделать образ диска с данными.
Помните, на примере с приведенным примером о стоимости алгоритмов, что никакие переносы вас не спасут, а спасет лишь четкая организация и дисциплина.
Напоследок хочу отметить, что нечто подобное организовано а яблочных компьтерах - там данные принудительно сохраняются на внешнем диске. Так что счастливые обладатели яблочных копьтеров избавлены от многих головных болей, но дисциплину должны соблюдать строго.
Читайте также:

