Можно ли прошить видеокарту чтобы она определялась как другая
Обновлено: 12.05.2024
В прошлой статье мы рассматривали как прошить видеокарту AMD Radeon. Для видеокарт компании Nvidia также возможна замена прошивки BIOS. Так как технологии, используемые производителями, во многом являются проприетарными, утилиты используемые для модификации прошивки видеокарт, сильно отличаются.
Прошивка видеокарты Nvidia может понадобится если у вас есть новая версия BIOS, в которой были установлены более высокие значения для различных параметров оборудования, для оптимизации майнинга или для выполнения ресурсоёмких расчётов с использованием GPU. В этой статье мы рассмотрим как прошить видеокарту Nvidia, а также инструменты, которые для этого нужны.
Прошивка BIOS видеокарты Nvidia
Перед прошивкой видеокарты необходимо сохранить текущую рабочую копию BIOS, чтобы в случае возникновения неполадок вы могли восстановить работоспособность системы. Большая часть изложенной информации подходит только для дискретных видеокарт в персональных компьютерах. Видеокарты ноутбуков, как правило, не имеют своего BIOS.
Шаг 1. Подготовка системы
В первую очередь обновляем драйвер вашей видеокарты до самой свежей версии. Вы можете скачать свежую версию драйвера из официального сайта:
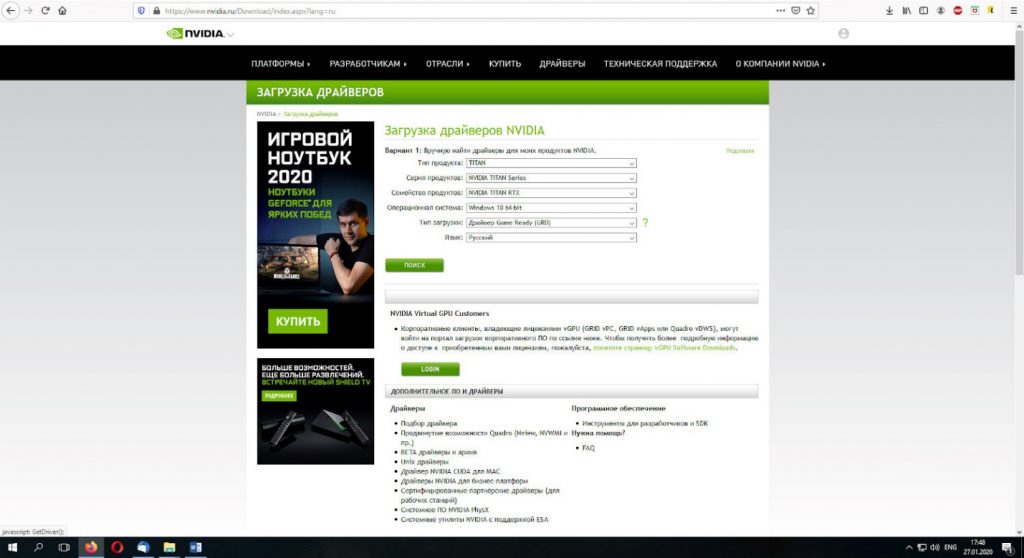
Шаг 2. Резервная копия BIOS Nvidia
Создаём резервную копию текущего BIOS на компьютере, используя утилиты GPU-Z или NVFlash. При использовании GPU-Z нажимаем кнопку со стрелкой возле строки BIOS Version и выбираем пункт контекстного меню Save to file…
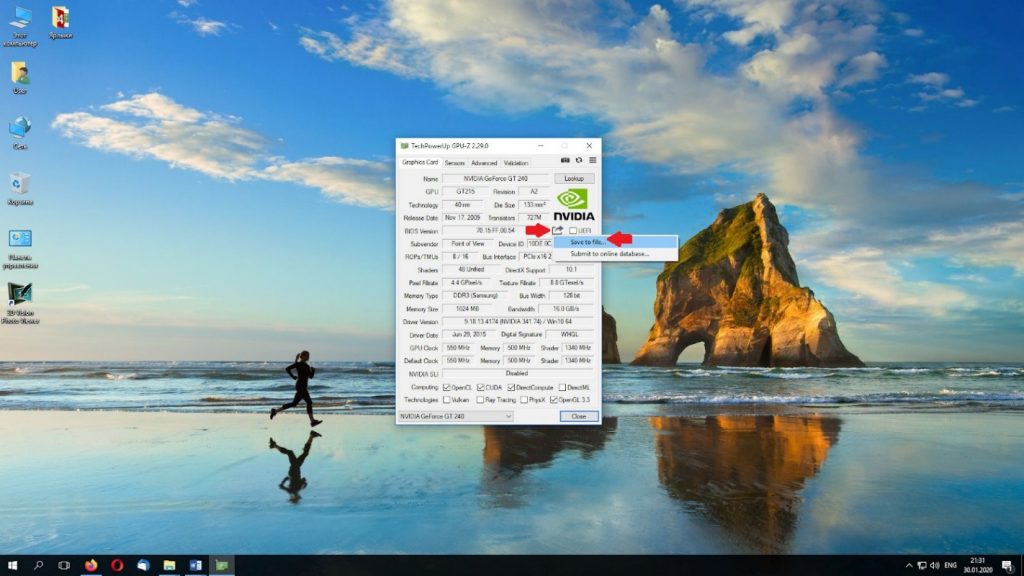
Чтобы сохранить BIOS с помощью NVFlash запускаем утилиту командной строки. Для этого откройте Пуск -> Служебные Windows -> Командная строка:
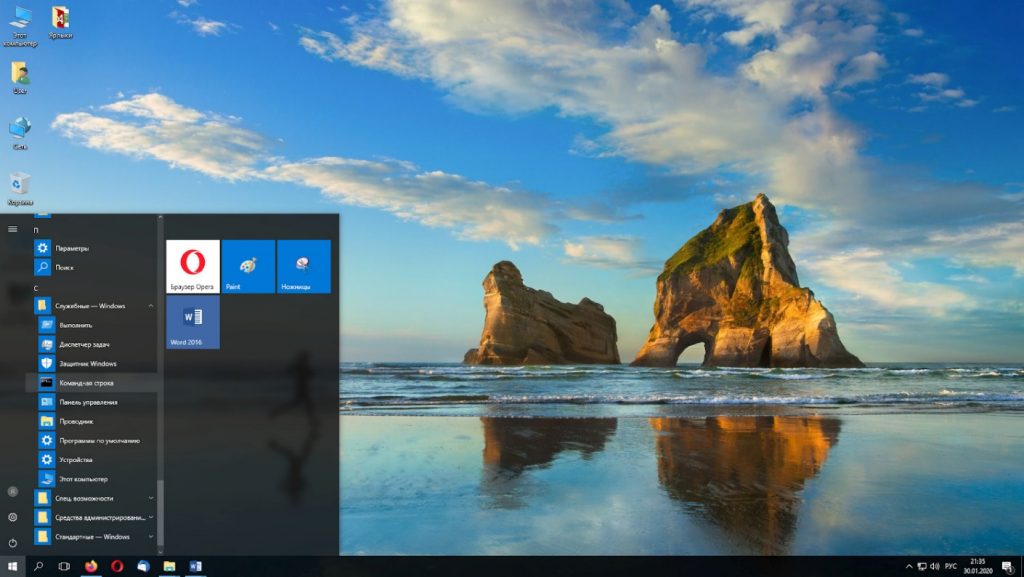
Затем переходим в папку с сохранённой утилитой с помощью команд (в качестве примера взят мой вариант расположения папки):
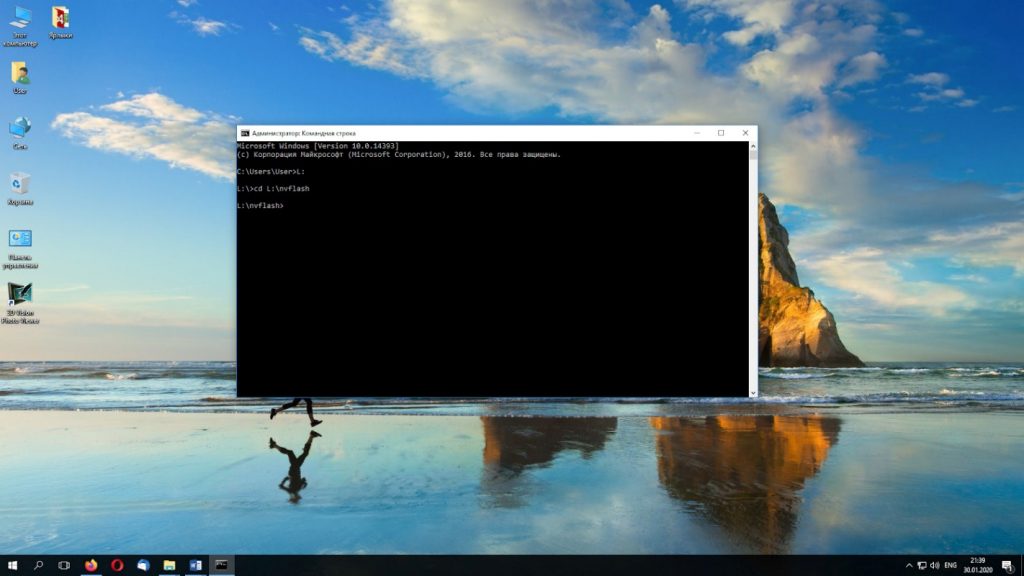
Выполняем команду сохранения резервной копии BIOS:
nvflash64 -b backup.rom
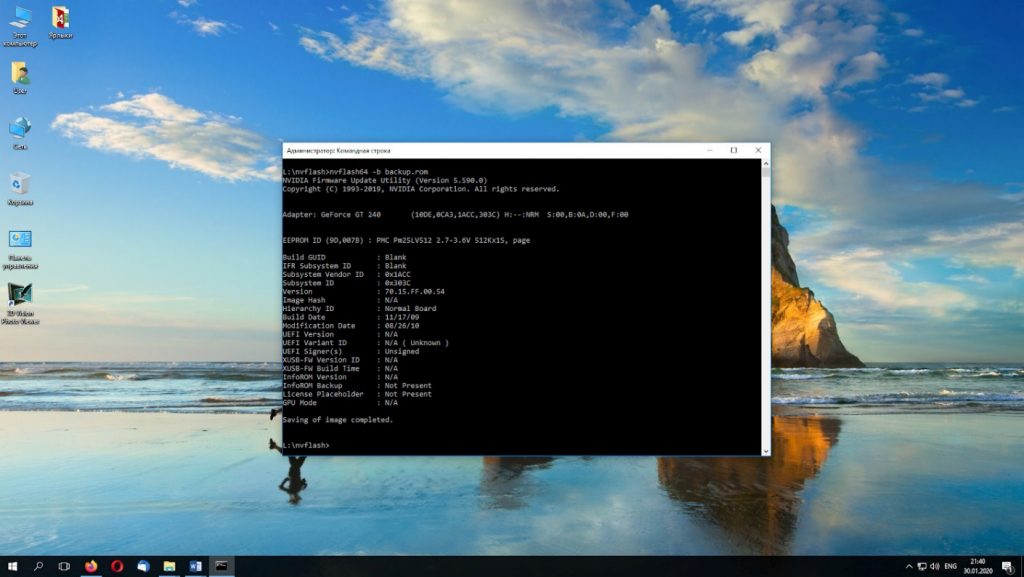
Проверяем физическое наличие файла резервной копии с помощью команды:
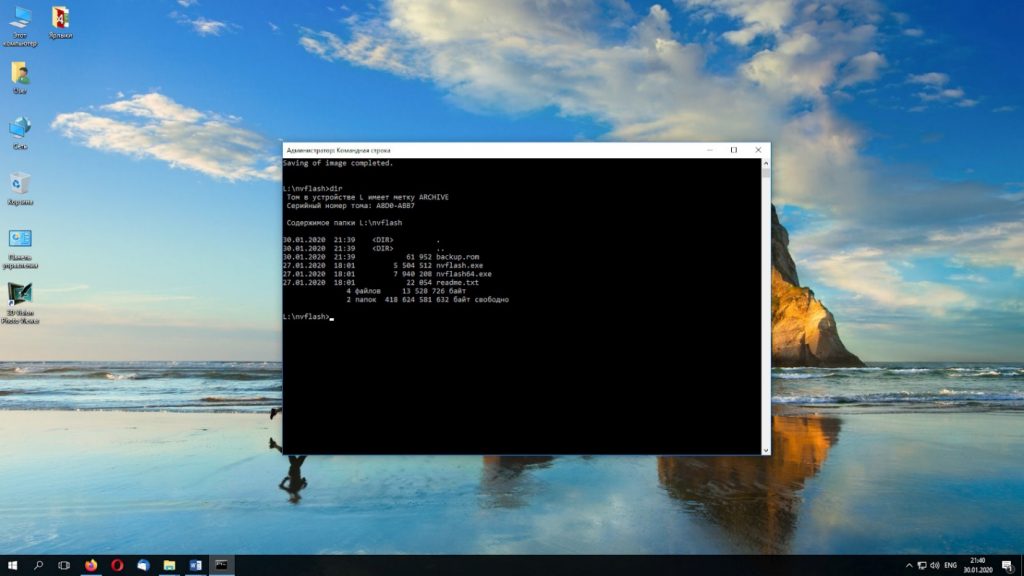
Если прошивка bios nvidia пройдет неудачно, этот файл вам очень пригодится.
Шаг 3. Поиск новой прошивки
Чтобы прошивка была успешной, необходимо совпадение Device ID, типа видеопамяти и объёма видеопамяти видеокарты. Частота графического процессора и памяти должны отличаться несущественно. Устанавливаем утилиту GPU-Z и смотрим необходимые параметры нашей видеокарты:
- наименование адаптера;
- семейство GPU;
- ревизия графического процессора;
- частота графического процессора;
- тип памяти;
- ширина шины памяти;
- размер памяти;
- частота памяти;
- версия BIOS;
- производитель видеокарты.
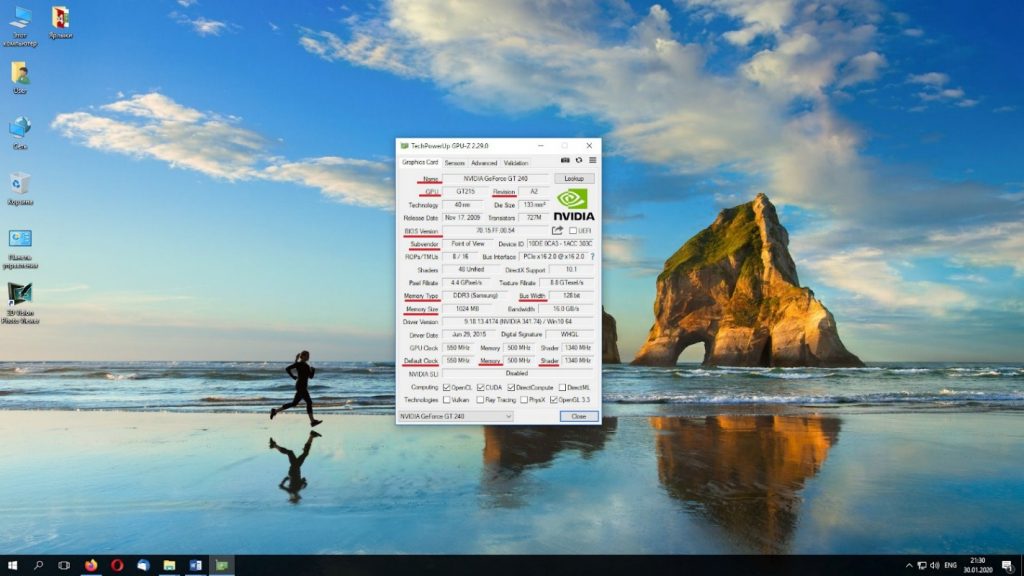
После этого скачиваем нужный нам файл прошивки BIOS видеокарты с сайта.
Шаг 4. Прошивка видеокарты Nvidia
Прошиваем, вместо [имя файла].rom надо передать путь к файлу новой, ранее загруженной прошивки:
nvflash64 [имя файла].rom
При несовпадении ID адаптера и файла BIOS необходимо шить с ключом -6. Соответственно, команда будет выглядеть следующим образом:
nvflash64 -6 [имя файла].rom
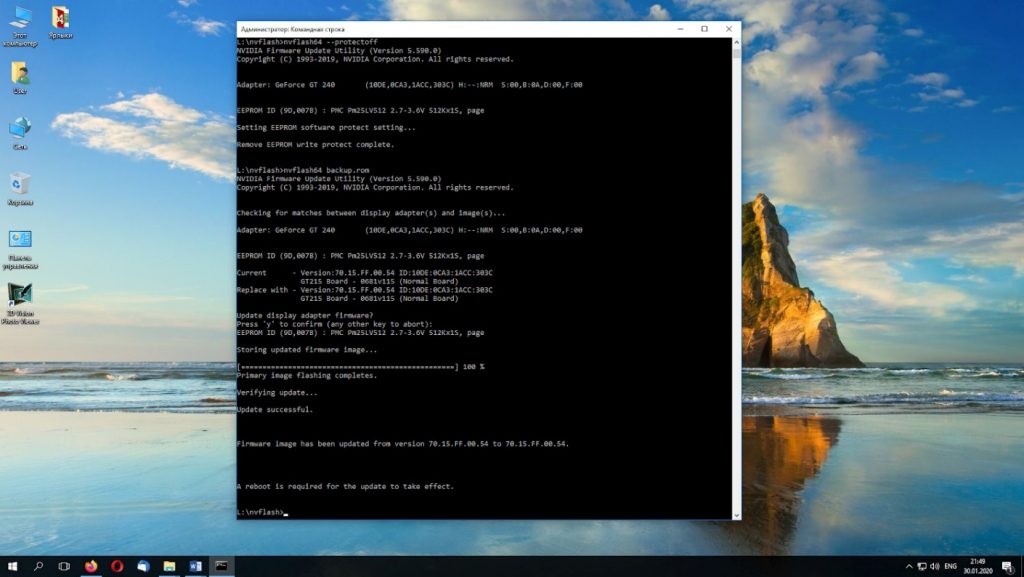
Включаем защиту обратно:
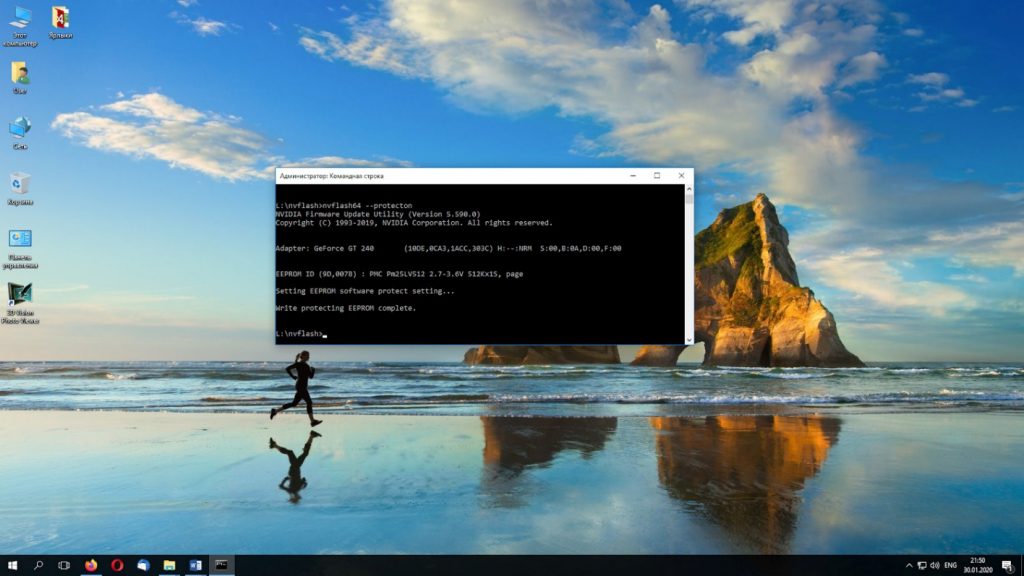
Соответственно, для 32-битной Windows используется утилита nvflash и команды будут такими:
nvflash [имя файла].rom
Закончив все манипуляции, перезагружаем компьютер.
Шаг 5. Проверка работоспособности видеокарты
Для того, чтобы удостовериться, что прошивка видеокарты оказалась успешной, необходимо проверить её работоспособность при нагрузке. Для этого подходит любой тест, например, 3DMark.
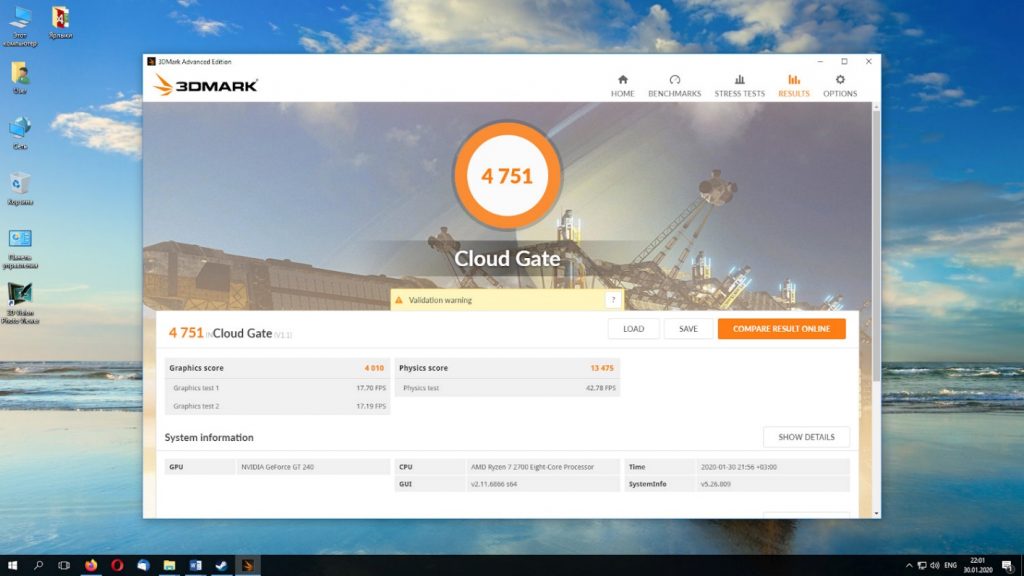
Прошивка BIOS двухчиповой видеокарты NVIDIA
В двухчиповой видеокарте прошивается BIOS обоих чипов. Просмотреть список чипов можно командой:
Обычно команда выдаёт информацию о трёх чипах:
- 0 — главный контроллер платы (его шить не надо);
- 1 — первый графический чип;
- 2 — второй графический чип.
Соответственно, сначала прошиваем первый чип:
nvflash64 --index=1 [имя файла].rom
Затем прошиваем второй чип:
nvflash64 --index=2 [имя файла].rom
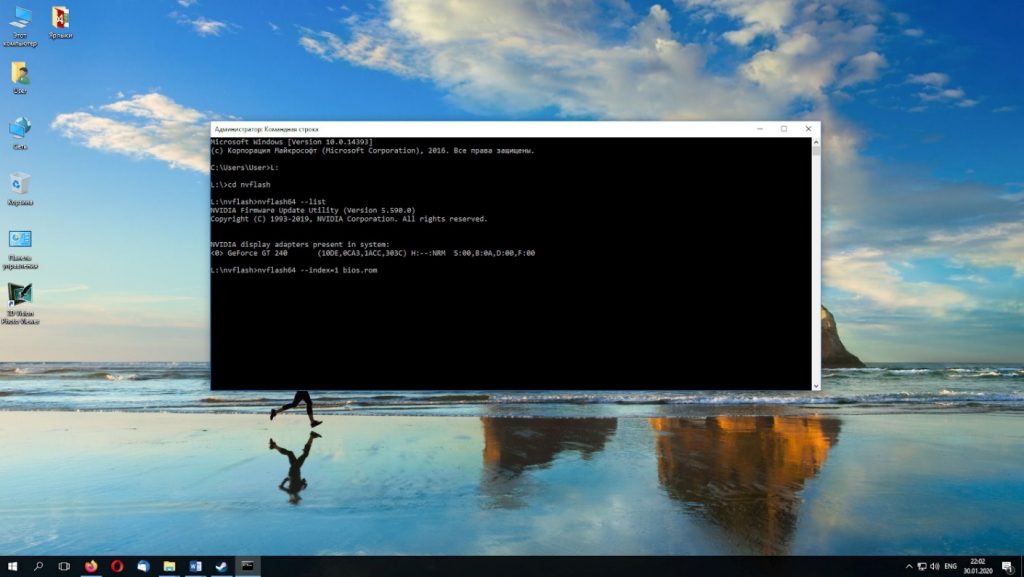
Модификация BIOS видеокарты Nvidia
В некоторых случаях может потребоваться самостоятельная модификация параметров BIOS видеокарты. Для этого используются специальные программы. Для Nvidia их список таков:
NVIDIA BIOS Editor (NiBiTor) — утилита для старых версий видеокарт Nvidia (до GeForce 500 Series включительно):
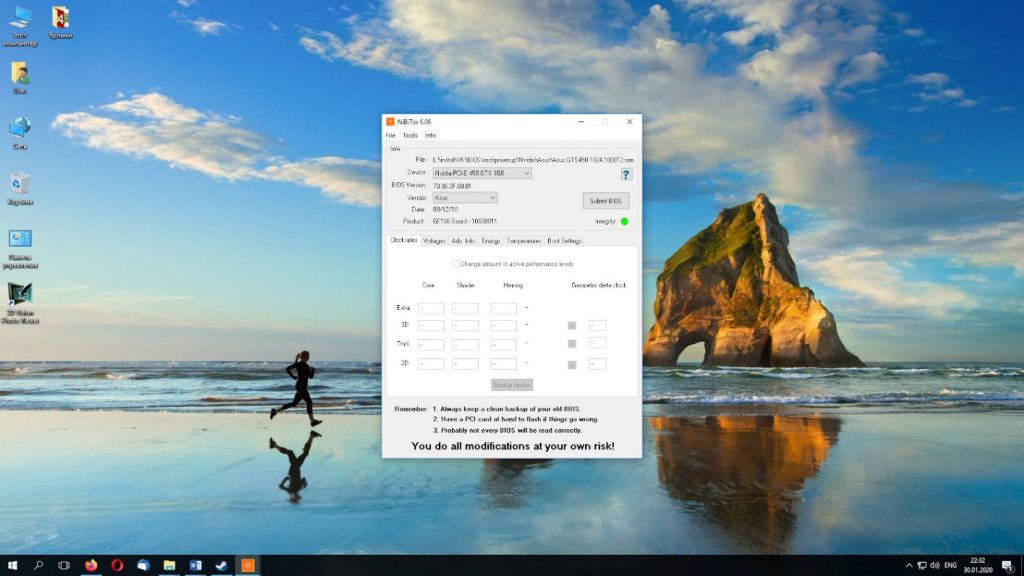
Fermi BIOS Editor — для NVIDIA Fermi GeForce GPU, таких как GeForce 400 Series, GeForce 500 Series:
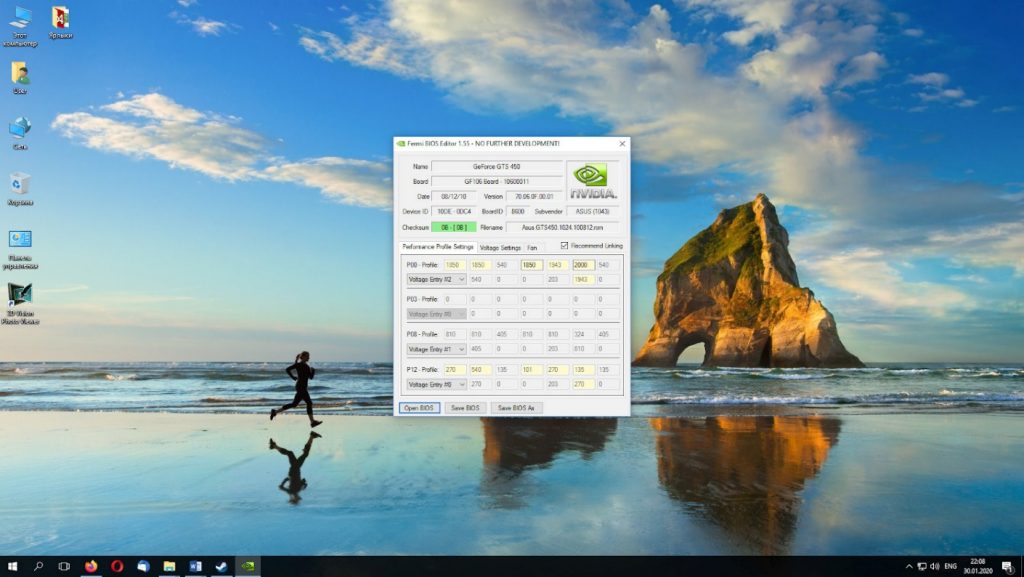
Kepler BIOS Tweaker — для NVIDIA Kepler GeForce GPU, таких как GeForce GTX 600 Series и GeForce GTX 700 Series, исключая GeForce GTX 750 Ti:
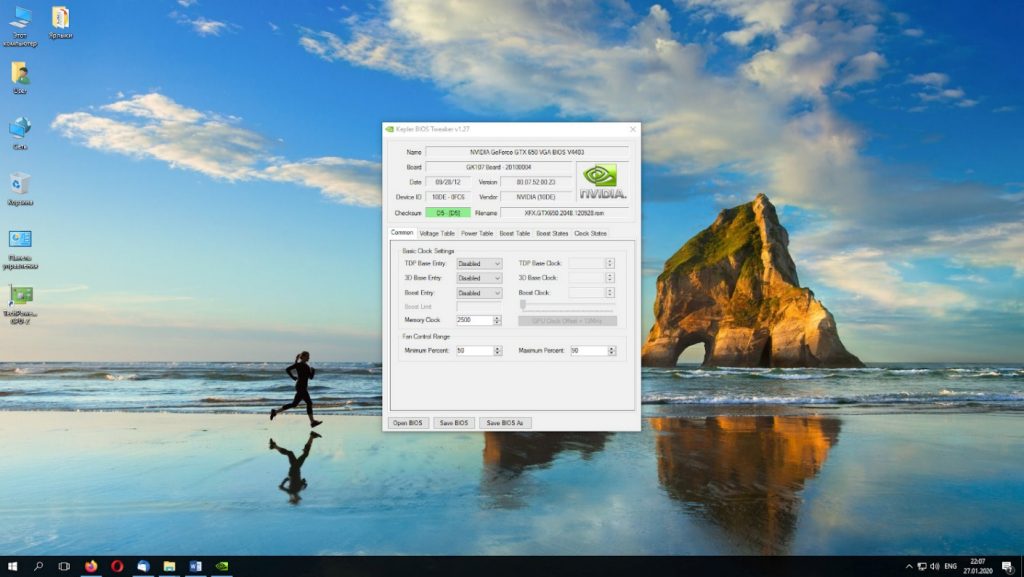
Maxwell II BIOS Tweaker — для GeForce GTX 900 Series:
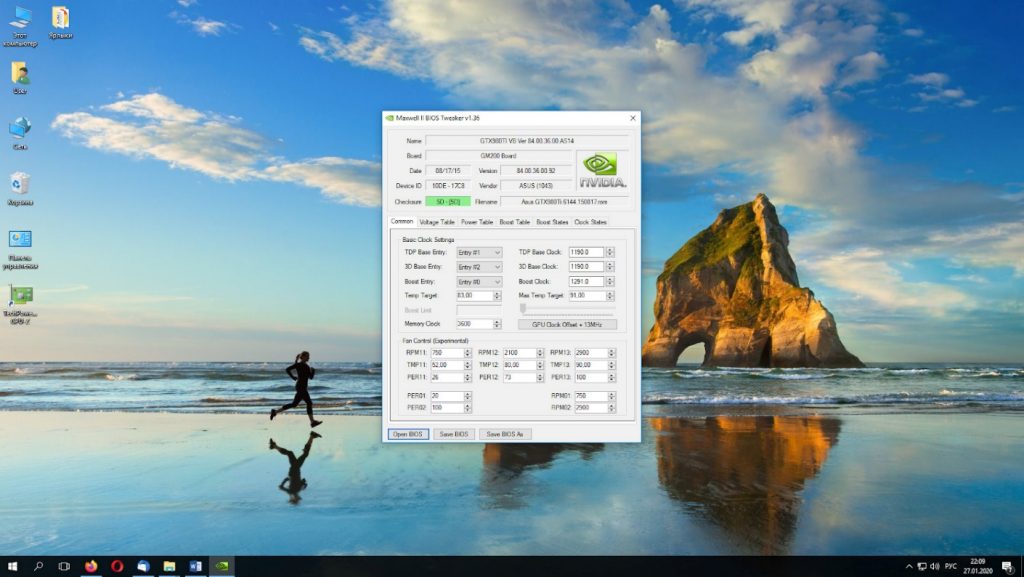
Для видеокарт с микроархитектурой Pascal на данный момент нет редактора BIOS, но для мобильных видеокарт данного семейства есть утилита, позволяющая редактировать TDP:
Mobile Pascal TDP Tweaker — после редактирования файла BIOS данной утилитой необходимо прошить файл с помощью программатора в чип. Подходит также для мобильных видеокарт семейства Turing.
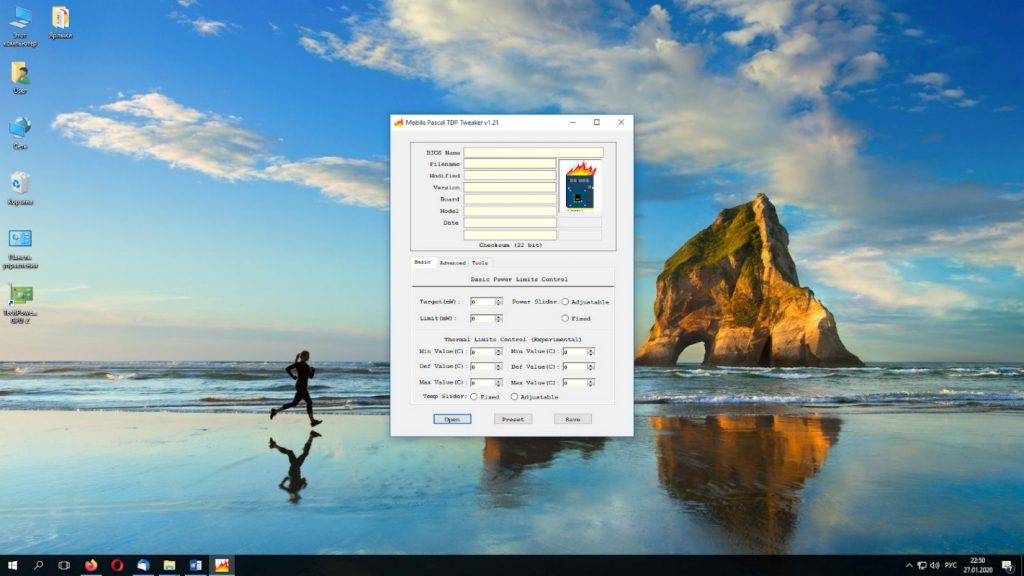
Настройка видеокарты Nvidia без модификации BIOS
В этом разделе представлена утилита для разгона видеокарт фирмы Nvidia без модификации BIOS. Разгон подразумевает, что вы знаете нюансы работы видеокарт и готовы на свой страх и риск корректировать заводские параметры. Любые некорректные значения приведут к нестабильной работе, в худшем случае — к полной неработоспособности компьютера.
Nvidia Inspector — утилита для разгона видеокарт Nvidia (до GTX 1000 Series, поддерживает Windows 7/8, разработка прекращена):
Что делать после неудачной прошивки
Если прошивка биоса видеокарты Nvidia из под windows прошла неудачно, смотрим, есть ли у нашего компьютера на задней стороне материнской платы разъёмы для подключения монитора (VGA, DVI, DisplayPort, HDMI). Если есть, то с большой вероятностью в нашем компьютере присутствует интегрированная видеокарта. Подключаем к данному разъёму монитор.
Если встроенная видеокарта отсутствует, то необходимо установить в компьютер рабочую дискретную видеокарту, а поломанную установить в резервный разъём PCIe x16. В случае, если резервного x16 слота нет, восстанавливаемый GPU подключаем к PCIe x1 через райзер PCIe.
К рабочей видеокарте подключаем монитор и включаем компьютер. После загрузки системы прошиваем нерабочий GPU, используя оригинальный файл прошивки BIOS. Выключаем компьютер. Отключаем резервную видеокарту, а восстановленную устанавливаем в основной разъём PCIe x16. Проверяем работоспособность нашего компьютера.
Выводы
Сегодня мы разобрались как прошить биос видеокарты Nvidia. Обратите внимание на указанные предосторожности при проведении данной операции. Также мы рассмотрели ситуацию, когда видеокарта утратила работоспособность после прошивки BIOS.
Кроме того, вы теперь знакомы с программами, позволяющими модифицировать BIOS, для видеокарт Nvidia. Была рассмотрена также утилита для модификации рабочих параметров GPU и памяти без необходимости прошивки.
Если вы нашли ошибку, пожалуйста, выделите фрагмент текста и нажмите Ctrl+Enter.
Видеокарта компьютера - весьма сложное устройство. Она состоит из нескольких элементов: графического ядра, видеопамяти, RAMDAC, системы охлаждения и др. От настроек этих элементов и порядка их взаимодействия между собой зависит ее работа в целом. Алгоритмы функционирования элементов видеокарты определяются ее BIOS (базовой системой ввода-вывода), хранящейся в специальной микросхеме, которая называется видео-ПЗУ или Video ROM.
В большинстве случаев видеокарта весь период эксплуатации успешно работает со своей "родной" BIOS. Однако, в некоторых случаях BIOS бывает целесообразно изменить (перепрошить). Это может устранить несовместимость видеокарты с остальным компьютерным оборудованием или программным обеспечением, а также позволяет решать другие задачи (разгон, даунлокинг и т.д.).
О том, как обновить BIOS, здесь и пойдет речь. Для наглядности, в статье использованы изображения процесса перепрошивки BIOS видеокарты Geforce GTS 450. Но точно таким же образом это можно сделать с любой другой видеокартой серии Geforce или Radeon.
Важно. Процесс перепрошивки BIOS сопряжен со многими рисками и может закончиться серьезными последствиями. Нужно понимать, что в случае неудачного его осуществления видеокарта может прийти в неработоспособное состояние и для ее "оживления" придется обращаться в специализированный сервис. НЕ ОБНОВЛЯЙТЕ BIOS без весомых на то причин. Абсолютное большинство проблем можно решить другим способом.
В случае выхода видеокарты из строя сайт chaynikam.info ответственности за случившееся не несет. Все перечисленные ниже действия Вы совершаете на свой страх и риск.
Другие предупреждения
1. Изложенная ниже информация не касается ноутбуков, а также компьютеров, использующих интегрированные графические чипы. Их видеоадаптеры, за редким исключением, не имеют самостоятельной BIOS. Параметры их работы можно изменить только перепрошивкой основной BIOS компьютера.
2. Если в системе одновременно используется несколько дискретных видеокарт, на время прошивки в компьютере нужно оставить только ту видеокарту, BIOS которой требуется обновить, подключив ее к основному (тот, что ближе всего к процессору) разъему PCI-Express материнской платы.
3. Изложенные на этой странице рекомендации подходят для перепрошивки BIOS видеокарт с одним графическим процессором. Это абсолютное большинство видеокарт, установленных в домашних и офисных компьютерах. Но все же, перед использованием инструкции убедитесь, что Ваша видеокарта тоже является однопроцессорной. В противном случае в результате нижеизложенных действий она, скорее всего, придёт в нерабочее состояние.
Узнать количество графических процессоров конкретной модели видеокарты можно, изучив ее спецификации на сайте производителя. Явным признаком наличия двух процессоров является присутствие пометки "X2" в названии модели видеокарты. Проверить количество графических процессоров можно также при помощи утилиты для перепрошивки непосредственно перед самой перепрошивкой (см. ниже).
Этапы перепрошивки
I. Подготовка:
1. По возможности, перед обновлением BIOS позаботьтесь о стабильности питания компьютера. Желательно подключить его не напрямую к электросети, а через устройство бесперебойного питания. Перепрошивка длится несколько секунд, но если в это время электричество пропадет, работоспособность видеокарты может быть нарушена.
2. Узнайте модель и другие характеристики видеокарты, а также текущую версию ее BIOS. С этой целью удобно использовать утилиту GPU-Z.
Запустив GPU-Z на компьютере, необходимо узнать следующие данные (см. изображение ниже):
• название модели видеокарты (Name);
• текущую версию BIOS (BIOS Version);
• производителя видеокарты (Subvendor)
• идентификатор устройства (Device ID);
• тип видеопамяти (Memory Type);
• размер видеопамяти (Memory Size);
• ширину шины видеопамяти (Bus Width);
• частоты графического ядра (GPU Clock) и видеопамяти (Memory Clock).

3. Сделайте резервную копию текущей версии BIOS. В дальнейшем ее можно будет использовать для возврата видеокарты в прежнее состояние, если процесс перепрошивки закончится неудачно (подробнее см. в конце этой статьи).
Сделать копию BIOS можно при помощи все той же утилиты GPU-Z, упоминающейся в предыдущем пункте. С этой целью необходимо запустить GPU-Z и один раз щелкнуть левой кнопкой мышки по маленькой иконке, находящейся справа от поля, отображающего версию BIOS (в виде микросхемы со стрелкой, см. изображение). Появится меню, в котором нужно щелкнуть мышкой по пункту "Сохранить в файл" ("Save to file").

Через непродолжительное время появится окно "Сохранить как", в котором необходимо выбрать место для сохранения, указать имя файла, в который будет скопирована BIOS, и нажать кнопку "Сохранить".
Имя файла можно указать любое. Главное, чтобы оно не было слишком длинным и хорошо запоминалось. Например, файл можно назвать oldbios.rom. Так будет понятно, что это старая версия BIOS.
Подбирать BIOS на указанном сайте нужно по параметрам видеокарты, полученным при помощи утилиты GPU-Z (см. выше в п.2). При этом нужно найти BIOS, предназначенную для видеокарты с точно таким же идентификатором (Device ID).
Чтобы узнать Device ID видеокарты, BIOS которой предлагается для загрузки на сайте techpowerup.com, необходимо нажать на ссылку "Details", находящуюся рядом с ним (см. изображение).
Кроме идентификатора устройства, нужно, чтобы совпадал тип и объем видеопамяти, а частота графического ядра и памяти в загружаемом файле BIOS не сильно отличалась от текущей.

В результате загрузки Вы должны получить файл прошивки с расширением .rom . Называться он может как угодно. Но если его название трудно запомнить, его лучше переименовать на что-нибудь более простое и запоминающееся, например, на newbios.rom.
Если целью перепрошивки является изменение частот графического ядра и/или памяти видеокарты, скачивать новую версию BIOS с Интернета не нужно. Лучше соответствующим образом откорректировать "родную" BIOS видеокарты, предварительно сделав ее резервную копию. О том, как сохранить ее в файл прошивки, речь шла в предыдущем пункте.
Откорректировать файл прошивки можно при помощи специальных утилит. Для правки BIOS видеокарт GeForce серии GT400 и выше, нужна программа Fermi BIOS Editor. Для более старых моделей GeForce используйте программу NiBiTor.
BIOS видеокарт Radeon редактируется программой Radeon Bios Editor.
Для наглядности при подготовке этой статьи использовалась GeForce GTS 450 производства Point of Viev (видно на скриншотах выше). Путем перепрошивки BIOS я решил "превратить" ее в видеокарту GeForce GTS 450 производства PNY со сниженными ниже стандартных частотами видеоядра и памяти. Карточка почти "умерла" от старости и постоянных экспериментов. Дефорсировать ее было решено с целью нормализации работы, поскольку на "заводских" частотах при любом повышении нагрузки она намертво "зависала" и затем отправляла компьютер в синий экран смерти. Даже некоторые фильмы на ней невозможно было смотреть.
С указанной целью я скачал прошивку BIOS для GeForce GTS 450 от PNY с подходящими параметрами и затем откорректировал ее программой Fermi BIOS Editor. При этом, для снижения скорости графического ядра я изменил частоту шейдерных блоков с 1566 до 1200 MHz. Частота памяти была снижена с 1804 до 1600 MHz (см. изображение).

Для видеокарт NVidia (Geforce) нужна утилита NVFlash. Состоит она из двух файлов: NVFLASH.exe и CWSDPMI.EXE. Чтобы скачать архив с указанными файлами нажмите сюда.
Для видеокарт ATI/AMD (Radeon) требуется утилита ATIFlash. Она представляет собой один файл atiflash.exe. Чтобы скачать архив с этим файлом нажмите сюда.
6. Создать загрузочную флешку с DOS.
Для этой цели подойдет любая флешка, но все находящиеся на ней данные будут уничтожены. После перепрошивки флешку можно будет отформатировать и использовать как раньше.
Процесс создания загрузочной флешки с DOS подробно описан здесь.
7. Скопировать на загрузочную флешку следующие файлы:
• старую версию BIOS (файл oldbios.rom, см. выше в п.3).
• новую версию BIOS или откорректированную старую BIOS, которую Вы бы хотели прошить вместо используемой в данный момент (файл newbios.rom или как Вы там его назвали, см. выше в п.4);
• файлы утилиты для прошивки BIOS. Если перепрошивается видеокарта GeForce - это утилита NVFlash (файлы NVFLASH.exe и CWSDPMI.EXE), если видеокарта Radeon - утилита ATIFlash (файл atiflash.exe), см. выше в п.5.
Перечисленные файлы необходимо скопировать в корневой каталог флешки (помещать их в отдельную папку не нужно). При этом, не изменяйте те файлы и папки, которые на флешке уже есть (они были созданы в процессе ее превращения из обычной в загрузочную).
Перепрошивка BIOS:
1. Загрузить компьютер с флешки, созданной на предыдущем этапе.
Подробную инструкцию о том, как загрузить компьютер с флешки, см. здесь.
Когда компьютер загрузится под DOS, Вы не увидите привычных окон системы или других элементов графического интерфейса. На экране, на черном фоне, отобразится несколько строк из символов белого цвета. О том, что загрузка компьютера состоялась, можно узнать по появлению приглашения для ввода команд "С:\>" (см. изображение).

2. Убедиться в том, что видеокарта является однопроцессорной. С этой целью сразу же после приглашения "С:\>" необходимо ввести одну из следующих команд:
• для видеокарты GeForce: nvflash --list
• для видеокарты Radeon: atiflash -i
Затем нажать клавишу Enter.
Через некоторое время на экране отобразится требуемая информация и снова появится приглашение для ввода команд "С:\>" (см. изображение).

Если в компьютере установлена одна видеокарта, но после ввода указанной выше команды на мониторе отображается информация о наличии двух видеокарт, значит, Ваша видеокарта является двухпроцессорной. Перепрошивать ее нижеизложенным способом нельзя. Поищите подходящую инструкцию в Интернете.
3. Во многих случаях для видеокарт GeForce требуется отключить защиту от изменения BIOS. С этой целью после приглашения "С:\>" необходимо ввести команду nvflash -protectoff , нажать клавишу Enter и дождаться появления приглашение "С:\>".
Если компьютер попросит подтвердить Ваши намерения - жмем соответствующую клавишу (Y или Enter).
Для видеокарт Radeon отключать защиту обычно не требуется и этот этап можно пропустить.

4. Перепрошить старую BIOS, заменив ее новой.
С этой целью после приглашения "С:\>" необходимо ввести одну из следующих команд:
• для видеокарт GeForce: nvflash -4 -5 -6 newbios.rom
• для видеокарт Radeon: atiflash –p –f 0 newbios.rom
В указанных командах newbios.rom - название файла с новым BIOS. В Вашем случае этот элемент может быть другим, в зависимости от того, как Вы назвали этот файл на этапе подготовки (см. выше).

После ввода команды нужно нажать клавишу Enter и немного подождать, пока опять не появится приглашение "С:\>". Его появление свидетельствует о завершении процесса перепрошивки. Если компьютер потребует подтверждения Ваших намерений - жмем соответствующую клавишу (Y или Enter, по ситуации).
5. После перепрошивки перезагрузить компьютер в обычном режиме. Для перезагрузки можно нажать на клавиатуре комбинацию клавиш Ctrl+Alt+Delete или же кнопку Reset на системном блоке компьютера.
Обычно после перепрошивки требуется переустановить драйвер видеокарты. Подробнее о том, как это сделать, можно узнать здесь.
Моя подопытная GeForce GTS 450 в результате перепрошивки получила более низкие частоты графического ядра и видеопамяти (см. изображение). С ними она "ожила" и теперь стабильно работает при любых нагрузках.

Если перепрошивка BIOS прошла неудачно
Если после перепрошивки на экране появились артефакты, видеокарта не работает или работает не стабильно, можно вернуть ее в прежнее состояние, "зашив" обратно прежнюю версию BIOS (файл oldbios.rom).
Порядок действий:
1. В случае, когда видеокарта не работает вообще (при попытке включения компьютера на мониторе ничего не отображается), необходимо шнур монитора отключить от видеокарты и подключить его к видеовыходу материнской платы. Таким образом, информация на монитор будет выводиться видеоадаптером, интегрированным в процессор или чипсет материнской платы. Если на Вашем компьютере интегрированного видеоадаптера нет, придется искать другой компьютер, на котором такой адаптер имеется.
2. Загрузить компьютер с флешки, которая использовалась для перепрошивки BIOS;
3. После загрузки DOS и появления на мониторе приглашения "С:\>" ввести одну из следующих команд:
• для видеокарт GeForce: nvflash -4 -5 -6 oldbios.rom
• для видеокарт Radeon: atiflash -p -f 0 oldbios.rom
В указанных командах oldbios.rom - название файла с резервной копией старой BIOS и в Вашем случае этот элемент может быть другим.
Введя команду, нужно нажать клавишу Enter и дождаться появления приглашения "С:\>". Если в процессе компьютер потребует подтверждения Ваших намерений - жмем соответствующую клавишу (Y или Enter, по ситуации).
4. Перезагрузить компьютер, предварительно снова подключив шнур монитора к разъёму видеокарты.

Семейство видеокарт на новой архитектуре Navi появилось на рынке во вполне традиционном порядке. Первыми были представлены RX 5700 XT и RX 5700, основанные на ГПУ Navi 10 – пусть не полноценном флагмане, но всё же решении для нижней границы верхнего ценового сегмента.
В результате у AMD появились высокопроизводительные решения для игр в разрешении 2К, которых не было в предшествующем поколении видеокарт на архитектуре Polaris, и которыми не смогли стать Vega, по ряду причин не получившие распространения в рознице.
Но вместе с тем возник явный разрыв между первыми моделями Navi и топовыми Polaris. RX 590 и RX 580, хотя и исправно тянули игры в Full-HD, на роль ультимативной карты для этого разрешения претендовать не могли: выставить максимальные настройки в абсолютно любой новинке и не переживать насчет производительности с ними уже не получалось.
Роль «промежуточного» решения, менее быстрого и более доступного по цене, нежели RX 5700, была отдана RX 5600 XT, которое появилось на рынке в начале 2020 года.
Поскольку Full-HD на сегодняшний день более распространено, нежели 2К и 4К, а сравнительно бюджетные видеокарты приобретаются чаще и в больших объёмах, нежели флагманы и близкие к ним решения, — конкуренция в данном сегменте более жёсткая. А, следовательно, «энерговооружённости» продуктов уделяется едва ли меньшее внимание, чем при проектировании флагманских чипов.
И RX 5600 XT оказался выполнен по более интересной схеме, чем, например, младшие RX 5500 XT.
О происхождении RX 5600 XT
Уже давно не секрет, что младшие модели современных чипов делаются из старших путём блокировки или удаления части исполнительных блоков.
Однако RX 5600 XT — противоположный пример. Карта использует чип Navi 10 ровно в той же конфигурации, в какой он применяется в RX 5700:

Количество шейдерных процессоров, текстурных блоков и блоков ROP осталось ровно тем же. Безусловно, частоты ГПУ оказываются ниже, чем даже у референсного 5700, — но это всегда решается ручным разгоном.
За «замедление» RX 5600 XT отвечает не его ГПУ, а подсистема памяти.
Во-первых, её объём снижен до 6 гигабайт против 8 ГБ у RX 5700. А во-вторых, это достигнуто не использованием чипов разной ёмкости, а за счёт физического удаления двух микросхем с платы: т.е. чипов памяти здесь тоже 6, а не 8.
В результате этого шина памяти «сузилась» с 256 до 192 бит, что уже достаточно заметно снизило теоретическую пропускную способность памяти. Но параллельно с этим была снижена и частота памяти: с 14 ГГц (1750 МГц реальной частоты) до 12 ГГц (или 1500 МГц). Как итог — пропускная способность памяти по сравнению с RX 5700 «ужалась» с 448 до 288 гигабит/сек.
Таким образом, при одинаковых ГПУ разница между RX 5700 и RX 5600 XT определяется именно параметрами памяти, и буквально полуторакратное отставание младшей карты просто обязано заметно сказаться на итоговой производительности.
Однако практически сразу после премьеры AMD решила ещё раз пересмотреть характеристики RX 5600XT, подняв штатные частоты ГПУ и памяти. Причём последней были возвращены «исконные» 14 ГГц (1750 МГц).
Это, безусловно, никак не изменит ни объём, ни ширину шины памяти. Но такой легальный «разгон» должен заметно сказаться на производительности карты. Ведь, как уже говорилось, ГПУ здесь не отличается от RX 5700.
Вендоры довольно быстро отреагировали на изменения и представили для своих карт новые версии биос с увеличенными частотами. Однако, поскольку обновление было выпущено уже после дебюта карт, на рынке оказались карты со старым биос. Естественно, это вызывает у пользователей вопросы о самостоятельном обновлении и его результатах.
На этих вопросах и сосредоточимся в данной статье.
Вариант статьи для тех, кто не умеет читать
Тестовый стенд и методика тестирования
Конфигурация тестового стенда уже знакома читателям по предыдущим материалам:
- Центральный процессор:AMD Ryzen 9 3900X;
- Система охлаждения процессора:ID-Cooling SE-224-XT Basic;
- Термоинтерфейс: Arctic MX-4;
- Материнская плата: Gigabyte X570 Aorus Master;
- Дисковая подсистема: SSD Gigabyte GP-ASM2NE6200TTTD + HDD Western Digital WD10EZRX-00A8LB0;
- Оперативная память: G.Skill SniperX F4-3400C16D-16GSXW, 2x8gb;
- Корпус: Corsair Carbide 270R;
- Блок питания: Cougar GX-F 750.
На время тестов частота центрального процессора была фиксирована на отметке в 4200 МГц, а оперативная память разогнана до 3800 МГц при сохранении штатных таймингов. Разумеется, при одновременном разгоне шины Infinity Fabric до 1900 МГц, благодаря чему сохранялось соотношение 1:1 между частотой оперативной памяти и её контроллера.
Тесты проводились из-под ОС Windows 10 Professional сборки 1909 с последними обновлениями на 18 апреля 2020 года. Для видеокарты использовались драйверы Radeon Software версии 20.4.1.
Все тесты проводились в разрешении Full-HD, для синтетических бенчмарков выбраны стандартные настройки, для игр — высокие настройки графики, за исключением The Outer Worlds, где настройки были изменены на очень высокие. Более подробно параметры в играх показаны в видео выше.
Тестовая видеокарта выпущена компанией Sapphire и относится к линейке Pulse, но всё сказанное ниже можно проецировать и на другие версии RX 5600XT — новые версии биос на данный момент представили практически все вендоры.
Тесты с оригинальным биос и сравнение с RX 5700
Итак, для начала рассмотрим карту в состоянии «из коробки».
В данном случае базовая частота ГПУ составляет 1560 МГц, лимит частоты в динамическом разгоне — 1620 МГц. Частота памяти, как и ожидалось, равна 1500 реальных МГц.
В случае тестовой видеокарты реальная частота ГПУ под нагрузкой, даже в стресс-тестах очень близка к максимальной частоте буста и колеблется в районе 1614 МГц. Разумеется, то же самое мы видим и в играх.

На этих параметрах в тесте 3Dmark Fire Strike система выдаёт чуть больше 18 тысяч баллов, однако основной вклад здесь вносит центральный процессор. Балл же за графику можно округлить до 20 тысяч, тогда как даже референсный Radeon RX 5700 выдаёт здесь около 23 тысяч.
Для сравнения — результат референсного Radeon RX 5700 с Ryzen 7 2700X на ещё летних драйверах:

В бенчмарке Unigine Superposition система с RX 5600 XT и Ryzen 9 3900X (впрочем, этот бенчмарк практически не задействует ресурсы процессора!) выдаёт 9149 баллов, средний фпс — 68.43 кадра. Для сравнения, результат референсного RX 5700 — 10 393 балла и 77.74 кадра.
Опять же, результат референсного Radeon RX 5700 с Ryzen 7 2700X:

Иначе говоря, несмотря на использование одинаковых ГПУ, разница между RX 5600XT и RX 5700 оказывается весьма ощутимой. Но напоминаю: это — разница «из коробки», и после прошивки RX 5600 XT результаты должны быть иными.
Инструменты для прошивки и где их достать?
Итак, мы наконец подходим к теме видео. Что нужно, чтобы прошить RX 5600XT новый биос?
На самом деле — всего две вещи:
- Сама новая прошивка;
- Утилита для записи биос на микросхему видеокарты.
Новая версия биос для видеокарты, что весьма логично, находится только на сайте её производителя. Просить условных владельцев карты с каких-либо форумов прислать вам файл с прошивкой, или скачивать его со сторонних ресурсов – решение, прямо скажем, не самое рациональное.

Если у вас карта от Sapphire — заходим на сайт Sapphire, если от Powercolor — соответственно, на сайт Powercolor и далее по аналогии. Находим на сайте страницу, посвящённую именно вашей модели карты, открываем раздел загрузок и скачиваем необходимые файлы.
Перед обновлением биос крайне желательно сохранить оригинальную прошивку в локальный файл, к которому, в случае чего, у вас будет прямой доступ. Сделать это можно с помощью всё той же утилиты GPU-Z, причём буквально в пару кликов:

Прошивка bios в два клика
Итак, все необходимые приготовления сделаны. Теперь запускаем AtiFlash от имени администратора. Показываем утилите место расположения файла с новой прошивкой (кнопка Load), и нажимаем кнопку записи (Program). Если процесс завершён успешно — вы получите соответствующее уведомление и предложение перезагрузить ПК.

После перезагрузки система запустится в штатном порядке, экран разово моргнет, подтверждая, что драйвер распознал «новую» видеокарту, и в GPU-Z мы сможем увидеть повышенные частоты памяти и графического чипа. В данном случае оба показателя равны 1750 МГц.

На новых параметрах количество баллов в бенчмарках заметно возрастает. Так, в 3Dmark мы получаем 19 730 итоговых баллов и почти 22 тысячи баллов за ГПУ. В Unigine Superposition — 9975 баллов, а средний FPS возрастает до 74.61 кадра. Разница по сравнению с референсным RX 5700 ещё есть, но она уже не настолько заметна. К тому же, полученные в результате прошивки частоты не являются окончательными — ручной разгон ещё никто не отменял.
Но что даёт новый биос в реальных играх? Разумеется, соответствующие тесты также были проведены.
Тесты в играх до и после прошивки









Заключение
Прошивка нового официального биос — довольно простая процедура, для которой, к тому же, есть готовый инструментарий. Ничуть не более сложный в освоении, нежели утилиты для обновления биос материнских плат.
Прирост производительности с новой прошивкой получается ощутимым. И если в большинстве игр из тестового пакета он даёт запас для дальнейшего повышения настроек графики — то, например, в Red Dead Redemption ситуация более показательна. Здесь мы получаем комфортный геймплей на высоких настройках, тогда как со штатным bios настройки пришлось бы понижать ради стабильного FPS.
Да, прошивка не позволяет достичь уровня RX 5700, но этого стоило ожидать, учитывая разницу в подсистеме памяти. Однако приблизиться к этому уровню — запросто. И, как мы знаем, 1750 МГц далеко не предел для Navi 10, ведь и RX 5700, и RX 5700 XT способны разгоняться до 2200–2300 МГц по ГПУ.
Безусловно, разгонный потенциал Navi означает, что достичь 1750 МГц по ГПУ и памяти можно и без прошивки. Но, во-первых, при прошивке нового биос эти параметры сохраняются навсегда, вне зависимости от используемого для разгона софта, его версии и возможности сохранения профилей, и даже от системы, на которой вы используете видеокарту. А во-вторых, параллельно с увеличением частот возрастает и штатный лимит энергопотребления.
Для тестовой карты с оригинальной прошивкой этот лимит составляет 135 ватт, с новой — уже 160 ватт. Разумеется, в реальной нагрузке энергопотребление ГПУ не достигает таких величин. Это, опять же, можно увидеть на мониторинге в видео выше. Более того: после прошивки энергопотребление ГПУ изменяется в среднем на 10 ватт, что нельзя назвать существенным. Но повышение базового лимита энергопотребления означает и повышение его «потолка» при дальнейшем ручном разгоне даже без вмешательств в SPPT, а это тоже весомый бонус.
Нельзя забывать ещё об одном моменте. Прошивка официальной версии биос, выпущенной производителем вашей видеокарты, предназначенной именно для вашей модели и совпадающей по контрольным суммам – это легальный (!) способ разгона, который не может приводить к отказу в гарантии.

Все видеокарты можно условно разделить на два типа: дискретные, то есть подключаемые через разъём, и интегрированные в материнскую плату. Перед принятием решения о прошивке своей видеокарты обязательно уточните тип и модель девайса.
Общие рекомендации
Итак, перед тем как приступать к манипуляциям с видеокартой, обратите ваше внимание на несколько очень важных моментов.

Обновление BIOS на видеокарте NVIDIA
Если в вашем ПК установлена видеокарта с чипом NVIDIA, то вы можете ознакомиться с подробной инструкцией по прошивке такого оборудования в другой статье на нашем ресурсе, перейдя по ссылке, указанной ниже.

Прошивка BIOS на видеокарте AMD
Если ваш графический адаптер построен на основе микросхемы фирмы AMD, то правильный алгоритм ваших действий по апгрейду прошивки можно посмотреть в другой соответствующей инструкции на нашем сайте.


Отблагодарите автора, поделитесь статьей в социальных сетях.


Обновление BIOS видеокарты NVIDIA – процедура, которая проводится для того, чтобы стабилизировать работу адаптера, а также настроить его под лучшую производительность. Однако следует быть предельно осторожными в процессе выполнения этого действия, поскольку минимальное отклонение от инструкции приведет к полной неисправности видеокарты, равно как в невозможности ее дальнейшего использования.
Для чего прошивать BIOS видеокарты?
Есть несколько причин, для чего выполняется перепрошивка БИОСа видеокарты:
- Улучшение интегрированной графики компьютера. После перепрошивки, если использовать не заводской БИОС, удастся улучшить производительность компонента ПК, что позволит наслаждаться более красивой и гладкой графикой.
- Поддержка старой видеокарты. Со временем любое устройство начинает работать хуже. Чтобы этого не происходило, выполняется обновление. Так удается поддержать старую карту, позволить ей работать, «как новенькая» еще некоторое время.
- Для майнинга. Майнингом криптовалют пробуют заниматься почти все пользователи. Чтобы улучшить монетизацию работы видеокарты, необходимо улучшать заводские настройки. Поэтому заводской БИОС тут уже не подойдет.
- Прошивка БИОСа на неизвестную карту. Если карта известна, можно найти на нее любой БИОС, начиная разработками производителей и заканчивая любительскими предложениями. Но с неизвестными картами работать намного сложнее, и тут помогает только БИОС.
- Обновление БИОСа из-за глюков. Он представляет собой особый программный код, внутри которого тоже могут происходить сбои. Именно поэтому в данном случае обновление или перепрошивка являются единственным возможным вариантом нормализовать работу видеокарты.
Обратите внимание! БИОС – очень сложный программный компонент. Поэтому ни в коем случае нельзя пользоваться непроверенными сайтами для загрузки обновлений или новых версий прошивки. Распознать подозрительный источник просто. Обычно он предлагает активированные или крякнутые версии на различные программы, для которых активация вообще не требуется. Лучше выбирать для взаимодействия сайты, где тщательно прорабатывается весь контент, и пользователям предлагается безопасная загрузка программного обеспечения.
4 явных плюса перепрошивки БИОС видеокарты
Обновление BIOS видеокарты AMD, NVIDIA или любой другой сопровождается характерными преимуществами:
-
Поддержка SBA. Многие видеокарты не поддерживают такой вариант передачи запросов. Он подразумевает то, что пользователь может отправлять одновременно несколько откликов, и получать на все из них своевременные ответы. Ему не приходится ждать, пока процессор видеокарты обработает один из запросов, и затем переступит к следующему.
Естественно, прошивка BIOS видеокарты AMD или любой другой в случае обнаружения глюков и сбоев в стабильной работе является необходимостью, а не преимуществом выполнения этого действия.
3 недостатка перепрошивки
Отвечая на вопрос, нужно ли прошивать BIOS видеокарты, необходимо рассмотреть самые опасные слабые стороны выполнения этого процесса:
- Потеря частотности. Очень часто при перепрошивке теряется частота ядра или памяти на несколько единиц. В некоторых случаях потери незаметны, и если есть бэкап, то можно восстановить старые настройки. Но иногда потери ощутимые и серьезные.
- Риски испортить программное обеспечение настолько, что разобраться с ним без специфических знаний впоследствии не удастся.
- Неисправность видеокарты. Если увеличить производительность через БИОС, затем установить программное обеспечение для разгона, существуют серьезные риски перегрева оборудования, что приведет к существенному снижению долговечности.
Зная, как прошивать BIOS видеокарты, можно начинать действовать по мере выхода новых прошивок сразу. Но если ранее никогда не имелось дело с перепрошивкой, следует попрактиковаться на старом оборудовании или на устаревших видеоадаптерах, чтобы понимать суть процесса.
Также рекомендуется не взаимодействовать с БИОСом видеокарты через системный БИОС. Лучше воспользоваться специальными программами, предназначенными для выполнения этого процесса. К примеру, в AIDA64 обновление от разработчиков выполняется двумя кликами:
Обратите внимание! Программа AIDA64 не является тяжелым компонентом ПО компьютера. Поэтому для ее загрузки не стоит пользоваться торрентами. Практика показывает, что в последнее время пользователям лучше вовсе отказаться от использования торрентов, поскольку большая часть файлов здесь заражена. Чтобы не подвергать компьютер, личную информацию и сведения о финансах, пользователю следует полностью отказаться от торрента в пользу проверенных сайтов, где предлагаются прямые ссылки для скачивания.
Они же смогут создать бэкап, чтобы подстраховаться на случай, если что-то в процессе обновления пойдет не так. Надеюсь, что эта статья помогла вам разобраться в том, как прошить БИОС видеокарты.
Читайте также:





