Можно ли старый жесткий диск подключить к новому компьютеру
Обновлено: 07.07.2024
Как известно, выполнять проверку жёсткого диска лучше всего не в работающей системе, когда на него производится фоновая запись различных временных данных, а подключив его к другому компьютеру. Подключение снятого жёсткого диска к материнской плате другого ПК — процедура несложная, но у начинающих пользователей она может вызвать целый ряд вопросов, причём порой весьма банальных, например, можно ли подключить к десктопному компьютеру жёсткий диск из ноутбука.
↑ Можно ли в компьютер поставить жёсткий диск от ноутбука
Ответ однозначный — да, можно. Ноутбук, хотя конструктивно отличается от десктопного компьютера, аппаратную начинку имеет сходную, причём интерфейсов это касается в первую очередь. Впрочем, в некоторых случаях вы можете столкнуться с определенными трудностями, так, если компьютер очень старый, доступный на нём интерфейс подключения может оказаться несовместимым с интерфейсом жёсткого диска нового ноутбука. Но обо всём по порядку. Для начала нужно сказать о том, что существует два основных способа подключения извлечённых из ноутбуков жёстких дисков к десктопным компьютерам.
• Подключение по интерфейсу SATA или IDE кабелем непосредственно к материнской плате с установкой жёсткого диска. Этот способ тем хорош, что обеспечивает максимально высокую скорость обмена данными между диском и оперативной памятью.
• Подключение по интерфейсу USB. В этом случае для жёсткого диска приобретается специальный контейнер с соответствующим портом внутри и разъёмом USB снаружи, через который он подключается к USB-порту компьютера. Способ более простой, но он имеет один существенный недостаток — скорость передачи данных будет значительно ниже, чем при «прямом» подключении диска к материнской плате.
↑ Установка диска в системный блок
Процедура установки в системный блок и последующего подключения жёсткого диска технических проста и состоит из двух этапов:
1. Выключив ноутбук и отключив его от сети, переверните его вверх дном и снимите часть днища, за которым скрывается жёсткий диск;

2. Отвинтите удерживающие жёсткий диск болты и аккуратно извлеките накопитель из корпуса лэптопа, потянув его в сторону от разъёма. Во многих моделях жёсткий диск находится в специальной «раме», которую также нужно снять, открутив удерживающие болты;

3. Полностью выключив компьютер (отсоединив его от сети питания), выкрутите болты на системном блоке и снимите либо сдвиньте боковую стенку;
4. Обратите внимание на разъёмы ноутбука и шлейфа подключения диска в десктопном компьютере, они должны совпадать. Практически во всех современных ПК и лэптопах используется разъем подключения SATA и только на старых устройствах ещё можно встретить разъем с интерфейсом IDE;

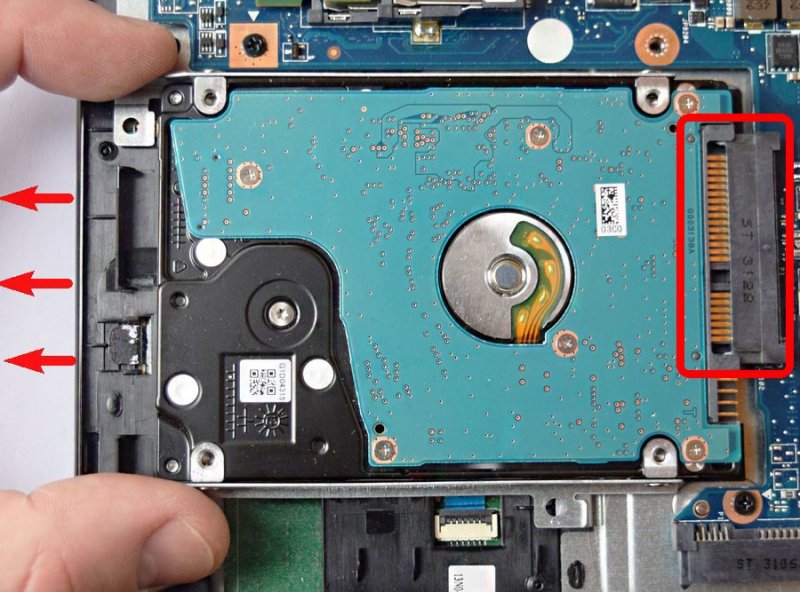
5. Вставьте извлечённый из ноутбука жёсткий диск в секцию для винчестеров. Так как ноутбучные диски нередко имеют меньшие габариты, чем диски десктопных компьютеров, секция может оказаться слишком велика для вашего диска. В этом случае вам потребуется приобрести чехол-переходник, позволяющий закрепить ноутбучный диск в корпусе десктопного ПК;

6. После включения компьютера зайдите в оснастку управления дисками и инициализируйте подключённый накопитель.
↑ Подключение по USB
В случае подключения диска по USB всё ещё проще. Процедура сводится к следующим шагам:
1. Приобретение чехла-переходника соответствующих габаритов и совместимым интерфейсом подключения, обычно SATA. Обратный интерфейс подключения в переходниках обычно USB-A;

2. Вставьте диск в переходник, подключите к переходнику кабель, а кабель в свою очередь подключите в USB-разъем компьютера (можно работающего);
3. При этом в систему будет установлен соответствующий драйвер, после чего диск определится в «Этом компьютере».
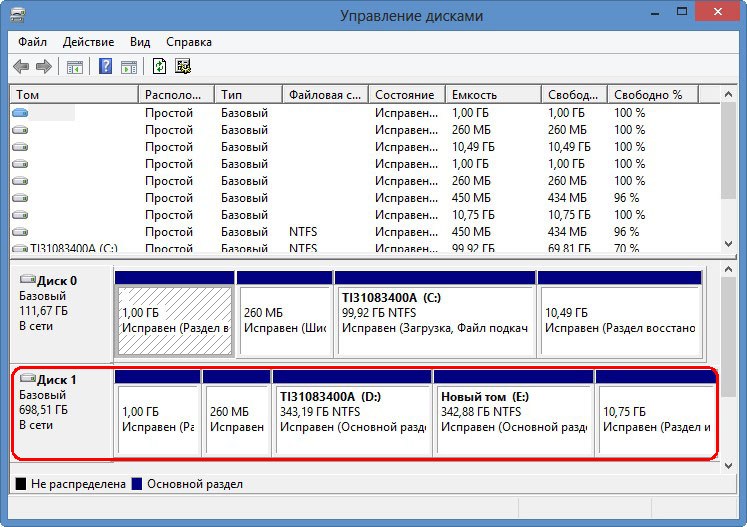
Итак, подключить диск от ноутбука к десктопному компьютеру можно, работать он будет подобно всякому другому совместимому внутреннему или внешнему накопителю HDD или SSD. Убедитесь только заранее, что размер секции для внутренних накопителей соответствует габаритам жёсткого диска, если же секция слишком велика, заранее приобретите для диска подходящий контейнер.
1) Ничего не будет, если в биосе оставишь ssd загрузочным.
2) Загрузишься с ссд, потом просто отформатируешь хдд.
Оставь джампер в ssd на ♂master♂, а в hdd убери чтобы он стал ♂slave♂. Ну и ничего не надо будет форматировать.
Джампер в ссд.
А вы шалун 😄
Да про джампер шутка офигенная, где то на уровне IDE, застряла по времени😁
1) В теории если ssd в дырке sata1, а hdd в дырке sata2, то по дефолту приоритет будет у ssd.
Но если нет, то в биосе/уефи надо выставить приоритет загрузки.
Если скажешь модель материнке смогу точно сказать где.
2) через администрирование компьютера / диск менеджер надежнее всего ред.
1)Что будет если я вставлю диск в пк на котором уже есть система
Комп взорвется, очевидно же (ничего не будет)
2)Как мне отформатировать диск чтобы не было ошибок, вылетов и экранов смерти
Никак, только молотком (просто отфарматируй из-под винды и все)
1. Найдите в интернете как в биосе выбрать ваш SSD для загрузки ПК, если сомневаетесь. При подключении ЖД, компьютер увидит ещё один девайс с которого можно загрузиться, соответственно может запустить Винду с HDD.
2. Для форматирования проще всего запуститься с установочной флешки (если есть), при выборе места установки, вы сможете удалить все разделы на жёстком диске, что сделает единый пустой раздел, который потом будет виден как один единственный локальный диск.
А вообще, существуют утилиты для работы с жесткими дисками, названий не подскажу, так как никогда не приходилось пользоваться. Думаю там не так уж и сложно разобраться после 5-10 минут гугления. ред.
1. Подключить hdd
2. Сделать загрузочную флешку с acronis disk director и загрузиться с неё
3. Отформатировать hdd
4. Profit
А можно проще, убрать ssd, вставить hdd, загрузится с флешки с виндой, форматнуть hdd, выключить, вставить ssd на свое место (тот сата порт где стоял), все, и винда на ssd не пострадала и hdd чистый и отформатированный стандартными средствами винды.
Лишние телодвижения. Как может пострадать ссд, если его не вынимать?
ssd никак а загрузчик винды может. Зачем использовать сторонний софт если уже есть загрузочная флешка с виндой?
Загрузчику винды глубоко безразлично откуда грузить винду. Главное в биосе выбрать приоритет загрузки с какого винча. Я предпочитаю меньше лазить в чрево компа механически переключая девайсы.
Согласен, но не всегда биос правильно увидит где стоит винда и возможно начнет грузить с hdd у него, потом уже винда поймет что что то не то и начнет восстановление перепутав где что стоит, особенно такое может быть если на старом hdd стоит винда на mbr разделе и раньше на этом же компе работала и поставлена в режиме совместимости в биосе в режиме legacy или csm и сейчас включено csm что чаще всего бывает по умолчанию. Ну зачем ему это? Не проще все таки дернуть sata или питание на диске?
А про реже лазить это правильно, но иногда надо. Если вообще боятся что то трогать то и флешку не подключай, там такое может быть, и статикой может пробить и замыкние и esd помогут слабо в данном случае. И мышкой не пользуйся, помню сухо было дома меня било искрой прямо в мышу, толи в колесик металлизированный, толи прямо в пластик, весьма ощутимо. Не надо так бояться трогать железо, надо просто аккуратго это делать и всегда иметь ввиду что придется сходить в магазин.
Так у тебя в биосе, наверное, выставлена загрузка с ssd. Что будет? Ничего.
Перенос жесткого диска на другой компьютер
Сегодня я хочу поговорить с Вами о такой вещи, как физический перенос жесткого диска на другой компьютер. Зачем это может быть нужно? Давайте представим себе пару реальных ситуаций, которые с регулярной периодичностью (поверьте мне на слово) встречаются в организациях с большим количеством компьютеров.
Я имею в виду случай, когда материнская плата сгорела, или окончательно вышла из строя вследствие неудачной попытки самостоятельно заменить конденсаторы на ней. Короче говоря - жесткий диск с установленной на нем ОС, программами и данными пользователя остался, но компьютер не работает.
Бывает и такая ситуация, когда переносить жесткий диск приходится в силу того, что пользователю нужно поставить новый (или не новый, но более мощный) компьютер, но у него установлено столько специфического и трудно настраиваемого программного обеспечения, что проще попытаться перенести старый винчестер на новую конфигурацию, чем заново устанавливать ОС и настраивать все программы.
В домашних условиях описанный ниже метод можно применять, если нужна замена материнской платы без переустановки Windows. Хотя, как правило, здесь вопрос решается банальной переустановкой системы, но и тут возможны исключения из правил :)
Перенос жесткого диска (с сохранением работоспособности ОС и прикладных программ) на другую аппаратную конфигурацию задача - не совсем тривиальная. Сейчас объясню почему. Помните, у нас на сайте была статья, посвященная ATA/ATAPI и SATA интерфейсам? В ней мы рассматривали различные стандарты и подключения накопителей, реализуемые с помощью плат управления, называемых «контроллерами».
Для этих самих контроллеров операционная система устанавливает драйвера для взаимодействия с ними. Причем это взаимодействие осуществляется между двумя контроллерами: одним контроллером жестких дисков со стороны материнской платы, который является частью ее системной логики (чипсета) и вторым, - расположенным в виде отдельной платы (на HDD диске) и - микросхемы в твердотельных SSD накопителях.
И вот теперь, представьте себе, что мы берем и "выдергиваем" накопитель из "привычного" ему окружения, совершая перенос жесткого диска на другой компьютер (другую материнскую плату, другой чипсет). Операционная система, установленная на нем "помнит", какой набор системной логики был на предыдущей плате и имеет установленные под него драйвера. И если мы просто переставим винчестер в другой компьютер, то очень высока вероятность того, что ОС не сможет там загрузиться (не обнаружив "ожидаемых" драйверов контроллера жесткого диска). На лету подставлять их она не умеет.
Именно по этой причине перенос жесткого диска на другой компьютер - не такая простая задача, как может показаться с первого взгляда!
Итак, вернемся к нашему бедному пользователю, которому не повезло или "повезло" получить новый компьютер :) На самом деле, ему не важно, что и как именно мы будем делать с его ПК, но он ему нужен быстро и с сохранением всех данных и рабочим программным обеспечением!
Давайте рассмотрим, какие у нас здесь (как у ответственного работника IT отдела) вообще есть варианты?
- поиск (с последующей заменой) абсолютно идентичной материнской платы
- подцепить жесткий диск пользователя к другому (запасному) компьютеру и отдать его обратно
- заново переустанавливать ОС, переносить данные пользователя и производить настройку программ
Кратко рассмотрим каждый вариант в отдельности. Первый нам вряд ли подходит по той причине, что материнская плата уже может не выпускаться производителем и быть морально устаревшей (ее попросту негде купить на замену). При наличии парка относительно старых компьютеров - очень вероятная ситуация, а ездить и искать ее по каким-то "развалам" и радиорынкам. ну, сами понимаете - не кошерно :)
Вариант номер два, при всей своей простоте, имеет большой подводный камень, который мы рассматривали выше (очень высока вероятность того, что перенесенная ОС просто не загрузится на другой материнской плате). Хотя и здесь могут быть исключения (они вступают в силу, если аппаратные конфигурации похожи или системные платы - от одного производителя и имеют схожие наборы системной логики). Называется: опа, - повезло! Обычно, как Вы понимаете, бывает - наоборот :)
Третий вариант - вообще не вариант :) Особенно в случае, если все надо сделать быстро (а так, обычно, и бывает при аварийных ситуациях), да и все эти клиент-банки с цифровыми подписями настраивать заново - брр-р-р-р.
Итак, хотим мы того или нет, у нас остается один вариант - перенос жесткого диска на другой компьютер. Но эта миграция должна быть подготовленной, иначе - ничего не выйдет!
Предлагаю сейчас на практике совершить подобную процедуру и посмотреть, что из этого получится?
Примечание: рекомендую Вам проводить подобные настройки на всех компьютерах в своей организации сразу после установки Windows и до размещения ПК на рабочем месте пользователя. Это может сильно упростить Вам жизнь в будущем. Ведь Вы не знаете, что и когда может случиться с техникой в процессе ее эксплуатации?
Итак, у нас есть задача: оперативно перенести жесткий диск с одного компьютера на другой и отдать "новый" системный блок пользователю.
У нас есть два компьютера. Один (с которого будем переносить винчестер), назовем его "Workstation01". Вот скриншот с важной для нас информацией о нем, сделанный с программы «CPU-Z».

На нем видим модель и производителя материнской платы, а также - версию и производителя чипсета (Intel I845G), в котором и расположен контроллер жестких дисков.
А вот - другой скриншот компьютера, на который мы и будем переносить наш диск:

Как видим, это - системная плата компании «DFI», работающая на чипсете «SIS 650». Имеем - две принципиально отличные конфигурации.
Вот еще два скриншота, которые демонстрируют нам отличия в контроллерах и, как следствие, - драйверах материнских плат под них установленных.

Жесткий диск «Samsung» (с драйвером под плату контроллера, расположенную на нем) и контроллер «Intel 82801DB Ultra ATA Storage» (с драйвером к нему), находящийся в чипсете материнской платы .
А вот - второй наш компьютер «Workstation02»:

Видим здесь жесткий диск «Seagate» (Сигейт) и контроллер на плате от фирмы «SIS». Вот в нем-то и вся проблема!
Для начала, попробуем перенести жесткий диск, просто выкрутив его из первого компьютера (с контроллером от «Intel») и подключив ко второму (с набором системной логики от «SIS»). Авось прокатит? В моем случае - не "прокатило" :) Вместо загрузки и логотипа Windows у меня появился черный экран с мигающим курсором слева вверху. На нем все и закончилось.
Вообще, "симптомы" того, что Windows не загружается здесь могут быть самыми различными: черный экран при включении, циклическая перезагрузка Windows, появление синего экрана смерти (BSOD) с идентификатором ошибки "STOP 0x0000007B". Можете "пробить" идентификатор данной ошибки по базе программы "Errorka". Результат один - система не загружается!
Давайте сейчас вместе подготовим устройство к корректному переносу! Зайдем в диспетчер устройств нашего первого компьютера «Workstation01» и заменим драйвер от Самсунга на стандартный.

Нажимаем два раза мышкой на надписи «SAMSUNG» и в появившемся окне переходим на вкладку "драйвер".
Появится вот такое окно:

Нажимаем кнопку "Обновить драйвер".
Запустится мастер установки, который поможет нам сориентироваться. В нем нажимаем кнопку "Далее".
Совет: на любые "провокации" не реагируем и от предложений поискать что-то в Интернете вежливо отказываемся :)
Нас интересует следующее окно:

Здесь нам обязательно нужно отметить второй (нижний) чекбокс, как показано на фото выше и нажать "Далее".

Если в поле "Модели" будет присутствовать что-то еще - выбираем "Дисковый накопитель" (стандартный драйвер стандартного накопителя) и нажимаем "Далее".
На следующем шаге мастера нам сообщат, что будут установлены именно стандартные драйвера:

Мы, как компьютерщики, должны читать это, как - "совместимые с любым оборудованием" :)
После этого появится вот такое окно, завершающее работу мастера установки:

Нажимаем кнопку "Готово". Нам будет предложено перезагрузиться,

Важный момент! Помните про "провокации"? Не поддавайтесь! :) Дело в том, что после перезагрузки ОС заново установит фирменные драйвера для жесткого диска «Samsung» (контроллер накопителя при загрузке просто передаст ей свои параметры) и мы не получим того, чего добивались.
Теперь добьемся того же (установки стандартного драйвера устройства), но уже для контроллера материнской платы компьютера.

Дважды нажимаем на (в моем случае «Intel 82801DB Ultra ATA Storage»), в появившемся окне переходим на вкладку "Драйвер" и используем кнопку "Обновить драйвер". Все точно так же, как и в предыдущем случае.
Проходим те же самые окна мастера установки и на одном из них видим похожую картину:

Здесь нам дают возможность оставить старый драйвер (первый в списке) или же - заменить его стандартным. Обязательно заменяем! Нажимаем "Далее".
Можем тут же (в диспетчере устройств) увидеть результат произведенных нами изменений:

Теперь, я бы Вам советовал, проделать ту же процедуру для первичного и вторичного каналов IDE. Возможно это - перестраховка, но. времени это занимает не много, а уверенность, что мы сделали все от нас зависящее - тоже не лишнее чувство :)
Итак, проделываем уже знакомые нам манипуляции, но по отношению к другим объектам:

На одном из последующий экранов не забываем выбирать опцию "Стандартный контроллер жестких дисков":

В результате всех этих действий наш диспетчер устройств должен приобрести примерно вот такой вид:

Напомню, что это все мы проделывали, не перезагружая компьютер!
Для Windows 7 вид некоторых окон мастера может отличаться. Давайте посмотрим, чем именно:

Выбираем соответствующий пункт и переходим дальше:

Щелкаем по отмеченному пункту и видим уже привычный выбор вариантов установки:

Принцип - абсолютно тот же.
Итак, мы только что подготовили перенос жесткого диска на другой компьютер! Сейчас - выключаем его, отсоединяем накопитель и подключаем его к другому ПК. В нашем случае это - «Workstation02».
Включаем кнопку питания и наблюдаем загрузку операционной системы, которая успешно заканчивается окном входа в систему!

В сочетании с пониманием того, как сделать образ диска, эти знания - мощный инструмент контроля и управления ПК, находящийся в Ваших руках.
Что ж, можем похлопать себя по плечу! Мы только что успешно (с сохранением работоспособности ОС и всех настроек) перенесли жесткий диск с одного компьютера на другой! Единственный нюанс, который Вы можете заметить даже по скриншоту выше, состоит в том, что нам нужно будет заново устанавливать все драйвера, которые система не сможет обнаружить при первом запуске.
Скорее всего, это будут драйвера для внешней видеокарты, та же участь "постигнет" звуковую карту и, возможно, - сетевую карту компьютера.
Если подумать, то это - логично. Перенесенная на винчестере операционная система "помнит" все драйвера, установленные в нее для предыдущего компьютера, но другие (для нового "железа") ей просто негде взять.
Я думаю, это - не большая "плата" за рабочую систему, а процесс установки всевозможных драйверов мы подробно рассматривали в одном из наших уроков :)
Место на жестком диске не бесконечно. Сегодняшние массивные диски емкостью более 1 ТБ могут создать эту иллюзию. Но с увеличением размеров дисков расширяются и способы использования их емкости. Например, HD-видео может съесть гигабайты на завтрак.
Определение правильного замены жесткого диска
Прежде чем заменить жесткий диск на вашем компьютере новым, вам необходимо определить тип диска, который вам нужно купить.
HDD или SDD?

Затем вы также можете купить жесткий диск большой емкости, скажем, около 1 ТБ, для хранения ваших медиафайлов, таких как фотографии и музыка, или вашей игровой библиотеки. Таким образом, ваша операционная система будет работать быстро, но у вас также будет достаточно места для хранения.
Также рассмотрим проблему узких мест. Если у вас более новая система с большим количеством оперативной памяти и хорошим процессором, вы получите большую выгоду от перехода на SSD. Все будет работать намного быстрее, и ваш компьютер будет намного лучше в использовании.
Но если у вас очень старый компьютер, который ограничен старым процессором и не имеет большого объема оперативной памяти, вы не обязательно увидите такую большую выгоду от перехода на SSD.
В этом случае вы также можете сэкономить свои деньги и использовать жесткий диск.
Типы подключения данных HDD

Сегодня большинство жестких дисков используют подключение для передачи данных, известное как SATA. Однако очень старые компьютеры могут вместо этого поддерживать подключение для передачи данных, называемое IDE. Вы можете легко определить разницу между ними, потому что в соединении IDE используется множество контактов, а в SATA используется L-образный разъем без контактов.
Размер физического диска
Однако это правило не является абсолютным, поскольку некоторые компьютеры «все в одном» используют 2,5-дюймовые диски.
Перенос данных со старого диска на новый
Процесс установки нового жесткого диска является одной из наименее сложных процедур установки оборудования с точки зрения требуемых физических усилий. Тем не менее, жесткий диск является одним из наиболее важных компонентов в вашей системе, поскольку он хранит всю вашу информацию.
Все от вашей операционной системы до ваших электронных писем и ваших любимых песен хранятся на вашем жестком диске. Очевидно, что прямая замена оставит вас без этой информации.
Если вы используете компьютер с более чем одним отсеком для жесткого диска, вы обнаружите, что процесс переноса данных с одного диска на другой будет простым. Все, что вам нужно сделать, это установить второй жесткий диск в вашей системе, а затем клонировать образ существующего диска.
используя один из многих бесплатных инструментов, доступных для этой задачи.
После того, как образ старого диска был клонирован и помещен на новый диск, вы можете просто удалить старый диск или переформатировать его и использовать в качестве второго диска (однако, прежде чем делать этот шаг, убедитесь, что клон был успешным!)
С компьютерами, имеющими только один отсек, работать сложнее, потому что вы не можете установить новый и старый диск одновременно. Однако вы все еще можете клонировать свой старый диск на новый. Это возможно, подключив новый диск к компьютеру с помощью кабеля USB-SATA или док-станции для внешнего жесткого диска.
Клонирование диска может занять некоторое время из-за ограничений пропускной способности USB 2.0, но в конечном итоге оно будет завершено.
Как заменить жесткий диск
Жесткие диски настольного компьютера обычно размещаются в нижней передней части корпуса средней стойки. Они крепятся с помощью от двух до шести винтов. Как только диск будет на месте, вам просто нужно подключить кабель данных SATA.
Это подключается к вашей материнской плате. Затем вы подключаете кабели питания к блоку питания. В следующий раз, когда вы загрузите свою машину, вы сможете увидеть новый жесткий диск в вашем BIOS.
Подключение питания и данных встроено в саму монтировку, поэтому вам не нужно беспокоиться о прослеживании кабелей.
Обратите внимание, что не все ноутбуки предназначены для обслуживания таким образом. Поэтому, пожалуйста, прочитайте руководство вашего ноутбука для получения информации о замене жесткого диска, прежде чем продолжить.
Загрузка и разбиение
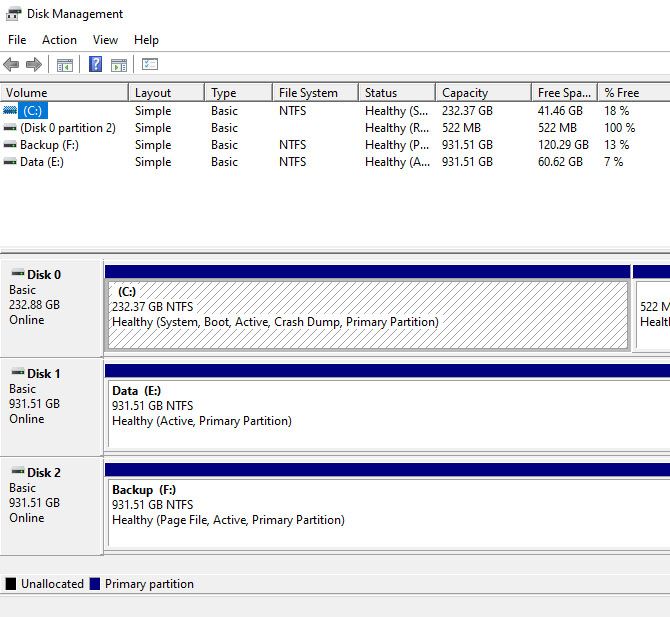
Как только вы заменили старый диск, вы захотите загрузить свой компьютер. Таким образом, вы можете убедиться, что все работает хорошо. Предполагая, что вы клонировали данные со старого диска на новый, этот процесс должен быть безболезненным. Ваш компьютер едва осознает, что что-то изменилось.
Вам, вероятно, следует посетить утилиту управления дисками, которую можно найти, посетив Администрирование> Управление компьютером раздел панели управления Windows, чтобы убедиться, что Windows распознает и использует всю емкость вашего нового жесткого диска. Если это не так, вы можете расширить текущий раздел, чтобы охватить свободное пространство, или создать новый раздел диска.
Если вы не клонировали диск, этот шаг не имеет значения. Потому что вам придется форматировать и разбивать новый диск в процессе установки операционной системы.
Установите новый жесткий диск легко
Замена жесткого диска на вашем компьютере может показаться пугающей задачей, если вы не очень разбираетесь в оборудовании. Но это довольно простой процесс, который может значительно улучшить ваш опыт использования компьютера.
Для получения более подробной информации о проекте для ноутбука см. Наше руководство по обновлению DVD-привода ноутбука до жесткого диска.
Читайте также:

