Можно ли устанавливать игры на яндекс диск
Обновлено: 07.07.2024
Яндекс.Диск выглядит как обычная папка на компьютере. Файлы в ней могут не занимать место — просто укажите, что оставить только в облаке, а что продублировать на жёстком диске.
Еще в программе можно снимать и редактировать скриншоты, а также оставлять заметки.
Внимание. Программа Яндекс.Диск может быть установлена на Windows следующих версий: 32-разрядная Windows XP Service Pack 3, Windows Vista, Windows 7, Windows 8 (классический интерфейс), Windows 10.Где скачать Яндекс.Диск и что делать дальше.
Как загружать файлы, делиться ими и что еще можно делать с файлами в программе.
Как скачивать на компьютер фото и видео из безлимита.
Как сделать так, чтобы все изменения из любых папок на компьютере сами загружались в облако.
Как писать заметки в Яндекс.Диске.
Как снимать скриншоты и редактировать их.
Что такое синхронизация и как ее настроить.
Как увеличить место на Диске и получить возможности Диска Про.
Где скачать Яндекс.Диск и что делать дальше.
Как загружать файлы, делиться ими и что еще можно делать с файлами в программе.
Как скачивать на компьютер фото и видео из безлимита.
Как сделать так, чтобы все изменения из любых папок на компьютере сами загружались в облако.
Как писать заметки в Яндекс.Диске.
Как снимать скриншоты и редактировать их.
Что такое синхронизация и как ее настроить.
Как увеличить место на Диске и получить возможности Диска Про.
","prev_next":<"prevItem":,"nextItem":>,"breadcrumbs":[],"useful_links":null,"meta":,"voter":","extra_meta":[>,>,>,>,>,>,>,>,>,>,>,>,>,>,>,>,>,>,>,>,>,>,>,>],"title":"Программа Яндекс.Диск для Windows - Яндекс.Диск для Windows. Справка","productName":"Яндекс.Диск для Windows","extra_js":[[,"mods":,"__func137":true,"tag":"script","bem":false,"attrs":,"__func67":true>],[,"mods":,"__func137":true,"tag":"script","bem":false,"attrs":,"__func67":true>],[,"mods":,"__func137":true,"tag":"script","bem":false,"attrs":,"__func67":true>]],"extra_css":[[],[,"mods":,"__func69":true,"__func68":true,"bem":false,"tag":"link","attrs":>],[,"mods":,"__func69":true,"__func68":true,"bem":false,"tag":"link","attrs":>]],"csp":<"script-src":[]>,"lang":"ru">>>'>Яндекс.Диск выглядит как обычная папка на компьютере. Файлы в ней могут не занимать место — просто укажите, что оставить только в облаке, а что продублировать на жёстком диске.
Еще в программе можно снимать и редактировать скриншоты, а также оставлять заметки.
Внимание. Программа Яндекс.Диск может быть установлена на Windows следующих версий: 32-разрядная Windows XP Service Pack 3, Windows Vista, Windows 7, Windows 8 (классический интерфейс), Windows 10.Где скачать Яндекс.Диск и что делать дальше.

Как загружать файлы, делиться ими и что еще можно делать с файлами в программе.
Как скачивать на компьютер фото и видео из безлимита.

Как сделать так, чтобы все изменения из любых папок на компьютере сами загружались в облако.

Во время путешествий мы желаем зафиксировать все яркие события. Порой количество фотографий и видеороликов разрастается до невероятных размеров, и возвратившись из поездки, мы задаемся вопросом: как и где все это сохранить?
Для хранения необходимо пространство, свободное место, но к несчастью, мы сильно ограничены размером жесткого диска компьютера или объемом памяти смартфона. В решении этой проблемы нам поможет Яндекс Диск. Сегодня расскажу, какие возможности имеет облачное хранилище Яндекс Диск, как он работает и как начать им пользоваться.

Что такое Яндекс Диск и для чего он нужен
В случае, когда вы нуждаетесь в свободном месте для фотографий и других файлов, не проходите мимо Яндекс Диска. Что это такое? Это одно из популярных облачных хранилищ.
Тут вы можете хранить фотографии, музыку, видеоролики, презентации, электронные документы и книги. С Яндекс Диском не нужно занимать свободное место на жестком диске компьютера. Вы сохраните все виртуально!
Видеоролик легко превратить в дополнительные фотографии. На Диске доступна функция скриншотов.
Например, вам необходимо что-то запомнить, не пропустить – воспользуйтесь заметками в этом сервисе.
Также, помимо компьютера, это хранилище будет прекрасно чувствовать себя и в системе Андроид. А еще на Диске доступно приложение для просмотра телевизора.
Ничего сложного нет. Нужно лишь следить за занимаемым местом. Добавляйте новые файлы на диск, освобождайте свои гаджеты. Пользуйтесь безлимитом загрузок, доступным с телефона.
Стать владельцем Диска на Яндексе может каждый. В том случае, если у вас нет почты на Yandex, ее необходимо создать. Все предельно просто – заходите в одноименный поисковик и в правом верхнем углу находите надпись “Завести почту”.

Веб-интерфейс
Веб-интерфейс сервиса вас ничем не затруднит. Тут все элементарно. Интерфейс похож на проводник Windows. Зная тонкости работы на компьютере, пользоваться этим облачным хранилищем очень легко.
Работу начинаем с Яндекс Почты. В той самой строке меню, которая находится вверху, открываете свой Диск. Чтобы скопировать нужный файл, зайдите в пункт меню, который называется “Файлы”.
Вы сможете создать текстовый документ, таблицу, презентацию или альбом. Нужно лишь кликнуть правой кнопкой мыши по любой точке папки, которую открыли. В появившемся окне выберите функцию в зависимости от того, что хотите сделать.

В случае, если выбран вариант “Новая папка”, обязательно придумайте название, чтобы ничего не перепутать.
То, что вы хотите сохранить в созданную папку, прекрасно копируется с компьютера при помощи простого перетаскивания. При перетаскивании поместите файл в окно, которое приглашает загрузить файлы на Яндекс Диск.
Обратите внимание – перетаскиванием можно воспользоваться лишь в случае, когда размер файла не превышает 2 ГБ. Если хотите скопировать какой-то огромный файл (например, фильм), воспользуйтесь загрузчиком Windows.
Компьютер
Находясь на своей странице в почте, обратите внимание на меню сверху и найдите в этом меню надпись “Диск”. Она-то нам и нужна!
На открывшейся странице предлагается скачать Диск. Есть версии для Windows, macOS, Linux. Смело нажимайте на желтую кнопку.

После того как приложение скачается на ваш компьютер, запустите только что скачанный установщик и следуйте инструкциям.
После запуска установщика на вашем экране появляется меню. Нужно немного подождать, до тех пор пока зеленый индикатор установки не покажет 100 %.

При настройке Диска вписывайте свой логин на Яндекс Почте. Вводится название электронной почты, которую вы только что создали. Замечу: вводите текст названия, до литеры “@”. Пароль во второй строке меню требуется тот, который также принадлежит вашей Яндекс Почте.
Нажимайте на кнопку “Войти”, теперь при наведении на значок летающей тарелки в панели инструментов увидите надпись “Синхронизирован”. Это означает, что ваш Диск теперь подключен к компьютеру.
Диск автоматически создаст на компьютере папку, в которую загрузит файлы, содержащиеся в облаке. В том случае, когда необходимо избежать подобного, настройте процесс синхронизации в системном трее. Отключите синхронизацию в настройках.

Файл, синхронизированный с компьютером, помечается зеленым значком с галочкой. Это означает, что любые изменения, которые производят с ним на компьютере, произойдут также и на сервере Яндекс.
Теперь вы стали полноправным владельцем. Каждому пользователю приложения бесплатно дается 10 ГБ свободного места на диске.
Вместимость диска увеличивается с течением лет. Чем дольше пользуетесь почтовым ящиком, тем больше информации он вмещает. Например, мой почтовый ящик на Yandex уже довольно стар. Он вмещает 48 ГБ.
Мобильные устройства и Smart TV
Уже упоминалось, что облачное хранилище Яндекс Диск работает и на планшете, и на смартфоне, и даже на телевизоре. Как установить приложение? Процесс установки очень прост.
Найдите Яндекс Диск в магазине приложений Google Play или App Store мобильного устройства. Установка стандартная – вам понадобятся лишь адрес и пароль электронной почты.
Мобильная версия приложения подарит пользователям дополнительный плюс – безлимит на загрузки.
Чтобы воспользоваться облачным хранилищем на своем телевизоре LG с функцией Smart TV, необходимо отыскать Яндекс Диск в его магазине приложений. Все остальные действия вам теперь уже известны.
Настройка синхронизации с устройствами
Открываем скачанное приложение. Вводим пароль Яндекс Почты. Таким образом подтверждается почтовый ящик.
В окне, которое появится вслед за этой операцией, у вас спросят, какие файлы нужно загружать на диск – все имеющиеся или только сделанные после установки приложения. Выбирайте пункт, помогающий скопировать все файлы.
Теперь содержащаяся в данный момент на вашем устройстве информация загрузится на Яндекс Диск. Смело удаляйте фотографии и другие файлы из телефона и планшета. Все сохранится, но ничто не станет занимать свободное место на вашем гаджете!
Как поделиться файлами с друзьями

Все, кому вы пошлете скопированную сейчас ссылку, беспрепятственно по ней зайдут и посмотрят файл, к которому она относится.
Как сделать скриншоты?
Щелкнув правой кнопкой по значку в трее, зайдите во вкладку “Скриншоты”. Здесь настройте все, согласно своим предпочтениям.

Помимо основной функции, скриншоты подарят вам множество полезных дополнений. Стрелки, текст, рисование фигур и различного рода линий. Вы сможете размыть полученное изображение, обрезать его, изменить цвет нарисованных стрелок, фигур и т. д.
Увеличение размера хранилища
Пользователю бесплатно выдается 10 ГБ свободного места. Размер хранилища проконтролируете, зайдя по ссылке “Диск” в почтовом ящике на Яндексе.
Вы увидите надпись: “Купить место”.

Это означает, что, заплатив некую сумму, сумеете увеличить размер хранилища на Яндексе. В том случае, когда положенный размер будет превышен загруженными файлами, свободное место вы сможете купить.
При нажатии на кнопку возникнет меню, извещающее о том, что купить можно 100 ГБ или 1 ТБ. Имейте в виду, что заплатив, вы не получите свободное место в вечное пользование.
Аналогичные сервисы
Да, облачных хранилищ множество. У каждого из них свои преимущества.
Фаворитом в списке лучших облачных хранилищ считается Google Диск. По отзывам пользователей у него практически отсутствуют недостатки. Испытайте и другие облачные хранилища, создайте о них собственное мнение.
Выбор в списке облачных хранилищ велик. Те, кто заинтересован в сохранении информации, просто обязан внимательно ознакомиться с тонкостями работы каждого ресурса.
Заключение
С Яндекс Диском вы можете не тревожиться о том, что фото, видео и другие файлы переполняют ваши гаджеты. Вы получаете 10 ГБ бесплатно и при необходимости сможете дополнительно приобрести свободное место для хранения объемного контента.
В списке облачных хранилищ Яндекс Диск помещается отнюдь не на первом месте. Однако трудно отыскать облачный сервис, настолько стабильный в плане тарифов. Вы можете быть уверены в нем. Бесплатное свободное место ждет!
И вопрос напоследок: пользуетесь ли облачным хранилищем на ПК или мобильном, случалось ли вам хоть раз потерять файлы, которые были вам дороги?
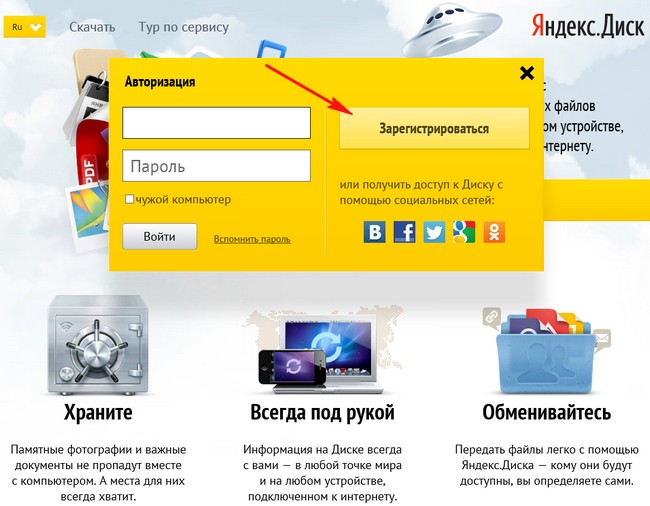
Другими словами мы установим Яндекс Диск в виде программы в нашу операционную систему и в нашей винде создастся папка, которая будет синхронизирована с Яндекс Диском. Всё, что мы в эту папку скопируем автоматически отправится на облако Яндекс Диска. Предлагаю установить это приложение чуть позже, так как многие пользователи возможно не захотят устанавливать незнакомое приложение на свой компьютер. Так что давайте посмотрим как пользоваться Яндекс Диском непосредственно в режиме Онлайн .
Чтобы закачать нужные вам файлы на Яндекс Диск нужно просто перетащить их с вашего компьютера в это окно.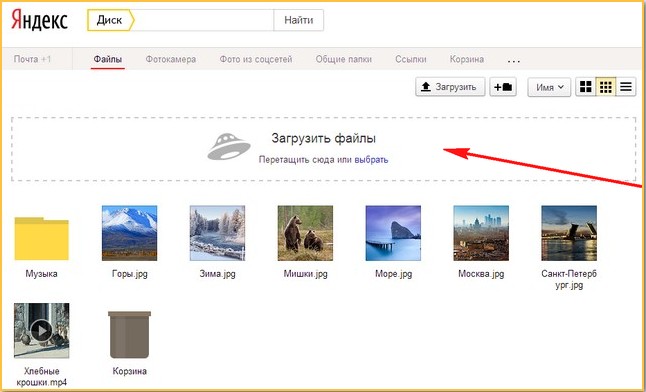
Например я перетащу из папки Изображения несколько фото на Яндекс Диск. Выделяю фотки левой мышью и перетаскиваю их в окно Загрузить файлы.
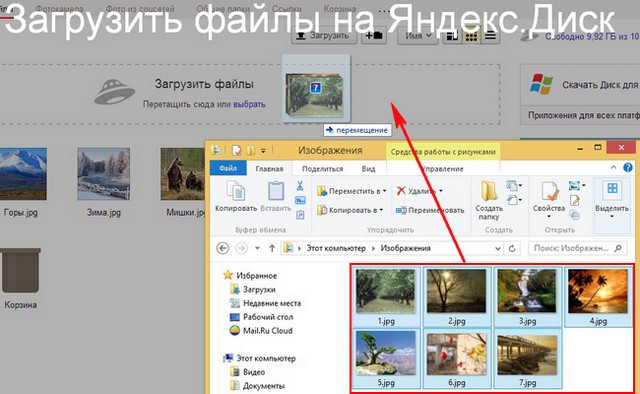
Вот и всё, мои файлы находятся на Яндекс Диске.
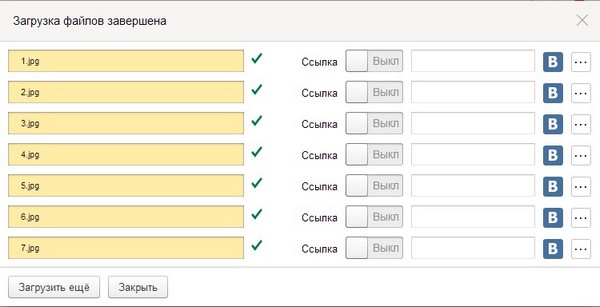
Или нажмите Загрузить или Выбрать
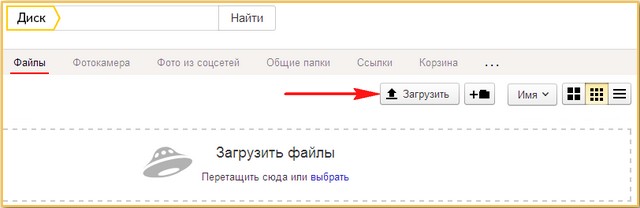
и откроется окно проводника, выбирайте в нём нужные вам файлы и жмите Открыть, выбранные вами файлы отправятся на Яндекс Диск.
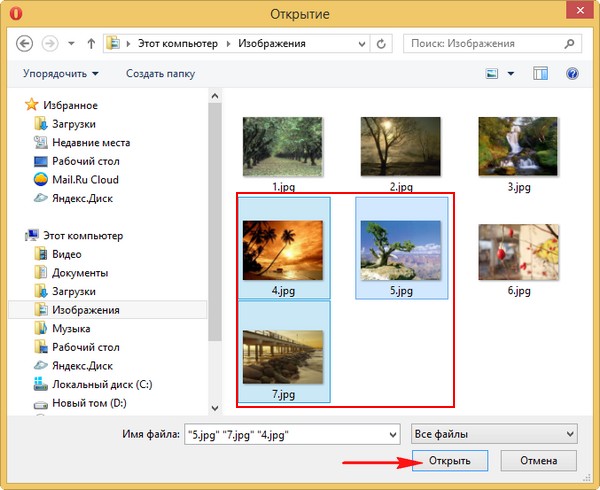
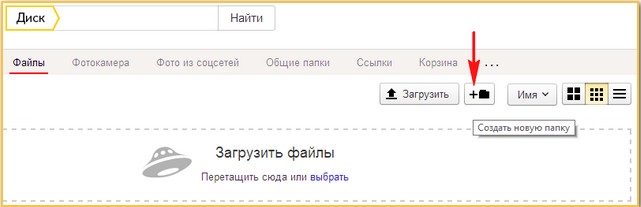
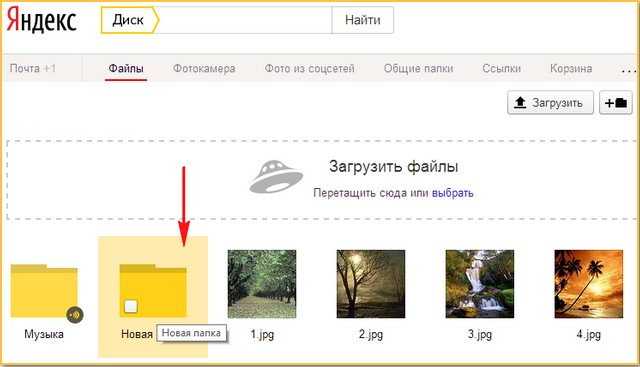
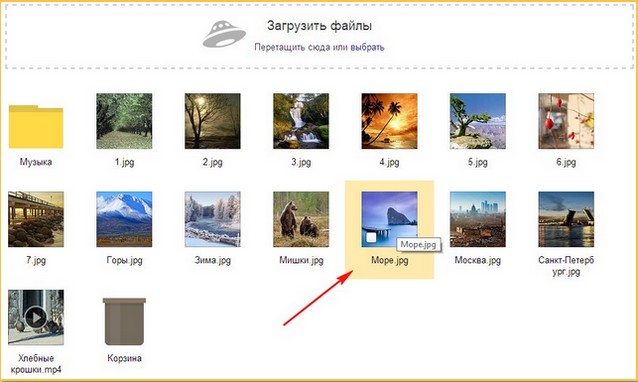
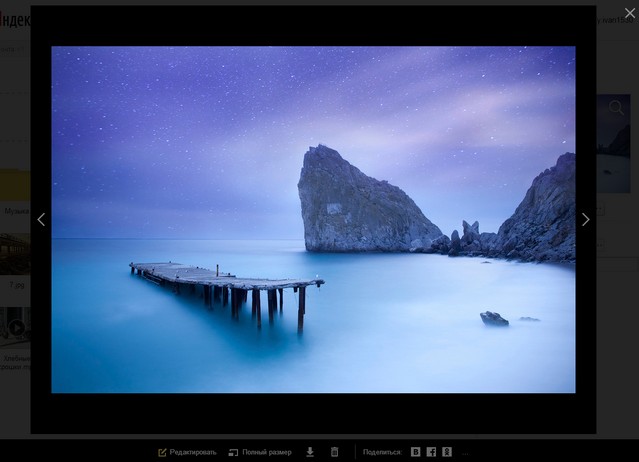
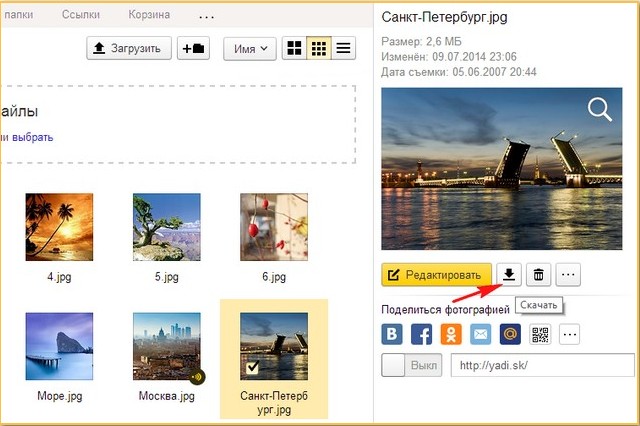
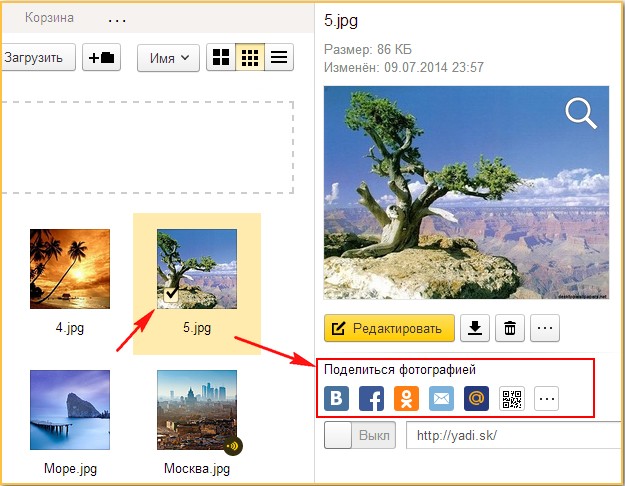
К примеру мне на сайт пользователи постоянно присылают ссылки с Яндекс Диска на скришноты своих компьютерных проблем, чтобы я посмотрел и дал свой совет.
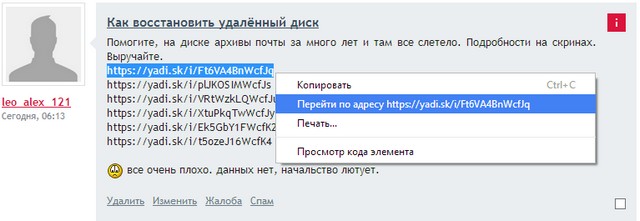
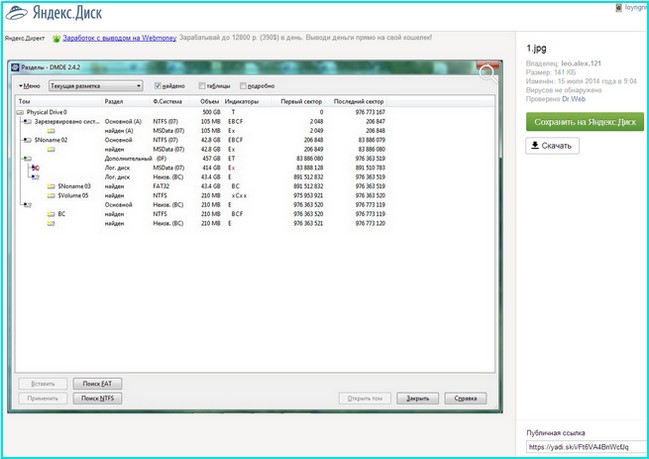
↑ Как делиться своими файлами с друзьями на Яндекс Диске
Отметьте нужный файл галочкой и нажмите на кнопку Включить,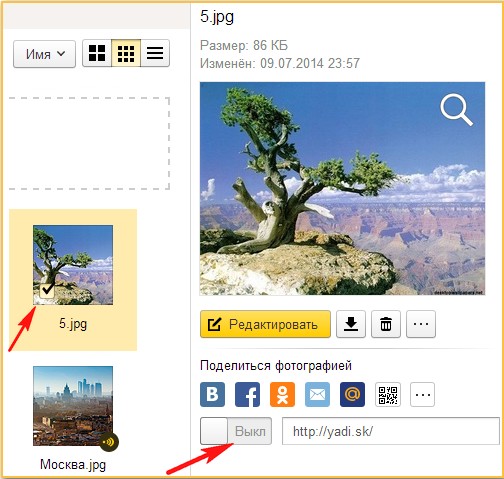
откроется ссылка на файл, ссылку отправьте друзьям или опубликуйте в интернете.
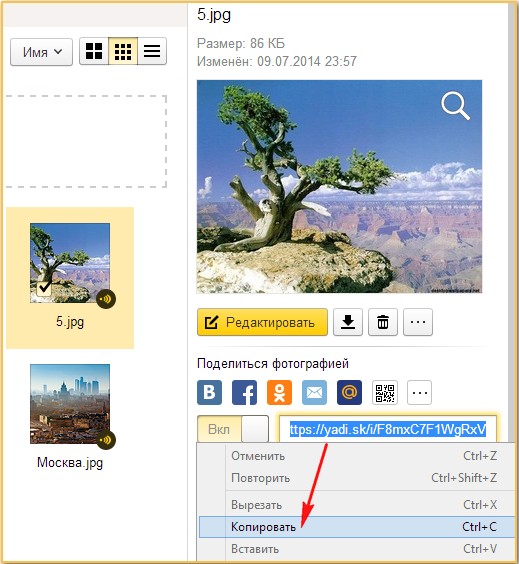
Например давайте дадим скачать нашим друзьям папку Музыка содержащую музыкальные файлы. Отмечаем папку галочкой,
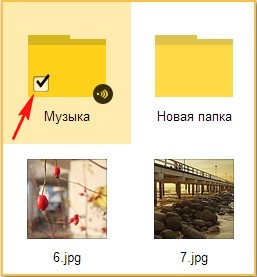
копируем ссылку и отправляем её друзьям по почте или публикуем данную ссылку в социальных сетях.
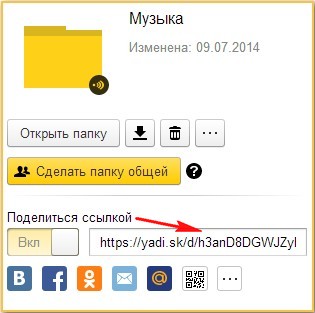
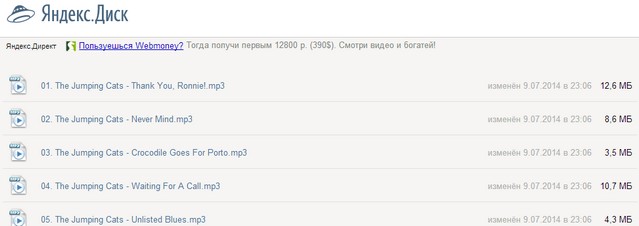
Также мы можем сделать любую нашу папку общей и все приглашённые смогут просматривать эту папку и добавлять в неё файлы, общая папка появится на Яндекс Диске каждого участника.
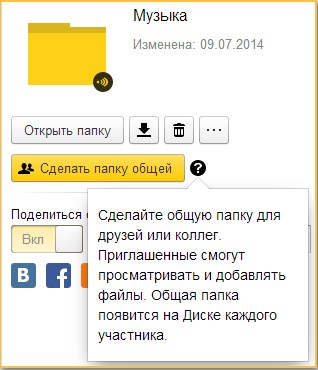
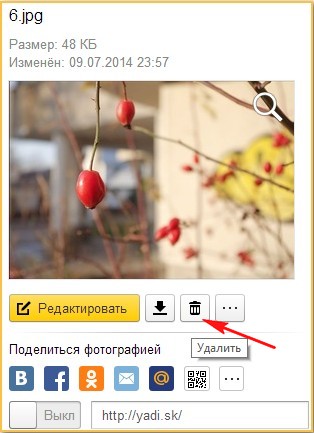
↑ Как пользоваться приложением Яндекс.Диск
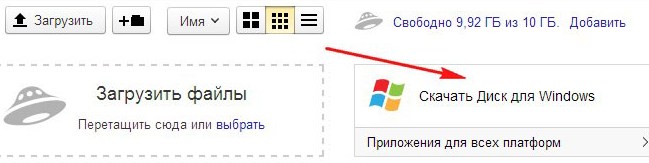
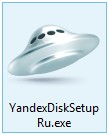
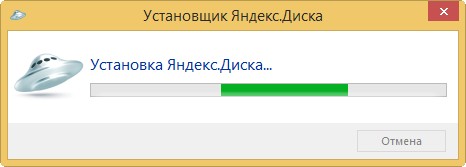
Галочки можете снять и жмём Готово.
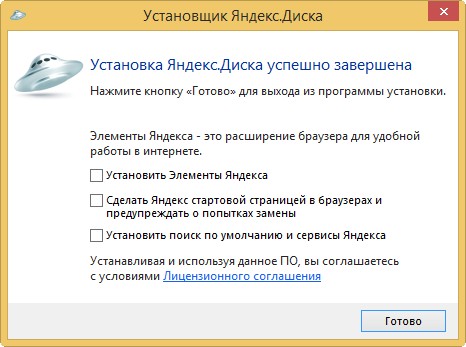
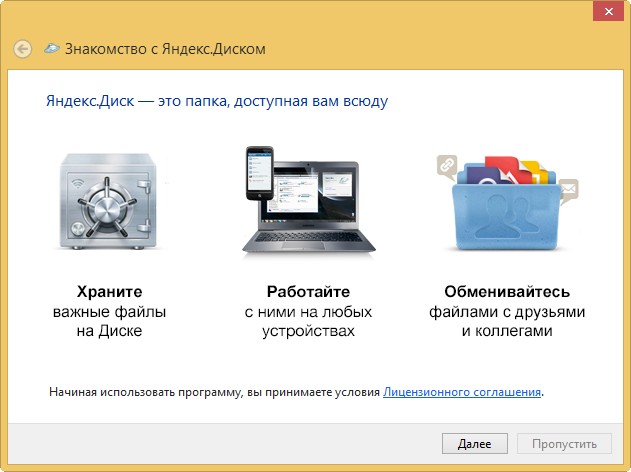
Если хотите пройти курс молодого бойца жите Далее, в противном случае Пропустить.
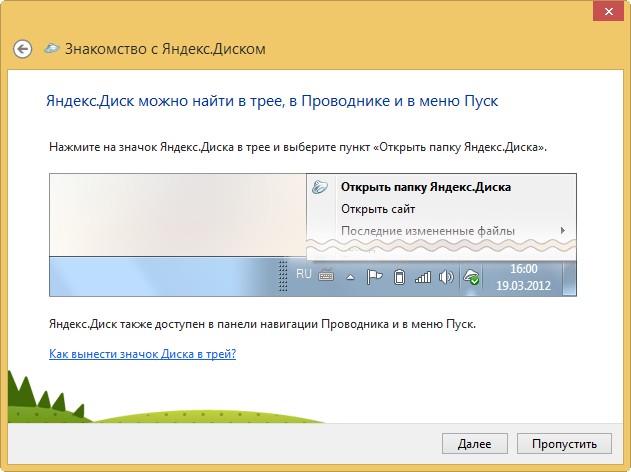
В трее появляется значок Яндекс Диска.
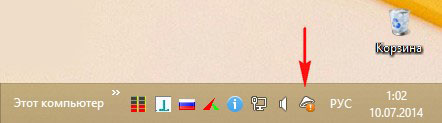
Вводим логин и пароль и Войти.
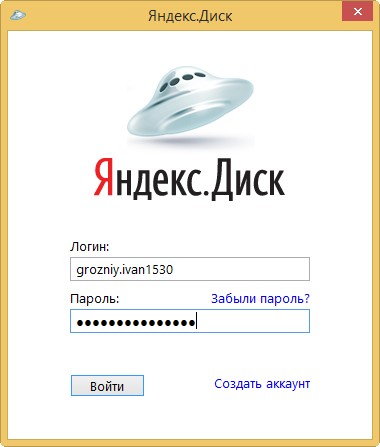
Если значок Яндекс Диска зелёненький, значит можем работать, синхронизация произошла.
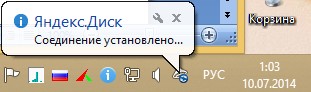
Всё бы хорошо друзья, но папка Яндекс Диска по умолчанию находится у нас на диске C:,
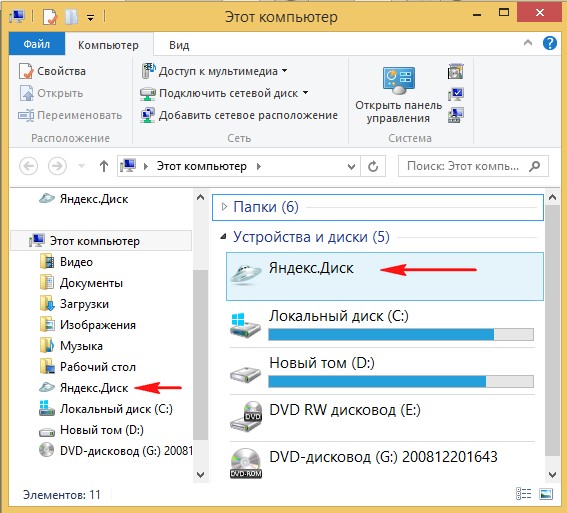
полный путь к папке такой C:\Users\Имя пользователя
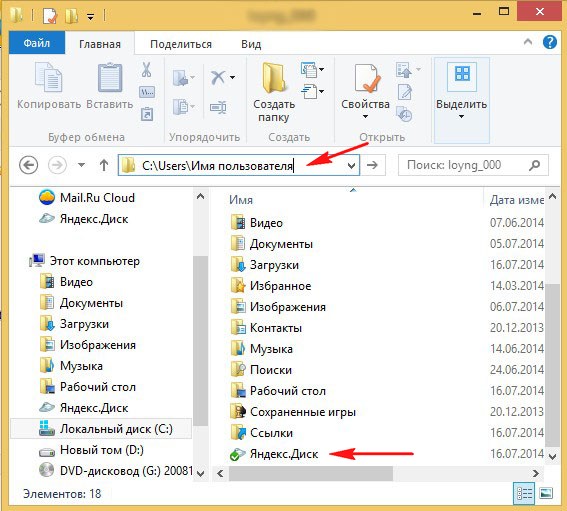
изменим место расположения папки синхронизации Яндекс Диска на любой другой раздел жёсткого диска.
Щёлкаем на значок Яндекс Диска в трее правой мышью и выбираем Настройки,
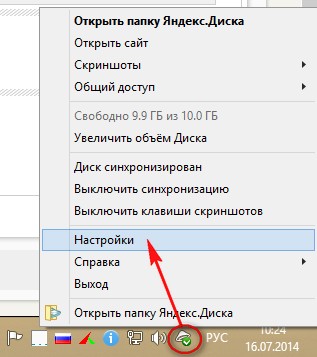
Указываем новое место расположение папки Яндекс Диска, например я расположу её на диске D:, у меня там много свободного места. Нажимаю кнопку Изменить
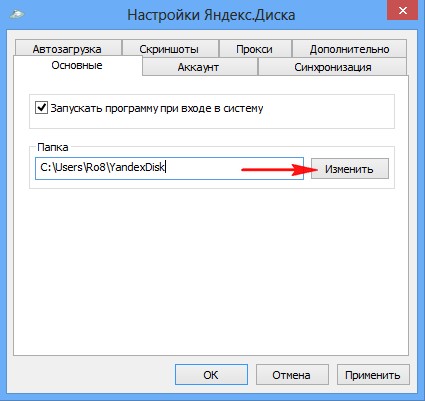
Указываю диск D: ( тупо указать диск D: нельзя ) и жму Создать папку

Называем папку YandexDisk и жмём ОК.

Вот и всё, папка синхронизации с Яндекс Диском находится на диске D:.
Копируйте любую папку или файл в эту папку синхронизации и она будет скопирована на Яндекс Диск.
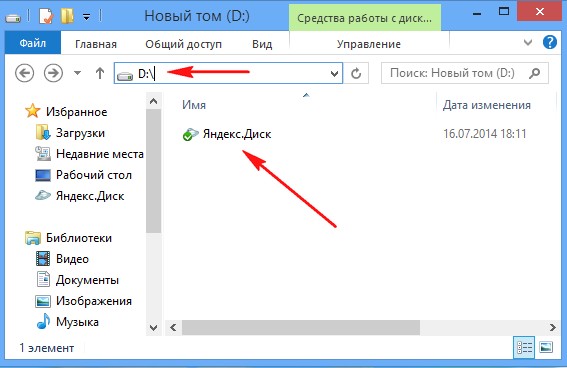
>Яндекс.Диск: Скопировать публичную ссылку
Вот мы с Вами и добрались до очень интересного момента, а именно публикации или "расшаривания" файлов при помощи Яндекс Диска.
Допустим у Вас есть на компьютере файл и вы хотите выложить его в открытый доступ в интернет. Например я хочу выложить в интернете ссылку на имеющуюся у меня бесплатную программу CPU-Z, это утилита, предоставляющая самую подробную информацию об установленном в системе процессоре, видеокарте, оперативной памяти и т.д.
Я щёлкаю на файле установщике программы CPU-Z.exe правой мышью и выбираю Яндекс.Диск: Скопировать публичную ссылку
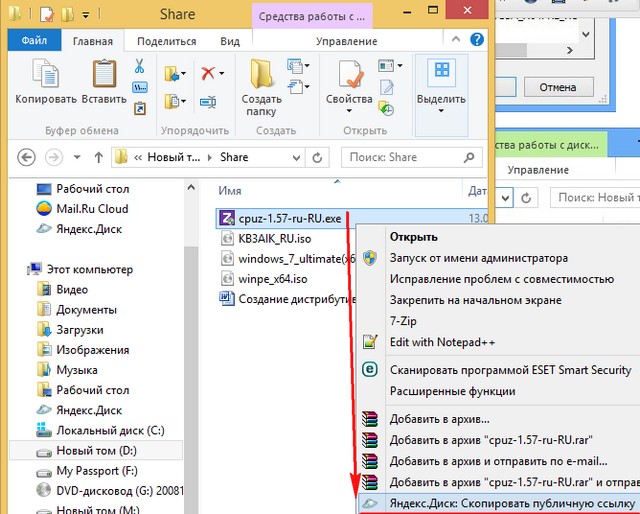
Происходит подготовка публичной ссылки, то есть файл отправляется на Яндекс.Диск
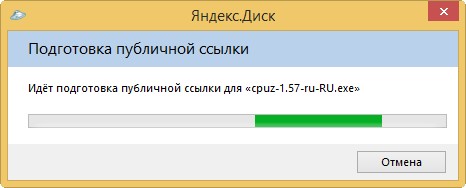
Значок Яндекс Диска в трее говорит что ссылка готова и находится в буфере обмена
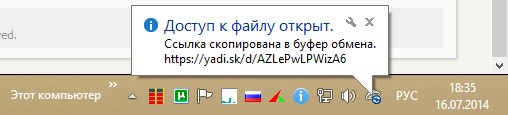
Публикуем ссылку в интернете.
Любой желающий может вставить ссылку в верхнюю строку браузера и нажать Enter,

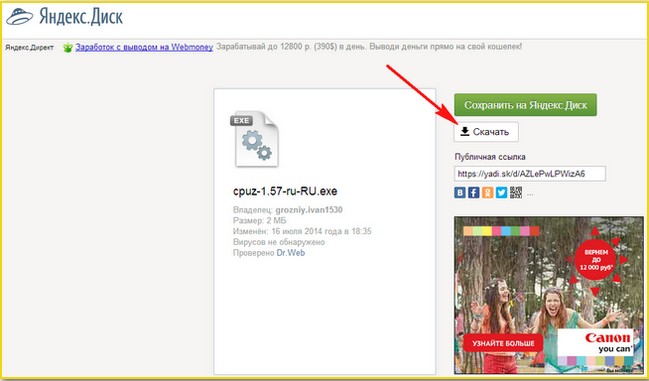
Файл скачан и находится в папке Загрузки.
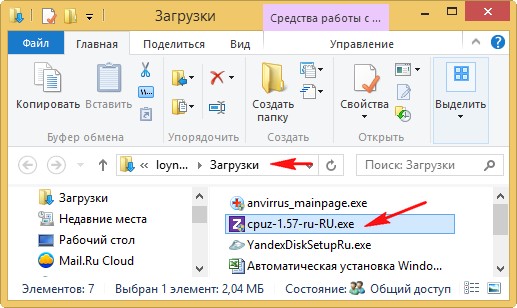
↑ Расшарить файл с помощью Яндекс Диска можно ещё одним способом
Щёлкаем правой мышью на значке Яндекс диска в трее. Выбираем Выбрать файл или папку и получить публичную ссылку».
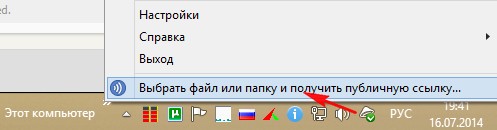
Откроется проводник и в нём вы можете выбрать любую папку или файл и нажать ОК,
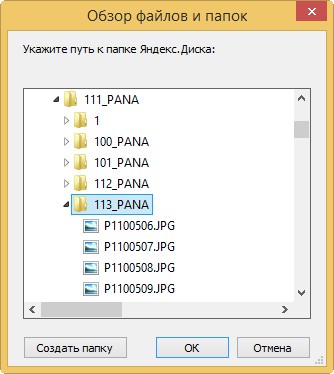
все они будут скопированы на Яндекс Диск
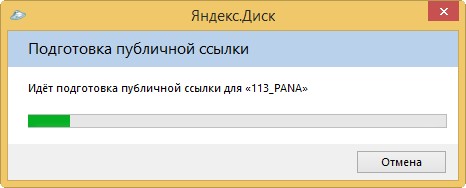
и вы получите ссылку.
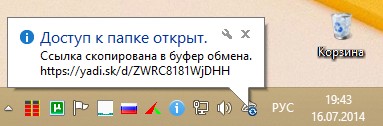
Комментарии (56)
Рекламный блок
Подпишитесь на рассылку
Навигация
Облако тегов
Архив статей
Сейчас обсуждаем

glavred
Gregory F, Исправлено, спасибо.
Gregory F
DDR5 и DDR4 имеют 288 контактов, а не 380
Grey3
Но при этом изменяется имя адаптера, а вовсе не имя сети?! А мне хотелось бы менять имя сети, а не

admin
Могу привести личный пример. Обычно у меня открыто два браузера со множеством вкладок, для такой
гость
Сколько по вашему мнению на сегодняшний день нужно оперативной памяти для компьютера с Windows 11?
RemontCompa — сайт с огромнейшей базой материалов по работе с компьютером и операционной системой Windows. Наш проект создан в 2010 году, мы стояли у истоков современной истории Windows. У нас на сайте вы найдёте материалы по работе с Windows начиная с XP. Мы держим руку на пульсе событий в эволюции Windows, рассказываем о всех важных моментах в жизни операционной системы. Мы стабильно выпускаем мануалы по работе с Windows, делимся советами и секретами. Также у нас содержится множество материалов по аппаратной части работы с компьютером. И мы регулярно публикуем материалы о комплектации ПК, чтобы каждый смог сам собрать свой идеальный компьютер.
Наш сайт – прекрасная находка для тех, кто хочет основательно разобраться в компьютере и Windows, повысить свой уровень пользователя до опытного или профи.



• Причины ошибок при распаковке и способы их решения описаны здесь;
• Используйте только архиватор WinRAR
(не путать с WindowsRAR ) ;
• Заблокированные файлы восстанавливаются по мере блокировки.

8. FAQ по скачиванию файлов с сервиса Яндекс.Диск
Ответ
Как скачивать файлы на большой скорости:
17 января 2013 года компания Яндекс перенесла загрузку файлов с сервиса Яндекс.Народ на облачный сервис Яндекс.Диск . После нажатия на кнопку скачивания вы попадёте на страницу скачивания файла. Если публичный файл был скачан много раз в течение суток, возможность его скачивания может быть ограничена. Ограничение будет действовать ровно сутки, после чего файл снова можно будет скачать. Если вы не хотите ждать, сохраните файл на свой Диск с помощью кнопки « Сохранить и скачать с Яндекс.Диска »* . Чтобы файл сохранился на ваш Диск , вы должны быть авторизованы (залогинены) в Яндексе именно в том браузере, посредством которого вы будете скачивать файл. Если вы не авторизованы или у вас нет учётной записи на Яндексе , то после нажатия на кнопку « Сохранить на Яндекс.Диск » , вам предложат это сделать. После авторизации или регистрации файл сразу начнёт скачиваться.
Если скорость загрузки с самого начала низкая, отмените закачку и начните ее снова
(не возобновляя старую, а начав новую, отменив предыдущую) спустя определённое время
(5-15 минут), есть шанс, что в этот раз вы попадёте на другой сетевой интерфейс или сервер. Иногда это помогает, если первоначально выбрался перегруженный сетевой интерфейс или сервер (часто запрашиваемые файлы хранятся на нескольких серверах (несколько копий файлов) для ускорения доставки конечному пользователю). Некоторые антивирусы могут намеренно ограничивать скорость скачивания / загрузки, поэтому произведите настройку своего антивируса должным образом.
* В настоящее время нужно нажать на кнопку « Сохранить на Яндекс.Диск » , зайти в свой Диск и начать скачивание.
Как сохранить сразу несколько файлов на свой Диск и начать их скачивание одновременно, если нет свободного места:
Например, RAR-архив с игрой разбит на 3 части (igra.part1.rar, igra.part2.rar и igra.part3.rar) . Каждая часть архива имеет размер 4 ГБ . По вышеописанному принципу сохраните к себе на Диск первую часть архива (igra.part1.rar) , начнётся скачивание. Так как изначально пользователю Яндекса выделяется только 10 ГБ свободного пространства на Яндекс.Диске , то при попытке сохранить на свой Диск третью часть архива (igra.part3.rar) вы получите следующее уведомление: « Не хватает места на Диске » (4 ГБ + 4 ГБ + 4 ГБ = 12 ГБ, а у вас осталось только 2 ГБ) . Что вам нужно сделать? Можно увеличить место на Яндекс.Диске или воспользоваться следующим способом: после начала скачивания первой части архива вам нужно удалить её со своего Диска . Далее очистите Корзину , чтобы место на Диске освободилось. При этом скачивание первой части архива не оборвётся, файл продолжит скачиваться, т.к. физически он (файл) в данном случае не удаляется (вы лишь удалили « условную копию » файла со своего Яндекс.Диска , поэтому файл и сохраняется на ваш Яндекс.Диск мгновенно). Аналогично поступаем со второй и третьей частью архива.
Дополнительная информация:
Скачивать файлы таким образом можно сколько угодно раз, каких-либо ограничений по трафику нет. Для выполнения данных действий требуется всего лишь наличие учётной записи на Яндексе . Скорость скачивания в разное время суток может варьироваться как в большую, так и в меньшую сторону, но на сколько точно, спрогнозировать проблематично, т.к. всё зависит от нагруженности различных каналов связи / серверов, а также многих факторов, в том числе от качества вашего интернет-соединения. Скорость может также зависеть от настроек вашего браузера, вашей сети, вашего тарифного плана, исходящая и входящая скорости которого могут отличаться, а также работы промежуточных узлов. Ваше оборудование также играет немаловажную роль. Для скачивания файлов в несколько потоков вы можете воспользоваться менеджером закачек ( Download Master / Internet Download Manager / любым другим). Например, при тарифе 200 Мбит/с скорость может доходить
до
25 Мбайт/с, а если Яндекс у вашего провайдера локален, то интернет-трафик с сервисов Яндекса будет считаться как локальный, независимо от тарифа на внешний интернет. Убедитесь, что в настройках соединения у вас не прописан прокси-сервер. Если канал связи прокси-сервера слабый (например, бесплатный публичный прокси-сервер), то скачивание может затянуться. Если вы скачиваете файлы посредством браузера, то сначала скорость скачивания может убывать (буквально несколько секунд), а потом постепенно нарастать.
Если вы столкнулись с какой-либо ошибкой при распаковке RAR- архива (не путать с ошибкой при установке игры), ознакомьтесь с данным разделом .
Читайте также:
- Как наносить термопасту на процессор
- Установка процессора на материнскую плату
- Xeon e3 1240 v2 какую видеокарту раскроет
- Как перенести геншин импакт на другой диск
- По этой шине сигналы передаются в одном направлении от процессора к оп и устройствам

