Можно ли установить виндовс на жесткий диск 1тб
Обновлено: 06.07.2024
Как создать мультизагрузочный USB-HDD, но ещё и с установленной Windows
Привет друзья! Сделать из внешнего диска USB такое универсальное загрузочное устройство несложно и плюсов у него очень много. Во первых, загрузочный USB-диск превращается в гибрид обычной флешки и жёсткого диска (два в одном), а во вторых, работа с внешним диском интерфейса USB 3.0 будет происходить в два раза быстрее, чем с обычной флешкой USB 3.0, а про флешку устаревшего интерфейса 2.0 я и говорить не буду. Итак, присаживайтесь поудобнее, статья получилась длинная, но интересная. Берём переносной USB-жёсткий диск объёмом 1 Тб и подсоединяем его к нашему компьютеру или ноутбуку. Диск 0. Твердотельный накопитель SSD с установленной Windows 8.1 PRO. Диск 2 . Переносной жёсткий диск USB, вот с ним и будем работать. Лично я разделил USB-диск с помощью бесплатной программы AOMEI Partition Assistant на три раздела: Первый раздел (E:) (объём 50 Гб), сделаем из него загрузочную флешку и заинсталим на неё для примера антивирусные LiveCD (Dr.Web LiveDisk и Kaspersky Rescue Disk 10), также две операционки - Windows 8.1, Windows 10. Второй раздел (F:) (объём 170 Гб), установим на него Windows 10, которая будет переносной виндой. Третий раздел (710 Гб), содержит наши личные файлы и в приключении не участвует.

если у вас возникнет такое окно, нажмите ОК,

в открывшемся окне проводника находим и выделяем мышью ISO-образ Windows 8.1 и жмём Открыть.



ISO-образ Windows 8.1 "заливается" на первый раздел (E:) (объём 50 Гб) переносного винчестера USB. Данный раздел становится загрузочным и с него, как и с обычной флешки, можно установить Windows 8.1.


Точно таким же образом добавляем на внешний USB-диск операционную систему Windows 10 (повторяться не буду, всё происходит точно так же, как и в предыдущем случае).

Добавляем на переносной диск USB антивирусный диск Dr.Web LiveDisk
Чтобы добавить на внешний диск USB какой-нибудь LiveCD, отмечаем галочкой пункт Linux ISO/Other Grub4dos compatible ISO и нажимаем на кнопку справа,

открывается окно проводника, в котором мы находим антивирусный диск, возьмём для примера Dr.Web LiveDisk.
Выделяю его левой мышью и жму Открыть.

Можете дать своё название антивирусному диску, а можете оставить всё как есть и нажать ОК.

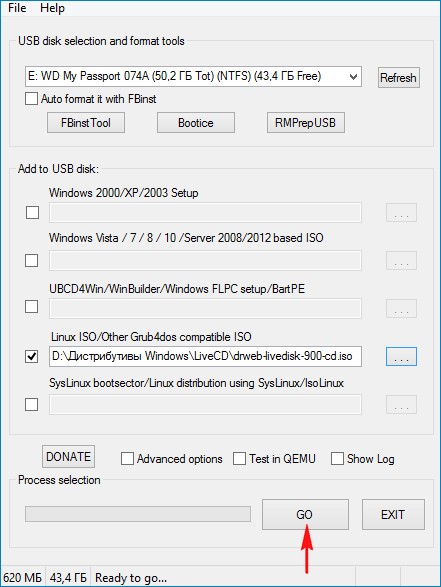

ISO-образ Dr.Web LiveDisk "заливается" на первый раздел (E:) (объём 50 Гб) переносного винчестера USB.


Теперь наш внешний диск USB стал мультизагрузочным и если загрузить с него ноутбук или обычный компьютер, то выйдет меню загрузчика Grub4dos.
Если вам нужно установить операционную систему, выбираем пункт:
0 Windows NT6 (Vista/7 and above) Setup - означает установку операционных систем Windows Vista, Windows 7 и выше. Нажимаем Enter.
Если вы хотите загрузиться с жёсткого диска, то выберите:
1 Second part/continue setup (Boot first internal disk) - загрузка с жёсткого диска
Если вы хотите загрузиться с Dr.Web LiveDisk, то выберите:
drweb-livedisk-900-cd from partition 0

Если выбрать пункт 0 Windows NT6 (Vista/7 and above) Setup , то появится менеджер загрузки Windows, в котором вы можете выбрать операционную систему для установки. Если выбрать . Back to Main Menu (Grub4dos) , то вы вернётесь в зелёное окно загрузчика Grub4dos.

Подготовка внешнего диска USB к установке Windows 10. Программа Bootice
Друзья, программа WinSetupFromUSB сделала наш внешний диск мультизагрузочным и установила на нём главную загрузочную запись MBR с кодом загрузчика Grub4dos, чтобы наш внешний диск USB остался мультизагрузочным, но также с него можно было бы запустить операционную систему Windows 10, нам с вами нужно изменить код загрузочной записи Grub4dos на стандартный BOOTMGR (Windows NT 6.x), как и положено для систем Windows Vista, 7, 8.1, 10.
Запускаем уже знакомую нам программу WinSetupFromUSB, в главном окне жмём на кнопку Bootice.

Выбираем в списке накопителей наш переносной диск USB.

Жмём Process MBR.

Видим, что загрузочная запись внешнего диска Grub4dos.

Изменяем её на (Windows NT 6.x) и жмём Install /Config.

Отмечаем пункт Windows NT 6.x/6.x MBR.



Жмём Process PBR.

Убеждаемся, что на внешнем USB-диске присутствует активный раздел с PBR (загрузочной записью раздела) BOOTMGR boot record.

Жмём Parts Manage

.
В данном окне можно увидеть, что на нашем переносном USB-жёстком диске всего три раздела и ни один из них не является активным, а это значит, что на какой раздел не установи Windows 10, она с него не загрузится, раздел для установки операционной системы должен быть активным.

Так как мы с вами решили установить Windows 10 на второй раздел (F:) (объём 170 Гб), то его и сделаем активным. Выделяем его левой мышью и жмём на кнопку Activate.

В торой раздел (F:) (объём 170 Гб) стал активным и теперь на него можно устанавливать Windows 10.



Установка Windows 10. Программа WinNTSetup
Скачиваем ISO-образ Windows 10 и щёлкаем на нём два раза левой кнопкой мыши, тем самым присоединяя ISO-образ Windows 10 к виртуальному дисководу, в моём случае (K:).


Скачиваем и запускаем программу WinNTSetup.

В главном окне WinNTSetup нам нужно указать файлы Windows 10, а точнее файл install.esd находящийся в папке sources дистрибутива Windows 10. Жмём Выбрать.

Находим в проводнике файл K:\sources\install.esd и жмём Открыть.

Обратите внимание, теперь вы можете выбрать любой из двух релизов Windows 10 содержащихся в дистрибутиве.

Выбираем диск, на который будет установлен загрузчик.

В нашем случае загрузчик Windows 10 будет находиться на том же самом разделе, что и Windows 10, а именно на втором разделе (F:) (объём 170 Гб) переносного жёсткого диска USB. Выделяем его левой мышью и жмём на кнопку Выбор папки.

Выбираем раздел, на который будет установлена Windows 10.

Также выбираем раздел (F:).

Жмём на кнопку Установка.

Тип загрузчика выбираем BIOS.


Установка Windows 10 на раздел (F:) переносного жёсткого диска USB успешно закончена.

Если сейчас загрузиться с нашего переносного USB-диска, то мы попадём в заключительную фазу установки Windows 10 и нам останется только ввести имя компьютера и настроить другие параметры, останавливаться на этом не буду, всё написано в другой нашей подробной статье.

Итак, после окончания процесса установки Windows 10, если загрузиться с нашего переносного жёсткого диска USB, то загрузится Windows 10.

Друзья, но ведь на нашем USB-диске есть ещё один раздел (E:) (объём 50 Гб), на котором находятся антивирусные LiveCD (Dr.Web LiveDisk и Kaspersky Rescue Disk 10), также две операционки - Windows 8.1, Windows 10. Как загрузиться с этого раздела внешнего диска?
Запускаем Bootice.

Выбираем в списке накопителей наш переносной диск USB.
Жмём Parts Manage

Выделяем левой кнопкой мыши первый раздел (E:) (объём 50 Гб) переносного диска USB и жмём на кнопку Activate .


Теперь первый раздел является активным и если загрузиться с переносного USB-диска, то загрузка произойдёт с первого раздела.


Если загрузиться с переносного USB-диска, то загрузка произойдёт с первого раздела и выйдет менеджер загрузки Windows, в котором вы можете выбрать операционную систему для установки.

Если выбрать . Back to Main Menu (Grub4dos) , то вы вернётесь в зелёное окно загрузчика Grub4dos.

Если вам нужно установить операционную систему, выбираем пункт:
0 Windows NT6 (Vista/7 and above) Setup - означает установку операционных систем Windows Vista, Windows 7 и выше.
Если вы хотите загрузиться с жёсткого диска, то выберите:
1 Second part/continue setup (Boot first internal disk) - загрузка с жёсткого диска
Если вы хотите загрузиться с Dr.Web LiveDisk, то выберите:
drweb-livedisk-900-cd from partition 0
Если вам нужно будет загрузиться в операционную систему Windows 10, то нужно опять запустить программу Bootice и сделать активным второй раздел (F:) (объём 170 Гб) с файлами Windows 10.
В этой статье рассказывается о том, как Windows поддерживает жесткие диски с емкостью более 2 ТБ, а также рассказывается о том, как инициализировать и разделить диски для максимального использования пространства.
Применяется к: Windows Server 2019, Windows Server 2016, Windows Server 2012 R2
Исходный номер КБ: 2581408
Сводка
Чтобы операционная система полностью поддержала устройства хранения с емкостью более 2 терабайт (2 ТБ или 2 трлн bytes), устройство должно быть инициализировано с помощью схемы раздела таблицы разделов GUID (GPT). Эта схема поддерживает решение всего диапазона емкости хранилища. Если пользователь намерен запустить компьютер с одного из этих больших дисков, базовый интерфейс прошивки системы должен использовать единый extensible Интерфейс прошивки (UEFI), а не BIOS.
В этой статье описывается поддержка Майкрософт во всех Windows с Windows XP. В нем также описываются требования к полному хранению этих устройств.
- В этой статье речь идет о емкости дисков в двух, а не 10, что является более распространенным обозначением для меток емкости устройств хранения. Поэтому ссылки на 2 ТБ фактически относятся к продукту, который помечен как имеющий емкость 2,2 ТБ.
- Поведение, определенное для операционной системы, которое отмечено в этой статье, также применяется к вариантам сервера этой системы. Поэтому ссылка на Windows 7 включает Windows Server 2008 R2, Windows Vista включает Windows Server 2008, а Windows XP включает Windows Server 2003 и Windows Server 2003 R2.
Дополнительная информация
Управление современными устройствами хранения решается с помощью схемы под названием Логический адрес блокировки (LBA). Это расположение логических секторов, которые составляют средства массовой информации. LBA0 представляет первый логический сектор устройства, а последнее обозначение LBA представляет последний логический сектор устройства, по одной метки на сектор. Чтобы определить емкость устройства хранения, необходимо умножить количество логических секторов в устройстве на размер каждого логического сектора. Текущий стандарт размера — 512 bytes. Например, для достижения устройства с емкостью 2 ТБ необходимо иметь 3 906 250 000 секторов 512-byte. Однако для представления этого большого числа компьютерной системе требуется 32 бита (1 и 0 с). Поэтому для любой емкости хранилища, которая больше, чем может быть представлена с помощью 32 битов, потребуется дополнительный бит. То есть 33 бита.
Проблема в этом вычислении заключается в том, что схема раздела, используемая большинством современных компьютеров на Windows, является MBR (основная запись загрузки). Эта схема устанавливает ограничение в 32 для количества битов, доступных для представления числа логических секторов.
2-ТБ-барьер является результатом этого 32-битного ограничения. Так как максимальное число, которое может быть представлено с помощью 32 битов, составляет 4 294 967 295, это означает 2,199 ТБ емкости с помощью секторов 512-byte (примерно 2,2 ТБ). Таким образом, с помощью схемы раздела MBR не под силу решить проблему с емкостью более 2,2 ТБ.
Чтобы сделать больше битов доступными для решения, устройство хранения должно быть инициализировано с помощью GPT. Эта схема раздела позволяет использовать до 64 битов информации в логических секторах. Это означает теоретическое ограничение 9,4 ZB (9,4 zettabytes, или 9,4 миллиарда терабайт). Однако проблема, которая влияет на GPT, в том, что большинство доступных в настоящее время систем основаны на стареющей платформе BIOS. BIOS поддерживает только инициализированные диски MBR для запуска компьютера. Чтобы перезапустить устройство, инициализированное с помощью GPT, ваша система должна быть UEFI-capable. По умолчанию многие текущие системы могут поддерживать UEFI. Корпорация Майкрософт ожидает, что большинство будущих систем будут иметь эту поддержку. Клиенты должны проконсультироваться со своим системным поставщиком, чтобы определить способность их систем поддерживать UEFI и диски с емкостью хранения более 2 ТБ.
Общие требования к объему не загружаемых данных
Для обеспечения максимальной емкости устройства с емкостью более 2 ТБ для системы применяются следующие необходимые условия:
Диск необходимо инициализировать с помощью GPT.
Версия Windows должна быть одной из следующих (32-битная или 64-битная, если иное не указано, но включая все выпуски SKU):
- Windows Server 2008 R2 (доступна только 64-битная версия)
- Windows Server 2008
- Windows 7
- Windows Vista
Необходимо установить новейшие драйверы хранения от производителя контроллера хранения. Например, если в системе используется контроллер хранения Intel, задаемый режиму RAID, убедитесь, что у вас есть последние применимые драйверы с сайта поддержки Intel.
В целом необходимо обратиться к поставщику систем, чтобы определить, поддерживает ли система размер устройства более 2 ТБ.
Общие требования к объему загружаемой системы
Предположим, что необходимо выполнить следующие условия:
- У вас есть устройство хранения, на которое можно установить Windows.
- Сделайте устройство хранения загружаемым.
- Включить операционную систему для решения максимальной емкости хранилища для этого устройства более 2 ТБ.
Для удовлетворения этих условий применяются следующие необходимые условия:
Диск необходимо инициализировать с помощью GPT.
Прошивка системы должна использовать UEFI.
Версия Windows должна быть одной из следующих (только 64-битная, но с учетом всех выпусков SKU):
- Windows Server 2008 R2
- Windows Server 2008
- Windows 7
- Windows Vista
Необходимо установить новейшие драйверы хранения от производителя контроллера хранения. Например, если в системе используется контроллер хранения Intel в режиме RAID, убедитесь, что у вас есть последние применимые драйверы на сайте поддержки Intel.
Windows не поддерживает запуск инициализированных томов GPT с помощью систем UEFI в 32-битных версиях Windows. Кроме того, устаревшие системы BIOS не поддерживают запуск томов с раздельным GPT. Проконсультируйтесь с поставщиком системы, чтобы определить, поддерживает ли система как UEFI, так и запуск устройств с емкостью хранения более 2 ТБ.
Матрица поддержки
В следующих таблицах приводится поддержка Корпорацией Майкрософт различных понятий, которые обсуждаются в этой статье. Эта информация содержит общую поддержку дисков с емкостью хранения более 2 ТБ.
Таблица 1. Windows для схем раздела в качестве объемов данных
| Системные | MBR | Hybrid-MBR | GPT |
|---|---|---|---|
| Windows 7 | Поддерживается | Не поддерживается | Поддерживается |
| Windows Vista | Поддерживается | Не поддерживается | Поддерживается |
| Windows XP | Поддерживается | Не поддерживается | Не поддерживается |
Hybrid-MBR — это альтернативный стиль раздела, который не поддерживается какой-либо версией Windows.
Таблица 2. Windows для системной прошивки
| Системные | BIOS | UEFI |
|---|---|---|
| Windows 7 | Поддерживается | Поддерживается |
| Windows Vista | Поддерживается | Поддерживается |
| Windows XP | Поддерживается | Не поддерживается |
Таблица 3. Windows для комбинаций прошивки загрузки и схем раздела для объема загрузки
| Системные | BIOS + MBR | UEFI + GPT | BIOS + GPT | UEFI + MBR |
|---|---|---|---|---|
| Windows 7 | Поддерживается | Поддерживается; требует 64-битной версии Windows | Объем загрузки не поддерживается | Объем загрузки не поддерживается |
| Windows Vista | Поддерживается | Поддерживается; требует 64-битной версии Windows | Объем загрузки не поддерживается | Объем загрузки не поддерживается |
| Windows XP | Поддерживается | Не поддерживается | Объем загрузки не поддерживается | Объем загрузки не поддерживается |
Таблица 4. Windows для дисков большой емкости в качестве объемов данных, не загружающихся
| Системные | >2-ТБ единого диска - MBR | >2-TB единого диска - Hybrid-MBR | >2-TB единого диска - GPT |
|---|---|---|---|
| Windows 7 | Поддерживает до 2 ТБ адресной емкости** | Не поддерживается | Поддерживает полную мощность |
| Windows Vista | Поддерживает до 2 ТБ адресной емкости** | Не поддерживается | Поддерживает полную мощность |
| Windows XP | Поддерживает до 2 ТБ адресной емкости** | Не поддерживается | Не поддерживается |
Если диск инициализирован с помощью схемы раздела MBR, невозможно решить Windows 2 ТБ. Например, для одного диска с 3 ТБ, инициализированного с помощью MBR, Windows могут создавать разделы до первых 2 ТБ. Однако оставшаяся емкость не может быть устранена и, следовательно, не может использоваться.
Инициализация диска данных с помощью GPT
В следующих действиях покажите, как инициализировать новый диск с помощью схемы раздела GPT для обеспечения того, чтобы Windows максимально доступной емкости хранилища. Перед началом этих действий убедитесь, что перед этим необходимо отработать необходимые данные.
Когда неинициализированный диск обнаруживается Windows, открывается следующее окно, чтобы побудить вас инициализировать диск.

В диалоговом окне Initialize Disk нажмите кнопку GPT (таблица разделов GUID) и нажмите кнопку ОК.
Если вы выберете этот параметр, этот жесткий диск не будет распознан Windows более ранних версий, чем Windows XP.
Проверьте окно управления диском, чтобы убедиться, что диск инициализирован. Если это так, строка состояния для этого диска в нижней части окна должна указывать на то, что диск находится в Режиме Online.

После инициализации диска необходимо создать раздел, а затем отформализовать этот раздел с помощью файловой системы. Он должен иметь возможность хранить данные в этом разделе и назначать имя и букву диска этому разделу. Чтобы сделать это, щелкните правой кнопкой мыши неуловимый пробел на правой стороне строки состояния для этого диска, а затем нажмите кнопку New Simple Volume. Выполните действия мастера разделов, чтобы завершить этот процесс.
Преобразование диска MBR в GPT
Если вы ранее инициализировали диск с помощью схемы раздела MBR, выполните следующие действия, чтобы инициализировать диск с помощью схемы GPT. Перед началом этих действий убедитесь, что перед этим необходимо отработать необходимые данные.
В окне Управление диском изучите строки состояния диска в нижней части. В следующем примере у пользователя есть диск с 3 ТБ, который был ранее инициализирован с помощью схемы раздела MBR. Это устройство помечено здесь как Диск 1.

Диск 1 содержит два отдельных неуловимых раздела. Это разделение указывает на то, что можно использовать первые 2 ТБ дискового пространства. Однако оставшееся пространство не является адресируемым из-за 32-битного ограничения пространства для адресации схемы раздела MBR. Чтобы система полностью реализовала общую емкость устройства хранения, необходимо преобразовать диск для использования схемы раздела GPT.
Щелкните правой кнопкой мыши метку слева для диска, который необходимо преобразовать, и нажмите кнопку Преобразование в GPT Disk.
Теперь на дисплее должно отображаться полное количество доступного пространства в неуловимом месте.

Теперь, когда диск инициализирован для доступа к полной емкости хранилища, необходимо создать раздел, а затем отформализовать этот раздел с помощью файловой системы. Он должен иметь возможность хранить данные в этом разделе и назначать имя и букву диска этому разделу. Чтобы сделать это, щелкните правой кнопкой мыши неуловимый пробел на правой стороне строки состояния для этого диска, а затем нажмите кнопку New Simple Volume. Выполните действия мастера разделов, чтобы завершить этот процесс.
Известные проблемы или ограничения
Так как переход на одноместную емкость более 2 ТБ произошел сравнительно недавно, корпорация Майкрософт исследовала, как Windows поддерживает эти большие диски. В результате выявлено несколько проблем, применимых к всем версиям Windows ранее и включая Windows 7 с Пакет обновления 1 и Windows Server 2008 R2 с Пакет обновления 1.
До этого известно, что при обработке Windows одного диска емкостью более 2 ТБ происходит следующее неправильное поведение:
Числовая емкость, превыше 2-х переполнений ТБ. Это приводит к том, что система может решать только возможности, пре превью 2 ТБ. Например, на диске с 3 ТБ доступная емкость может быть только 1 ТБ.
Числовая емкость, пре превью 2 ТБ, усечена. Это приводит к не более чем 2 ТБ адресного пространства. Например, на диске с 3 ТБ доступная емкость может быть только 2 ТБ.
Устройство хранения обнаружено неправильно. В этом случае он не отображается ни в windows Device Manager, ни в Windows Disk Management. Многие производители контроллеров хранения предлагают обновленные драйверы, которые обеспечивают поддержку емкостей хранения более 2 ТБ. Обратитесь к производителю контроллера хранения или OEM, чтобы определить, какая загружаемая поддержка доступна для однодисковых емкостей с более чем 2 ТБ.
Данные о смысле SCSI
Когда диск сталкивается с ошибками, связанными с нечитаемыми или нечитаемыми секторами, он сообщает об этих ошибках и соответствующих данных смысле SCSI в операционную систему. Данные о смысле SCSI могут содержать сведения о LBA для секторов, которые были признаны нечитаемыми или нечитаемыми.
Для адресного пространства LBA, которое превышает 2 ТБ, диску требуются данные о смысле SCSI в формате Descriptor. Этот формат не поддерживается Windows или Windows Server 2008 R2, который извлекает данные о смысле SCSI в фиксированном формате. Поэтому полученные данные о смысле SCSI либо не содержат сведений о плохих секторах, либо содержат неверные сведения о плохих секторах. Администраторы должны учтите это ограничение, когда они будут искать сведения ОАО плохого сектора, записанные в журнале событий Windows событий.
Если можно то как посоветуете сделать правильно, да и вообще как установить жесткий диск, не будет ли глючить винда на доп жестком диске.
дело в том что на диске С всего 20 гб, и категорически не хватает места, или может лучше установить виндовс на диск D (160гб) , а на терабайт остальной софт?:
в общем жду совета.
Ставь ради бога.
Хоть на какой.
Хоть на терабайт, хоть на 160Гб.
Ставь винду хоть куда,
на диск С она не влияет, всеголишь допишит строчку в бут файл.
В принципе систему ставить можно на любой, главное выставить приоритет загрузки правильно.
Лично мой совет - совет на тот где 160, выделив около 50 под систему, а на терабайт под файлохранилище
Разумнее будет выбросить или продать МЕДЛЕННЫЙ диск на 160 ГБ, а на БОЛЕЕ СКОРОСТНОМ 1-терабайтном диске разметить области на
100 ГБ (для системы хватит даже 50 ГБ) и
900 ГБ для хлама и не париться. А со диска на 160 ГБ система будет грузиться медленнее, т. к. он, скорее всего, старый. И еще к твоей материнке может не подойти, если на ней нет SATA-порта, а только IDE.
Другими словами:
Со старого диска система будет грузиться дольше, чем с нового на 1 ТБ, поэтому устанавливай ОС на ТЕРАБАЙТНЫЙ диск, чтобы система работала оперативнее и чтобы запускалась быстрее. На более новых дисках система работает лучше и быстрее, чем на старых, т. к. скорость доступа к данным у новых выше, чем у старых.
Источник: Извини за тавтологию, просто хотел донести суть.
Лучше будет после покупки нового диска переразбить заново на логические диски. И сделать старый диск системным (180ГБ) , а на новый терабайтовский сделать диск д.
если тебе некуда торопиться - можно и систему потом на терабайтник установить . Но на производительных компах для системы используется диск меньших емкостей, вплоть до SSD
Виндовс обычно устанавливается на внутренний жёсткий диск (С) . А на дополнительный диск (внутренний или внешний) можете загрузить другие программы и информацию.
канешна можна пакупай и вставляй но может нехватать некотрых шнуров а так комп при запуски мож подольше загружатся если сможиш сам поцепляй если несможиш то пазави кто панимает. лутше купи и вставь теробайтник 1 старый прибири жд

Иногда требуется наличие дополнительной копии ОС на съемном носителе. Стандартную установку произвести не получится из-за ограничений системы, поэтому придется совершать дополнительные манипуляции с использованием разного стороннего софта. Сегодня мы пошагово рассмотрим весь процесс, начиная с подготовки внешнего жесткого диска и заканчивая инсталляцией Windows.
Устанавливаем Windows на внешний жесткий диск
Условно все действия можно распределить на три шага. Для работы вам понадобится три различные программы, которые распространяются в сети интернет бесплатно, о них поговорим ниже. Давайте приступим к ознакомлению с инструкциями.
Шаг 1: Подготавливаем внешний HDD
Обычно съемный HDD имеет один раздел, куда пользователи сохраняют все нужные файлы, однако если вам нужно разделить ОС и другие файлы, то есть создать дополнительный логический диск, куда и будет произведена инсталляция Виндовс, советуем ознакомиться со следующей инструкцией:
- Распределить свободное пространство проще всего с помощью программы AOMEI Partition Assistant. Загрузите ее с официального сайта, поставьте на компьютер и запустите.
- Заранее подключите HDD, выберите его из списка разделов и нажмите на функцию «Изменение раздела».


Если по каким-либо причинам AOMEI Partition Assistant вас не устраивает, рекомендуем ознакомиться с другими представителями подобного софта в другой нашей статье по ссылке ниже. В похожем ПО вам потребуется выполнить точно такие же действия.
Теперь задействуем встроенную функцию Windows по работе с логическими дисками. Она нам понадобится, чтобы создать новый раздел из только что выбранного свободного пространства.
-
Откройте «Пуск» и перейдите в «Панель управления».









На этом все. Теперь можно приступать к следующему алгоритму действий.
Шаг 2: Подготавливаем Windows для установки
Как уже было сказано выше, обычный процесс установки при запуске компьютера не подходит, поэтому придется загрузить программу WinNT Setup и выполнить определенные манипуляции. Давайте разберемся с этим подробнее:
- Загрузите копию выбранной версии Виндовс в формате ISO, чтобы в дальнейшем можно было смонтировать образ.
- Используйте любую удобную программу для создания образа диска. Детально с лучшими представителями подобного софта знакомьтесь в другом нашем материале ниже. Просто установите такое ПО и откройте загруженную копию Windows в ISO с помощью этого софта.






После перезагрузки компьютера будет предложен выбор ОС для загрузки, выберите нужный вариант и следуйте стандартной процедуре настройки новой платформы.
Шаг 3: Устанавливаем Windows
Последним шагом является непосредственно сам процесс инсталляции. Вам не нужно выключать компьютер, еще как-то настраивать загрузку с внешнего жесткого диска, поскольку все происходит через программу WinNT Setup. Останется лишь следовать стандартной инструкции. У нас на сайте они расписаны подробно для каждой версии Windows. Пропустите все подготовительные манипуляции и переходите сразу к описанию установки.
Подробнее: Пошаговое руководство по установке Windows XP, Windows 7, Windows 8
По завершении инсталляции вы можете подключать внешний HDD и пользоваться ОС, установленной на нем. Чтобы не возникало проблем с загрузкой со съемных носителей, требуется изменить настройки BIOS. В статье ниже описано, как задать все необходимые параметры на примере флешки. В случае со съемным диском этот процесс никак не меняется, только запомните его название.
Выше мы подробно разобрали алгоритм для инсталляции операционной системы Windows на внешний HDD. Как видите, в этом нет ничего сложного, нужно лишь правильно выполнить все предварительные действия и переходить уже к самой установке.

Отблагодарите автора, поделитесь статьей в социальных сетях.

Читайте также:

