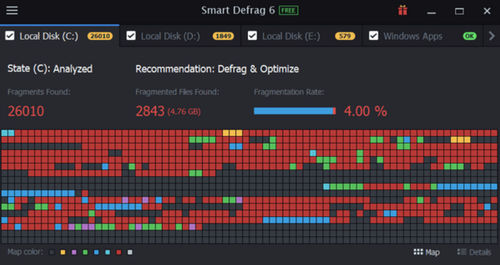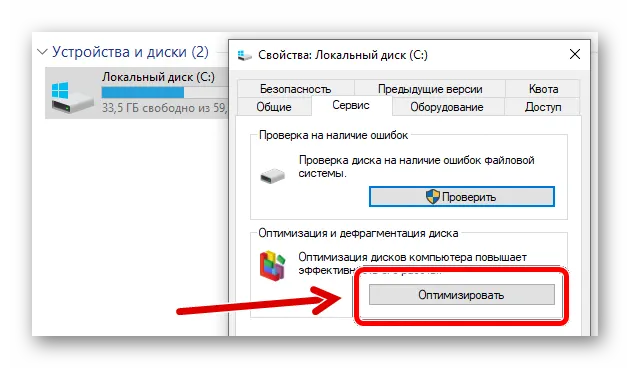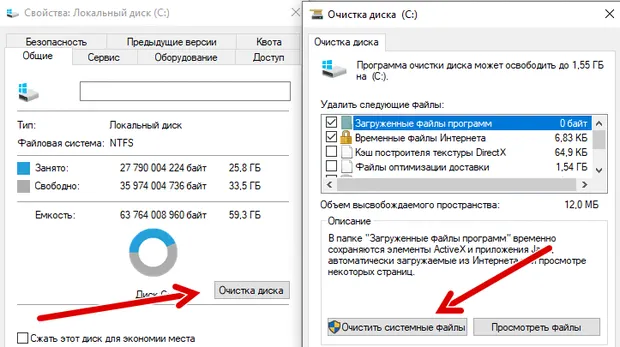Можно ли восстановить файлы после дефрагментации диска
Обновлено: 07.07.2024
1)На диске D спокойно себе лежали данные. Ценные мне. Все фото видео моей дебильной жизни.Вся моя жизнь была на этом диске.Все пароли от сайтов. Все исходники моих программ.
Решил я эти данные увековечить и сделать резервную копию всех дисков. Но перед этим покой то хрен решил все диски дефрагментировать стандартной утилитой.
Я ж думал так лучше будет.
2) Начал дефрагментацию всех дисков, а именно С; D; E
Спокойно пошел баинькать.. ведь микрософты не могут наеб..ть..все сделают как надо.
3)Проснулся. программа пишет типа все выполнено.. Ну и ладушки.
4)Только вот теперь на диске D ноль информации.. тупо ноль. И средства восстановления не видят ничего, что можно восстановить.
Итог: Никогда не пользуйтесь дефрагментацией..либо сначалог делайте резервные копии.
Всем удачи. а я пошел пережевывать..что же произошло и как теперь быть
Почему у меня такое ощущение, что ТС нажал не ту кнопку и теперь пытается отговорить нас от компьютерной гигиены?
ТС Если даёшь совет, хоть обснуй его как то. А то:я вот сегодня ходил за чаем в магазин, а там его нет. Никогда не ходите в магазин!
Просто кто-то перепутал "ДЕфрагментацию" с "Форматированием с многочисленной перезаписью", как так можно было, я ХЗ
Половина пользователей ПК в мире, наверное даже не половина, а процентов 90, даже не в курсе, что на в7-в8 и в10 дефраг включен "с коробки" автоматически по расписанию, и ничо вроде бы как не пропадает.
аффтар что-то не договаривает
Дефрагментация данные не бьёт, проблема либо не туда нажали и затерли, либо диск помер, что вряд ли.ТС, ты случаем дефраг и формат ц не перепутал?
Все системные администраторы делятся на тех, кто ещё не делает бэкапы, и тех кто уже делает.
По теме - сочувствую, но всё таки странно, дефрагментация обычно таких эффектов не дает, по крайней мере я ни разу о таком не слышал. И зачем ее делать ДО резервного копирования, ведь эта процедура ускоряет доступ к данным, для бэкапа это не критично?
Вчера делал дефрагментацию 10тю все на месте, кто тут у на пиздабол? Сырожа родскажи,)))бывала схожая херня.Не так чтоб все разом,а просто файлы "коробило",и именно опосля дефрага.РЕшил что это из-за нехватки свободного места на обрабатываемом диске,теперь "крупно-фрагментированные" файлы спецпрогой по одному долблю,да и за свободным местом слежу - чотб хватало.
Какими средствами искали?
Я сейчас на работе данный выковыриваю этой прогой: Hetman Uneraser v 3.2.0.0
fat32 файловая система была?
А теперь, после переваривания всего, что произошло, после поиска информации в интернете, сделаю, пожалуй такие выводы: Дефрагментацию тоже делаю периодически на протяжении 20 с лишним лет. Ни разу эффекта такого не было. Но случаи такие были, судя по поиску. И всем красноречивым и глумящимся, хочу пожелать, что бы у вас когда-нибудь произошло тоже самое. ..Я в курсе, что дефрагментация не убивает файлы, а части соединяются на новом месте..это я все понимаю. И дураком надо быть, чтобы поставив 3 диска дефрагментироваться, один из них форматнуть.. Так как с этим диском никаких манипуляций не производил(кроме того, что на него сохраняются временные файлы)..почти вся информация благополучно восстановилась.
Да..вывод: ценные данные периодически бэкапте..или храните на виртуальных дисках.
Да не делал я ничего. тупо просто поставил свои 3 диска С Д Е на дефрагментацию. Утром обнаружил, что диск Д чист. Ладно, Друзья и недруги. Я просто сказал как есть. И еще. я 20 лет ее раньше делал и никогда ничего не терял. Ну может да. ночью встал и отформатировал диск и не помню.
мне даже сказать нечего.. решил людей отгородить от ошибок. А оказывается я хуйней маюсь. Конечно, количество людей, занимающихся этой хуйней ничтожно мало.. Но. Я сделал добро, суки. а в ответ пролучил то, что получил.
Надеюсь у вас, уроды, все будет хуже чем со мной.
Комментарий удален. Причина: оскорбления, грубое общение и провокацииНа злобу дня

Ответ на пост «Не прокатило»

Форматирование
Казалось бы, изъезженная тема. Ан нет, есть и тут свои нюансы.
То, что форматируем под NTFS, я думаю понятно (тут и далее я рассматриваю Windows).
А вот как правильно выставить размер кластера?
С точки зрения производительности и надежности, чем больше размер кластера, тем лучше.
Потому что, нагрузка на процессор и память уменьшается, а также уменьшается степень фрагментированности данных, меньше времени требуется на дефрагментацию.
Но давайте рассмотрим более частные случаи.

Например, у нас есть раздел на диске, на котором много маленьких файлов (чаще всего это раздел, на котором стоит ОС). Предположим, что на нем 10000 маленьких файлов по 1 кб. А у нас размер кластера 64 кб. Итого, 640 мегабайт занято, вместо 10.
А вот если у вас коллекция HD-фильмов, музыки или игр, то размер кластера можете смело ставить на 64 кб.
Вывод:
Системным разделам (там где стоит ОС), при форматировании, стоит выделить небольшой кластер, 4 кб будет достаточно. А разделам, на которых у вас много больших файлов, лучше поставить размер кластера максимальный (64 кб), дабы увеличить производительность и обеспечить более долгую жизнь своему винчестеру.
Дефрагментация
Оптимизирует логическую структуру диска, ускоряет запись и чтение файлов, работу программ. Соответственно, на диске, который постоянно перезаписывается (чаще таким является системный диск) фрагментация больше и производить дефрагментацию требуется чаще.
Реализуется встроенными в Windows средствами (Свойства диска -> Сервис -> Выполнить дефрагментацию), но лично мне больше нравится программка Defraggler. Давайте рассмотрим ее.
Хотелось бы отметить, что данная программа — это надстройка к стандартному дефрагментатору Windows. В этом заключается как плюс, так и минус. Плюс в том, что благодаря этому, установочный файл весит менее мегабайта, а на диске она занимает не более двух. Минус в том, что особого прироста производительности ждать не приходится.
Однако, как видно из скриншота, она более информативная (чем стандартный дефрагментатор в Windows) и поддерживает русский язык. Также, в однозначные плюсы программы можно записать ее бесплатность, а также работу с большинством Windows-систем (с Windows 95 по Windows 7).
Также, есть возможность проведение быстрой дефрагментации и дефрагментации отдельных папок/файлов.
Нужна ли вам дефрагментация? Для убедительности, приведу цитату:
«Для испытания возможностей Defraggler было сделано следующее: фрагментированный видео файл размером 80 Мбайт записывается на пустой USB flash носитель. Время записи составляет 12 секунд с лишним. Затем USB flash носитель форматируется, а этот же файл проходит процесс дефрагментации на жёстко диске. После форматирования и перезагрузки USB flash носителя, уже дефрагментированный файл вновь записывается на этот носитель. На этот раз процесс занимает уже ни 12, а 8 секунд с лишним.»
Вывод:
Если на диске постоянно происходит перезапись файлов, то дефрагментацию лучше всего делать раз в 1-2 месяца. Если диск мало используется, то хватит одного раза в 4-6 месяцев. Главное об этом не забывать. Также, очень важно оставлять на диске 15% свободного места всегда, в противном случае MFT (общая таблица файлов) начнет фрагментироваться, что приведет к однозначному падению производительности.
Проверка на ошибки и поврежденные сектора
Рекомендую проверяться как можно чаще. Сегодня мне написал друг, после дефрагментации у него полетел винчестер (сейчас он делает проверку секторов и ошибок, но лучше бы он об этом подумал заранее), если не хотите такого же развития событий, то читайте далее.
Внимание, если у вас диск шуршит, гудит или заедает, задумайтесь, не пора ли его проверить на поврежденные сектора. Сделать это лучше заранее, в противном случае вы рискуете потерять ценную информацию.
Для подобного рода проверок, можно использовать стандартную программу chkdsk, которая вызывается из командной строки, либо через интерфейс взаимодействия с диском. (Свойства диска -> Сервис -> Выполнить проверку)
Если диск системный, то проверку можно выполнить при следующей загрузке.
Также можно воспользоваться удобной программой HDD Scan, про которую уже написан прекрасный обзор и HDD Renegator, ее обзор тоже есть, а точнее их даже два.
Вывод:
Проверка на ошибки и поврежденные сектора — одна из самых важных, ее не стоит забывать, иначе это может обернуться потерей данных. Эту проверку лучше проводить ежемесячно, дабы полностью обезопасить себя и свои данные.
Восстановление данных
Если предыдущие советы не помогли, и данные все же пропали, либо были случайно удалены, то помочь может только их восстановление.
При удалении файл лишь пропадает из зоны видимости, информация же сразу не уничтожается. В имя файла добавляется специальная метка, но он остается на диске до перезаписи. Поэтому, при случайном удалении важного файла или поверхностном (быстром) форматировании (при низкоуровневом данные пропадают навсегда) желательно сразу же выключить жесткий диск.

На эту тему есть хорошая подборка программ. От себя рекомендую EasyRecovery (меня не раз спасала). Хотя у некоторых специалистов, которые профессионально занимаются восстановлением данных, есть предубеждения относительно этой программы.
Также, рекомендую почитать «Помощь в восстановлении информации с HDD» и обращаться, по мере надобности.
Вывод:
До этой стадии лучше не доходить, но если все же так получилось и сами вы ничего не можете сделать (а данные вам важны), то лучше доверьтесь специалистам. Хоть это и не дешево (от 1000 до 15000 и более), но в большинстве случаев стоит того. Если же информация не важна, то чаще выходит дешевле купить новый винчестер, чем восстанавливать старый.
Сортировка данных
Имеется ввиду сортировка для более удобного ручного поиска по шаре.
Лично моя шара выглядит так (упростил для наглядности):
- Кино
- Игровое
- Мультики
- Передачи
- Сериалы
- Install
- Антивирусы
- Графика
- Для работы с коммуникатором
- Запись, эмуляция
- Обучение
- Плееры (аудио и видео), кодеки
- Программирование
- Программы для работы в интернете
- Работа с документами
- Системные
- Словари
- Тесты, бенчмарки, анализаторы
Надеюсь, получилось более-менее понятно. Очень буду рад, если кто в комментариях отпишет свой вариант или предложит мне более удобную сортировку.
Мониторинг состояния диска, замеры скорости
Для этой цели рекомендую использовать программы HD Tune Pro 3.50 (программа предназначена для дисков, производит замеры, контролирует температуру и множество других полезных функций и EVEREST (показывает информацию по всему оборудованию, по ОС, встроенный бенчмарк и куча наворотов).
Всю полезную информацию можно смотреть, если ваш диск поддерживает технологию SMART.Послесловие
Ну вот и заканчиваю я свой пятничный топик, хотя он уже стал субботним, судя по времени.
Напоследок, хотелось бы отметить интересную статью про ААМ. Очень полезная штуковина, позволяет увеличить производительность или уменьшить шум, тут уж как пожелаете. Единственное, чего не позволяет, это одновременно увеличить производительность и уменьшить шум. Ну, я думаю, сами разберетесь, если еще не читали.
Прошу простить за некоторую сумбурность изложения и возможные очепятки. Конструктивные поправки приветствуются.Не забывайте о бэкапах и хороших выходных вам. :)
UPD Никто так и не написал про свою сортировку данных, все зациклились на холиварах вокруг программ. А жаль… :)
Популярная программа с понятным интерфейсом и удобным мастером настройки восстанавливает данные с жёстких дисков, USB-флешек и карт памяти. В Recuva доступны простой режим для обычных пользователей и расширенный — для продвинутых. А благодаря портативной версии утилита легко запускается с флешки или диска без установки.
2. Disk Drill
- Цена: бесплатно или 89 долларов.
- Платформы: Windows, macOS.
- Поддержка файловых систем: NTFS, FAT, exFAT, EXT3, EXT4, HFS, APFS.
- Работа с внешними дисками: да.
Функциональная утилита для Windows и macOS с лёгкостью воссоздаёт утраченные данные с самых разных носителей. Для экономии времени при сканировании фильтром можно задать определённые типы файлов, а после останется лишь выбрать нужные. У Disk Drill нет переносной версии, поэтому проблемный диск придётся подключать к другому компьютеру для восстановления.
3. R-Studio
- Цена: бесплатно или 49,99 доллара.
- Платформы: Windows, macOS, Linux.
- Поддержка файловых систем: NTFS, FAT, exFAT, EXT3, EXT4, HFS, APFS.
- Работа с внешними дисками: да.
Кросс-платформенная программа с богатыми возможностями. Благодаря продвинутым алгоритмам она способна восстановить данные с повреждённых и отформатированных разделов, внешних дисков и даже по сети. R-Studio умеет работать с загрузочного диска и поможет даже в том случае, когда ОС не запускается. Утилита позволяет создавать образы проблемных дисков и взаимодействовать с ними напрямую, повышая вероятность успешного восстановления данных.
4. EaseUS Data Recovery Wizard
- Цена: бесплатно или 89,95 доллара.
- Платформы: Windows, macOS.
- Поддержка файловых систем: NTFS, FAT, exFAT, EXT3, EXT4, HFS.
- Работа с внешними дисками: да.
Удобный инструмент для работы с удалёнными данными с простым и наглядным представлением результатов. После сканирования все найденные файлы сортируются по типам для удобной навигации и поиска нужных. Глубокая проверка для полного восстановления занимает много времени. В зависимости от объёма диска понадобится от нескольких часов до суток. Но зато процесс всегда можно приостановить и продолжить в любой момент.
5. R.Saver
- Цена: бесплатно.
- Платформа: Windows.
- Поддержка файловых систем: NTFS, FAT, exFAT, EXT3, EXT4, HFS, APFS.
- Работа с внешними дисками: да.
Мощная утилита, которая может вытащить информацию с удалённого раздела или повреждённого диска. R.Saver работает без установки и просто запускается из EXE-файла. Программа умеет восстанавливать случайно удалённые данные, реконструировать файловую систему после форматирования, а также воссоздавать материалы по фрагментам.
6. iBoysoft Data Recovery
- Цена: бесплатно или 69,95 доллара.
- Платформы: Windows, macOS.
- Поддержка файловых систем: NTFS, FAT, exFAT, HFS, APFS.
- Работа с внешними дисками: да.
Минималистичный инструмент восстановления файлов для Windows и macOS, который помогает при проблемах с жёсткими дисками, SSD, внешними USB-накопителями и картами памяти. iBoysoft Data Recovery поддерживает быстрое и глубокое сканирование и представляет найденные файлы в виде папок. Есть возможность предпросмотра данных до восстановления и сохранения базы для последующего открытия без повторного сканирования.
7. Stellar Data Recovery
- Цена: бесплатно или 79,99 доллара.
- Платформы: Windows, macOS.
- Поддержка файловых систем: NTFS, FAT, exFAT, HFS.
- Работа с внешними дисками: да.
Незаменимая программа с дружелюбным интерфейсом и высокой скоростью работы. Восстанавливает случайно удалённые, потерянные после форматирования или повреждения файлы. В Stellar Data Recovery есть фильтры для удобного поиска, утилита отображает превью найденных материалов и умеет экспортировать базы данных для сохранения промежуточных результатов.
8. MiniTool Data Recovery
- Цена: бесплатно или 79 долларов.
- Платформы: Windows, macOS.
- Поддержка файловых систем: NTFS, FAT, exFAT, HFS.
- Работа с внешними дисками: да.
Довольно простая утилита, с которой справятся даже начинающие пользователи. Мастер восстановления предложит выбрать один из режимов, а затем найдёт и вернёт удалённые и повреждённые данные с любых носителей. MiniTool Data Recovery одинаково хорошо справляется как с отдельными файлами определённого формата, так и с целыми разделами диска.
9. Wise Data Recovery
- Цена: бесплатно.
- Платформа: Windows.
- Поддержка файловых систем: NTFS, FAT.
- Работа с внешними дисками: да.
Бесплатная программа с базовыми возможностями поможет, когда нужно быстро восстановить документы, фото и другие файлы с повреждённого диска или флешки. Всё, что необходимо сделать, — это указать место сканирования, дождаться завершения процедуры и выбрать нужные данные из списка. С помощью цветных меток Wise Data Recovery показывает шансы на успешное восстановление.
10. Data Rescue
- Цена: бесплатно или 99 долларов.
- Платформы: Windows, macOS.
- Поддержка файловых систем: NTFS, FAT, exFAT, HFS, APFS.
- Работа с внешними дисками: да.
Функциональный инструмент восстановления с аскетичным интерфейсом и несколькими режимами работы. В простом варианте пользователям предлагается минимум настроек, чтобы не запутаться и ничего не сломать. В расширенном — доступны продвинутые возможности, включая назначение параметров диска, клонирование и создание виртуальных RAID-массивов.
![]()
При активном использовании компьютера его быстродействие постепенно снижается. Особенно это заметно при работе с файлами, имеющими большой объем. Чаще всего это не связано с износом комплектующих. Опытные пользователи знают, что для решения данной проблемы обычно достаточно произвести дефрагментацию винчестера.
Рассмотрим эту процедуру более подробно.
Что такое фрагментация и дефрагментация
Файл необязательно должен занимать на накопителе непрерывный участок. В процессе записи он может быть разделён на несколько частей, между которыми будут располагаться другие файлы, их фрагменты или участки незанятого дискового пространства. Это придаёт файловой системе гибкость и позволяет экономно расходовать ресурсы электронного носителя информации. Так, если пользователь сотрет какой-либо файл, на его месте в дальнейшем будет сохранён новый, а в случае, если освободившегося дискового пространства окажется недостаточно, он допишется в другие незанятые участки. Это приведёт к фрагментации данных.
Фрагментированные файлы можно объединить. Иначе говоря, они станут физически едиными объектами. Для этого можно использовать специальные компьютерные программы. Такая процедура называется дефрагментацией, а программы, предназначенные для её осуществления, – дефрагментаторами.
Основные типы дефрагментации файлов
Выделяют следующие типы дефрагментации:
Следует также отметить, что пользователь не всегда может устанавливать контроль над запуском процесса дефрагментации. Во время запуска Windows она выполняется автоматически. При этом происходит обработка важнейших файлов операционной системы. Компьютер от этого загружается немного медленнее, но после установки системных обновлений на загрузку системы уходит значительно меньше времени. Отключить данную опцию можно через системный реестр, однако делать этого не рекомендуется.
Во время работы операционной системы не получится дефрагментировать файлы подкачки или реестра. Проблема может быть разрешена путем использования мультизагрузочной утилиты или запуска дефрагментатора из другой операционной системы.
Нужно ли дефрагментировать файлы
Поскольку при сохранении на HDD информация фрагментируется, усложняется её считывание. Это может привести к таким последствиям, как:
- снижение скорости обработки данных на 60-70 %;
- падение скорости записи информации на носитель;
- увеличение времени загрузки компьютера;
- ухудшение производительности требовательных к системным ресурсам программ;
- перегрев HDD и сокращение срока его службы (во много раз увеличивается нагрузка на считывающие головки, поскольку фрагменты файла могут быть разбросаны по всему носителю);
- если в зоне, где располагается один из фрагментов файла, появится сбойный участок, восстановить находящиеся в нём данные будет весьма затруднительно.
Чтобы избежать всех этих неприятностей, необходимо своевременно выполнять дефрагментацию жестких дисков (либо их разделов).
Вышеизложенное относится, в первую очередь, к ОС Windows, установленным на носители с файловыми системами FAT и FAT32 (это устаревшие системы организации дискового пространства, но некоторые ими всё ещё пользуются). Для них не разрабатывалось никаких встроенных средств для борьбы с избыточной фрагментацией.
Если на компьютере установлена система macOS, пользователю не нужно оптимизировать жёсткий диск. Операционная система позаботится об этом сама.
Как часто нужно дефрагментировать диски
Это зависит от активности пользователя и характера выполняемых операций. Если используется только пакет офисных программ и иногда запускаются встроенные в Windows игры, значимых для операционной системы изменений долгое время не происходит. В такой ситуации достаточно дефрагментировать винчестер раз в полгода.
Если же на компьютер постоянно сохраняются фильмы и аудиофайлы, устанавливаются новые программы, они вследствие своего немалого объема оказываются разбросаны по секторам, далеко отстоящим друг от друга. Значит, дефрагментация требуется значительно чаще. Насколько чаще, напрямую зависит от активности пользователя. При интенсивном использовании может оказаться, что и еженедельного обслуживания накопителя недостаточно.
Замедление работы компьютера начинает ощущаться при значении фрагментации около 10%. Если этот показатель достигает 30%, работа машины тормозится так, что пользоваться ею становится крайне некомфортно. В таких ситуациях дефрагментация диска просто необходима.
Чтобы узнать, насколько сильно фрагментирован диск, можно запустить дефрагментатор, встроенный в Windows. Он присутствует во всех её версиях.
Для этого потребуется:
- Щелкнуть правой кнопкой по значку диска и выбрать в появившемся меню пункт «Свойства».
- Перейти на вкладку Сервис.
- Если компьютер работает под управлением Windows 10, нужно нажать на кнопку Оптимизировать . Для более ранних версий Windows следует воспользоваться кнопкой Выполнить дефрагментацию .
![Запуск системной утилиты дефрагментации файлов в Windows 10]()
По умолчанию системный дефрагментатор запускается автоматически 1 раз в неделю. Но это значение можно отредактировать (или вовсе отменить автозапуск) с помощью кнопки Изменить параметры .
Не стоит дефрагментировать винчестер слишком часто, поскольку это скорее ему навредит, чем поможет. Проведение такой процедуры ежедневно – явный перебор.
Подготовка перед дефрагментацией файлов
Прежде всего, следует выполнить очистку жесткого диска. Во время своей работы операционная система создаёт временные файлы. Сами они никуда не удаляются, занимая всё больше места в памяти накопителя. Об их удалении должен позаботиться пользователь. Это может значительно ускорить работу дефрагментатора, ведь ему не придется обрабатывать ненужные данные. Для очистки можно использовать системную утилиту Windows.
Порядок действий таков:
- Найти в «Проводнике» диск, который требуется очистить, нажать по его значку правой кнопкой мыши и выбрать пункт «Свойства».
- Открыть вкладку Общие.
- Запустить чистящую утилиту нажатием кнопки Очистка диска .
![Запуск программы очистки диска от ненужных файлов]()
Появится окно, в котором отобразятся сведения о том, что именно можно удалить (пользователь может сам принимать решение, поставив соответствующие галочки), а также будет произведен подсчет объема освобождаемого пространства.
Перед запуском программы обслуживания винчестера необходимо убедиться, что во время проведения процедуры будет стабильно электроснабжение. В случае отключения электричества пользователь может потерять часть данных.
Дефрагментация SSD и USB-дисков
Диски USB устроены так, что о фактическом местоположении фрагментов данных известно только контроллеру памяти. Сторонние программы получить к ним доступ не могут. Информация записывается в режиме scattershot-mode. Более того, следует учитывать, что USB-диски имеют ограниченное количество циклов перезаписи. Если лимит исчерпан, устройство попросту выйдет из строя. Восстановить его будет невозможно. Следовательно, дефрагментация флешек не только неэффективна, но и вредна.
SSD-накопители работают по тому же принципу, что и обычные флешки. В этих устройствах подвижные элементы отсутствуют. Быстродействие твердотельных накопителей никак не связано со степенью их фрагментации. Регулярное использование дефрагментатора может нанести только вред накопителю, сократив срок его службы в несколько раз.
Заключение – когда нужна дефрагментация файлов
Итак, для поддержания хорошей работоспособности жесткого диска нужно периодически выполнять его дефрагментацию. Как часто её следует проводить, зависит от интенсивности работы за компьютером.
Нужно помнить, что грамотно организованная дефрагментация поможет продлить срок службы устройства, а несоблюдение приведенных в этой статье рекомендаций чревато преждевременным выходом винчестера из строя и потерей данных.
Не следует дефрагментировать твердотельные накопители и флешки. Это может привести к их поломке.
Читайте также: