Можно ли вставить диск в ноутбук hp
Обновлено: 05.07.2024
Чтобы открыть привод с лотком, выполните следующие действия:
Как вставить диск в ноутбук если нет кнопки?
Заходите в пункт «Мой компьютер» и находите знак вашего DVD-привода. Нажимаете на нем правую кнопку мыши и в выпадающем меню выбираете «Извлечь». Если не получится, выйдите из системы и отключите ноутбук, чтобы сбросить все программные и аппаратные команды управления. Затем снова включите.
Как вставить диск в дисковод на ноутбуке?
Как открыть дисковод на ноутбуке Acer Если нет кнопки?
Как открыть дисковод на ноутбуке без кнопки открытия
На многих современных моделях ноутбуков Lenovo, Acer, Asus и др. механическая кнопка не предусмотрена. В этом случае получить доступ к дисководу можно следующими способами: Нажав комбинацию клавиш Fn+F4.
Как открыть дисковод если на нем нет кнопки?
Оптический дисковод отображается в меню «Компьютер». Чтобы его вызвать, нажмите кнопку «Пуск» и найдите соответствующий раздел. Затем, кликните правой кнопкой мыши по иконке дисковода и выберите пункт «Извлечь». Лоток должен открыться автоматически.
Как открыть дисковод на ноутбуке с помощью клавиатуры?
Для извлечения диск из оптического привода внешнего типа потребуется нажать на кнопку «F12». Сочетание кнопок «Command+E» дает возможность открыть дисковод, когда клавиша «Извлечь» не работает и при этом оптический привод не имеет повреждений.
Как открыть дисковод на ноутбуке Acer E 15?
Чтобы открыть дисковод без кнопки, зайдите в «Мой компьютер». В разделе «Устройства со съемными носителями» выберите CD/DVD привод и нажмите по нему правой кнопкой мыши. В контекстном меню выберите «Извлечь». Спустя пару секунд дисковод откроется, и вы сможете извлечь или установить в него диск.
Как открыть дисковод на компьютере Windows 7?
В Windows 7 или Windows Vista нажмите Пуск и выберите Компьютер. В Windows XP нажмите кнопку Пуск, затем выберите пункт Мой компьютер. Правой кнопкой мыши щелкните значок, обозначающий дисковод, после чего щелкните Извлечь. После этого откроется дверца лотка привода.
Как вытащить дисковод на ноутбуке?
В некоторых системах в качестве кнопки извлечения можно использовать сочетание функциональных клавиш (Fn), например Fn + Eject. Если кнопка извлечения или сочетание клавиш Fn не извлекает диск, нажмите правой кнопкой мыши дисковод оптических дисков в окне Мой компьютер и выберите Извлечь.
Как открыть диск в ноутбуке?
Чтобы его открыть, нужно нажать на маленькую прямоугольную кнопку. Затем щелкните два раза левой кнопкой мыши по значку «CD-дисковод» (также может называться CD-RW, DVD, DVD-RW дисковод). Откроется то, что записано на диске. Несколько таких отверстий Вы найдете или сбоку или сзади.
Как запустить dvd диск на ноутбуке?
- Запустите медиацентр и вставьте DVD-диск в DVD-дисков на компьютере.
- Если главное меню названий DVD-диска не отразилось автоматически, на экране запуска медиацентра перейдите к меню Фильмы и выберите Воспроизвести DVD.
Почему не открывается дисковод на компьютере?
Где находится дисковод в ноутбуке Acer?
Как мы уже говорили, она может находиться: С любой боковой стороны ноутбука (обычно справа, как и сам дисковод); На самой крышке оптического привода; Рядом с выдвижным лотком.
Как открыть дисковод на ноутбуке Packard Bell?

Вставлять диск в ноутбук могут все. Ведь это же очевидно. Но все ли делают это правильно? Может, есть какие-то секреты или рекомендации? В этой статье мы постараемся наиболее детально описать весь процесс, а также дать рекомендации по грамотной эксплуатации дисковода.
Как же все-таки правильно?
Ответ на вопрос: «Как правильно вставить диск в ноутбук?» - очень прост.
1. Нажимаем кнопку на дисководе, после чего с характерным щелчком высвобождается лоток.

2. Так как обычно лоток выдается вперед на пару сантиметров, поэтому вручную вытаскиваем его до упора.
3. Аккуратно, не задевая оптическую (лазерную) головку, вставляем диск в круглый держатель диска до полной фиксации последнего. Диск должен вставляться этикеткой (картинкой, рисунком, надписями, не глянцевой стороной) вверх. То есть оптическая (лазерная) головка должна иметь доступ к «блестящей» поверхности, так как именно на ней записана вся информация.
4. Осторожно вставляем лоток обратно до щелчка.
5. Чтобы вытащить диск, необходимо проделать все с первого пункта, но уже диск не вставляем, а аккуратно вытаскиваем.

Ни в коем случае не применяйте силу. Если лоток не закрывается или диск не вставляется в держатель – значит, вы делаете что-то неправильно. Начните все сначала, но уже более внимательно.
Правильно вставить диск в дисковод ноутбука не составляет особого труда. Но как быть, если устройство дисковода вашего ноутбука отличается от описанного выше?
Как вставить диск в ноутбук, если в дисководе нет выдвижного лотка?
Некоторые ноутбуки оснащены щелевыми приводами оптических дисков, у них не имеется лотка для дисков. Но не стоит пугаться – ничего сложного и необычного в этой ситуации нет. Вставить диск в ноутбук, как и случае с лотковым вариантом, необходимо этикеткой вверх. Диск просунуть в щель привода, но не запихивать силой, а не очень быстро проталкивать, пока не почувствуете мягкий упор. Далее дисковод сам его затянет в себя.
У щелевых дисководов надо найти специальную кнопку, которая в большинстве случаев находится в той части ноутбука, где расположена клавиатура.
Экстренные случаи
Иногда бывают случаи, когда лоток для дисков не выходит из привода – может, кнопка сломалась или повредился механизм высвобождения. Не спешите нести ноутбук в сервисный центр. Вполне может быть, что привод еще может послужить и без неисправных деталей. Итак, как вставить диск в ноутбук при неисправности некоторых механизмов?
1. Во всех популярных операционных системах есть функция, которая выполняет работу физической кнопки. Например, в ОС Windows для этого необходимо открыть проводник, выбрать дисковод, нажать на него правой кнопкой мыши. В появившемся контекстном меню выбрать и кликнуть строчку «Извлечь».
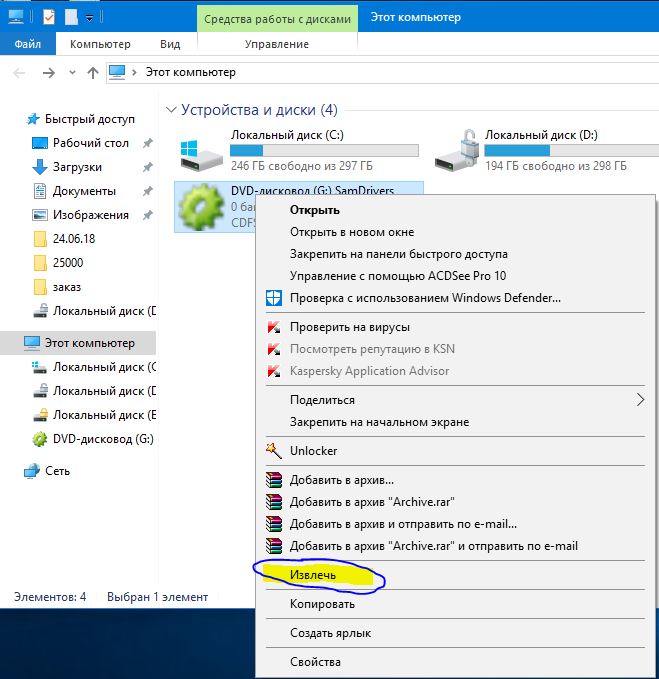
2. Для второго варианта нам понадобится иголка или скрепка. Если посмотреть внимательно, то можно заметить на крышке лотка для дисков маленькую дырку. Надо вставить туда иголку или кончик скрепки и слегка нажать. Скорее всего, после этих действий лоток откроется. Вытащить диск можно таким же способом.
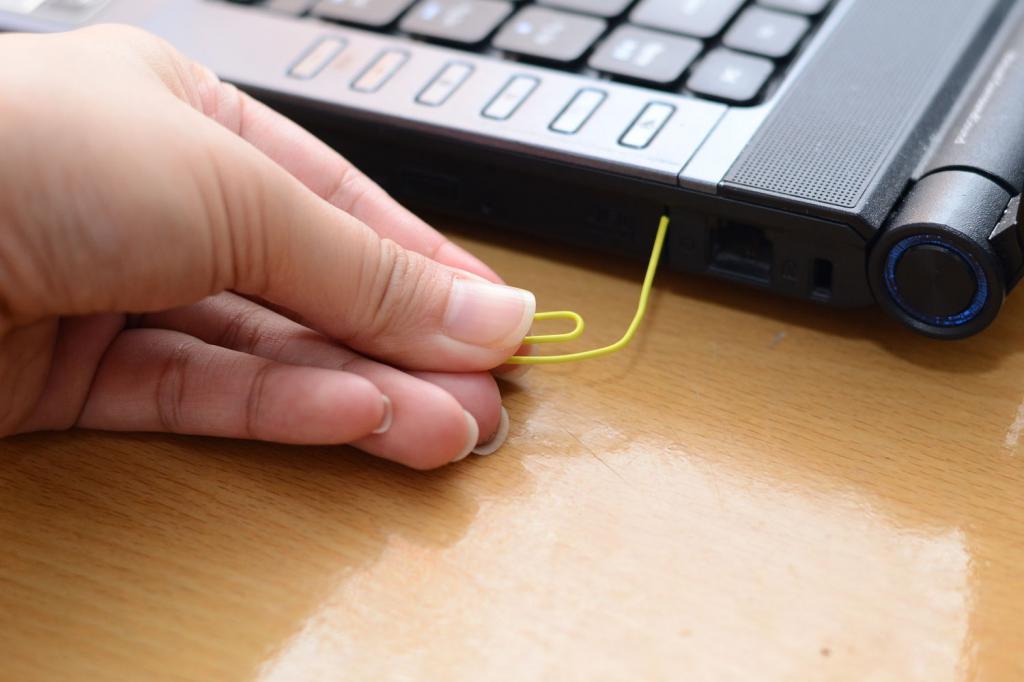
В дисководах без лотка, к сожалению, нет специальных отверстий. И если вам не помог первый вариант, то смело несите свой ноутбук в сервис.
Вопрос от пользователя
Здравствуйте.
Подскажите, как можно к ноутбуку подключить еще один диск (или это невозможно)? Просто моего диска в 500 ГБ перестало хватать, теперь думаю об увеличении места.
Светлана.
Доброго времени суток!
Жаль, автор вопроса не расписал более конкретно суть проблемы. Поэтому в этой статье рассмотрю несколько способов, как можно подключить еще один накопитель к ноутбуку (в некоторых случаях, у вас может так стать, что их будет сразу 3!).
Кстати, многие подключают доп. диск не только ради увеличения места, сколько для увеличения скорости работы системы (ставят SSD накопитель и на него переносят Windows с HDD).

Способы подключения 2-х дисков к ноутбуку
Вариант №1: устанавливаем диск во второй слот в ноутбуке
В некоторых ноутбуках есть два слота под жесткие диски (правда, сразу хочу сказать, что конфигурация таких ноутбуков достаточно редкая). В основном, подобные ноутбуки относятся к разряду игровых и стоят достаточно дорого.
Чтобы узнать сколько у вас слотов — достаточно взглянуть на тех. характеристики ноутбука (если у вас нет документов на устройство, можете посмотреть в интернете по модели ноутбука), либо просто снять защитную крышку с задней стороны ноутбука и взглянуть самостоятельно ( Важно! Не открывайте крышку, если ноутбук на гарантии — это может быть причиной в отказе от гарантийного обслуживания) .
Toshiba Satellite X205-SLi3 - вид изнутри (установлено 2 жестких диска)
Рекомендую!
Если вы хотите купить диск для ноутбука, но не знаете на чем остановиться, то рекомендую ознакомиться вот с этой статьей.
Вариант №2: устанавливаем SSD в спец. разъем (M.2)
Для того, чтобы узнать есть ли у вас такой разъем, можно:
- зная модель ноутбука (о том, как узнать модель), посмотреть по его тех. характеристикам (в Интернете полно сайтов со всеми моделями мобильных устройств);
- можно просто открыть заднюю крышку ноутбука и воочию поискать нужный разъем.
Ноутбук-трансформер Acer Aspire R 13 - есть место для еще одного диска
Кстати, этот разъем M.2 довольно "коварный" (запутываются даже многие опытные пользователи). Дело в том, что у него достаточно много разновидностей.
Поэтому, даже если у вас есть подобный разъем, прежде чем заказывать новый диск, ознакомьтесь вот с этой статьей.
Вариант №3: подключаем внешний диск HDD/SSD к USB-порту
Существенно расширить место может помочь внешний жесткий диск . Представляет он из себя небольшую коробочку, размером с обычный телефон. Подключается к классическому порту USB. Такой диск, в среднем на сегодняшний день, способен вместить около ∼1000÷6000 ГБ (т.е. 1÷6 ТБ).
Если рассматриваете модели с дополнительным питанием (адаптер, обычно, идет в комплекте к некоторым дискам) — то емкость может доходить до 12÷14 ТБ! Думаю, что со временем она будет еще выше.
Внешний жесткий диск
Есть правда в этом варианте определенные минусы :
- лишние провода на столе (кстати, у меня как-то была заметка о том, как "спрятать" провода от компьютера и телевизора);
- более низкая скорость взаимодействия с диском (если HDD — то в среднем до 60 МБ/с по USB 3.0);
- неудобство при переноске ноутбука (одно дело взять в одну руку ноутбук и пойти, а другое — дополнительно возиться с внешним диском. ).
Правда, есть неоспоримые преимущества : такой диск можно подключить к любому ноутбуку или ПК, на нем можно переносить информацию с одного ПК на другой (места в кармане много не займет), таких дисков можно купить несколько штук и поочередно использовать их.
Вариант №4: устанавливаем еще один диск вместо привода CD/DVD
Ну и самый популярный вариант — это вынуть CD/DVD привод из ноутбука (есть в подавляющем большинстве моделей до 2019г. выпуска) и вместо него вставить специальный переходник (некоторые называют его "карман") с еще одним диском (HDD или SSD). Этот вариант распишу несколько поподробнее.
Какой нужен переходник? Определяемся.
Примечание : на английском подобный переходник называется, как "caddy for laptop" (именно так задавайте запрос в поисковую строку магазинов).

Универсальный переходник для установки второго диска в ноутбук вместо привода компакт дисков (2nd HDD Caddy 12.7 мм 2.5 SATA 3.0)
Есть 2 важных момента:
- переходники есть разной толщины! Собственно, также, как и диски, и приводы CD/DVD. Самые распространенные — это 12, 7 мм и 9,5 мм. Т.е. перед покупкой переходника — нужно замерить толщину привода CD/DVD (лучше всего с помощью штанг-циркуля, на худой конец — линейкой) !
- диски и привод CD/DVD могут идти с разными портами (SATA, IDE). Т.е. необходимо, опять-таки, в живую посмотреть на установленный привод CD/DVD. Чаще всего, в современных ноутбуках установлены приводы, поддерживающие SATA (они наиболее популярны и в китайских магазинах).
Замер толщины привода для компакт дисков
Как вынуть привод CD/DVD из ноутбука
Вообще, конечно, многое зависит от конструкции вашего ноутбука. Самый распространенный случай: с задней стороны ноутбука есть специальная защитная крышка, сняв которую — можно будет увидеть крепежный винт, который фиксирует привод в слоте ноутбука. Соответственно, выкрутив этот винт, можно вынуть свободно привод.
У некоторых моделей ноутбуков нет защитной крышки - и для того, чтобы добраться до внутренностей, необходимо полностью разобрать устройство.
Примечание : прежде чем снимать защитную крышку (да и вообще, проводить любые манипуляции с ноутбуком) отключите его от сети и выньте аккумуляторную батарею.
Как вынуть CD привод из ноутбука
Выкручиваем винт, держащий привод компакт дисков
Вынимаем привод из слота
Установка SSD/HDD диска в переходник, а переходника в ноутбук
Установка SSD/HDD диска в переходник не представляет из себя ничего сложного. Достаточно положить его в спец. "карман", затем вставить во внутренний порт и зафиксировать винтами (винты идут в комплекте к переходнику).
Место под установку диска
На фото ниже представлен установленный SSD накопитель в подобный переходник.
SSD накопитель установлен в переходник и зафиксирован винтами
Если толщина переходника и диска была выбрана правильно (не больше, чем толщина привода CD/DVD) — то его можно спокойно также задвинуть в слот и зафиксировать винтом (если на переходнике будет подобное крепление).
Если толщина диска/переходника выбрана правильно, но наблюдаются проблемы со вставкой в слот - обратите внимание на компенсирующие винты на переходнике: некоторые модели оснащаются ими (располагаются по боковым стенкам переходника). Просто снимите их (или утопите).
установка переходника с SSD накопителем в слот для CD привода
После того, как переходник с диском установлен в слот для привода, поставьте аккуратную панельку на переходник, чтобы он выглядел как настоящий привод и не портил внешний вид ноутбука. Подобные панельки, обычно, всегда идут с переходниками в комплекте (кроме этого, можно снять с вынутого привода компакт дисков).
Панелька, чтобы вставленный переходник с виду был один в один как привод (для презентабельного вида ноутбука)
Проверка, отображается ли диск в BIOS
BIOS видит оба подключенных диска, переходник работает!
Итоги (что важно)
На этом все, за поправки и дополнения - отдельно благодарю.
Первая публикация: 18.01.2018


Подскажите, пожалуйста, из вашего опыта как лучше сделать в моем случае. Этот вопрос больше к этой статье, в другой вы ничего не ответили.
Нужно к двум жестким дискам в режиме RAID 0, доставить третий SSD в разъем mSATA. Хочу на SSD перенести Windows 7 для повышения скорости работы ноутбука, и заодно освободить место, чтобы HDD были именно под мои файлы.
Я не совсем понимаю нюансов. В других статьях пишут, что нужно менять в биос на режим АНСІ, если доставлять до HDD еще один SSD. А также рекомендуют после этого ОС ставить чистую, а не из образа.
У меня уже все настроено, и мне кажется что проще было бы просто перенести семерку.
Windows 7 стоит лицензионная, драйвера также официальные. Какой вариант целесообразно выбрать в моем случае чтобы в дальнейшем ноут работал без проблем? Возможно я что-то напутал? Спасибо за ответ.
Вроде бы я отвечал Не до конца вас понял, но все же.
1. SSD будет работать быстрее (полагаю ваше устройство поддерживает SATA II\III), чем ваши жесткие диски в RAID 0, поэтому установить SSD смысл есть (тем более у вас есть под него свободный слот, как я понял).
2. Будут глюки после переноса или не будут, сказать сложно (и вряд ли вам кто-то сможет дать гарантии). Тут только пробовать. Если вы будете делать по той инструкции - то с жестких дисков то вы же ничего не удаляете и они остаются в целости и сохранности: если пойдет что-то не так, всегда сможете вернуть все в первоначальное состояние (просто вынете SSD и вернете настройки BIOS в изначальные).
3. Я так понимаю, что вы беспокоитесь, что после переноса Windows с HDD на SSD: скорость при IDE будет низкая (+ Trim работать не будет). А если переключить на ACHI - то система не загрузится, т.к. первоначально она была установлена на HDD в режиме IDE. Так?
Я бы сделал так: перенес систему с HDD на SSD. Затем загрузил перенесенную Windows 7 с SSD диска. После в ветке реестра HKEY_LOCAL_MACHINE\SYSTEM\CurrentControlSet\services\msahci (HKEY_LOCAL_MACHINE\System\CurrentControlSet\Services\IastorV) отредактировал параметр start на значение 0 (у него будет скорее всего 3-4).
Далее перезагрузил бы ноутбук, зашел в BIOS и поменял на ACHI. После перезагрузки - Windows 7 начала бы ставить дрова. (это в идеале, если все пройдет хорошо )
4. Некоторые рекомендуют ставить чистую т.к. предыдущий "фокус", описанный мной, проходит не всегда и Windows после смены на ACHI может не загрузиться.
5. Итого: я бы все-таки для начала попробовал перенести систему и посмотреть, что и как (разумеется ничего не удаляя с HDD, чтобы можно было вернуть все назад). Если не получится, то на SSD установить чистую ОС (выберите ACHI перед установкой), и тихой сапой переносить данные и ПО. Как-то так.
Да, вы отвечали, но только на первый мой комментарий)
1. Именно так, есть свободный слот под mSATA, кажется версии SATA II.
2. Ясно, спасибо.
3. Не так чтобы за скорость беспокоюсь, просто читал об этом и сложилось мнение что SSD может работать в паре с HDD только в режиме AHCI, и не иначе.
Кажется я понял, получается при клонировании ОС этими прогами, SSD может спокойно работать одновременно с HDD и в режиме IDE (или у кого что выставлено по умолчанию в BIOS, у меня RAID).
Значит сначала буду пробовать перенос ОС без манипуляций с реестром и без переключения в AHCI. Или если не будет работать - тогда с AHCI и заново ставить ОС.
Интересная статья, благодарю.
Есть следующая ситуация: ноутбук Lenovo G510, I7, 12Гб ОЗУ, 1Тб жесткий диск. Вместо основного поставил SSD 240Гб Kingston, а вместо лотка поставил HDD старый. Перекинул систему через Paragon Migrate OS to SSD™ 4.0, всё вроде хорошо было первый месяц.
Далее началось интересное: временами второй жесткий диск на 1Тб перестал видеть ноут, хотя включен, бывало сам среди дня делал обнаружение, что подключено новое устройство. Болты все затянуты, лоток вплотную подключен. И недавно началось вообще ад - при загрузке ноут стал фризить (звук приветствия загрузки заедал и курсор мышки работал рывками) - при отключении лотка всё работает идеально. Хоть 10 раз перезагрузи. Проверял жесткий, он в хорошем состоянии через программу.
У меня созрел вопрос: может ли быть такое, что ноуту не хватает питания? (Блок родной, мощный)
Думаю конечно другой лоток поставить, подороже, но блин обидно выкидывать хорошую сумму, если дело не в лотке.
Гхм.
1) Попробуйте вместо лотка установить SSD (а не HDD) - он менее требователен (вольтаж то у них одинаковый, а вот по амперам. разница все же есть). Этим тестом заодно проверите и сам лоток.
2) А вообще, есть подозрение, что проблема с жестким диском, либо с этим переходником/лотком* (по крайней мере, очень похоже на это, и это более вероятно, чем первое). Точно можно сказать только после тестов.
Рекомендовал бы также подключить жесткий к другому устройству и погонять.
Добрый день. Приобрел ноутбук asus r540mb. Подскажите, как мне добавить второй ж/д если у меня нет dvd привода, не рассматриваю подключение через usb.
Заранее спасибо.
Здравствуйте.
Судя по спецификации у вашего ноутбука один слот под HDD и нет ни привода, ни слота под m2. Поэтому тут либо ставить диск большего объема, либо USB.
Здравствуйте, у меня есть ноут Toshiba SATELLITE A300-1MT, есть второй отсек для HDD, но в этом отсеке нет самих разъемов для подключения жесткого диска, я подумал может быть это серия ноута такая? Такое может быть? )
Здравствуйте.
Конечно может, причем не только с HDD но и, например, с оперативной памятью.
На некоторых компьютерах HP, например на ноутбуках HP Mini, нет приводов CD/DVD. Если вы хотите установить ПО с диска на компьютер без привода CD/DVD, используйте один из методов, описанных в данном документе.
Установка ПО с помощью внешнего привода CD/DVD через USB.
Внешний привод CD/DVD может быть подключен через любой порт USB на ноутбуке. Для использования внешнего USB CD/DVD привода в установке ПО на ноутбук следуйте приведенным ниже инструкциям.
Чтобы получить информацию о подключении и включении внешнего привода, ознакомьтесь с документацией, входящей в комплект поставки USB-привода CD/DVD.
После установки привода вставьте диск с ПО в привод и приступайте к установке.
Установка ПО с помощью USB-накопителя
Используйте другой компьютер, оборудованный приводом CD/DVD, чтобы скопировать файлы с диска на USB-накопитель, а затем перенести их на компьютер без привода CD/DVD. Для использования USB-накопителя в установке ПО на ноутбук следуйте приведенным ниже инструкциям.
Вставьте компакт-диск с программным обеспечением в дисковод CD/DVD.
В Windows Vista щелкните Пуск , Компьютер и дважды щелкните значок привода CD/DVD.
В Windows XP щелкните Пуск , Мой компьютер и дважды щелкните значок привода CD/DVD.
Выберите все файлы и папки, щелкните правой кнопкой мыши и выберите Копировать .
Вставьте USB-накопитель в USB-порт компьютера без CD/DVD привода.
При появлении окна Автозапуска щелкните Открыть папку для просмотра файлов , а затем выберите ОК .
Если окно Автозапуска не появится, просто откройте диск USB-накопителя, нажав Пуск , Компьютер или Мой компьютер и выбрав соответствующий привод.
Создайте новую папку на USB-накопителе, щелкнув правой кнопкой мыши по пустому пространству в окне и выбрав Создать , а затем Папку . Назовите папку именем ПО.
Дважды щелкните новую папку, чтобы открыть её. Щелкните правой кнопкой мыши название папки и выберите Вставить .
После завершения копирования фалов, закройте окно и извлеките USB-накопитель из компьютера.
Вставьте USB-накопитель в USB-порт компьютера без CD/DVD привода.
При появлении окна Автозапуска щелкните Открыть папку для просмотра файлов , а затем выберите ОК .
Если окно Автозапуска не появится, просто откройте диск USB-накопителя, нажав Пуск , Компьютер или Мой компьютер и выбрав соответствующий привод.
Щелкните правой кнопкой мыши по папке с ПО и выберите Копировать .
Щелкните правой кнопкой мыши в любом свободном месте рабочего стола и выберите Вставить .
Если программа установки не запускается автоматически, дважды щелкните папку ПО на Рабочем столе, чтобы открыть ее.
Найдите файл с названием Setup.exe, Start.exe, Install.exe или похожим.
Чтобы начать установку, дважды щелкните файл и следуйте инструкциям на экране.
Открытие общего доступа к приводу CD/DVD другого компьютера через беспроводную сеть
Настройка беспроводной сети позволяет открыть общий доступ к приводу CD/DVD на другом компьютере сети, а затем использовать общий привод для установки ПО. При работе в ОС Windows Vista также потребуется выдать разрешения на совместное использование привода.
При использовании Windows Vista - прочтите документ Ноутбуки HP - Настройка беспроводной локальной сети в Windows Vista.
Выполнение следующих указаний позволит компьютерам в сети получить общий доступ к приводу CD/DVD, настроить разрешения на допуск и установить ПО.
Шаг 1: Настройки доступа к приводу CD/DVD
Для открытия общего доступа к приводу CD/DVD между двумя компьютерами выполните следующие указания в соответствии с типой вашей ОС. Выполните данные действия на компьютере, оснащенном приводом CD/DVD.
Щелкните Пуск , Компьютер , правой кнопкой мыши щелкните привод CD/DVD, затем выберите Свойства в выпадающем меню..
Во вкладке Доступ щелкните Расширенная настройка , а затем отметьте флажком пункт Открыть общий доступ к этой папке . В поле Имя общего ресурса: введите имя привода для облегчения идентификации с другого компьютера.
Щелкните Разрешения для открытия окна разрешений. В окне разрешений отметьте пункт Полный доступ .
Щелкните Пуск , Мой компьютер , правой кнопкой мыши щелкните привод CD/DVD, затем выберите Доступ и безопасность в выпадающем меню..
Щелкните пункт Если, несмотря на это, вы все равно хотите открыть общий доступ к корневой папке диска, щелкните здесь. , установите флажок Открыть общий доступ к этой папке . В поле Имя общего ресурса: введите имя привода для облегчения идентификации с другого компьютера.
Выберите элемент Разрешить изменение файлов по сети и нажмите кнопку Применить .
Теперь доступ к приводу CD/DVD возможен с других компьютеров в сети.
Шаг 2: Настройка разрешений доступа в Windows Vista
Указания данного раздела относятся только к ОС Windows Vista. Если вы используете ОС Windows XP, этот раздел можно пропустить.
Для доступа к файлам в приводе CD/DVD, открытом для двух компьютеров в сети, включите обмен файлами и совместный доступ к файлам в общих папках.
Чтобы включить совместный доступ к файлам и общим папкам, выполните следующие действия.
Откроется окно Центра управления сетями и общим доступом.
В разделе Обнаружение сети и общий доступ убедитесь, что для параметров Общий доступ к файлам и Общий доступ к общим папкам установлено значение Вкл .
Если для одного из этих параметров установлено значение Выкл , щелкните на Выкл , чтобы отобразить список вариантов, выберите нужный и нажмите кнопку Применить , чтобы изменить значение на Вкл .
Теперь разрешения на совместный доступ к файлам и общим папкам включены.
Шаг 3: Установите ПО с общего привода CD/DVD
После обеспечения совместного доступа к приводу CD/DVD его можно использовать для установки ПО на компьютер сети, на котором отсутствует привод CD/DVD.
Вставьте диск с ПО, которое необходимо установить, в привод CD/DVD, чтобы получить к нему доступ по сети.
В ОС Windows Vista с компьютера, не имеющего привода CD/DVD, щелкните Пуск , Сеть , а затем дважды щелкните имя компьютера, оснащенного тем приводом CD/DVD, который вы хотите использовать. При появлении подсказки войдите в систему другого компьютера.
В Windows XP с компьютера, не имеюшего привода CD/DVD, щелкните Пуск , Сетевое окружение , а затем Добавить новое сетевое подключение , чтобы открыть Мастер добавления новых сетевых подключений. Следуйте инструкциям по добавлению привода CD/DVD в качестве сетевого подключения. При появлении подсказки войдите в систему другого компьютера.
Найдите файл с названием Setup.exe, Start.exe, Install.exe или похожим.
Чтобы начать установку, дважды щелкните файл и следуйте инструкциям на экране.
Теперь можно установить ПО на компьютер, следуя стандартной процедуре. После завершения установки HP рекомендует отменить совместный доступ или ограничить разрешения на использование привода CD/DVD.

Пластиковая заглушка в ноутбуке без дисковода
Отсек под него будет либо физически отсутствовать, либо на его месте будет стоять пластиковая заглушка, внешне напоминающая дисковод.
В связи с этим у многих может возникнуть вопрос: как же работать на таком ноутбуке с дисками? Понятно, что их время прошло и многим они не нужны, но все же бывают ситуации, когда наличие дисковода в ноутбуке пригодилось бы. Например, при обучении в автошколе или для просмотра любимой коллекции семейных фото и видео, ранее записанных на диски.
Решение проблемы с отсутствующим дисководом
По названию можно догадаться, что данное устройство подключается к ноутбуку через обычный USB вход.

Внешний USB дисковод
Представляет оно из себя небольшую коробочку 100*100 мм, от которой отходит USB провод.
Приобретая внешний USB DVD дисковод, вы получаете мобильное устройство чтения оптических дисков, которое можно быстро подключить к любому компьютеру или ноутбуку.
Лучший способ отблагодарить автора статьи- сделать репост к себе на страничку

Alert! The AC power adapter wattage and type cannot be determined

Ноутбук HP не видит жесткий диск(SSD) при установке windows 10

Белый экран с полосками на ноутбуке при запуске ОС
2 комментария
Kolya
Диски ДВД в настоящее время не используются в компьютерной техники ,считаются устаревшими накопителями.Даже новые ноутбуки идут без дисководов и заточены под внешнии жёсткие диски флеш накопители карты памяти .Не понятно только почему и зачем windows 10 делает резервное копирование только на ДВД диски не поддерживая флешки.
Читайте также:

