Можно обновить видеокарта для ноутбука acer
Обновлено: 07.07.2024
Прежде всего - приветствую вас на страницах моего блога!
Т.к. цель создания его сугубо утилитарная, на этом официальную часть можно и закончить. Приступим к делу.
Тут можно узнать, на какую можно заменить видеокарту в ноутбуке Acer.
Этот список составлялся на основе собственного опыта замен (сервис) и из других дополнительных источников, и основным критерием был один- используемая для замены видеокарта должна была работать, т.е. доказать свою работоспособность на конкретном ноутбуке. Странный критерий, скажете? Наверное, для многих станет удивительным открытием тот момент, что, несмотря на то, что разъём MXM во всех своих своих вариантах стандартизирован, работа видеокарты с вроде бы подходящим по всем характеристикам разъёмом -совершенно не гарантируется. Причин тому множество, основная- производитель ноутбука продаёт вам целостное законченное решение, а не конструктор; хотите более мощную видеокарту - покупайте новый ноутбук.По этой причине поддержки карты может не быть в bios ноутбука, видеобиос может быть расположен как на видеокарте,так и на материнской плате ноутбука, и т.д.
Сервисмануалы ноутбуков содержат только информацию о видеокартах, устанавливаемых производителем в продаваемые конфигурации, но информации о совместмиости, равно как и о необходимых условиях для такой совместимости, нигде официально не существует. Однако в целом карты, выполненные по стандарту, с vbios от acer или "ничейным", работают. Работают так же и некоторые другие варианты-например, некоторые карты от MSI без дополнительных модификаций BIOS, карты от Toshiba без vbios на самой карте. Можно считать, что не будут работать карты с bios от asus (это даже если не учитывать то, что некоторые от Asus вообще выполнены в "зеркальном отражении", т.е. чипы расположены на другой стороне платы, или имеют особенную, нестандартную, форму,и не подходят физически, а некоторые не содержат vbios-а, он распаян на материнке.)
Если видеокарта в списке есть-значит, была протестирована и работала, однако вся собранная информация - имеет только рекомендательный характер, и не является истиной в последней инстанции-изменения в список вношу постоянно, обычно-новые дополнения.
Гораздо меньшей "истиной" являются ответы официального Acer на такие темы- они всегда однозначны: "апгрейд невозможен". Со своей стороны они правы, ноутбук-это не конструктор, цена видеокарт для ноутбуков на единицу производительности значительно выше, чем у настольных компьютеров, потому и результат такого апгрейда не всегда оправдан.
Важный момент - Если у вас интегрированная чипсетная видеокарта от Intel (intel x3100, intel 4500 и т.п.)-апгрейд невозможен! Исключений из этого правила нет, но оно не касается ноутбуков на базе процессоров Core i со встроенным в них видео: в этом случае возможны вариации ноутов с MXM слотом, хотя это уже редкость. Чудес не бывает.
Для более удобного поиска своей модели- нажмите ctrl+F и введите 4 цифры модели (например, 5536).
СПИСОК ВОЗМОЖНЫХ И ПОДТВЕРЖДЁННЫХ ЗАМЕН ВИДЕОКАРТ (модель,тип слота, проверенные карты):
Aspire 7350 - MXM-II - 8600 (g86-770-a2)
Aspire 7520G - MXM-II - 8400M G, 8600M GS, 8600M GT,9300M GS (задержка 30 сек.), 9650M GT, ATI radeon HD 3650, Radeon HD 2400 XT
Aspire 7720G - MXM-II - 8400M GS, 9300M G, 9300M GS, 9500M GS, 8600M GT, 9600M GT DDR3 , 9650 GT DDR2, Radeon HD3470, Radeon Mobility HD 4670 DDR3 512Mb. ATI Radeon 4570 DDR3 от Toshiba работает в этом ноутбуке и в других с таким слотом после небольшой переделки.
Aspire 7551 - onboard - апгрейд не возможен,чип распаян на материнке
Aspire 7730 - MXM-II - 9300M GS, 9600M GT
Aspire 7735G - MXM-A - HD 4570, GeForce GT 130M
Aspire 7738G - MXM-A - GT 130M, GT 240M
Aspire 7750 - onboard - апгрейд не возможен,чип распаян на материнке
Aspire 8530G - MXM-II - HD 3470, HD 3650 Aspire 8730G MXM-III 9300M GS, 9600M GT
Aspire 8735 - MXM-A (B) (при изменении системы охлаждения есть вероятность включения видеокарт mxm-b, место под них есть) - HD6750M (внутренний исплей не заработал,только внешний)
Aspire 8920G - MXM-III - 9500M GS, ATI radeonHD 3650, 9650M GS,9600M GS, 9600M GT (с этой проблема-не виден биос,нужен внешний дисплей)
Aspire 8930G - MXM-III - 9600M GT (MXM II),9650M GT 1GB DDR2 (MXM II), 9700M GT (MXM III) , 8600M GT
Aspire 8935G - MXM-A (B) - ATI radeon HD 4650, ATI radeonHD 4670, GT 130m, GeForce GTS 250M , Radeon HD6770(при изменении системы охлаждения есть вероятность включения видеокарт mxm-b, место под них есть)
Aspire 8940G - MXM-A (B) - GT 240M, GTS 250M
Aspire 8942G - onboard - апгрейд не возможен,чип распаян на материнке,возможно,но маловероятно,что есть другие ревизии материнок с слотом.
Aspire 8943G - onboard - апгрейд не возможен,чип распаян на материнке,возможно,но маловероятно,что есть другие ревизии материнок с слотом.
Aspire 8951G - onboard - апгрейд не возможен,чип распаян на материнке
Aspire 9920G - MXM-II - Только родная GF 8600M GT, или другая 8600mgt с прошитым vbios от acer. Другие карты не работают-ограничение bios ноутбука,модифицированный bios сейчас в работе.update: модифицировать биос для других карт не удалось, работы прекращены.
Aspire V3/V5/V7, E3/E5, S7 и прочие выпуска после 2012 года не имеют возможности замены видеоплаты, чип распаян на материнке.
Extensa 4630G - MXM-II - 9300M GS
Extensa 5235G - onboard - апгрейд не возможен,чип распаян на материнке.
Extensa 5420G - MXM-II - ATI radeonHD 2400XT, X2500, HD 2600
Extensa 5610G - MXM-II - ATI radeon HD 2300, ATI radeon X2500
Extensa 5620G - MXM-II - X2500, ATI radeonHD 2400XT, Radeon HD3450, HD4650
Extensa 5630G - MXM-II - ATI radeonHD 3470, 9300M GS, ATI HD4650, 9600M GT DDR3
Extensa 5635 - onboard - апгрейд не возможен,чип распаян на материнке (z/zg/g)
Extensa 7620G - MXM-II - ATI radeonHD 2400XT, 8600M GS , ATI radeon 3650
TravelMate 4730G - MXM-II - 9300M GS
TravelMate 5520G - MXM-II - ATI radeon HD 2400XT, X2500 , ATI radeon HD 2600
TravelMate 5530G - MXM-II - ATI radeonHD 3470 , ATI radeon HD 3650
TravelMate 5710G - MXM-II - ATI radeonHD 2300, X2500
TravelMate 5720G - MXM-II - ATI radeonHD 2400XT, X2500, HD 2600, 8400M GS не заработала
TravelMate 5730G - MXM-II - ATI radeonHD 3470, 9300M GS, HD4650, HD4650
TravelMate 6593G - MXM-II - ATI radeonHD 3470, 9600M GT
TravelMate 6935G - MXM-II, 9600M GT
TravelMate 7520G - MXM-II - ATI radeonHD 2400XT, ATI radeonHD 2600
TravelMate 7530G - MXM-II - ATI radeonHD 3470
TravelMate 7720G - MXM-II - ATI radeonHD 2400XT, X2500, HD 2600
TravelMate 7730G - MXM-II - GeForce 9300M GS, ATI radeonHD 3470, 9600M GT
Примечания:
* onboard- чип распаян на материнской плате, апгрейд не возможен. ("что ты врёшь, встроенное видео можно апгрейднуть! Ламер!" - в некоторых случаях замена распаянного видеочипа на более сильный возможна, но случаи эти очень редки, операция дорогая, почти бессмысленная, и проводится без каких-либо гарантий, да и редкий сервис за это возмётся, поэтому эти случаи не вижу никакого смысла учитывать. Поэтому единственный способ проапгрейдить видео в таких ноутбуках - заменить материнку целиком, на материнку от той же модели ноутбука, но с другой конфигурацией. По сути, это относится ко всем ноутбукам Acer, начиная примерно с 2013 года.)
* В списке в номере модели может быть буква G, обозначающая "дискретное видео", может её и не быть -главное цифры, только это и важно. Например, 5920 и 5920g - по сути, одна и та же модель. В чём разница между "дискретной" и "интегрированной" видеокартой -описано вот здесь.
*На ноутбуках, где завелась GeForce 9600m gt , должна будет работать и Quadro FX-770M, это по факту та же карта с другим vBios-ом. Однако возни с запуском, скорее всего,будет больше- мне известны случаи,когда карта не хотела работать нормально,несмотря на все ухищрения.
Перед обновлением процессора или заменой видеокарты обновление биоса до последней (или модифицированной последней) версии ОБЯЗАТЕЛЬНО, т.к. в них добавляется поддержка более новых процессоров, других видеокарт и железа. Ошибка "MXM Structure Error" в некоторых случаях так же лечится прошивкой именно bios-а ноутбука, а не видеокарты.
Прошу, если куда-то копируете список, указывать ссылку на эту страницу или блог - так будет больше статистики, больше различных вариантов обновлений, польза всем; кроме того, полные обновления списка доступны только у меня, здесь. Какой смысл копировать себе постоянно устаревающую информацию? Вы обманываете сами себя и своих клиентов\читателей.
Отдельное большое спасибо тем, кто предоставляет дополнительную информацию!
Стоит ли говорить, что от драйвера видеокарты зависит очень многое: качество изображения на экране, разрешение, цвета, количество FPS в играх и прочее.
К тому же, в некоторых случаях, у пользователя нет выбора: например, если начала вылетать ошибка, что "Видеодрайвер был остановлен. ".
Но сразу скажу, что обновление драйвера происходит далеко не всегда просто. Мне довольно часто присылают вопросы по поводу невозможности удаления старого драйвера, о том, как узнать модель видеокарты, какую версию выбрать и пр. Постараюсь ответить на эти все сопутствующие вопросы здесь.

Все шаги по обновлению драйвера на видеоадаптер
Подготовка №1: узнаем модель видеокарты (в т.ч. модель ноутбука)
Для того, чтобы узнать, какая видеокарта стоит у вас на компьютере, можно прибегнуть к нескольким способам.
Можно узнать, открыв диспетчер устройств. Для этого нажмите сочетание кнопок Win+R и введите команду devmgmt.msc — нажмите Enter.

Запуск диспетчера устройств - devmgmt.msc
Далее необходимо открыть вкладку "Видеоадаптеры" и посмотреть, что там есть. В моем ноутбуке, например, установлено 2 видеокарты: IntelHD Graphics 5500 и NVIDIA GeForce 920M (см. скриншот ниже).
Примечание : не всегда в этой вкладке показывается модель видеокарты, может так быть, что вы увидите простое, что-то вроде "Стандартный видеодрайвер VGA" и пр. В этом случае — см. второй способ.
ДОПОЛНЕНИЕ
Если у вас ноутбук, то для поиска драйвера вам потребуется узнать и его модель. О том, как это сделать можете узнать в одной из моих статей, ссылка ниже.
Подготовка №2: узнаем версию ОС Windows
Панель управления\Система и безопасность\Система
(Либо в "Моем компьютере" щелкнуть правой кнопкой мышки в любом месте, а затем в появившемся меню выбрать свойства )
В открывшемся окне будет показана версия Windows, ее разрядность, модель процессора, количество оперативной памяти. В общем-то, все что необходимо (пример ниже на скрине).
Примечание : если у вас не официальная версия Windows, имейте ввиду, что некоторые "сборщики" таких ОС засовывают в это окно недостоверные сведения. То бишь вместо Windows 7 — тут может "гореть" Windows 10 (хотя это не так!).
Более достоверный, чем первый.
Можно воспользоваться спец. утилитами, например, HWiNFO . Ссылку на утилиту давал выше (см. про определение модели видеокарты), а также приводил скрин, где и на что смотреть ☝.
Вариант №1: скачивание и обновление драйвера с официального сайта
Здесь я привел несколько таблиц с полезными ссылками на официальные сайты. Но прежде скажу пару слов о выборе версии драйвера, и о том, что нужно сделать перед непосредственной установкой.
Про выбор версии драйвера
Не всегда просто и легко выбрать версию драйвера, которая бы нормально работала. Сейчас с этим лучше, но лет 10 назад, например, модельный ряд ATI Radeon 9x были очень капризными.
Если на официальном сайте производителя вашего оборудования есть несколько версий драйвера - скачайте их обе (одну — самую новую) .
Далее установите новую версию и посмотрите, все ли будет в порядке, все ли работает. Если есть какие-то ошибки (например, вылетают игры) — то попробуйте переустановить видеодрайвер и поставить более старую версию. В некоторых случаях — он работает куда лучше.
Дело в том, что производители ноутбуков часто оптимизируют драйвер под конкретную модель устройства (что позволит избежать разного рода ошибок и конфликтов).
Про бэкап драйвера
Если у вас уже есть какие-то видеодрайвера в системе, и они сносно работают, то перед обновлением я рекомендую вам сделать их бэкап (т.е. резервную копию).
Она пригодится в тех случаях, когда новые драйвера встанут криво, или будут конфликтовать (такое происходит не так уж и часто, но, когда происходит — часто жалеешь, что не сделал резервную копию) .
Перед обновлением удалите старый драйвер
После того, как скачано несколько версий драйверов, сделан бэкап старых, рекомендую полностью и начисто удалить старый драйвер из системы. Если этого не сделать, то довольно-таки часто в процессе установки происходят ошибки и новые драйвера встают криво, либо вылетает ошибка при установке о невозможности выполнить инсталляцию.
Также если этого не сделать, то часто бывает, что драйвер вы "якобы" обновили, но пользуетесь старой версией.
Таблица №1 : ссылки на официальные сайты для загрузки видеодрайверов.
Есть два типа поиска и установки драйвера:
- нужно загрузить и запустить спец. утилиту, которая определит какой нужен вам драйвер;
- можно выбрать драйвер вручную, указав версию ОС и модель карты (об этом мы говорили выше).
Можно автоматически определить какой нужен драйвер (на ПК должен быть установлен JAVA).
Можно вручную указать модель видеокарты и версию ОС.
Таблица №2 : ссылки на официальные сайты производителей ноутбуков. На них всегда можно скачать оптимизированные драйверы.
Кстати, на официальных сайтах производителей ноутбуков есть специальные утилиты, которые автоматически могут определить вашу модель устройства (и ОС Windows), и загрузить все необходимые драйверы.
Помощь: как перейти на старый видеодрайвер
Иногда, новый драйвер может начать вести себя не стабильно, например, могут появиться ошибки, зависания в играх, что-то не будет работать и прочее. В этом случае, необходимо вернуться к работе на старый видеодрайвер.
Как это сделать? Есть несколько вариантов:
Сначала необходимо открыть диспетчер устройств . Просто зайдите в панель управления Windows, затем воспользуйтесь поиском в верхнем меню. См. скриншот ниже.

Как открыть диспетчер устройств

Обновить драйвер // Диспетчер устройств
Затем указать, что будет выполнен поиск драйвера на этом компьютере.
Выполнить поиск драйвера на этом компьютере
После чего щелкнуть, выбрать вариант обновления драйвера из списка доступных на этом компьютере.

Выбрать драйвер из списка доступных
Ну и далее, у вас должен появиться непосредственно список доступных видеодрайверов. Как правило, в нем есть "Базовый видеоадаптер (Microsoft)" и 1-2 отличных драйвера (возможно более). См. пример ниже.
Собственно, выбираете из списка другую версию драйвера и продолжаете установку.

Несколько версий драйверов на выбор.
С помощью специальных утилит, которые могут быстро и эффективно находить, загружать и устанавливать драйвера (попутно делая бэкап старых) — можно вообще забыть об этой проблеме. Одна из таких утилит — это Driver Booster.
Driver Booster
Программа для быстрого и простого обновления всех драйверов в вашей системе. Для ее работы необходимо наличие интернет-канала, все остальное же — она берет на себя.
В 1-2 клика вы легко обновите все драйвера и забудете о такой проблеме раз и навсегда! Программа полностью на русском, поэтому, как ей пользоваться - не комментирую.
Ниже ни скриншоте продемонстрировано окно с предложением авто-обновления устаревших драйверов в системе. От вас требуется нажать всего 1 кнопку!
Примечание!
Также у меня на блоге есть статья с лучшими утилитами для автоматического обновления драйверов. Если вам не подошла утилита Driver Booster, можете воспользоваться ее аналогами.
Можно обновить драйвер и без утилит, сама Windows может это делать. Правда, тут есть один небольшой минус (и на мой взгляд существенен): при обновлении таким способом не устанавливается центр-управления видеодрайвером (а благодаря нему — драйвер можно тонко настроить под-себя).
Далее открываете вкладку "Видеоадаптеры" , выбираете нужный и щелкаете по нему правой кнопкой мышки: из меню выбираете "Обновить драйверы. " .
Затем выбираете, где Windows будет искать драйвера: либо автоматический поиск в интернете и на ПК, либо ручной (тогда нужно указать самостоятельно). Выбираем первый (то бишь автоматический) и дожидаемся окончание работы мастера.
Более подробно о всех вариантах установки видеодрайверов можете узнать в статье по ссылки ниже.

Почти каждый портативный компьютер позволяет пользователю обновлять ОЗУ. Часто это не сложно. Необходимо открыть крышку в нижней части корпуса и заменить слоты памяти новыми.
Лучше всего приобрести память для вашего ноутбука через производителя или авторизованного дилера. Тем не менее, многие производители также делают свой продукт совместимым с новыми моделями устройств. Если у вас есть вопросы о спецификации памяти, обратитесь к производителю ноутбука.
Могу ли я обновить жесткий диск моего ноутбука?
Большинство жестких дисков в ноутбуках можно заменить более просторными. Часто традиционный привод можно заменить накопителем SSD. В ноутбуках, как правило, есть отсек, который позволяет получить доступ к жесткому диску.
Кроме того, вы можете рассмотреть внешний жесткий диск или USB-накопитель. Это решение не очень хорошее решение, так как это может снизить мобильность компьютера. Однако такое решение может быть единственным приемлемым вариантом, если нелегко добраться до жесткого диска ноутбука.
Могу ли я обновить процессор ноутбука?
Некоторые ноутбуки позволяют своим владельцам обновлять процессор. Перед таким обновлением стоит рассчитать сумму замещающих расходов и сравнить их с реальным улучшением производительности по сравнению с уже существующим процессором. Часто небольшое улучшение производительности может быть слишком дорогостоящим в денежном выражении. Такое обновление ноутбука должно быть сделано в специальной мастерской или в ремонтном центре. Пользователь не может самостоятельно заменить процессор.
Если вам необходимо улучшить, обратитесь в ближайший ремонтный центр или к производителю, чтобы узнать о наличии деталей для ноутбука и рассчитать затраты, связанные с этим.
Могу ли я обновить видеокарту на своем ноутбуке?
Некоторые новые модели от производителей портативных компьютеров позволяют пользователям обновлять графическую карту или ускоритель видео.
Чтобы узнать о возможности или невозможности замены, вам необходимо изучить инструкцию или связаться с официальным сайтом производителя.
Могу ли я обновить ЖК-дисплей моего ноутбука?
На данный момент модель ноутбука отсутствует, что позволяет заменить дисплей на новый. Однако вы всегда можете подключить ноутбук к внешнему монитору или дисплею любого размера.
Совет 9: Как обновить драйвер для видеокарты Intel
Обновление в Windows
Чтобы обновить драйвер с помощью системы, вам необходимо вызвать встроенную программу «Диспетчер устройств» Windows. Его можно щелкнуть правой кнопкой мыши по значку «Компьютер» в системах, выпущенных после Windows 7. Чтобы получить доступ к диспетчеру устройств, вы также можете щелкнуть правой кнопкой мыши значок «Мой компьютер» и выбрать «Свойства». Среди предлагаемых пунктов меню щелкните соответствующий. Вы также можете использовать программу поиска в соответствующей строке в меню «Пуск».
Установка драйверов на ноутбуке Acer
Как установить все драйверы для ноутбука
?
Данное руководство абсолютно подходит для любых моделей Aspire V1, V2, V3, V4, V5 E1, E2, E3, E4, E5. Для
Перейдите в строку «Видеоадаптеры» и найдите имя вашей видеокарты Intel. Щелкните правой кнопкой мыши на устройстве и выберите «Свойства». Среди вкладок, предлагаемых в окне, выберите «Драйверы».
В списке параметров нажмите «Обновить». Прежде чем вы увидите мастера установки обновлений, который будет проверять наличие доступных версий драйверов и будет уведомлять вас об этом. Для завершения установки следуйте инструкциям на экране. По завершении процедуры не забудьте перезагрузить компьютер. Обновление завершено.
Manual скачать драйвер
Чтобы обновить систему вручную, перейдите на официальный сайт Intel, используя браузер, установленный в системе. В верхней части окна нажмите кнопку «Меню» и среди предлагаемых вариантов нажмите «Поддержка». Выберите «Desktop and Notebook Support» в правой части меню.
На новой странице вы можете выбрать один из 3 вариантов. Первый вариант включает возможность загрузки программы для проверки установленной версии драйвера. Если вы хотите автоматически обновлять графическую карту Intel, нажмите кнопку «Продолжить» и загрузите предлагаемую программу. После завершения загрузки запустите полученный файл и следуйте инструкциям на экране, чтобы завершить установку. Запустите установленную программу с помощью ярлыка на рабочем столе и нажмите «Поиск обновлений». Следуйте инструкциям на экране для обновления.
Если вы хотите вручную загрузить установщик драйверов, используйте другие два варианта на экране. В строке «Поиск загрузок» введите модель вашей видеокарты Intel, указанную в документации для вашего компьютера. Вы также можете вручную выбрать свою видеокарту, используя список в правой части страницы. После получения результатов поиска нажмите «Загрузить», а затем запустите загруженный файл. Следуйте инструкциям на экране, чтобы обновить драйверы для вашей видеокарты. По завершении установки перезагрузите компьютер, чтобы применить изменения.
Совет 10: Как установить видеодрайвер ati radeon
- Центр управления ADM.
- установка драйвера ati radeon
Совет 11: Как обновить драйвер для видеокарты nvidia
Обновление с помощью диспетчера устройств
Есть два способа, которые приведут к тому, что пользователь будет иметь обновленные драйверы для видеокарты Nvidia. Первый из них. это обновление с помощью персонала инструменты для операционной системы. Нажмите «Пуск», затем перейдите в меню «Панель управления». в окне «Диспетчер устройств». Кроме того, этот элемент можно заменить нажатием левой кнопки мыши на свойства объекта «Мой компьютер», откуда вы должны перейти к ссылке «Диспетчер устройств».
В появившемся древовидном списке выберите элемент «Видеоадаптеры». Затем нажмите на нее правой кнопкой мыши, а затем появится всплывающее меню, откуда вы перейдете в пункт «Свойства». В появившемся окне выберите вкладку «Драйвер», в которой нажмите кнопку «Обновить». Дайте положительный ответ на предложение системы искать необходимые данные и автоматически устанавливать их. После этого обновленный драйвер будет установлен в системе, если есть более новая версия.
Обновление с официального сайта Nvidia
Второй способ обновления программного обеспечения драйвера. через интернет-браузер, через который вам нужно попасть на официальный ресурс Nvidia. Как только вы уже на веб-сайте производителя, вы должны перейти на вкладку «Поддержка», а оттуда в форму, зарезервированную для загрузки драйвера пользователя.
В появившейся форме, выбрав один из всплывающих опций, вы должны указать параметры продукта, такие как тип, серия, семейство, платформа и битовая глубина операционной системы, а также предпочтительный язык установки. Затем появится ссылка для загрузки требуемого файла установки.
После того, как файл будет загружен, он будет распакован, проверьте наличие поддерживаемых устройств и определите необходимость установки новых драйверов для видеоадаптера Nvidia. Затем будет либо процесс установки драйверов с последующей перезагрузкой системы, либо установщик отменит процесс установки, оправдывая информацию о действиях во всплывающем окне перед пользователем.
Стоит отметить, что драйверы для некоторых моделей видеоадаптеров Nvidia могут не всегда отображаться в списке совместимых устройств в загруженном обновлении. Такие карты, как правило, имеют маркер «M» в названии, например, 650M, 520M и т. Д., Что указывает на то, что это графическое устройство специализировано для работы в ноутбуках. Все необходимые действия в этом случае вписываются в загрузку новой версии драйвера от производителя ресурсов ноутбука.
Совет 12: Как правильно установить драйвер
видеокарты
Как узнать модель видеокарты?
Нет необходимости обновлять драйвер на видеокарте. Хотя для правильной работы лучше иметь новую версию водители, польза от установки его не составляет труда. Но для заядлых геймеров это необходимо, так как игры постоянно требуют новых драйверов.
Перед установкой драйвера вам необходимо узнать модель видеокарты. Для этого перейдите в меню «Пуск», выберите «Выполнить» и введите dxdiag. Откроется новое окно, в которое вы должны перейти на вкладку «Экран». И здесь, в элементе «Тип набора микросхем», будет показана видеокарточка пользователя.
Вы также можете узнать модель вашей видеокарты с помощью ярлыка «Мой компьютер». Для этого вам нужно вызвать контекстное меню в этом ярлыке, перейдите в «Свойства» и выберите «Диспетчер устройств». В новом окне вам нужно найти элемент «Видеоадаптеры», откройте его, и там будет указано имя видеокарты.
Установка драйвера для графических карт Nvidia и AMD
Как правило, если драйвер для видеокарты Nvidia уже установлен, то он был установлен с ним дополнительное программное обеспечение. Опыт GeForce. Эта программа отслеживает появление новых версий драйвера и информирует об этом пользователя. И чтобы установить новый драйвер, вам нужно щелкнуть по значку этой программы в лотке (рядом с часами), откройте его, а затем программа найдет и установит драйвер.
Если драйвер установлен в первый раз, вам необходимо перейти на официальный сайт Nvidia. В верхней строке меню выберите «Драйвер. Загрузить драйвер». На следующей странице вы должны выбрать критерии своей видеокарты. Например, если у пользователя есть видеокарта GeForce GTX 560 Ti, следует выбрать следующее: тип видеокарты. GeForce, серия продуктов. GeForce 500 Series, семейство продуктов. GeForce GTX 560 Ti. В разделе «Операционная система» вам необходимо указать версию ОС, а в «Языке» выберите «Русский» (или любой другой).
После этого вам нужно нажать кнопку «Поиск», система найдет новый драйвер для вашей видеокарты и предоставит вам возможность загрузить его. В установке драйвера нет ничего сложного, он устанавливается так же, как и любая другая программа. Чтобы удалить старый драйвер перед установкой, он не нужен. программа будет делать это автоматически.
Аналогичным образом устанавливаются драйверы для графической карты AMD. Сначала вам нужно перейти на официальный сайт разработчика. В появившемся списке вам необходимо указать свои данные (модель видеокарты и тип ОС), а затем вы можете загрузить и установить драйвер на компьютер / ноутбук.
Всем известно, что производительность видеокарты напрямую зависит от актуальности используемых драйверов. Даже самый современный видеопроцессор будет работать абы как если не установить необходимое программное обеспечения. Сегодня мы поговорим как обновить драйвера видеокарты , чтобы добиться её максимальной работоспособности.
Как узнать какая видеокарта установлена в ПК
Прежде чем переходит непосредственно к обновлению следует определить какая именно видеокарта установлена на компьютере. В современных игровых компьютерах используются два ведущих семейства видеочипов:
Стоит учесть, что речь идёт именно о производителе чипа, а не вендора, последний может быть каким угодно: ASUS, Sapphire, Gigabyte и так далее.
Чтобы узнать какая видеокарта установлена на ПК, следуйте алгоритму.
Если вы видите, что установленная версия устарела, то следует скачать и установить новое ПО.
Чтобы узнать какая видеокарта установлена можно воспользоваться и другим способом. Достаточно зайти в диспетчер устройств, раскрыть ветку «Видеоадаптеры» и посмотреть необходимые данные.
В случае если вы увидели сразу два видеопроцессора на ноутбуке, значит, используется сразу два устройства: интегрированный и дискретный, переключение между ними происходит автоматически в зависимости от нагрузки. В этом случае советуем обновлять драйвера именно для NVidia, а Intel оставить как есть.
Как обновить драйвера видеокарты
Разберёмся как обновить драйвера видеокарты в зависимости от её модели. Приведём пошаговое руководство для каждой модели.
Автоматический поиск и установка драйверов ![Автоматический поиск и установка драйверов]()
Для автоматического поиска, подбора, скачивания, установки и обновления драйверов на Windows существуют специальные программы, которые иногда называют менеджерами драйверами. Такое ПО полностью автоматизирует все действия с драйверами и значительно облегчает задачу пользователям.
Большинство утилит для обновления драйверов платные либо имеют различные ограничения, но из этого правила есть исключение — менеджер драйверов DriverHub от отчественной компании.
Программа DriverHub сканирует систему Windows, находит недостающие или устаревшие драйверы и устанавливает/обновляет их. Весь процесс происходит автоматически и не требует от пользователя каких-либо действий. Единственное условие — наличие соединения с интеренетом.
Radeon от AMD
Самое важное правило при обновлении драйверов – скачивать и устанавливать ПО следует только с официального сайта производителя. Все сторонние ресурсы могут только навредить вашему компьютеру. Стоит отметить, что правило касается установки не только драйверов, но и любых других программ.

- устройство, для которого необходимо обновить драйвера Notebook Graphics или Desktop Graphics, соответственно если у вас ноутбук или ПК;
- серия использующейся видеокарты (обычно она отображается в названии видеопроцессора);
- подсерия устройства, также узнается из названия;
- версию использующейся операционной системы и её разрядность.
В результате по заданным параметрам будут предложены варианты обновлений, которые нужно скачать и установить. Если вы боитесь ошибиться в поиске и выборе нужных драйверов, то можно воспользоваться автопоиском, для этого на ПК необходимо скачать и установить дополнительную вспомогательную программу. Она сама просканирует компьютер и выберет подходящие обновления.
В случае ручного поиска сервис запрашивает следующие параметры:

- тип продукта, по аналогии с предыдущим вариантом эта информация из названия процессора (TITAN, GeForce, NVS и так далее);
- серия продукта;
- семейство (полное название видеокарты);
- версия операционной системы;
- язык, тут, как правило, стоит русский по умолчанию, поэтому менять ничего не нужно.
После того как сервис выдаст результат остаётся только загрузить нужную версию обновления и установить её. Процесс проходит автоматически и не вызывает затруднений у пользователя.
Автоматический поиск средствами Windows
Не многие знают, но имеется возможность обновить программное обеспечение для видеопроцессора штатными средствами операционной системы Windows. Это касается 7 и 8 версии ОС.
Для этого следуйте алгоритму.
- Откройте диспетчер устройств, найти его можно в меню «Пуск» или в панели управления в разделе «Система и безопасность».
- Откройте вкладку «Видеоадаптеры» и щёлкните по названию карты памяти правой кнопкой мыши. В открывшемся меню нажмите команду «Обновить драйверы».
- Сервис попросит указать вариант поиска, следует выбрать автоматический, если у вас нет скачанного пакета с нужным ПО. Если папка с дистрибутивом есть на компьютере, тогда следует выбрать ручной вариант и указать местонахождения.
В результате операционная система произведёт поиск новых драйверов и в случае успешного результата установит последнюю версию ПО. Если драйвера не требуют обновления пользователь увидит соответствующее оповещение.
Решая вопрос, как обновить драйвера видеокарты , пользователь может обратиться к помощи специальных вспомогательных программ. Такого софта в сети немало, выбирая подходящую программку, стоит уделить внимание отзывам опытных пользователей. Такой софт будет автоматически сканировать интернет и проверять наличие обновлённых драйверов. В случае обнаружения программное обеспечение будет автоматически обновляться. В этом случае владельцу ПК не придётся переживать что его драйвера устарели.
Как узнать, что драйвера требуют обновлений
Разработчики регулярно дорабатывают свой продукт и вносят изменение в текущую программу. Это позволяет повысить быстродействие видеопроцессора и качество его работы.
Бывают ситуации, в которых рекомендуется проверить актуальные обновления драйверов:

- картинка в игре или видео зависает и дёргается, особенно если системные характеристики соответствуют требованиям;
- замечена замена цвета некоторых элементов изображения (цвета блёклые или не соответствуют ожиданиям);
- ряд приложений «вылетают» с ошибкой отклика видеодрайвера.
Все эти ситуации способны причинить немало неудобств пользователю, особенно если он активно увлекается компьютерными играми. Как сказано выше, отразиться это может и на видео, воспроизводимых на ПК. Как только вы стали замечать подобные проблемы, первым делом стоит попробовать проверить наличие новых версий ПО.
На этом вопрос, как обновить драйвера видеокарты , исчерпан. Расскажите, как часто вы сталкивались с описанными проблемами и какие неполадки ПК подтолкнули вас к поискам возможности обновления. Ждём всех в обсуждениях под публикацией. Расскажите нам, помогла ли установка новых версий драйвера видеокарты решить проблему. Тем, кому статья была полезна предлагаем поделиться ей с друзьями в социальных сетях.
Компания Acer повысит производительность своих игровых ноутбуков, оснащённых мобильными графическими ускорителями GeForce RTX 30-й серии, выпустив для них новые версии BIOS. Новая прошивка поднимет максимальный показатель энергопотребления видеокарт, вследствие чего увеличится и их быстродействие, сообщает портал ComputerBase.

Показатель Total Graphics Power (TGP) определяет пиковое значение мощности, которая отводится непосредственно для графического ускорителя в составе ноутбука. Благодаря таким технологиям, как AMD Smart Shift и NVIDIA Dynamic Boost, используемая мощность при необходимости может перераспределяться от центрального к графическому процессору и обратно. Показатель TGP может играть большую роль в производительности игровой системы. Доходит до того, что графические ускорители с более высоким значением TGP могут даже демонстрировать более высокую производительность по сравнению с видеокартами более высокого уровня просто потому, что у последних через BIOS ограничен максимальный показатель энергопотребления.
Компания NVIDIA дала производителям лэптопов большую свободу в выборе показателя TGP для мобильных видеокарт серии Ampere. Это в свою очередь привело к существенной разнице в производительности видеокарт даже в рамках одной и той же модели. Например, мобильная GeForce RTX 3070 Max-P (максимальная производительность) на целых 30 % быстрее варианта GeForce RTX 3070 Max-Q (максимальная энергоэффективность). Именно поэтому при выборе нового игрового ноутбука очень важно обращать внимание на то, какой показатель TGP заявлен у использующейся в нём видеокарты. К счастью, в большинстве случаев производители лэптопов послушались рекомендаций NVIDIA и указывают в спецификациях ноутбуков полное описание характеристик видеокарт Ampere, включая их показатель TGP.
Компания Acer сообщила, что выпустит для игровых ноутбуков серий Nitro 5, Helios 300, Triton 300, и Triton 300 SE, оснащённых мобильными видеокартами GeForce RTX 30-й серии, новые версии BIOS, которые повысят максимальное пороговое значение энергопотребления их графических ускорителей. Прибавка мощности в зависимости от модели ноутбука и видеокарты составит в основном от 5 до 15 Вт. Но в случае ноутбука Helios 300 с видеокартой GeForce RTX 3060 Laptop GPU показатель TGP будет повышен на целых 30 Вт.
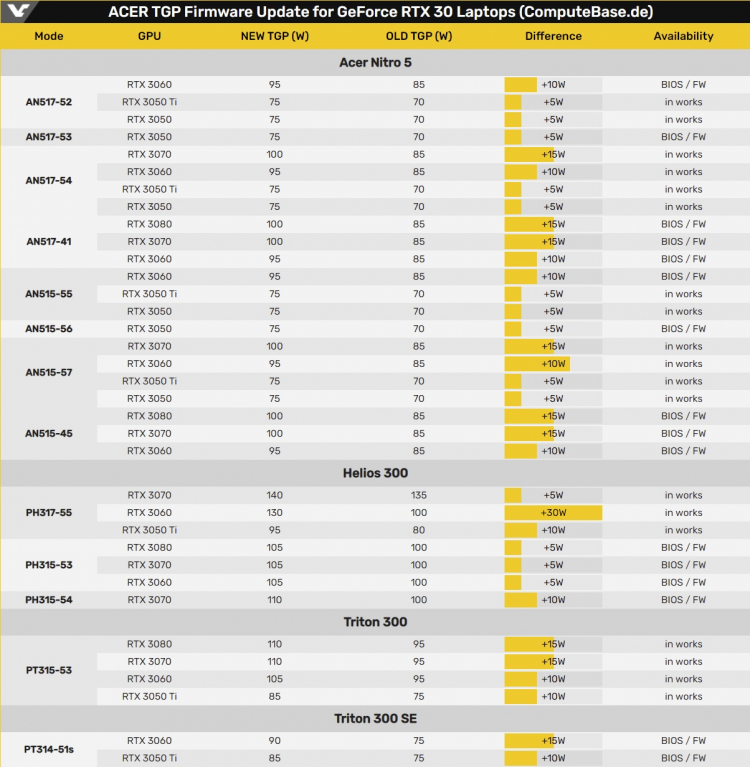
Старые (old) и новые (new) показатели TGP для видеокарт GeForce RTX 30-й в составе игровых ноутбуков Acer
Выше представлен список всех игровых лэптопов Acer, для которых компания уже выпустила или в ближайшее время выпустит новые версии BIOS. Свежую прошивку для нужной модели лэптопа можно загрузить с сайта компании.
Читайте также:


