Мы обнаружили что вы переместили диски с diskstation
Обновлено: 06.07.2024

По вопросам наполнения шапки обращаться в QMS
Активность в теме Может есть владельцы ds115j, подскажите хватит ли его производительности для одновременной работы торрента, dlna сервера и бэкапа файлов с ПК ?
У меня сейчас 116 у него хватает ресурсов. Тут вопрос в производительности сети. И потом задачи можно назначить на разное время. Допустим бекапы по ночам. Торент много не жрет. Dlna только один да и то он в основном сетку нагружает и все.
Одновременно DLNA и torrent - ну например транслировать одно кино надо порядка 25-30 мегабит локалки (если тока не 4к). остальное достанется торенту. два потока 60 три 90 при гигабитной сетке 10 потоков но это наверно дома не случится никогда)))
Если присматриваешь купить то лучше подкопи на 218+. Он может в последствии быть расширен.
Я на старый компьютер поставил систему synology очень мощьная и удобная вещь получилась работает как nas + торент клиент + хранилище фотографий а делов на 10 минутДа согласен, просто обновления не в реальном времени и помоему флешка должна быть у него всегда вставлена, но могу ошибаться. А вообще да система меня тоже порадовала.
У меня с понедельника не работает QuickConnect на DS118 (нет удалённого доступа через интернет). Через Андроид приложения всё нормально. Это только у меня или глобально (Роскомнадзор задел Synology из-за блокировки Телеграма)? А обновы нормально система видит? Вручную если зайти на сайт обнова есть, а NAS проверяет, но говорит типа нетОбнова может приходить в разное время, в зависимости от региона. Балансировка нагрузки на основной сервер. Кстати, а кто победил WebDav на синолоджи ?
Я пока не смог.
Написал на форум и техподдержку. У меня двухдисковый, оба диска стоят. Хочу один поменять на побольше (никаких рейдов нет) и что-то не понимаю, как это сделать. В наличии есть бокс для подключения hdd по usb. Вытащенный из Synology диск потом прочитается в компе?
Прочитается, надо только на комп поставить программу для чтения ехт разделов.
И еще момент, какой из дисков меняешь? На первом помоему по умолчанию сидит еще система сама.
neoboy,
Насколько помню, система дублируется на каждом диске, чтобы при сбое на любом из них сохранялась работоспособность NAS

Несколько лет назад, при выборе первого хранилища для дома, я смотрел в сторону «коробочных решений» по причине не особой осведомлённости в построении системы хранения на базе открытого ПО и обычного ПК. В тот раз выбор пал на 2-дисковую NAS — Shuttle KD20. Хранилище было компактным и тихим. RAID1 обеспечивал необходимую надёжность, а потребности в высокой производительности и расширенном функционале на тот момент не было. Этот NAS проработал почти 4 года, пока в один прекрасный момент не накрылась линия питания вентилятора. Диски раскалились до 60 градусов и чудом выжили. Я запаял вентилятор напрямую к материнке, но стал подбирать вариант на замену. В качестве второй NAS я выбрал 4-дисковую Synology. Задачи оставались те же, поэтому в функционал DiskStation Manager (DSM) я особо не вникал. Это продолжалось до тех пор, пока я не решил установить домашнее видеонаблюдение на несколько каналов. Не смотря на то, что Synology имеет собственный сервис видеонаблюдения, я остановился на Macroscop — была потребность в расширенном функционале и серьёзной аналитике. На своё счастье, я обнаружил в DSM новый пакет Virtual Machine Manager — гипервизор, с помощью которого я создал виртуальную машину и установил на неё Windows и Macroscop. На запись система работала нормально, встроенный Pentium 1,6 ГГц с трудом, но успевал отрабатывать задачи СХД и виртуальной машины. Но как только активировалась какая-либо аналитика — сервис отваливался по перегрузке процессора. В результате, я был вынужден начать поиски отдельного бюджетного Windows-девайcа с адекватной производительностью для реализации сервера видеонаблюдения, так как Synology необходимого уровня стоит недёшево. В тот самый момент я в очередной раз наткнулся в сети на статьи, посвящённые установке DSM на обычное железо и мой проект XPenology начался…
Стоимость необходимых комплектующих для новой хранилки была соизмерима со стоимостью Intel NUC, который я присматривал для сервера видеонаблюдения. Поэтому я решил отказаться от существующей Synology в пользу брата (и использовать её как удалённый бэкап), а себе собрать систему «всё в одном» на базе DSM.
Сборка платформы

1,5А-вентилятор снизил температуру дисков до 36-40 градусов. После доработки вытяжки из шкафа, уверен, что температура еще существенно упадёт.
Один SSD 2,5" под кэш я установил на стандартное крепление с одной стороны дисковой корзины. Его температура не превышала 30-32 градуса, и это при том, что он никак активно не охлаждается.

В качестве диска под пакеты DSM и быстрого раздела я установил M.2 SATA SSD в слот на материнской плате. Накопитель нагревался до 50 градусов, не смотря на прямой обдув. Я решил проблему установкой на него нескольких радиаторов — температура снизилась на 10 градусов.

У меня 2 постоянно активных USB-устройства: загрузчик XPenology и ключ Guardant от Macroscop. Чтобы не занимать внешние разъёмы я пристроил эти устройства внутри корпуса.

Готовое хранилище с высокой производительностью процессора и максимально компактными размерами со скрипом, но вписалось в свободные 6 юнитов.

Подготовка загрузчика
Для того, чтобы установить DSM нужен загрузчик, который представит железо в качестве СХД Synology.
В интернете много инструкций на эту тему, поэтому вдаваться в подробности не буду, но если появятся желающие — могу описать детали подготовки загрузочного устройства.
После установки валидной пары серийник/MAC и прочих параметров, образ для DS3615 заливается на любое устройство с которого можно грузиться. Можно использовать SATA DOM, но так как у меня SATA-порты на перечёт — я остановился на классическом варианте — USB флешке.
В BIOS необходимо удалить все загрузочные устройства кроме USB, а в параметрах SATA включить функцию HotPlug, чтобы новые диски определялись «на горячую», не дожидаясь перезагрузки.
Запуск
Прежде чем реализовать всё дома, я долго тренировался на различных платформах. Система без проблем мигрировала с компа на базе Celeron J1900 на сервер с 2 х E5-2680V4, а после на древний экспонат на базе 2 х E5645. Если есть виртуалки, то разумеется необходимо перед установкой ОС на виртуальную машину включать режим совместимости процессора. Вероятно это снижает производительность, т.к. процессор в виртуалке становится не реальный, а универсальный. Но зато, миграция проходит без трудностей и BSOD.
Настройка
Работа через загрузчик Xpenology почти не имеет ограничений по сравнению с оригинальным устройством. Из отличий можно отметить отсутствие функции QuickConnect — нет удалённого доступа к хранилищу через учётную запись Synology. Но у меня внешний IP — это ограничение для моего случая не актуально.
Также некорректно отображается модель процессора и кол-во ядер — информация зашита в загрузчике и всегда будет выглядеть как для DS3615xs: INTEL Core i3-4130 / 2 ядра. Но зато, частота определяется актуальная. Эта особенность не мешает определять и использовать гипервизору реальное кол-во ядер. Но и тут есть ограничения — Virtual Machine Manager увидит не более 8 ядер в системе. Поэтому ставить DSM на многоядерные конфигурации бессмысленно.
С объёмом ОЗУ всё в порядке — определялся и использовался весь объем (на практике до 48ГБ).
Интегрированные сетевые контроллеры определяются без проблем, а вот WiFi у меня не нашёлся. Предполагаю, что эта проблема может решиться добавлением драйверов, но, к сожалению, мои познания в Linux не позволяют мне этого реализовать. Если из читателей этой статьи найдётся человек, который сможет описать инструкцию по добавлению в сборку драйверов на беспроводной контроллер — я буду признателен.
Перед началом использования системы хранения необходимо создать RAID-группы. После перехода на первую Synology я оставил «зеркало», а 2 дополнительных диска пустил на Hot Spare. При переходе на Xpenology выбрал RAID5+HS, но потом добавил 4-ый диск в RAID6. Всё равно крутится и греется — пусть хоть с пользой.
Так как DSM обеспечивает как файловый, так и блочный доступ — перед созданием RAID-массива необходимо определиться с требованиями к типу будущего хранилища.


Я сразу создал несколько LUN для использования на домашнем мини-ПК и ноуте. Файловая шара — это хорошо, а диск с блочным доступом для установки программ — ещё лучше.

Далее создаётся необходимое кол-во LUN и разделов на RAID-группах, папки общего доступа и прочее. Описывать всем известный функционал Synology нет смысла. Все доступные пакеты расширения с описанием функционала доступны на официальном сайте.
Под мои задачи актуальными были следующие пакеты:
Virtual Machine Manager — собственно из-за него вся затея с Xpenology.

Пакет имеет более расширенный функционал, чем я использую, поэтому я решил протестировать его работу на нескольких нодах в режиме High Availability Cluster.
Но, вскоре был разочарован. Для кластера необходимо 3 ноды: активная, пассивная и хранилище. Автоматическая миграция виртуальных машин при выходе из строя активной ноды поддерживается только на виртуальных машинах Synology Virtual DSM — с виндой и прочими ОС не прокатит. Какой смысл на DSM поднимать кластер с виртуальными DSM я так и не понял…
В общем, более чем банальный гипервизор, я этот модуль не раскрыл для себя.
VPN Server — поддерживает PPTP, OpenVPN и L2TP/IPSec
PPTP, как у меня получилось выяснить, поддерживает только одно подключение бесплатно — его я использую для связи с удалённой Synology для бэкапа.
OpenVPN использую для подключения с iPhone и рабочего компьютера, а также для удалённого подключения LUN по iSCSI.
Hyper Backup — удобный, функциональный и, в то же время, лаконичный сервис резервирования.
Можно резервировать как папки так и LUN. Файловый бэкап можно сливать на другую Synology, на другой NAS и в облака. LUN резервируется только локально или удалённо на устройство Synology. Поэтому, если требуется бэкап луна в облако, как я понял, можно вначале его забэкапить в локальную папку, а уже её в облако.
Я использую 3 типа резервирования:

- Резерв на удалённую Synology — туда копируется всё, кроме папки бэкапа (в ней полный бэкап удалённой Synology).
- Бэкап только самого важного на Yandex-диск (через WebDAV)
- Дубль на Google-диск (есть в списке доступных облачных сервисов)

Выбрав метод и указав данные для авторизации на удалённом устройстве, помечаются папки для резервирования.
Далее настраивается расписание и параметры бэкапа.

Если выбрать шифрование, то потребуется ввод пароля на доступ к бэкапу. После создания задачи автоматически выгружается файл-ключ, который может заменить забытый пароль при восстановлении данных.
Шифрование на стороне клиента, на мой взгляд, очень полезно при резервировании в публичное облако. Если с архивом Ваших фото Google может делать всё что угодно, то зашифрованный бэкап тех же фото будет мало кому полезен.
Далее включается/настраивается ротация резервных копий.
Я использую режим Smart Recycle, но можно установить график ротации копий инкрементного резервирования на свой лад.
Модуль Hyper Backup работает только в паре с обратной частью — модулем Hyper Backup Vault
Этот сервис принимает удалённые копии и отвечает за их хранение.

Восстановление данных, приложений и настроек возможно как на текущей системе (при повреждении массива, утере данных и пр.), так и на новой такой же или абсолютно другой Synology или Xpenology. Для восстановления, при создании задачи резервного копирования, необходимо указать, что это не новая задача, а подключение к уже существующей. Hyper Backup увидит на удалённой машине необходимый бэкап и предложит выбрать версию копии по дате и времени.
На данный момент, это пока весь функционал, который мне удалось освоить и использовать.
Домашняя Xpenology продолжает работать без проблем — периодически обновляется DSM и пакеты, вычислительных мощностей с запасом, а по деньгам она обошлась мне в 1,5 раза дешевле Synology DS916+.
Synology High Availability Cluster
У меня вызывал интерес сервис High Availability Manager, который оказался не совместим с сервисом Virtual Machine Manager, так как тоже делает кластер, но уже по другому.

Для тестирования я поднял Xpenology на двух серверах на базе 2 x Xeon E5645. Сервера для этого кластера должны быть идентичными, IP-адреса статическими, второй порт каждого сервера соединён друг с другом напрямую (можно и через коммутатор, но эффективней так).

После подключения второй ноды тестируется подключение Heartbeat. Далее назначается имя кластера и статический локальный адрес. Во время слияния нод, конфигурация пассивной ноды приводится к состоянию активной, синхронизируются приложения, хранилище и данные. Обе ноды отваливаются для доступа по сети, и после создания — кластер доступен по своему новому адресу.

В зависимости от объема существующих данных, полная синхронизация массивов может занять немало времени, но кластер доступен к работе без отказоустойчивости уже через 10 минут после начала слияния.

После того как вторая нода будет полной копией первой, активируется режим высокой доступности.
Для проверки работы отказоустойчивости я создал LUN, подключил его по iSCSI и запустил объёмную задачу чтения и записи со своего ПК, совместно с проигрыванием видеоролика.
В момент активности я обесточил главный сервер. LUN не отвалился, процесс копирования не прервался, но приостановился секунд на 10-15 — это время потребовалось пассивному серверу взять роль активного и запустить упавшие службы. Воспроизведение также приостановилось на несколько секунд. После кратковременного простоя копирование данных и проигрывание видео продолжилось в штатном режиме без необходимости перезапускать процесс. Такой «провал» в большинстве случаев будет не заметен пользователям, если только не ведется воспроизведение видео без буферизации или запущены какие-либо другие процессы, требующие непрерывного доступа к хранилищу.

После включения первой ноды, она переходит в режим пассивного сервера. Запускается фоновый процесс синхронизации, после завершения которого режим высокой доступности снова восстанавливается.
Для замены ноды, в случае полного выхода из строя, необходимо освободить пассивный сервер.

Процедура привязки пассивного сервера аналогична процедуре создания кластера, вначале синхронизация — затем High Availability. Только при одном исключении — добавление происходит уже из интерфейса кластера, а не активного сервера.
Из минусов такого решения — высокая избыточность, ну а плюс — честная отказоустойчивость.
Основные затраты выпадают на диски, но для любителей RAID10 самое оно! Зазеркалировать две ноды с RAID5 или RAID6 — по дискам будет почти одно и то же. А вот отказоустойчивости прибавится кратно.
Понятное дело, что это не уникальный функционал, но зато «из коробки» и не требует особого опыта и знаний — только веб-интерфейс. А, учитывая, что Xpenology работает на любом железе, получается весьма интересное, производительное и отказоустойчивое решение для личного использования.
Себе я сделал NAS на Synology DSM из старенького Intel NUC DE3815TYBE c 4 GB ОЗУ DDR3L Kingston KVR16LS11/4 и SSD Kingston A400 на 120 GB для установки ОС. Так же есть возможность установить ОС на HDD, предназначенный для хранения данных, но я решил выделить для этого отдельный SSD.
Итак, весь комплект:
На usb флешку ставится загрузчик, и она всегда должна быть вставлена в nuc.
Итак, приступим. Скачиваем образ IMG для флешки.

Жмем Mount new:

И выбираем synoboot.img. Жмем Next:

На следующем шаге выбираем раздел на 15 МБ и жмем Next:

Далее убираем галочку с Read-only drive и жмем Mount:

Будет смонтирован новый раздел:

Теперь нам нужно отредактировать файл grub.cfg в каталоге grub. Но перед этим нужно узнать VID и PID флешки, которая будет загрузочной. Для этого я использовал программу ChipGenius, скачать можно тут.
Находим нашу флешку и жмем на нее. В нижнем окошке выйдет информация, включающая VID и PID:

Теперь в смонтированном разделе открываем grub.cfg в каталоге grub через Notepad++ (скачать можно тут) и меняем строки
на значения vid и pid своей флешки:

Сохраняем grub.cfg и размонтируем образ:


После успешной записи образа вставляем эту флешку в NUC и включаем его. На экране появится загрузчик и автоматически запустится первый пункт.

И после этого выйдет вот такая надпись:


Жмем подключиться и соглашаемся с лицензионным соглашением:

Далее нам будет предложено установить операционную систему. Жмем Установить:

На следующем этапе я нажал Установка вручную:

И выбрал файл DSM_DS3615xs_15284.pat, скачанный отсюда

Жмем зеленую кнопку Установить прямо сейчас, нас предупредят о форматировании подключенного накопителя:

И начнется установка DSM:

После установки устройство будет перезагружено и пойдет обратный отсчет 10 минут:

Где-то на 7 минуте у меня открылось окно с предложением создать учетную запись администратора. Создаем:

На следующем этапе вышло предложение настроить Автоматическое обновление и расписание проверок жестких дисков. Я выбрал ручное обновление, так как с новой версией DSM, с большой долей вероятности, наш NAS окирпичится без нужной версии загрузчика:

Далее нас просят настроить QuickConnect для удаленного доступа через сервера Synology. Для этого нужно прописать серийный номер и mac от реального Synology Diskstation в grub.cfg. Я нажал Пропустить этот шаг:

И после система скажет, что все настроено:

И будет открыт рабочий стол DSM:


После добавления будет доступен весь список кастомных дополнений, включая Transmission:

Но чтобы установить какой-либо аддон, нужно смонтировать свободный раздел диска. Я был немного удивлен, когда зайдя в Диспетчер хранения > Разделы кнопка создать была неактивна. Хотя на моем SSD еще свободно около 100 ГБ. В общем, чтобы смонтировать раздел я зашел в Диспетчер хранения > RAID Group и создал как бы raid, но не raid, выбрав в типе raid Basic. И уже после этого во вкладке Разделы я смог добавить раздел на 100 ГБ.
Так же я поставил галочку на Запретить доступ к предыдущим версиям samba в Панель управления > Файловые службы > SMB и выключил ненужную мне службу bonjour
После этих манипуляций можно устанавливать нужные вам дополнения. Я установил Transmission через Центр пакетов > Сообщество и Monitorrent
Для Monitorrent нет пользовательского дополнения Synology, но зато есть докер контейнер на Docker Hub. А в Synology DSM есть дополнение Docker, позволяющее без особого труда установить вообще любые контейнеры.
Сначала нужно установить его через Центр пакетов:

Запустив, переходим в Реестр и ищем Monitorrent:


Стандартный пароль monitorrent
Так же я установил Plex сервер через Центр пакетов и вручную обновил версию, так как на этой версии DSM Plex почему-то был версии 1.16, хотя доступна 1.18 и она без каких-либо проблем сейчас работает.
В итоге получилось отличное сетевое хранилище с моим собственным железом и с низким энергопотреблением.
В моем NUC только 1 sata порт, но есть разъем mini pci-e. Для установки HDD я заказал вот такую плату с 2 sata 3.0 и с чипом ASM1061 на всем известной площадке:

Пока что тестирую новый NAS с Synology DSM в ожидании этой платы, а основные функции сейчас выполняет мой D-Link DNS-320, о восстановлении которого я писал уже очень давно:
Он, кстати, иногда не запускает Transmission после перезагрузки. Приходится заходить на web ui и запускать вручную. В остальном же работает безотказно после того восстановления в 2016 году.
И напоследок, в Home Assistant легко добавить мониторинг состояния Synology DSM. Для этого в sensors.yaml:
В итоге имеем вот такую карточку для мониторинга:

Как раз SMART мониторинг состояния дисков через Home Assistant был для меня одной из главных особенностей в выборе ОС для своего NAS. Можно настроить простую автоматизацию на отправку уведомления при изменении статуса, чтобы быть в курсе, если диск будет пора менять.

Никогда не бывает весело, когда умирает жесткий диск, но Synology, по крайней мере, позволяет довольно просто заменить неисправный диск в вашем NAS. Вы можете начать работу без особых хлопот. Вот как это сделать.
Если вы находитесь в этой текущей ситуации, мы надеемся, что вы запустили установку RAID, чтобы не потерять данные. Если так, то об этом беспокоиться меньше. Кроме того, RAID позволяет поддерживать работоспособность вашего NAS, как обычно, даже если один из жестких дисков умирает, поэтому нет никакой необходимости сразу же заменять диск. Тем не менее, вы теряете часть (или все) своей отказоустойчивости, пока не сможете заменить неисправный жесткий диск. Замена это раньше, чем позже, является идеальным.
Шаг первый: определить сбойный диск
Когда выходит из строя жесткий диск, Synology позволяет вам узнать об этом, громко пиная на вас. Вдобавок ко всему, вы получите предупреждения о «деградированном» томе.
Вы можете увидеть, какой жесткий диск вышел из строя, войдя в DiskStation Manager и нажав кнопку главного меню в верхнем левом углу.
Затем откройте приложение «Диспетчер хранилища».
Затем в левой боковой панели нажмите «HDD / SDD», чтобы отобразить список жестких дисков и их состояние.
Рядом с каждым диском вы увидите зеленый или красный статус, в зависимости от состояния диска. Когда все работает нормально, рядом с каждым диском вы увидите зеленое «Нормальное». Но неисправный жесткий диск отобразит красный статус «Сбой» или «Сбой». В моем случае неисправный жесткий диск показывался как «Нормальный», но он громко гудел, что является хорошим признаком неисправного диска в процессе создания.
Номер диска будет позицией привода в корпусе NAS слева направо. Так что, если «Диск 2» вышел из строя, то это второй жесткий диск слева.
Шаг второй: удалить и заменить
Определив, какой жесткий диск стал капутом, вы можете удалить его из корпуса NAS. Возможно, вам придется сначала полностью отключить NAS, прежде чем извлекать жесткий диск, но большинство блоков Synology NAS поддерживают горячую замену. В этом случае вы можете оставить его включенным, извлекать и вставлять жесткие диски в течение всего дня без проблем.

Обычно неплохо иметь запасной диск, готовый к работе. Если вы это сделаете, просто вставьте новый после удаления неисправного диска.
Если у вас нет запасного диска, не волнуйтесь. Вы все еще можете удалить неисправный диск, а затем беспокоиться о получении нового диска ( RMA диск, который все еще находится на гарантии, или купить новый диск, если нет). Для чего бы это ни стоило, обычно рекомендуется иметь горячий запас, готовый к работе всякий раз, когда происходит что-то подобное, но это не является абсолютно необходимым.
Конечно, пока вы не замените диск, ваш NAS будет продолжать предупреждать вас, так что будьте готовы с этим смириться.
Шаг третий: протестируйте новый жесткий диск
После того, как вы установили новый жесткий диск для замены старого, вышедшего из строя, важно убедиться, что он работает должным образом, прежде чем вводить его в действие (потому что всегда есть шанс получить диск DOA по почте). Лучший способ сделать это — запустить тест SMART .
Большинство современных жестких дисков контролируются самостоятельно, и они сообщат вам, если они выйдут из строя или скоро выйдут из строя. Вы узнаете эту информацию, запустив тест SMART на диске. Чтобы выполнить тест SMART на новом диске в своем сетевом хранилище, перейдите в диспетчер хранилища и снова перейдите на экран HDD / SDD. Выберите новый диск и нажмите кнопку «Информация о состоянии».
Нажмите на вкладку «SMART Test» в верхней части окна.
Оттуда вы можете выбрать «Быстрый тест» или «Расширенный тест». Мы рекомендуем расширенный тест, потому что, хотя он занимает больше времени, результаты гораздо более точны. Нажмите «Старт», когда будете готовы.
Вы получите всплывающее подтверждение, которое показывает приблизительное количество времени, которое займет тест. Это займет некоторое время (как минимум, несколько часов), так что наберитесь терпения.
Во время работы вы увидите статус и ход теста SMART среди других деталей нового диска. Вы можете продолжать использовать NAS как обычно, но вы можете заметить снижение производительности во время теста.
Шаг четвертый: восстановить громкость
После того, как новый жесткий диск установлен и полностью протестирован, пришло время восстановить том и восстановить RAID. В Storage Manager выберите параметр «Громкость» на левой боковой панели.
В появившемся новом окне выберите опцию «Восстановить», а затем нажмите кнопку «Далее».
Выберите новый жесткий диск и снова нажмите кнопку «Далее».
На следующем экране нажмите «Применить», чтобы начать процесс восстановления.
В зависимости от размера RAID этот процесс может занять несколько дней, так что наберитесь терпения. Вы можете увидеть его прогресс на главном экране «Громкость» в Storage Manager.
Как и при выполнении теста SMART, вы можете продолжать использовать NAS как обычно, но вы можете заметить снижение производительности в процессе восстановления. Также имейте в виду, что вы не можете изменить тип RAID как часть ремонта (например, переключение с RAID 1 на RAID 5, если вы установили больше дисков). Сначала вы должны восстановить исходный массив, а затем изменить тип RAID.


В 2021 году не осталось тех, кто верит в неприкосновенность личных данных в «облаке». И если таковые были, то после анонса (и последующего скандала) сканирования фотографий на iPhone, о потенциальном доступе третьих лиц к вашим снимкам теперь знает каждый.
В интернете от такого очень тяжело спрятаться. Ведь когда вы отдаете кому-то свои данные, то априори выражаете им полное доверие. А что происходит с данными дальше, зачастую не находится под вашим полным контролем.
Многие уже задумались, как хранить фотографии и другую информацию в интернете так, чтобы ни один другой сервис или третье лицо не могло ими распоряжаться по своему усмотрению и букве пользовательского соглашения. А решение здесь одно.
Берем правильное «железо», создаём с правильным софтом собственную облачную экосистему и пользуемся в своё удовольствие.
Именно такой продукт уже много лет предлагает Synology. В него входит ваше собственное хранилище данных с доступом в интернет, готовые интернет-сервера и сервисы по размещению файлов и удалённому доступу, а также масса улучшений пользовательского опыта – всё для того, чтобы уход от платных облачных сервисов в пользу фактически свеого собственного оказался безболезненным.
Ранее я уже рассказывал о плюсах NAS от Synology, но теперь эта тема стала ещё актуальнее прежнего. Почему бы и не вспомнить, аккурат перед релизом iOS 15 со встроенным сканированием фототеки.
Что такое NAS? И как его выбрать
На первый взгляд, сетевое хранилище, он же домашний сервер, должно уметь совсем немного: файлы скачивать в фоне да как-то давать им доступ через домашнюю сеть.
На деле, как только появляется подобное устройство, понимаешь: задач у NAS очень и очень много. Что действительно требуется для домашнего сервера в 2021 году?
► возможность использования дисков пользователя
► поддержка аппаратной защиты данных
► умение работать с дисками больших объемов любых типов
► производительная платформа и защищенные цепи питания
► интеграция с мобильными устройствами
► функция автоматического резервного копирования данных и системы в целом
► поддержка версий файлов
► интуитивный интерфейс и настройка
► работа в виде облачного сервиса, доступного из глобальной сети
Много? Очень. Нужно? Безусловно, ведь сегодня вся жизнь – в сети. Рано или поздно приходишь к этой идее, начинаешь искать варианты и приходишь к одному из корпоративных решений или их домашних версий.
Проще всего будет купить файловый сервер Synology – они идеально подходят для пользователей, которые хотят максимум возможностей с минимальным вложением усилий.
Впрочем, дело даже не в этом: просто новое поколение их NAS действительно умеет все, что можно. И делает это так, что без внимания не останется ни одна функция.
Домашний сервер для всего: Synology DS220+

Одним из лучших устройств для домашнего использования на российском рынке стоит назвать компактный двухдисковый сервер Synology DS220+.
Он занимает место пары книг, весит меньше игровой приставки и выглядит стильно, так что можно даже под телевизором поставить.
Именно 2 слота станут необходимым минимумом для надежного хранилища: меньшее число не позволит организовать массив типов RAID0, RAID 1 или фирменного для корпорации SHR.
RAID – технология объединения нескольких накопителей в виртуальный массив для повышения отказоустойчивости путем создания выделенного места для резервного копирования.
Synology Hybrid RAID – технология, позволяющая автоматизировать настройки и само использование RAID без участия пользователя. Эффективно работает при наличии 4 и более дисков, разбивая массив на более мелкие блоки для оптимизации хранения.

Фактически, один диск будет использоваться для хранения данных, второй – для хранения «зеркала» файлов. Если что-то случится с основным винчестером, можно будет все восстановить.
Для дома или удаленной работы без каких-то уникальных условий большего не потребуется. А уж если использовать диски по 8, 12 или 16 терабайт (помнится, кто-то говорил о нескольких килобайтах?) – хватит надолго, и для проектов, и для развлечений.
Кстати о дисках: специалисты Synology обеспечили совместимость DS220+ с большинством жестких типоразмеров 3,5 и 2,5 дюйма, включая твердотельные SSD. Поддерживается «горячая» замена – вышедший из строя можно тут же заменить на «живой».
Ещё один приятный бонус: хотя для внутренних накопителей DS220+ обязательно форматирование в Btrfs или EXT4, внешние могут использовать практически любую файловую систему, NIX, Apple или Win-ориентированную.
DS220+ работает до неприличия быстро (и экономично)
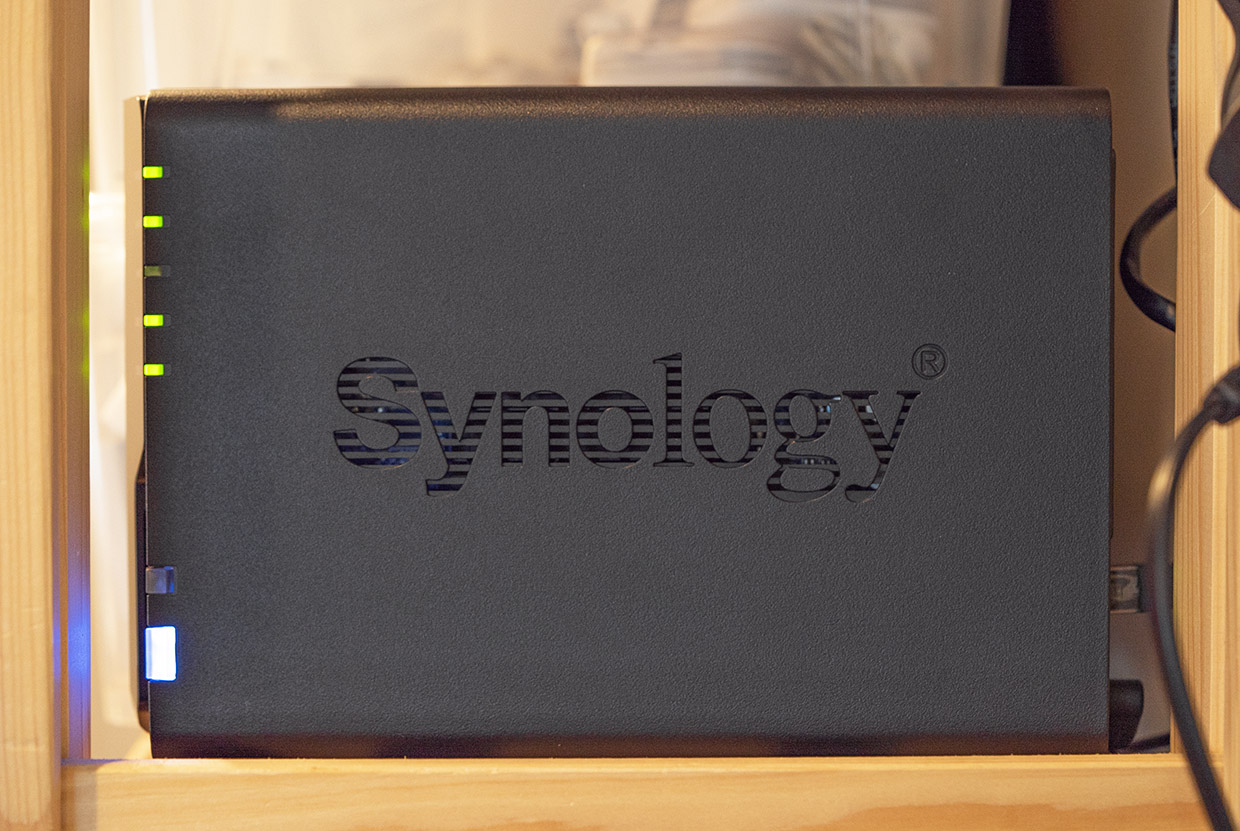
Чтобы система не тормозила во время одновременной записи на оба накопителя, DS220+ оснастили двухядерным 64-битным процессором с частотой 2 ГГц с возможностью буста до 2,9 ГГц.
Его дополняют 2 Гб быстрой памяти DDR4, распаянные на материнской плате, и свободный слот памяти. Если хранилище часто сохраняет мелкие файлы или работает с большим числом пользователей, можно установить ещё 4 Гб. Так точно справится.
Устройство самостоятельно управляет частотой, оптимизируя энергопотребление (впрочем, оно и без того очень скромное, поскольку организовано через блок питания всего на 60 Вт) и повышая производительность под нагрузкой.
Дополнительно позволят снизить потребление электроэнергии функции включения по сигналу от сети (Wake On LAN) и включение по расписанию. Если не пользуешься прямо сейчас – зачем гонять зря?
Охлаждение тоже своё, с помощью встроенного вентилятора. Регулировка автоматическая, хотя в настройках можно выбрать собственный режим работы. «Тихий» режим «шумит» всего на 19,3 дБ, в жилом доме его не услышать.
Если и такое не устраивает (услышать шум уровнем 20 дБ можно разве что на даче в лесу), можно установить DS220+ на балконе или в кладовке: работает в диапазоне от 0 до 40 градусов.
Главная особенность Synology: собственная операционная система

Рабочий стол операционной системы DSM 7.0.
Технически DS220+ удивительно сбалансирован для своих задач. Но технические характеристики – только затравка. В случае с домашними серверами очень многое решает операционная система.
Многие годы специалисты Synology работают над собственной модульной ОС DiskStation Manager на основе Linux с браузерной оболочкой, которая, по факту, и является их основным продуктом (с учетом модификаций для роутеров и стоек).
Модульность позволяет добавлять с каждым релизом новые функции. И не только: включать и отключать дополнительные возможности так становится проще, а во время неактивности их нельзя использовать в качестве бекдора.
Интерфейс DSM очевиден и удобен любому пользователю, даже ребенок справится и с настройкой, и с постоянным использованием.
Новая система – новые возможности
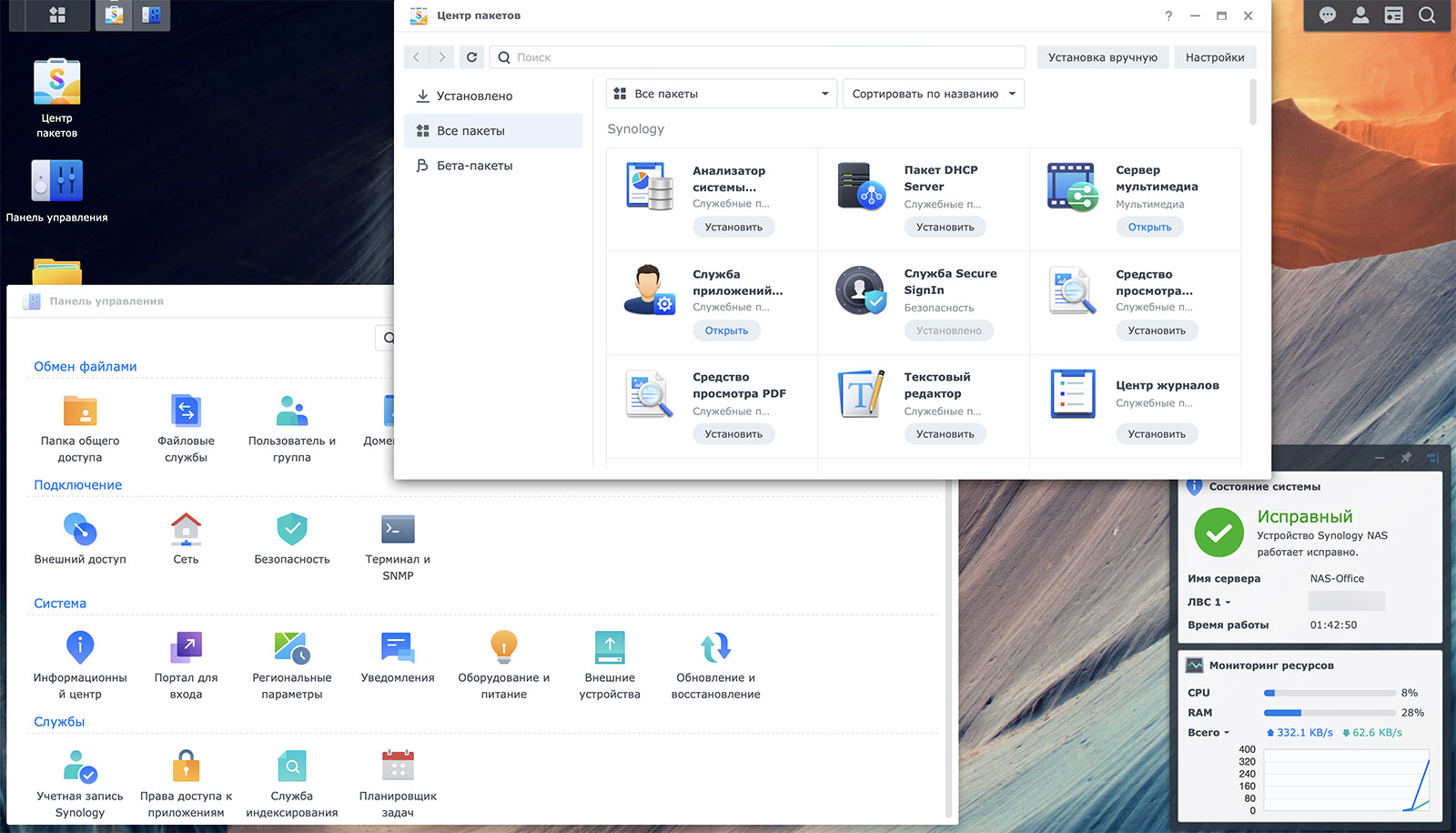
Все возможности DS220+ с новейшей версией DSM7.0 в один материал не уместятся, но основное попробую рассказать.
Самая главная особенность свежей ОС- обновленная работа с дисками. Хотя большинство этого не заметит, улучшенное кэширование и оптимизация этого процесса серьезно увеличивает производительность устройства. Быстрее NAS пока не найти даже среди компьютеров в миниатюрных корпусах.
Но это только начало: DiskStation Manager версии 7.0 стал самой быстрой системой Synology, получив массу обновлённых модулей. Большинство из них предназначено суровым корпоративным пользователям и системным администраторам.
Так, установленная при использовании на DS220+, она ускоряет доступ к файлам, работу серверной части с PHP, упрощает передачу мультимедийных файлов по сети и создание зашифрованных сетевых копий.
Куда интереснее для нас с вами обновленный модуль сохранения фото на устройства Synology. Теперь они куда надежнее, чем Apple или любой другой корпорации, ведь диски принадлежат только владельцу и расположены локально.
Достаточно позаботиться о физической защите NAS – все остальное сделает Synology и новая DSM 7.0.

Главным способом связи DS220+ с миром стала пара Ethernet-портов со скоростью в гигабит. Полностью идентичных, без ограничений возможностей. Встроенного Wi-Fi нет, поэтому по меньшей мере один надо отдать роутеру. Второй пригодится для домашнего компьютера, быстрой передачи файлов на мультимедийную систему или подключить резервный канал связи.
Пользователь может превратить свои диски в полноценный удаленный ресурс благодаря облаку Synology Drive, обращаясь к нему любым удобным способом. Поддерживается Samba, NFS, AFP, FTP, а также через браузер и File Station.
А как на счет системы хранения версий файлов? Незаменимо при активной командной работе с правками: DSM 7.0 умеет хранить до 32 вариантов.
Как Synology создаёт защищенное хранилище фото в пару кликов
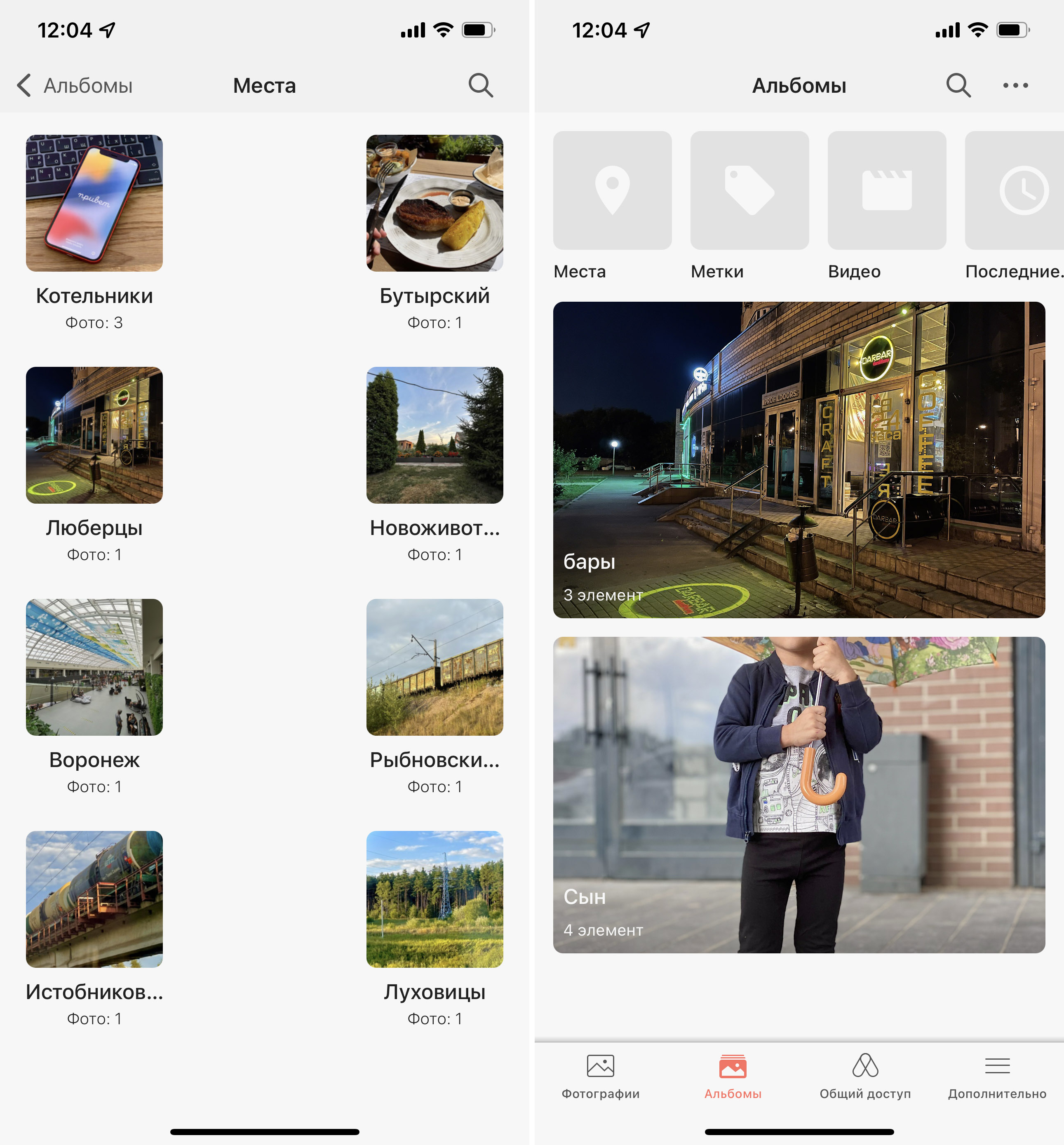
Новая подсистема Synology Photos позволяет отказаться от любых сетевых хранилищ фото- и видеофайлов. Интерфейс предлагает раздел со всеми фотографиями, отдельную вкладку альбомов (которые можно создавать как в ручном, так и в автоматическом режимах) и окно с материалами, доступными другим пользователям.
Поиск и сортировку можно осуществлять по геотегам, дате, названию и даже конкретной камере, на которую был сделан снимок. Так же доступна временная шкала и, больше того, распознавание лиц, которое сортирует снимки по результатам. Работает корректно.
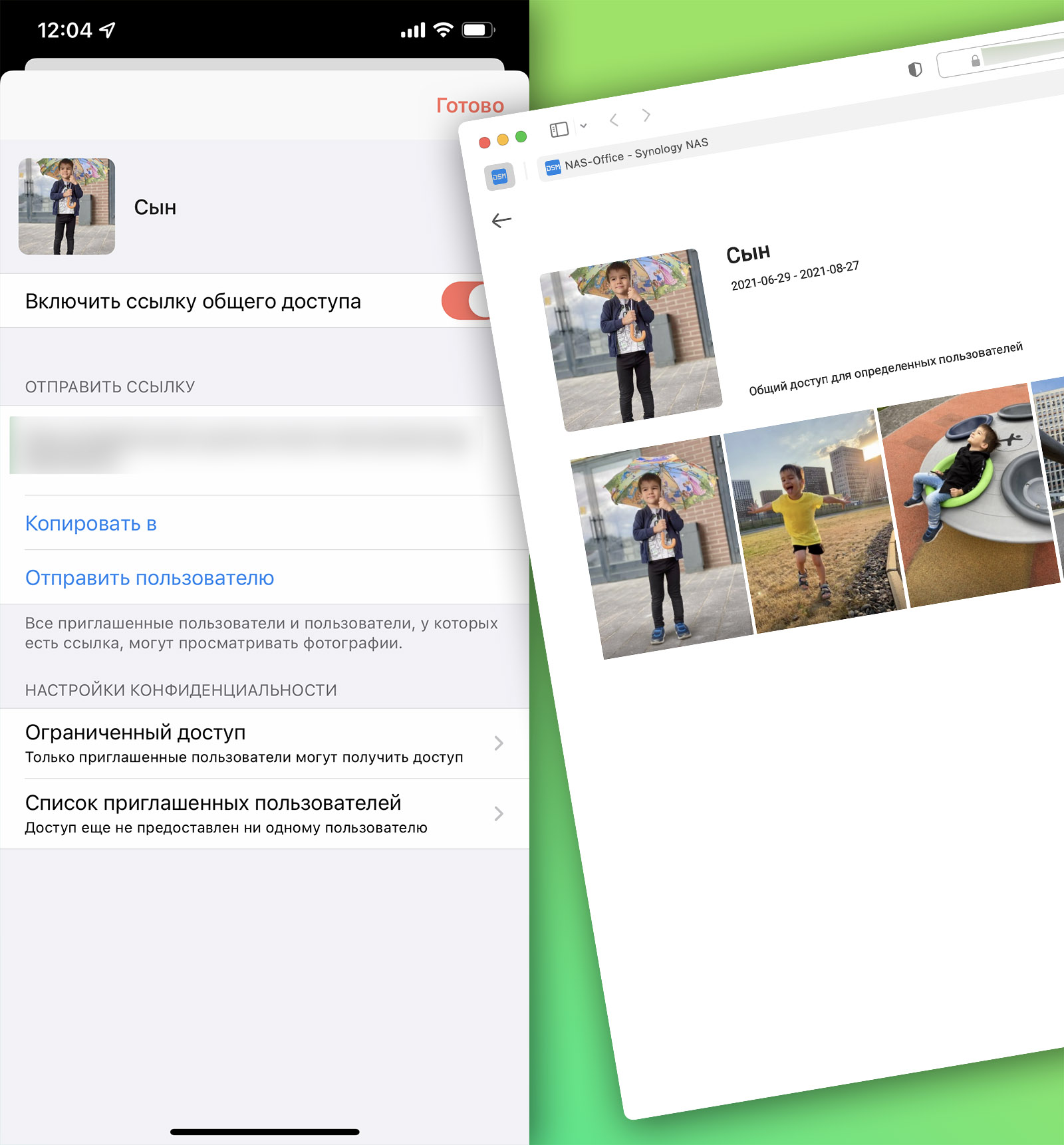
Общий доступ формируется в пару кликов получением общей ссылки. Но тут-то и кроются особенности подхода к хранению данных Synology. Для каждой ссылки можно задать пароль или время жизни.
Доступ к фотографиям организован как с помощью веб-интерфейс, так и через приложение Synology Photos для iOS и Android. В последнем легко можно включить автоматическое сохранение всех новых снимков или включить синхронизацию конкретных папок.
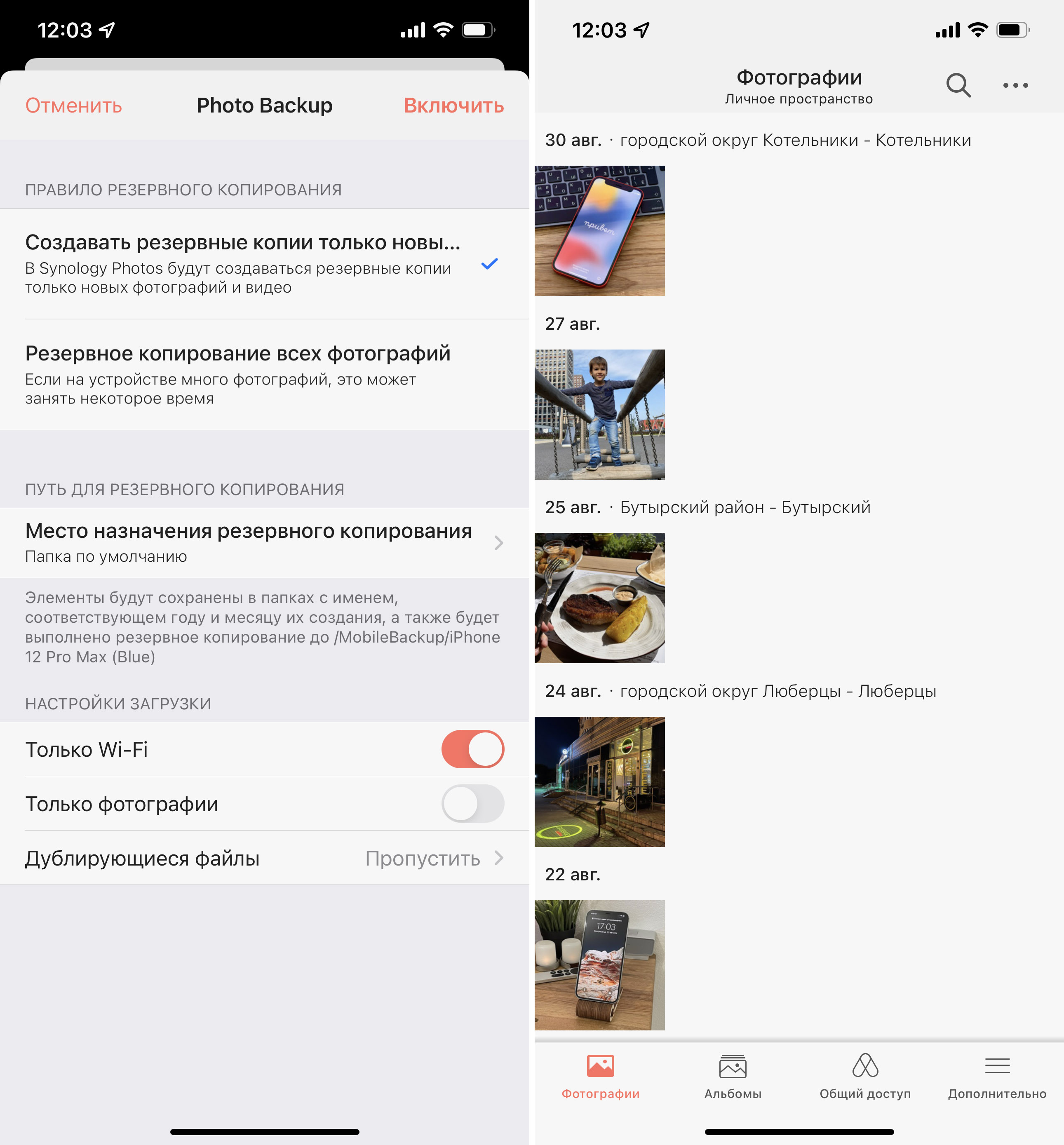
Снимки загружаются на домашний сервер в фоновом режиме без потери качества.
При просмотре происходит кэширование, поэтому однажды полученный файл сохранится для локального доступа (но кэш легко чистить).
Делать бэкапы (в том числе в экосистеме Apple) стало ещё проще
Обновленная DSM 7.0 наконец-то сделала очевидной необходимость использования фирменной файловой системы Synology под названием Btrfs.
Благодаря технологии Snapshot Replication пара жестких дисков, отформатированных в ней, под свежей операционной системой научилась делать по расписанию до 1024 теневых копий и хранить до 65 тысяч снимков всей системы.
Как упоминают специалисты Synology, средства DSM 7.0 позволяют бороться даже с программами-вымогателями: если они блокируют восстановление по сети, бэкап системы можно залить через USB практически без отката по времени, без потерь данных.
Мобильные устройства тоже не останутся в стороне: приложение Synology Drive для iOS и Android так же позволяет создавать резервные копии данных, используя NAS для хранения и сквозного шифрования.
Фактически, на сервере можно хранить полный бэкап личного смартфона или портативных устройств всей семьи. Было бы желание.
А ещё каждый NAS Synology – это мультимедиа-сервер
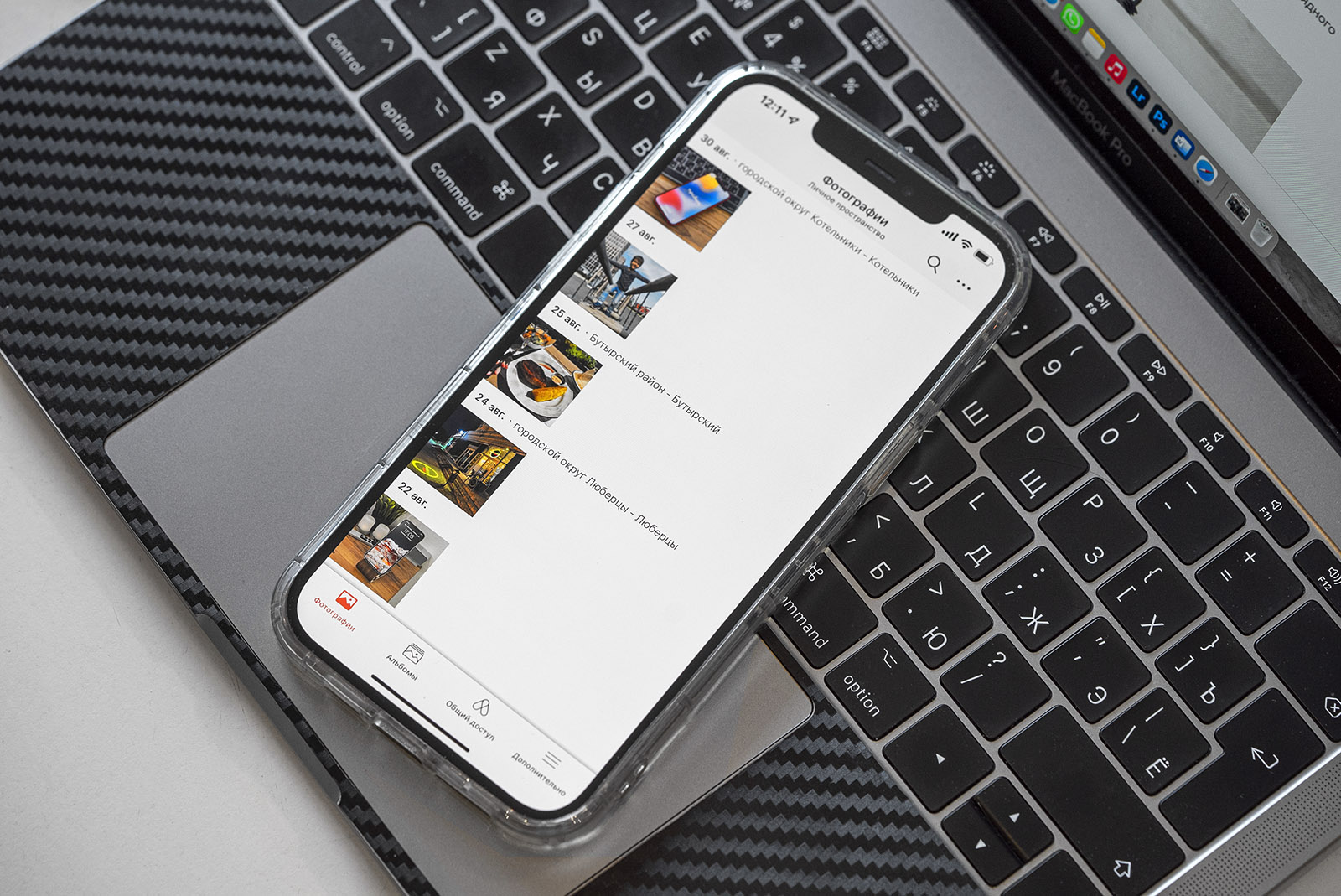
Даже самые скромные NAS Synology обладают внушительным перечнем возможностей работы с мультимедийными файлами.
Менеджером торрентов выступает привычный Transmission, позволяющий скачивать, хранить и организовывать потоки любым удобным способом. Настроек масса – легко выставить только ночную работу или определить скорость, доступ к полученным файлам.
Системы DS Audio и DS Video, работающие в формате веб-интерфейс, позволяют получать к сохраненным файлам доступ из любой точки мира.
Поддерживается Google Cast для трансляции на телевизоры и медиаприставки, систематизация сохраненного и только ещё скачивающегося контента, удобный доступ к сетевым ресурсам.
Фактически, эти приложения позволяют полностью отказаться от других умных устройств в доме – лишь бы передача экрана поддерживалась.
Можно доверить любые тайны

Безопасность хранилищ Synology – немаловажная особенность всех продуктов компании. Поэтому в DSM 7.0 появился ряд дополнительных функций, которые понравятся не только сетевым параноикам.
Обширные возможности администрирования и раньше позволяли владельцам NAS этого бренда создавать сложные конфигурации пользователей с определением доступа к разным файлам: не только владелец мог скрывать что-то от других, но и подключенные члены семьи или сотрудники офиса легко запрещали доступ своей информации.
Теперь в прошивке появилась двухфакторная аутентификация, и не простая.
Первый вариант использует фирменное мобильное приложение, при входе через которое с мобильного телефона NAS спрашивает только логин. Второй дополняет учетную запись данными физического устройства – USB-ключа, сканера отпечатка пальцев или образа, переданного через Windows Hello.
Есть и другие приятные возможности. С DSM 7.0, Synology DS220+ отлично справляется с ассиметричным шифрованием файлов на лету. Без ключа брутфорсом не возьмешь.
C2 Password — это не просто генератор паролей, он имеет встроенную поддержку безопасного хранения файлов, общего доступа и множество других функций. С C2 Password, ваши данные всегда защищены от несанкционированного доступа благодаря использованию современных стандартов безопасности. Бесплатный план для C2 Password уже доступен.
С помощью облачного решения C2 Transfer можно осуществлять защищённую передачу файлов, на лету добавлять водяные знаки, запрашивать у получателя учетные данные или секретные коды или устанавливать срок жизни ссылки.
DSM 7.0 имеет встроенную систему проактивной защиты хранилища, самостоятельно определяя сетевые атаки и распознавая реальные угрозы. NAS без участия пользователя блокирует доступ от маркированных нежелательными источников, умеет определять трояны, вирусы и программы-вымогатели.
Сетевые атаки так же успешно распознаются DS220+ самостоятельно, как и подозрительные попытки входа, брутфорс или DDoS. А при необходимости администратор может воспользоваться консолью управления, чтобы настроить ограничения доступа по любым сетевым параметрам.
Ещё нет NAS? Стоит попробовать прямо сейчас

С внедрением DSM 7.0 домашние сетевые хранилища Synology стали удобнее в использовании и значительно быстрее. Настолько, что будет заметно и тем пользователям, которые никогда не использовали NAS, потому что обмен файлами, фотографиями и видео происходит намного быстрее, чем в процессе работы с обычными компьютерами или медиаприставками.
Организация резервного копирования так же стала проще и заметно быстрее. Впрочем, если не использовал Synology, оценка все равно будет на пять с плюсом, поскольку так удобно организовать этот процесс в домашних условиях не представляется возможным иным способом.
Стоит ли упоминать о сетевой защите и хранилище паролей? Конечно да. Это не организуешь за пару часов своими силами, а без них сегодня домашний сервер не так уж и нужен. А с ними никакие iCloud и Google Drive, ставшие предельно ненадежными, уже не нужны.
Надо просто попробовать.
(29 голосов, общий рейтинг: 4.62 из 5)
Читайте также:

