Mz ram booster как очистить оперативную память
Обновлено: 06.07.2024

Во время работы на компьютере различные программы нагружают его оперативную память, что негативно влияет на быстродействие системы. Процессы некоторых приложений даже после закрытия графической оболочки продолжают занимать RAM. В этом случае для оптимизации работы ПК требуется произвести очистку оперативной памяти. Существует специальное ПО, предназначенное для решения данной задачи, и Mz Ram Booster – одно из таких. Это свободно распространяемое специализированное приложение для очистки оперативной памяти компьютера.
Очистка RAM
Основной функцией Mz Ram Booster является автоматическое освобождение оперативной памяти компьютера в фоновом режиме через определенный период времени или при достижении указанной нагрузки на систему, а также в ручном режиме. Эта задача выполняется путем отслеживания процессов, которые находятся в состоянии простоя, и принудительного завершения их работы.

Информация о загрузке RAM
Mz Ram Booster предоставляет информацию о загрузке оперативной и виртуальной памяти компьютера, то есть файла подкачки. Эти данные представляются в абсолютном и процентном выражении на текущий момент времени. Выполнена их визуализация с применением индикаторов. Также с помощью графика отображается информация о динамике изменения нагрузки на RAM.

Оптимизация оперативной памяти
Мз Рам Бустер производит оптимизацию работы системы не только путем очистки оперативной памяти ПК, но и производя другие манипуляции. Программа предоставляет возможность держать ядро Виндовс всегда в RAM. В то же время, она производит выгрузку оттуда неиспользуемых DLL-библиотек.

Оптимизация CPU
С помощью приложения можно произвести и оптимизацию работы центрального процессора. Эта задача выполняется путем регулирования приоритета обработки процессов.

Регулировка периодичности выполнения задач
В настройках программы существует возможность указать периодичность выполнения решаемых Mz Ram Booster задач по оптимизации системы. Можно задать автоматическую очистку RAM на основе следующих параметров:
- Достижения определенного объема занятого процессами пространства оперативной памяти в мегабайтах;
- Достижения указанного уровня нагрузки на CPU в процентах;
- Через определенный временной отрезок в минутах.

При этом данные параметры можно использовать одновременно и программа будет производить оптимизацию при выполнении любого из назначенных условий.
Достоинства
- Небольшой размер;
- Использует малый объем ресурсов ПК;
- Возможность выбора среди множества тем оформления интерфейса;
- Выполнение задач автоматически в фоновом режиме.
Недостатки
- Отсутствие встроенного русскоязычного интерфейса в официальной версии приложения;
- Иногда возможны зависания в процессе оптимизации работы CPU.
В целом программа Mz Ram Booster является удобным и простым решением для освобождения оперативной памяти ПК. Кроме того, она обладает рядом дополнительных функций.
Mz RAM Booster – это бесплатная программа, которая поможет ускорить работу на компьютере, освободив оперативную память. Для работы потребляет очень мало ресурсов, может работать в фоновом режиме и автоматически выполнять очистку. Утилита очищает оперативную память, выгружая из нее ненужные на данный момент файлы и процессы, которые остаются от ранее закрытых программ. Совместима с операционными системами Windows: Vista, XP, 7, 8, 10.
Находите скачанный архив в папке «Загрузки» на вашем компьютере и кликайте по нему мышкой. Дальше запустите установочный файл «mzram.exe».

Выбираем из выпадающего списка язык для установки и жмем «ОК».

В первом окне просто нужно нажать «Далее».

Потом будет окно с лицензионным соглашением, жмите «Далее».

В поле будет указан путь, по которому установится программа, запомните его – он пригодится для установки русификатора. Если хотите выбрать другую папку для установки утилиты нажимайте «Обзор». Жмите «Далее».

Потом будет показано, какие ярлыки появятся в меню Пуск.

Поставьте галочки напротив нужных пунктов и жмите «Далее». В примере, будет добавлен ярлык на рабочий стол.

Еще раз просмотрите все сделанные установки и жмите «Установить».

Когда программа установится, можно нажать по кнопке «Завершить». Если вы оставите галочку в поле «Запустить», то сразу откроется главное окно утилиты. Если хотите устанавливать русификатор, то галочку нужно убрать.

Теперь давайте разбираться, как сделать Mz RAM Booster на русском языке. Снова запустите скачанный архив, а потом кликните по еще одному архивчику, который будет внутри.
Читайте еще: Как сделать страницу стартовой: Google Chrome, Mozilla Firefox, Opera… 
Открываем папку, которая в нем будет, двойным кликом мышки.

Выделите файл с названием «русский.xml» и нажмите «Извлечь».

В окне справа по очереди открываем нужные папки. В конечной, куда была установлена программа, оставьте выделенной папку «Languages» и жмите «ОК».
Если не знаете, что открывать. Обратите внимание на поле «Путь для извлечения». Путь, который указан там, должен совпадать с тем, что я говорила запомнить во время установки.

Теперь запускайте программу Mz RAM Booster и будем разбираться, как ей пользоваться. Для начала, сменим язык. Нажмите на кнопку «Settings».

Затем выберите «Languages» – «русский».

Сразу хочу заметить, если вы закроете программу, нажав на крестик, то кликнув по ярлыку на рабочем столе, она не запустится. Это из-за того, что утилита продолжает работать в трее. Найдите там ее значок – это красные цифры. Наведя на них курсор можно посмотреть, сколько осталось свободной памяти.

Чтобы открыть главное окно кликните по нему правой кнопкой мыши и выберите «Mz RAM Booster опции». В этом же контекстном меню есть основные кнопки, которые можно использовать для очистки ОП. Кнопка «Выход» позволит полностью закрыть утилиту.

Главное окно открывается на вкладке «Система». Здесь можно посмотреть данные про оперативную память: общий объем, сколько используется и свободно. Использование ОП отображается на единственном здесь графике. Немного ниже отображается информация про файл подкачки и процессор. В поле «Обновление» выберите время с какой периодичностью будут обновляться данные для программы.

Вторая вкладка «Ускорение». Здесь можно выставить параметры, чтобы ускорить работу процессора. Если знакомы с этим, ставьте галочки, если нет, идем дальше.

На вкладке «Опции» задаются параметры для автооптимизации. Например, выполнить ее если свободно определенное количество мегабайт или процессор использует менее заданного процента. Также поставьте галочки напротив нужных настроек: чтобы программа добавилась в автозагрузку, выполнялась оптимизация сразу после запуска и прочее.

Последняя вкладка – отображение «Значка в трее». По умолчанию это красные цифры, показывающие, сколько мегабайт ОП свободно. Можно изменить цвет цифр, или вообще поставить маркер напротив поля, чтобы отображался значок самой программы.

Для очистки оперативной памяти, переходите на вкладку «Система» и жмите «Очистка RAM».

Изменения сразу будут заметны на графике. В блоке «Информация» отобразится количество очищенных мегабайт.

Чтобы освободить больше памяти, нажимайте кнопку «Оптимизация».

Свободного места в ОП станет больше, а в блоке «Информация» будет показано, что очищено больше мегабайт.

Хоть некоторые функции программы Mz RAM Booster и рассчитаны на продвинутого пользователя, пользоваться ей не сложно. Можно вообще оставить все настройки по умолчанию. Скачивайте ее по ссылке и добавляйте русский в список языков. Теперь утилита будет тихо сидеть в трее, а работа за компьютером станет приятнее.
В процессе работы на ноутбуке, компьютере оперативная память (Random Access Memory или RAM, оперативное запоминающее устройство или ОЗУ, в просторечии оперативка) постепенно засоряется ненужными процессам, фрагментами открываемых приложений. Когда RAM компьютера засорена, он работает медленнее, «глючит», «тормозит». Соответственно, для работы в полную силу при случаях зависания рекомендуется освободить оперативку от ненужного «мусора». Давайте разберём, как очистить оперативную память компьютера. Выполнить очистку можно несколькими способами.

Предварительно продиагностируйте RAM компьютера, возможно, причина вовсе не в её загруженности, а в неполадках в конструкции, повреждениях. Провести проверку можно так:
- Нажмите сочетание Win+R;
- Откроется окно «Выполнить», впишите в строке команду для запуска встроенной тестирующей программы mdsched, нажмите «ОК»;
- Далее выберите способ тестирования, рекомендованный системой, — перезагрузку с проверкой;
- После перезагрузки компьютера тестирование начнётся автоматически. Вы сможете наблюдать за его ходом, видеть результаты. После завершения процесса ваше устройство снова перезагрузится (автоматически), после входа в систему увидите результаты;
- Есть несколько вариантов проверки. Можно вручную выбрать способ, не по умолчанию. Для этого нажмите F1, с помощью Tab выберите способ, нажмите F10 для запуска тестирования.
Если повреждений нет, то можете очищать оперативку, освобождая от сторонних приложений. Ниже перечисляем возможные способы. Выбирайте, как освободить оперативную память вам будет удобнее, исходя из ваших предпочтений и возможностей.
Разгрузка через Диспетчер задач и автозагрузку
- Вызовите окно диспетчера задач, нажав одновременно Ctrl+Shift+Delete;
- Пройдите на вкладку «Процессы».
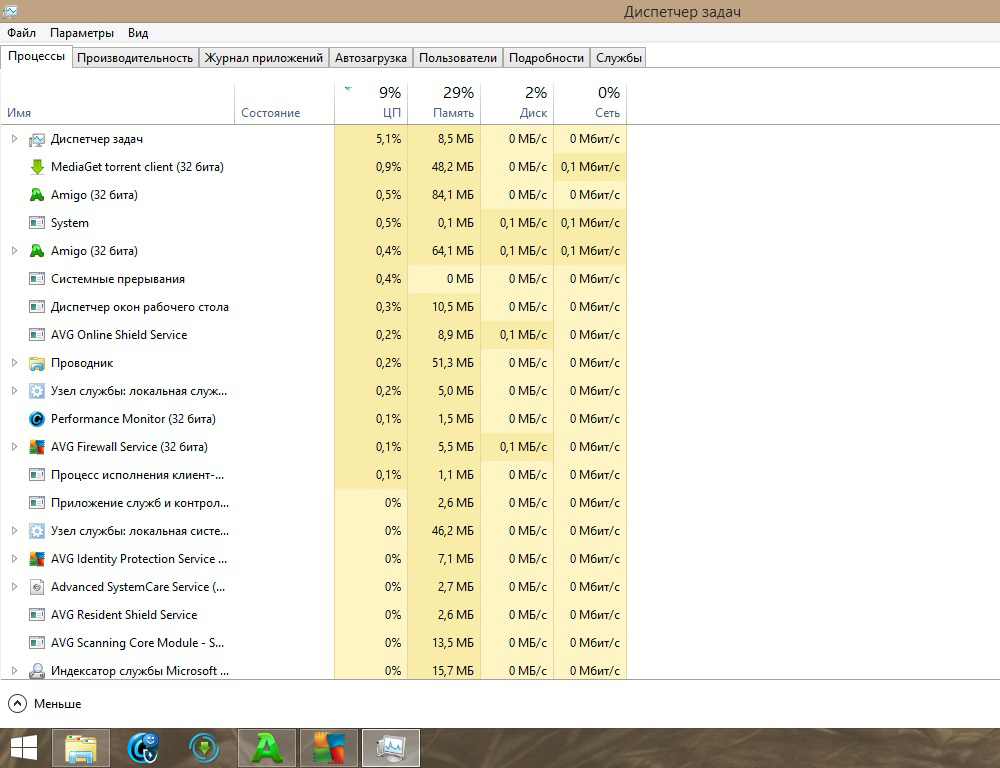
Процессы в Диспетчере задач
Установка очищающих утилит
Существует множество утилит, помогающих разгрузить/очистить оперативную память. Назовём самые распространённые и действенные. Скачивайте спецутилиты только с официальных сайтов, вирусная программа может маскироваться под них.
Mz RAM Booster
Программа для очистки оперативной памяти, распространяемая бесплатно, занимает весьма мало места на диске. Очень эффективно очищает RAM, делает мониторинг ресурсов, удаляет ненужные DLL-библиотеки из памяти, ускоряет работу процессора.
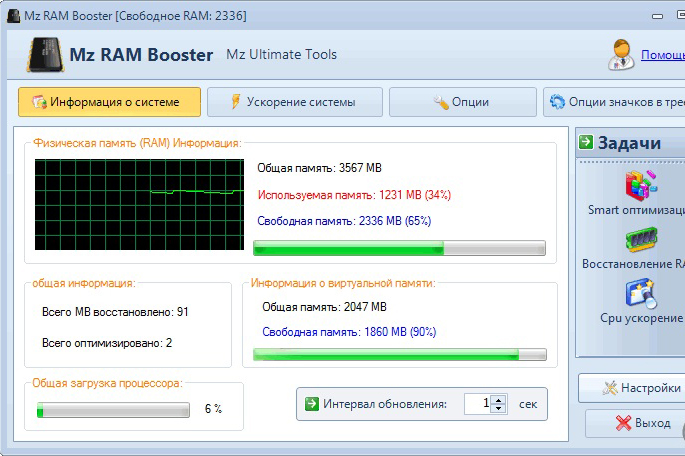
KCleaner
Мощный чистильщик оперативки, уберёт всё ненужное из кэша, не нарушая процессов ОС. Программа имеет как автоматический, так и ручной режим. В ручном выбираете одну из трёх команд:
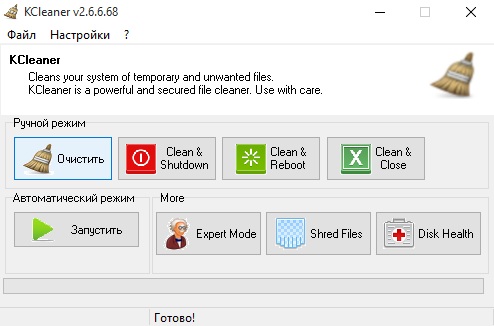
- Clean&Shutdown — очищает, затем выключает компьютер;
- Clean&Reboot — очищает, затем перезагружает,
- Clean&Close — очищает и закрывается.
Mem Reduct
Быстро запускаемый чистильщик. Простейший интерфейс, без лишних настроек. При первом запуске включится окно с отображением настроек, в разделе General (Основные) установите русский язык.
При желании измените настройки, поставленные по умолчанию, на свои. После очистки в трее, наведя на значок утилиты, увидите результаты.
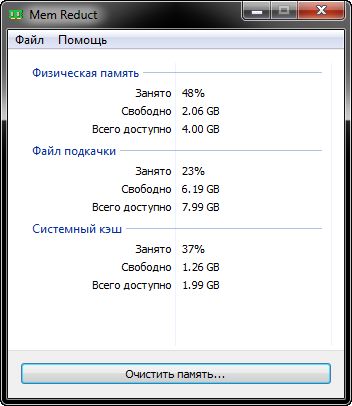
Скрипт для очистки
Можно создать самостоятельно несложное программное средство для очистки ОЗУ компьютера. Создаётся программа так:
- Запустите Блокнот;
- Пропечатайте такой текст-код:
- MsgBox«Вы хотите очистить ваш RAM?»,0,» Эксклюзивная очистка ОЗУ»;
- FreeMem=Space(307200000);
- Msgbox» Очистка RAM успешно завершена.»,0,»Эксклюзивная очистка ОЗУ»;
- Во второй строчке нами вписано значение для RAM в 3 ГБ. Если другой объём оперативки, поставьте значение, вычислив по формуле «объём в ГБ x 1024 х 10000»;
- Сохраните скрипт, вписав в окне сохранения название, указав расширение.vbs;
- Чтобы началась очистка оперативной памяти, запустите файл скрипта;
- В появившемся окне на запрос очистки нажмите «ОК».
Средства очистки оперативной памяти несложные, справится любой пользователь. Всё же рекомендуем при зависаниях компьютера/ноутбука увеличить объём оперативной памяти, проапгрейдить ваше устройство.
Как очистить оперативную память
Существует множество способов разгрузить RAM компьютера. Рассмотрим все возможные методы от легкого и менее эффективного к сложному и более эффективному.
Очистка вручную
Самый популярный способ. Выполните следующее:
- Откройте «Диспетчер задач», путем зажатия клавиш Ctrl+Shift+Esc.
- Перейдите во вкладку «Процессы».

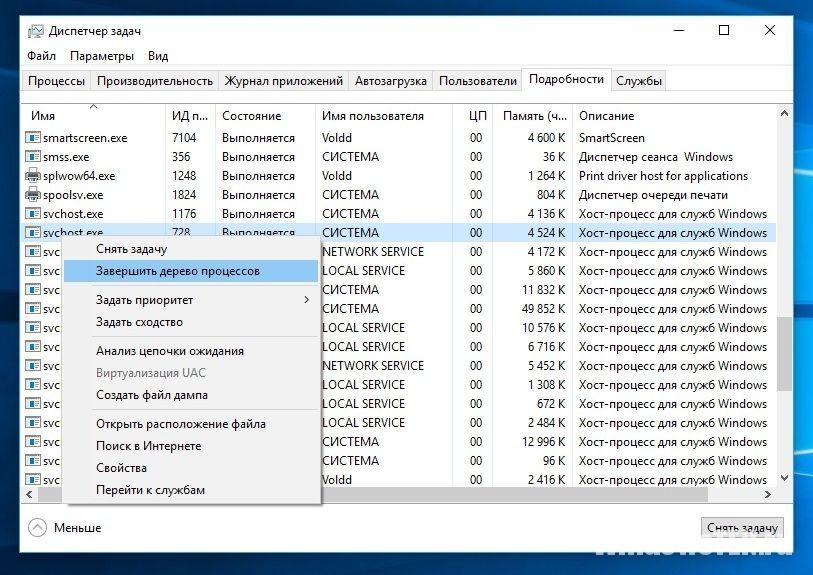
Если некоторые процессы не завершаются, подозрение падает на вирусы, заполонившие жесткий диск компьютера. Для сканирования устройства рекомендуется выполнить проверку системы с помощью AdwCleaner и Dr.Web CureIt!.
- Вызвать окно «Выполнить» с помощью нажатия клавиш Win+R.
- В текстовое поле ввести msconfig и нажать кнопку «ОК».

Программа для очистки оперативной памяти
Если нет желания или страшно производить очистку самостоятельно, можно воспользоваться специальными утилитами.
KCleaner
KCleaner – один из мощнейших уборщиков оперативной памяти. Программа эффективно очищает ОЗУ, при этом не отключая важные для системы службы и процессы.
Для запуска оптимизации нужно:

Также в программе доступны дополнительные функции. Например, очистить и перезагрузить.

Mz RAM Booster
Более именитый представитель, который также хорошо справляется со своими обязанностями. Более того, приложение позволяет оптимизировать функционирование ПК и ускорить работу процессора (посредством разгона). Программа имеет интуитивно понятный интерфейс и запустить «ускорялку» не составит труда: нужно лишь скачать софт, запустить и нажать на соответствующую кнопку (по состоянию на 20 ноября 2017 года сайт разработчика перестал работать).

C помощью скрипта
Наиболее творческий способ, который практически не уступает по эффективности всем вышеперечисленным. Вам нужно самостоятельно написать скрипт, который выполнит эту нелегкую задачу. Интересно, правда? Для этого нужно:
- Создать на рабочем столе текстовый файл формата .txt (Блокнот).
- Открыть его и ввести следующий код:
MsgBox "Очистить RAM?",0,"Очистка ОЗУ своими руками "
FreeMem=Space(409600000)
Msgbox"Очистка завершена",0,"Очистка ОЗУ своими руками"


Теперь вы знаете, как очистить оперативную память компьютера Windows 10. Если статья помогла – поделитесь ею со своими друзьями и знакомыми. Пусть они оценят преимущества использования ПК с разгруженной аппаратной частью.
Читайте также:

