На системном диске этого компьютера нет точек восстановления windows 7
Обновлено: 06.07.2024
Как восстановить систему, если нет точки восстановления:
- Установите в компьютер аварийную флешку и запуститесь с неё
- Скопируйте всю важную информацию на флешку
- Чтобы восстановить Windows без точки восстановления, в проводнике аварийной флешки откройте папку, которая находится по пути Windows\System32\config\RegBack
- Из этой папки перенесите файлы DEFAULT, SAM, SECURITY, SOFTWARE, SYSTEM в папку, которая находится по пути Windows\System32\config\ (файлы, которые уже находятся в папке Windows\System32\config\, перед переносом предварительно переименуйте, например, добавив к концу имени файла расширение .BAK или сохраните их в другую папку)
- Перезагрузите компьютер и запуститесь с жёсткого диска
Точка восстановления Windows, что это?
- Во время установки обновлений, драйверов, приложений
- Во время удаления обновлений, драйверов, приложений
Полезным будет знать, где хранятся точки восстановления Windows и, как найти точку восстановления Windows. Контрольные точки восстановления Windows 10 находятся в папке System Volume Information в корне локального диска.
Создание точки восстановления системы Windows
Создание точки восстановления системы Windows происходит двумя способами:
Автоматическое создание точек восстановления Windows происходит перед установкой программ, которые затрагивают системные файлы, а также перед обновлением системы.
Количество сохраняемых точек зависит от выделенного места на диске для хранения точек восстановления. Проверить эти настройки можно нажав на соответствующую кнопку, как на изображении:
В этом окне можно включить/выключить создание точек восстановления, а также указать размер на диске для хранения точек восстановления.
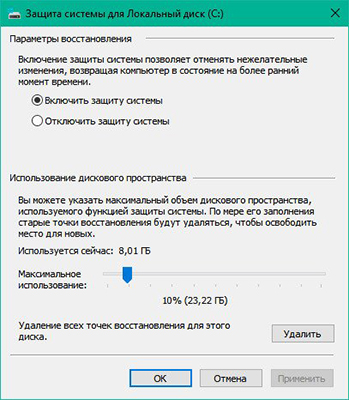
После того, как объём будет достигать выделенных размеров, самые старые точки будут удалены.
Как создать точку восстановления в Windows
Как создать точку восстановления в Windows 10:
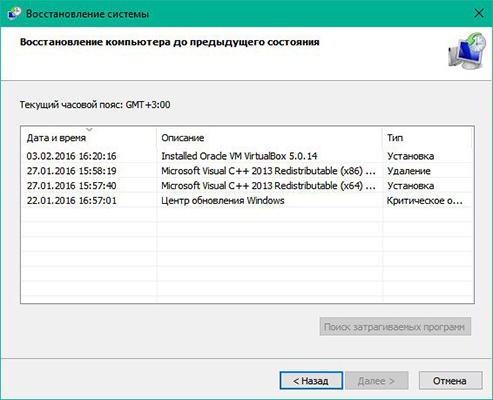
Теперь давайте разберём, как создать контрольную точку восстановления системы в Windows 10 вручную.
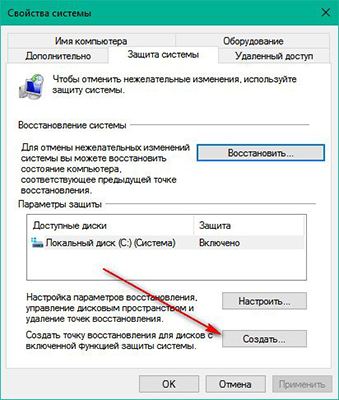
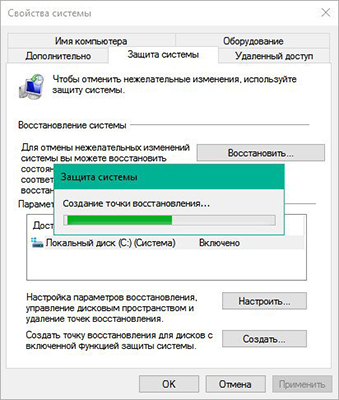
Дождитесь завершения и оповещения об успешном создании точки восстановления.
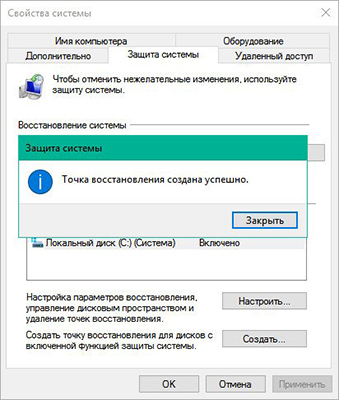
Теперь в списке точек восстановления появится только что созданная точка.

Как восстановить точку восстановления Windows 10
Как восстановить точку восстановления Windows 10:
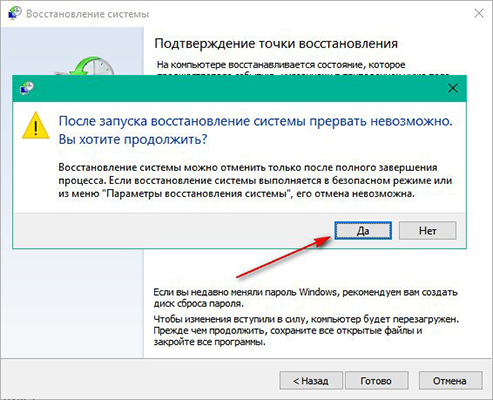
После этого начнется процедура восстановления системы Windows, отменить которую вы уже не сможете. Дождитесь окончания процедуры и перезагрузки компьютера.
Не получилось восстановить точку восстановления Windows? Задавайте вопросы в комментариях!
Как вернуть систему (откатить систему) в предыдущее состояние без потери данных, если нет доступных точек восстановления?
Если заранее не была создана точка восстановления системы, то по - любому придётся такую точку создавать.
Путей для создания точки восстановления существует несколько.
Можно через кнопку "Пуск", можно через ярлык "Мой компьютер". Дальше "Свойства" и выбрать строку "Защита системы". Появится кнопка "Восстановление", её выбрать, запустится автоматически восстановление. В Виндовс 7 нужно будет выставить дату, в Windows 10 требуется как - то назвать точку, а дата установится автоматически.
Если же компьютер не загружается при включении, нужно будет заходить в безопасном режиме. Для этого при включении тут же нажать F8, а дальше практически всё тоже самое.
Ну или загружаться с установочного диска.

В случае сбоя в системе компьютера обычно пользуются откатом с помощью точек восстановления, которые создаются заблаговременно. Но когда это не сделано, то придётся прибегать к другим способам.
Может помочь сама система Windows. На рабочем столе нажать ярлык "Мой компьютер", затем зайти в открывшемся меню в его "Свойства". Найти строку "защита системы", на новой вкладке выбрать опять "защита системы" и кнопку "восстановление".
Другой вариант в пусковом меню прописать «восстановление» без кавычек. Система сразу предложит строку «Восстановление системы» и юзер окажется там же.
Потом "Восстановление системных файлов", снова "Далее".
Затем установить требуемую дату, подтвердить, и перезагрузить компьютер.
Есть вариант восстановления и в безопасном режиме.
С подобной ситуацией приходилось сталкиваться и мне, происходит это из-за того, что иногда я чищу мусорные файлы на ПК, а точки восстановления могут тоже при этом удалиться или же это может произойти в том случае, если не настроена защита системного диска.
В такой ситуации восстановление данных именно этой службой уже невозможно, зато есть возможность исправления неполадок вручную, например в том случае, если я пользуюсь для оптимизации программой Auslogics Boostspeed, то у нее есть и свои резервные копии, которые хранятся например месяц, если же я что-то не так настрою с ее помощью и начнут возникать неполадки, то уже через нее восстанавливаю удаленные данные или отменяю последние изменения, впрочем требуется это редко.

- Пуск - Панель Управления - Система - Дополнительные параметры системы.
- Переходим во вкладку "Защита системы", выбираем диск, где включена система восстановления и жмем Настроить


Не могу удалить некоторые ярлыки, которые закреплены в меню Пуск
Ярлыки, которые закреплены в меню Пуск находятся здесь
C:\Users\user\AppData\Roaming\Microsoft\Internet Explorer\Quick Launch\User Pinned\StartMenu
Если пользуетесь файловым менеджером FAR или ему подобным, то найти эту папку не составит труда. В другом случае придется сделать доступными скрытые папки, так как часть папок в этом пути являются скрытими.
Не могу удалить некоторые папки и файлы: Нет доступа.
Чтобы снять защиту с файлов и папок в Windows 7, нужно внести определенные изменения в реестре. Для этого открываем блокнот и копируем вот эти строки:
Windows Registry Editor Version 5.00
[HKEY_CLASSES_ROOT\*\shell\runas]
@="Стать владельцем и задать полный доступ к объекту"
"Extended"=""
"NoWorkingDirectory"=""
[HKEY_CLASSES_ROOT\*\shell\runas\command]
@="cmd.exe /c takeown /f \"%1\" && icacls \"%1\" /grant administrators:F"
"IsolatedCommand"="cmd.exe /c takeown /f \"%1\" && icacls \"%1\" /grant administrators:F"
[HKEY_CLASSES_ROOT\Directory\shell\runas]
@="Стать владельцем и задать полный доступ к объекту"
"Extended"=""
"NoWorkingDirectory"=""
[HKEY_CLASSES_ROOT\Directory\shell\runas\command]
@="cmd.exe /c takeown /f \"%1\" /r /d y && icacls \"%1\" /grant administrators:F /t"
"IsolatedCommand"="cmd.exe /c takeown /f \"%1\" /r /d y && icacls \"%1\" /grant administrators:F /t"
После этого этот текстовый документ надо сохранить с расширением reg, например shell.reg Запускаем файл и после внесения данных в реестр, необходимо перезагрузиться. После внесения данных в реестр у вас появится новая опция в контекстном меню Проводника - "Стать владельцем и задать полный доступ к объекту" . Чтобы увидеть эту строку удерживайте клавишу "Shift", выделите папку или файл, которым вы хотите завладеть и задать полный доступ, щелкните правой кнопкой мышки по объекту и выберите строчку "Стать владельцем и задать полный доступ к объекту", после чего вы мгновенно станете владельцем объекта, сможете переименовывать, удалять, изменять и выполнять иные действия с ним. Готовый файл реестра можно скачать в архиве
Постоянно слетает драйвер USB-устройств. Приходится перезагружать систему.
Откройте раздел реестра
HKEY_LOCAL_MACHINE\SYSTEM\CurrentControlSet\Control\Class\и проверьте есть ли параметры LowerFilters и UpperFilters. Если есть, то удалите оба параметра и перезагрузитесь. В нормальном состоянии этих параметров не должно быть.
Пропала встроенная функция для записи DVD-привода.
Окрываем раздел реестра
HKEY_LOCAL_MACHINE\SOFTWARE\Microsoft\Windows\CurrentVersion\Policies\Explorer
и смотрим параметр NoCDBurning. Значение должно быть равно 0.
Аналогично проверяем и в разделе
HKEY_CURRENT_USER\Software\Microsoft\Windows\CurrentVersion\Policies\Explorer
После отключения UAC перестали запускаться гаджеты.
Для устранения такой проблемы откройте раздел
HKEY_LOCAL_MACHINE\SOFTWARE\Microsoft\Windows\CurrentVersion\Sidebar\Settings
и найдите параметр AllowElevatedProcess и измените его значение на 1
Доброго времени суток.
Любая поломка и неисправность, чаще всего, происходит неожиданно и не вовремя. То же самое и с Windows: вчера вроде бы выключил (все работает), а сегодня утром может просто не загрузиться (именно так и произошло с моей Windows 7)…
Хорошо, если есть точки восстановления и Windows можно восстановить благодаря ним. А если их нету (кстати, многие пользователи отключают точки восстановления, предполагая, что они отнимают лишнее место на жестком диске)?!
В этой статье я хочу описать довольно простой способ восстановления Windows, если нет точек восстановления. В качестве примера — Windows 7, отказавшаяся загружаться (предположительно, проблема связана с измененными настройками системного реестра).
1) Что необходимо для восстановления
Далее необходимо вставить эту флешку в USB порт ноутбука (компьютера) и загрузиться с нее. По умолчанию, в БИОС, чаще всего, загрузка с флешки отключена…
2) Как включить в БИОС загрузку с флешки
Чтобы войти в БИОС, сразу после включения нажимайте клавишу для входа в настройки — обычно это F2 или DEL. Кстати, если обратить внимание на стартовый экран при включении — наверняка там эта кнопка обозначена.
2. Изменение настроек
В БИОСЕ нужно найти раздел BOOT и изменить в нем очередность загрузки. По умолчанию, загрузка идет сразу с жесткого диска, нам же нужно: чтобы компьютер первым делом попробовал загрузиться с флешки или CD диска, и только потом уже с жесткого диска.
Например, в ноутбуках Dell в разделе BOOT достаточно просто на первое место поставить USB Storage Device и сохранить настройки, чтобы ноутбук мог загрузиться с аварийно флешки.

Рис. 1. Изменение очереди загрузки
3) Как восстановить Windows: использование архивной копии реестра
1. После загрузки с аварийной флешки, первое, что я рекомендую сделать — скопировать все важные данные с диска на флешку.
2. Практически во всех аварийных флешках есть файловый коммандер (или проводник). Открываете в нем у поврежденной ОС Windows следующую папку:
Windows\System32\config\RegBack
Важно! При загрузки с аварийной флешки, порядок букв дисков может измениться, например, в моем случае диск с Windows «C:/» стал диском «D:/» — см. рис. 2. Ориентируйтесь на размеры своего диска + файлы на нем (на буквы диска смотреть бесполезно).
Папка RegBack — это архивная копия реестра.
Для восстановления настроек Windows — нужно из папки Windows\System32\config\RegBack перенести файлы в Windows\System32\config\ (какие файлы переносить: DEFAULT, SAM, SECURITY, SOFTWARE, SYSTEM).
Желательно файлы в папке Windows\System32\config\, перед переносом, предварительно переименовать, например, добавив к концу имени файла расширение «.BAK» (либо сохранить их в другую папку, для возможности отката).

Рис. 2. Загрузка с аварийной флешки: Total Commander
После проведенной операции — перезагружаем компьютер и пытаемся загрузиться с жесткого диска. Обычно, если проблема была связана с системным реестром — Windows загружается и работает как ни в чем не бывало…
Читайте также:

