На видеокарте амд фпс в играх резко падает
Обновлено: 18.05.2024
Вообще, должен отметить (из своего опыта), что видеокарты AMD одни из лучших в плане ускорения и повышения количества FPS за счет тонкой настройки параметров электропитания и 3-D графики. Возможно поэтому, я до сих пор не равнодушен к AMD.
По моим наблюдениям, даже без всякого разгона, видеокарту AMD можно "точечно" настроить и благодаря этому увеличить количество FPS, как минимум на 10-20% (а уж если прибегнуть к разгону и "хитрой" настройки самой игры. ) !
С чего начать? С драйверов!
Версия драйвера, иногда, имеет большое значение на производительность видеокарты. Если у вас не установлены "родные" драйвера от AMD (с " AMD Catalyst Control центром ") , то вы не сможете их настроить под себя.
Такое может произойти, например, если после установки Windows вы не обновили драйвера. Проверить так ли это — очень легко, попробуйте нажать на рабочем столе, в любом месте, правую кнопку мышки — есть ли во всплывшем меню ссылка на настройку драйвера (обычно это: "AMD Catalyst Control Centr", либо "Свойства графики" — см. рис. 1 ниже) .
Поэтому простой совет, прежде чем начинать настраивать видеокарту — обновите драйвера (ссылка приведена выше): возможно появились новые функции и параметры, которые помогут оптимизировать работу вашего железа.
Заметка о важности "дров".
Кстати, лет 15 назад, была у меня видеокарта ATI Radeon (точную модель сейчас не назову). Суть в том, что кроме официальных драйверов, были драйвера "не официальные" — Omega Drivers (кстати, отличный пакет драйверов).
Так вот, установив эти драйвера и включив максимальную производительность (в их настройках) — можно было существенно увеличить производительность видеокарты!
В цифрах.
Не мог никак пройти один уровень в игре, т.к. он жутко "тормозил" (FPS: 27-30). После установки Omega Drivers и их настройки, FPS поднялся до 36-40. Не много, но уровень пройти это позволило.
Прим. : сейчас устанавливать Omega Drivers — нет смысла (это была не реклама, просто показательный пример).
Настройка графики в AMD Catalyst Control центре // для повышения производительности
И так, перейдем непосредственно к настройке. Сначала открываем панель управления — AMD Catalyst Control центр . Для этого достаточно нажать на значок в трее, либо просто щелкнуть правой кнопкой мышки в любом месте рабочего стола и перейти по ссылке "Свойства графики" (или "AMD Radeon Settings") — см. рис. 1.
Примечание! Настройки видеокарты покажу на обычном "среднем" на сегодняшний день ноутбуке, с двумя видеокартами: одной встроенной — IntelHD, и другой дискретной — AMD. В принципе, для обладателей ПК, или тем у кого ноутбук с одной видеокартой — настройка кардинально отличаться не будут (разве только небольшие "погрешности" в обозначении и переводе некоторых меню) .

Рис. 1. Два способа, как можно открыть настройки AMD Radeon видеокарты / кликабельно
Далее нужно открыть раздел "Игры" , затем вкладку "Глобальные настройки" (в старых версиях драйверов раздел "Настройка 3-D приложений/Системные параметры") .
После чего, для включения максимальной производительности видеокарты, нужно указать следующее (см. рис. 2, некоторые меню могут отличаться, но основное все будет совпадать ):
- Режим сглаживания : использовать настройки приложения (таким образом мы сможем в каждом приложении (игре) задавать настройки самостоятельно (если они там будут));
- Сглаживание выборки : использовать настройки приложения (аналогично);
- Фильтр : Standart;
- Метод сглаживания : адаптивная множественная выборка
- Морфологическая фильтрация : Выкл.;
- Режим анизотропной фильтрации : Использовать настройки приложения;
- Уровень анизотропной фильтрации : Использовать настройки приложения (16x) ;
- Качество фильтрации текстур : Производительность;
- Оптимизация формата поверхности : Вкл.;
- Ждать вертикального обновления : Всегда выключено;
- OpenLG Тройная буферизация : Выкл.;
- Режим тесселяции : Оптимизировано AMD;
- Максимальный уровень тесселяции : Оптимизировано AMD.
- Управление частотой кадров: Отключено.

Рис. 2. Настройки Radeon — глобальные параметры / Кликабельно

Настройки видеокарты AMD (еще одна версия панели управления AMD Radeon)
Рис. 2.1. Настройки 3D приложений - AMD (старая версия драйвера)
После того, как настройки 3-D графики будут измены, откройте раздел "Питание" , затем вкладку PowerPlay . Эта вкладка отвечает за управлением производительностью графического процессора при работе ноутбука от батареи или сети. В общем, нужно выставить на обоих вкладках параметр "Максимальная производительность" (как на рис. 3.).
Примечание : опция может отсутствовать в некоторых версиях драйверов.
Рис. 3. PowerPlay - настройки электропитания
Дополнение!
Кстати, обратите внимание, что в новых версиях AMD Radeon драйверов есть возможность буквально в 2 клика мышки оптимизировать работу адаптера на производительность (либо качество). Для этого достаточно кликнуть по значку AMD в системном трее рядом с часами (см. пример ниже на рис. 3.1) .

Рис. 3.1. AMD Radeon — оптимизировать качество или производительность
Переключение графики, параметры //встроенная и дискретная видеокарты
У ноутбуков, у которых две видеокарты — при обычной работе в Windows (например, просмотр фильмов, веб-серфинг) , задействована, обычно, встроенная (интегрированная) видеокарта, которая потребляет меньше ресурсов (что оправдано).
Когда вы запускаете какую-нибудь игру — должна начать свою работу дискретная, но иногда этого не происходит. В результате вы играете "на интегрированной видеокарте" — поэтому-то игра и тормозит. Чтобы ускорить работу видеокарты AMD, для начала, нужно чтобы она хотя бы была задействована и работала.
- обеспечивает более высокую производительность, по сравнению со встроенной (для игр, для качественного видео, графики и т.д.);
- потребляет больше энергии (что для ноутбука довольно критично, т.к. многие пользователи предпочитают работать от батареи);
- в следствии этого, обычно, дискретная видеокарта запускается только при высокой нагрузке на систему (например, при запуске 3D игр);
- при высокой нагрузке на нее — вы будете слышать шум кулеров (вентиляторов);
- в случае поломки дискретной видеокарты — достаточно легко заменить.
- более низкая производительность по сравнению с дискретной (хотя многие игры могут идти довольно сносно. Например, на одном моем ноутбуке установлена Intel HD 4400 — можно играть в WOW, Civilization IV/V, Танки и пр. Для старых игр, как правило, такая видеокарта подходит на "ура");
- потребляет меньше энергии;
- практически бесшумна (большой плюс для ноутбука и для пользователей, которые не любят шум (для меня, например) );
- гораздо дешевле (благодаря этому сейчас в продаже есть доступные по цене ноутбуки для широкого круга потребителей).
Так вот, в панели управления AMD Catalyst Control Center есть специальная вкладка, которая регулирует "взаимоотношение" между интегрированной и дискретной видеокартами — раздел этот "Глобальные параметры переключаемой графики" .
В нем нужно задать следующие параметры:
- поставить максимальную производительность для батареи и сети;
- снять галочку напротив пункта "Разрешить дополнительные параметры энергосбережения" (если ее не убрать — ноутбук может начать экономить на производительности, стараясь сохранить на более длительное время заряд аккумуляторной батареи) .
Рис. 4. Глобальные параметры переключаемой графики
Во вкладке "Параметры приложения переключаемой графики" я рекомендую сделать следующее: выбрать вашу игру (если ее нет — добавьте ее, см. рис. 5, стрелка-4) , и переключить ее режим на "Высокая производительность" (стрелка-3 на рис. 5) . Таким образом будет задействована в работе дискретная видеокарта (что и даст максимальную производительность).
Рис. 5. Параметры приложений переключаемой графики
Осталось только сохранить введенные настройки и попробовать снова запустить игру.

Если появляются просадки ФПС в играх на мощном железе – надо решать проблему с производительностью. Чаще всего вы можете самостоятельно разобраться с возникшей проблемой, но путь решения может быть длительным и дорогостоящим. Отнеситесь к этому вопросу внимательно!
Запустите антивирус
Если у вас периодически падает ФПС в играх, стоит установить хороший антивирус (если вы еще этого не сделали) и запустить полное сканирование системы. Очень часто причиной падения фреймрейта становятся вирусы, которые прячутся в операционных процессах.
Как проверить ФПС в играх? Ответ тут
Небольшая подсказка – посмотрите на объем потребляемой оперативной памяти.
- Откройте Диспетчер задач , зажав клавиши Ctrl+Shift+Esc одновременно;
- Перейдите на вкладку «Производительность»;
- Найдите строку с текущим объемом используемой и доступной оперативной памяти.

Если число очень большое, при этом открыто одно-два приложения, стоит поискать вирусы.
Не будем подробно описывать процесс работы с антивирусной программой – интерфейс у них различается. Вам нужно запустить сканирование и удалить вредоносные элементы с устройства – это может стать ответом на вопрос, как убрать просадки ФПС в играх.
Обновите драйвера
Не всегда виноваты вирусы – иногда защитное ПО прекрасно справляется со своей задачей, но проблема не исчезает. Заметили резкие просадки ФПС в играх? Причина может крыться в старых драйверах для графического адаптера.
Вы уже знаете, что частота обновления кадров – показатель производительности видеокарты. Именно поэтому нужно обновить драйвера для этого оборудования. Их можно найти в сети (только на официальном сайте), совершенно бесплатно и быстро. Просто откройте вкладку с драйверами и скачайте нужные.
Небольшой полезный совет – возможно, параллельно запущено много емких процессов, которые тормозят компьютер. Попробуйте закрыть открытые программы (через Диспетчер задач) и повторите попытку входа в приложение.
Помните, если у вас падает ФПС в играх на мощном компьютере (причем в проверенных приложениях), скорее всего, причина в сбоях драйвера или забитости операционной памяти.
Недостаточное потребление оперативки
Из-за внутренних сбоев графический редактор и центральный процессор могут потреблять слишком мало оперативной памяти – это объясняет нехватку «мощности» для обработки современных игр.
Поднять уровень потребления легко – нажмите на «Мой компьютер» правой кнопкой мышки и следуйте инструкции:
- Откройте вкладку «Система» , далее – «Дополнительные параметры» ;
- Найдите пункт «Быстродействие» и нажмите «Изменить» ;
- Поднимите указанное значение до максимального (например, 2048 МБ для двухгигабайтной ОЗУ) и сохраните внесенные изменения.
Вы сделали что могли, но FPS в играх падает через некоторое время? Придется задуматься об апгрейде – внимательно изучите характеристики оперативной памяти, процессора, монитора и видеокарты. Возможно, какие-то компоненты давно нуждаются в замене и обновлении.
Сомневаетесь в канале и хотите его проверить на накрутку ботов? Тогда срочно читай эту статью
Разгон видеокарты
Если же у вас резко падает ФПС в играх на устройстве средней мощности, можно задумываться о разгоне видеокарты. Напомним, все риски ложатся на ваши плечи – если у вас нет подобного опыта и знаний, лучше отказаться от манипуляций.
Разобрались, почему падает ФПС в играх – некоторые способы решения просты, другие требуют времени, сил и специальных знаний. Надеемся, вы сможете разобраться с проблемой минимальными усилиями и вернетесь к нормальному игровому качеству!








Первый шаг, который мы должны выполнить, это открытие редактора реестра. Как это сделать?
Нажимаем на клавиши Win+R. В открывшимся окошке нажимаем на строку ввода команд и прописываем "regedit". Нажимаем ОК.
Вторым шагом нам потребуется найти папку параметра CatalystAI.
У меня путь к ней выглядит так:
У кого-то вместо папки 0000 может быть папка 0001. Открываем её.
После перехода в папку UMD, в правом меню у нас должны появиться содержащиеся в ней параметры.
После неудачной попытки найти файл CatalystAI, стоит для начала проверить, по правильному ли пути мы перешли.
Если путь верен, нажимаем на свободное поле правого меню и создаём двоичный параметр. Переименовываем его в CatalystAI.
После всех проделанных процедур, открываем параметр CatalystAI.
У нас должно появиться окошко. Вводим в нём значение 30 00 00 00. Нажимаем ОК.
Теперь редактор реестра можно закрыть. Запускаем игру.
После того как мы зашли, можно заметить появление игровых артефактов - мерцающих текстур.
Это последствие нашей проделанной работы и подтверждение её успеха. Данные артефакты пропадают через несколько секунд после запуска игры.
Для начала, давайте разберемся, что такое FPS и на что он влияет. FPS, или frames per second, это показатель количества кадров в секунду, т.е. чем он выше, тем плавнее будет проходить игровой процесс. Низкий FPS заметить нетрудно - картинка начинает идти рывками, а это критично в шутерах, MOBA и других жанрах, где победа во многом зависит от скорости реакции игрока. Как бы удивительно это ни звучало, низкий FPS - это полбеды, гораздо хуже, если FPS постоянно скачет - приноровиться к этому гораздо сложнее.
Разумеется, самая очевидная мысль при просадке по кадрам - недостаточная производительность компьютера, но это далеко не всегда соответствует реальности. Да, современные игры крайне требовательны к “железу”, иногда не очень хорошо оптимизированы, но если ваша система соответствует минимальным требованиям и вы выбрали настройки, соответствующие мощности компьютера, то причину следует искать в другом месте (особенно если у других игроков этой проблемы нет).

Наиболее частая и распространенная причина проседания FPS - проблемы с интернет-соединением. Проверить свою скорость соединения можно при помощи многочисленных онлайн-тестеров. Так, например, можно воспользоваться Speedcheck Speed Test - неплохим и надежным тестером, который позволяет замерить скорость соединения на всем маршруте, а не только до сервера своего интернет-провайдера, что обеспечивает максимальную точность результата. Что немаловажно, на сайте Speedcheck можно найти подробное руководство по устранению проблем подключения, если вы их все же обнаружите.
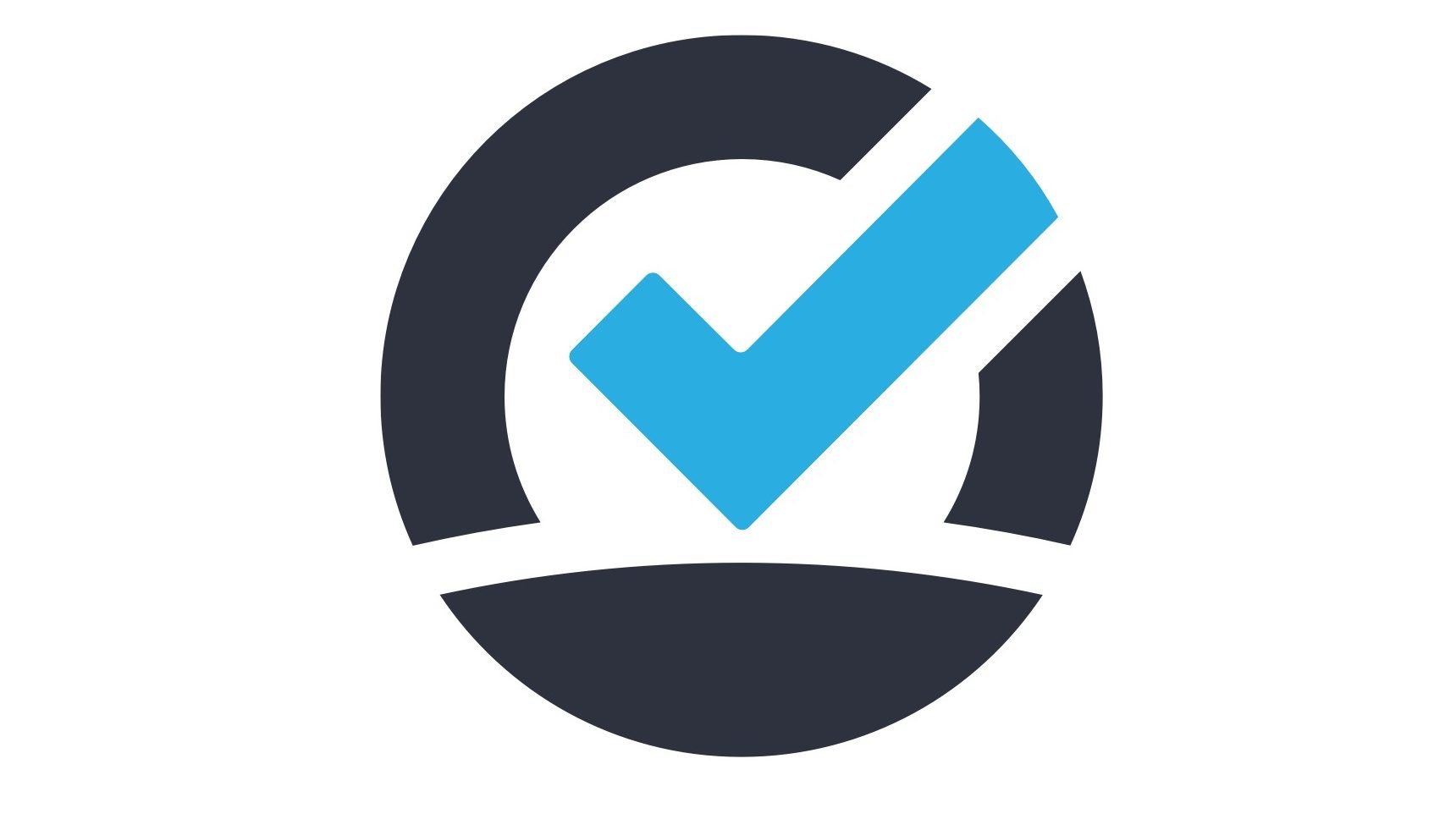
Если же вас беспокоит проседание FPS в мобильной игре, и хочется убедиться, что проблема не в мощностях телефона, то и тут можно воспользоваться все тем же Speedcheck, через приложение в AppStore или Google Play.
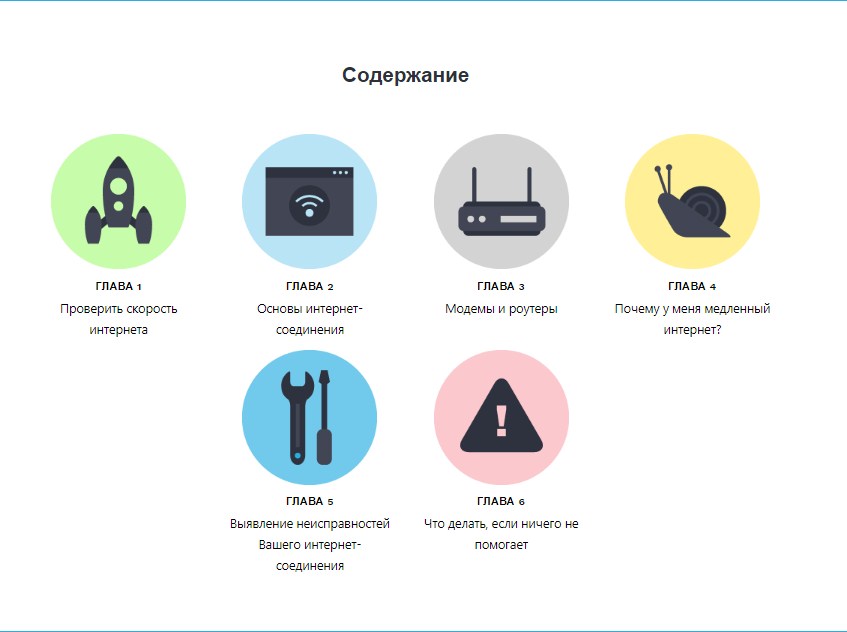
Итак, тест пройден и оказалось, что интернет работает как часы. Тогда причина проседания по FPS может крыться в устаревших или неправильно установленных драйверах видеокарты. К счастью, теперь их можно с легкостью обновить в любой момент, воспользовавшись официальными приложениями. Кроме того, если вы пользуетесь специальными утилитами (Панель управления Nvidia или AMD Catalyst Control), то можете дополнительно повысить производительность, отключив сглаживание и другие визуальные эффекты (или попросту выбрав режим максимальной производительности).

В случае, если все вышеупомянутые причины - не ваш случай, то вариантов остается немного. Можно предположить, что ваша система перегружена программами с автозапуском или же вам попросту пора установить Windows. Проверить и сделать это не сложно.
Само собой, все эти решения не сработают для слабого “железа”, которому может помочь только разгон или замена комплектующих, но после проверки интернета вы, по крайней мере, перестанете винить в лагах разработчиков, а обновив драйвера и почистив систему от “мусора” - будете уверены, что ваш ПК работает на все 100%.
Читайте также:

