Nas4free перенос на новый диск
Обновлено: 07.07.2024
Только на время инсталляции для этого компа понадобится либо флешка на 2Gb (или более) либо CD привод + CD (или DVD) болванка, клавиатура и монитор. Это LiveUSB и LiveCD варианты соответсвенно. Важно. В отличие от Windows, nas4free можно установить на флешку на одной машине, например основном настольком компе или ноутбуке, а затем стартовать с этой флешке на другом компе (будем называть его NAS) и там использовать .
Установка Nas4Free
Подготовка к установке:
1) Добываем здесь образ для LiveCD или LiveUSB. Установка с LiveUSB быстрее, но требует умения разархивировать и записать образ на флешку. - Вверсий и сборок обычно доступно несколько. Рекомендую брать самую новую, но только если ей не меньше 3-4 дней. Иначе - предыдущую. Самая свежая сборка изредка может быть проблемной.
- Открываем папку с выбранной сборкой. При установке с CD нам понадобится файл с расширением iso, и именем NAS4Free-x64-LiveCD-XXX.iso. При установке с флешки - с расширением .img.gz и именем NAS4Free-x64-LiveUSB-XXX.img.gz
PS: gz - это архив. Пред записью на флешку надо достать из него .img файл архиватором, например - winrar.
2) Нарезаем этот iso-образ на CD или DVD болванку. Если неясно как - этот текст не для вас.
Для варианта с флешкой - для Windows много подходящего софта, например Win32 Disk Imager. Для *nix можно использовать команду dd.
3) Подключаем будущую системную флешку к компьютеру, оборудованному CD приводом (или вторым портом USB в варианте с LiveUSB) монитором и клавиатурой. Напомню, любому - который будет NAS или другому, лишь бы разрядность процессора соответствовала. Я предпочитаю ставить на своём основном компе - гораздо удобнее.
PS: В случае LiveCD спутать флешку, куда ставим, с CD, с которого ставим, вряд ли возможно. А вот в варианте LiveUSB определить в BIOS где какая флешка не всегда легко. Я справился так: - вставляю только флешку-источник, перезагружаю комп в BIOS, ставляю загрузку с неё;
- прегружаю комп, дожидаюсь начала загрузки системы с флешки, вставляю флешку-цель;
- осталось правильно выбрать флешку цель в последующем меню, но с дисками спутать трудно - указывается размер.
5) Видим текстовое меню
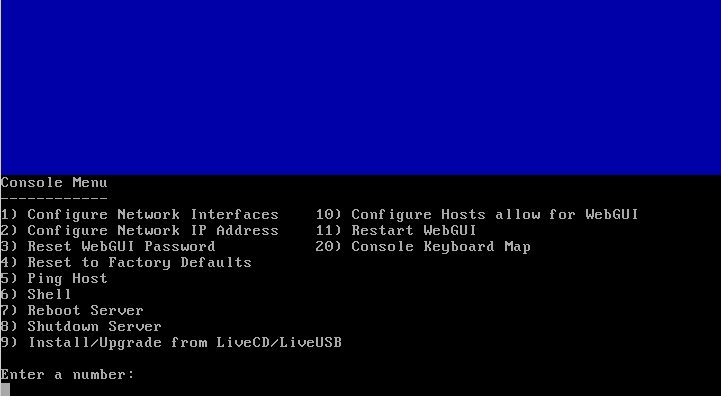
Прим. Если памяти меньше 2Gb - некоторых пунктов не будет.
Жмем цифру 9 - Install/Upgrade
Установка:

6) Видим меню на синем фоне
Жмем цифру 1, Install Embedded
Вариант full стоит использовать, если вы - опытный пользователь и отдаёте себе отчёт в преимуществах и недостатках. Разработчики НЕ рекомендуют это вариант установки для рядового пользователя.
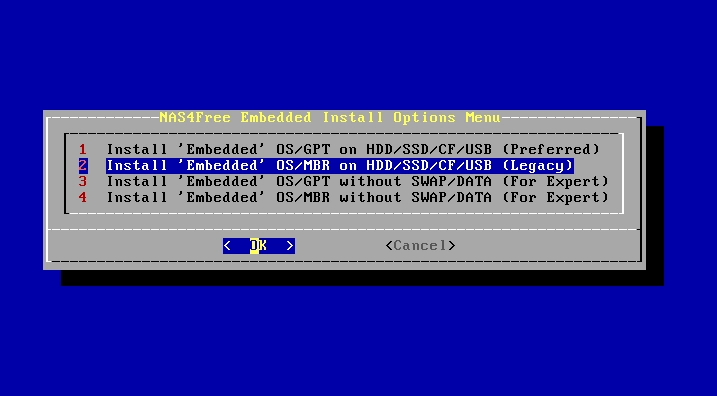
Следующий экран. При установке на флешку на машине с BIOS я рекомендую п 2. Если у васновая система с UEFI - выбираете вариант 1. Варианты 3 и 4 - для тех, кто без моих советов знает что делает.
Давайте переведём
Инсталлятор NAS4Free ’ Embedded’ (примерно - встроенный, внедрённый) на жёсткий диск, SSD, CF-карточку или USB флешку
- Будет создан MBR раздел 1, файловая система UFS, размер 1024 Мб под образ операционной системы
- Будет создан MBR раздел 2, SWAP (он же раздел подкачки), размер 1024 Мб или более
- Будет создан MBR раздел 3, файловая система UFS, для данных
- Используется диск в памяти для уменьшения доступа к физическому устройству на чтение/запись
ПРЕДУПРЕЖДЕНИЕ: Ограничения:
1. Будут стёрты ВСЕ разделы с диска, на который производится установка
Жмём OK, если согласны.
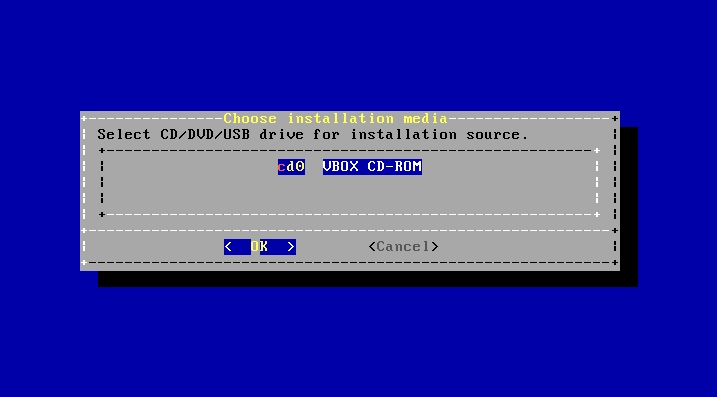
7) Дальше нам предлагают указать с какой носитель будет источником (cd - оптические диски, da - USB флешки, SAS и SCSI диски, ad и ada - ATA и SATA диски). Ошибиться с источником трудно, да и не опасно.
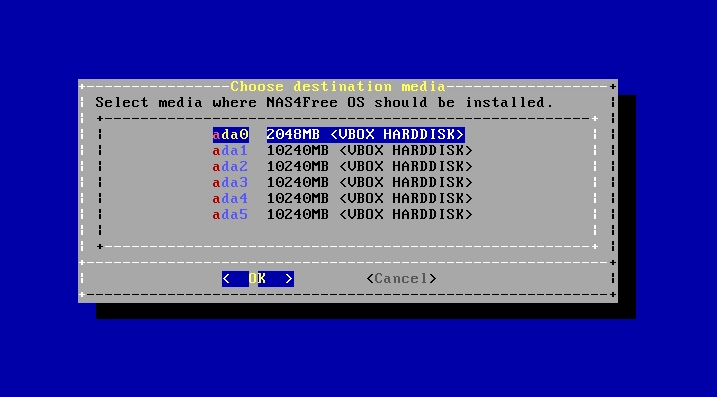
8) Теперь нам предлагают указать носитель - цель, куда будем ставить. Всё на этом носителе будет стёрто. Обращайте внимание на размер носителя-цели, спутать жёсткий диск с флешкой по размеру трудно. Если есть сомнения - Cancel, выключение компа, физическое отключение всех лишних дисков и флешек, рестарт.
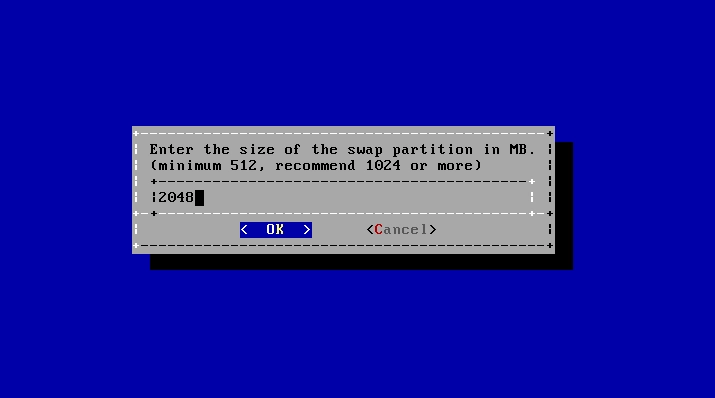
9) Нас просят указать размер swap (раздела подкачки). Указываем размер SWAP, я ставляю 1024 Мб, если флешка 2Gb и 2048 - если больше. ВАЖНО В свежих версиях SWAP будет активен, отключить можно, но нежелательно, да и требуется неочевидный трюк. Рекомендую при возможности позже настроить SWAP на разделе жёсткого диска.
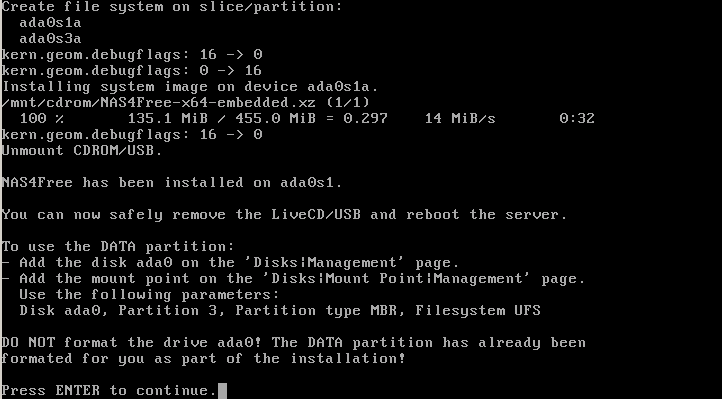
И завершается обширным текстовым экраном, что всё поставилось и предлагает нажать клавишу.
NAS4Free была успешно установлена на ada0s1
Вы можете теперь извлечь CD или флешку, с которой производилась установка и перегрузить сервер.
Для использования раздела ДАННЫХ:
- Добавьте диск ada0 на странице Диски|Управление
- Добавьте точку монтирования на странице Диски|Точка Монтирования|Управление
Используйте следующие параметры:
Диск ada0, Раздел 3, вид разметки MBR, файловая система UFS
НЕ ФОРМАТИРУЙТЕ диск ada0! Раздел ДАННЫХ уже был создан в процессе инсталляции
PS:. Я, впрочем, пришёл к выводу, что использовать раздел данных на флешке не стоит. Можно, но недостатков больше, чем преимуществ.
Далее, нажав Enter вываливаемся в меню
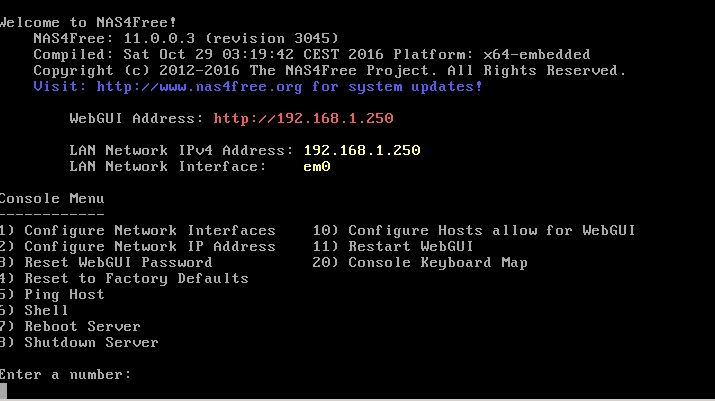
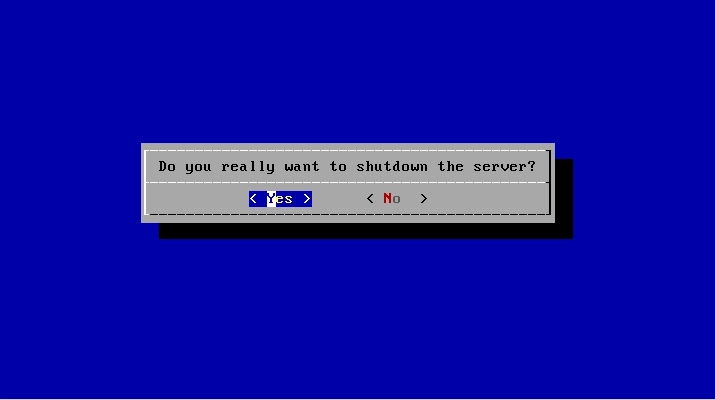
11) Жмем 8 - Shutdown Server, комп просит подтверждения, затем выключается.
12) Вытаскиваем CD из привода (или флешку-источник), включаем комп, в BIOS ставим загрузку с нашей свежезаписанной флешки.
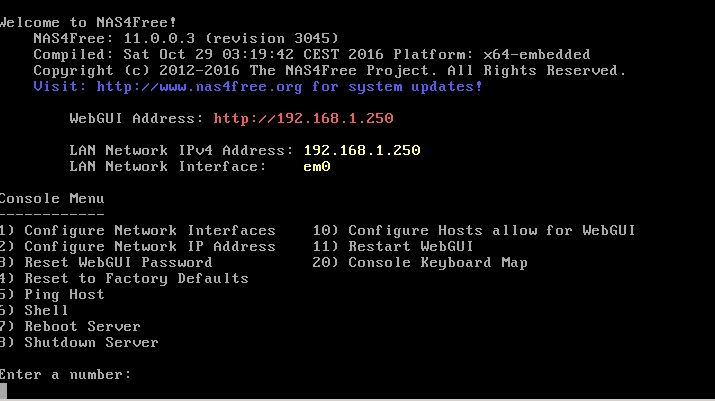
13) Грузимся с нее, попадаем в в меню из п 5. Только теперь у нас есть IP адрес по умолчанию - выделен цветом
Здесь я сильно советую установить фиксированный IP адрес нашему NAS. Как выбрать - зависит от роутера, например у меня роутер сконфигурирован на IP 192.168.1.1 - наиболее распространенный случай, а DHCP адреса раздает от 192.168.1.100 и выше. Так что NAS можно дать, например, IP 192.168.1.29. Для этого
Настройка сети:
14) Жмем 2 - Configure Network IP address, выбираем в последовательно вываливающихся текстовых диалогах
DHCP - NO,
IP - 192.168.1.29
MASK - 24 (то есть 255.255.255.0)
DEF GATE - 192.168.1.1 (те IP роутера)
DNS - 192.168.1.1 8.8.8.8 (те IP роутера и через пробел - DNS Google)
Ipv6 - NO
15) Установка закончена. выключаем используемый комп (8 - Shutdown system). Если использовали комп-NAS - можно отключить CD, клавиатуру и монитор, подключаем патчкордом к коммутатору/роутеру. Если флешку готовили на другом компе - вставляем ее в NAS, в BIOS ставим загрузку с этой флешки (скорее всего для влезания в BIOS понадобится временно подключить клавиатуру и монитор). В любом случае для NAS SATA контроллер(ы) в BIOS ставим в режим ACHI (не обязательно, но будет быстрее).
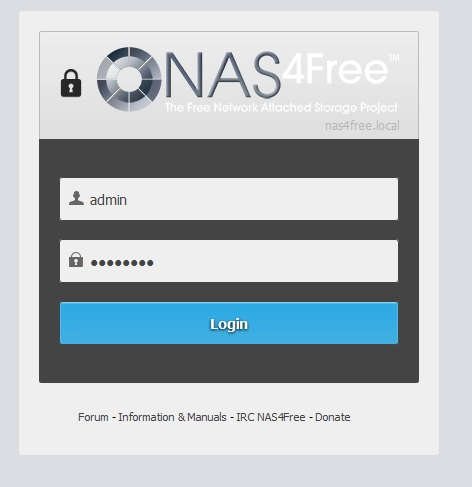
На находящемся в той же подсети ноутбуке или настольном компе входим в браузер, набираем в адресной строке 192.168.1.29 - те IP, который мы NAS задали. Если видим экран с запросом имени и пароля - у нас получилось.
PS: Кстати, сама установка - раза в два быстрее, чем это все прочитать и в 10 - чем написать :)
Если не видим (1) проверяем, что NAS нормально загрузился путем подключения монитора и клавы.
(2) проверяем сеть - пингуем 192.168.1.29, убеждаемся что комп и NAS в одной подсети, те оба имеют IP вида 192.168.1.X, смотрим, что роутер в той же подсети и т.д.
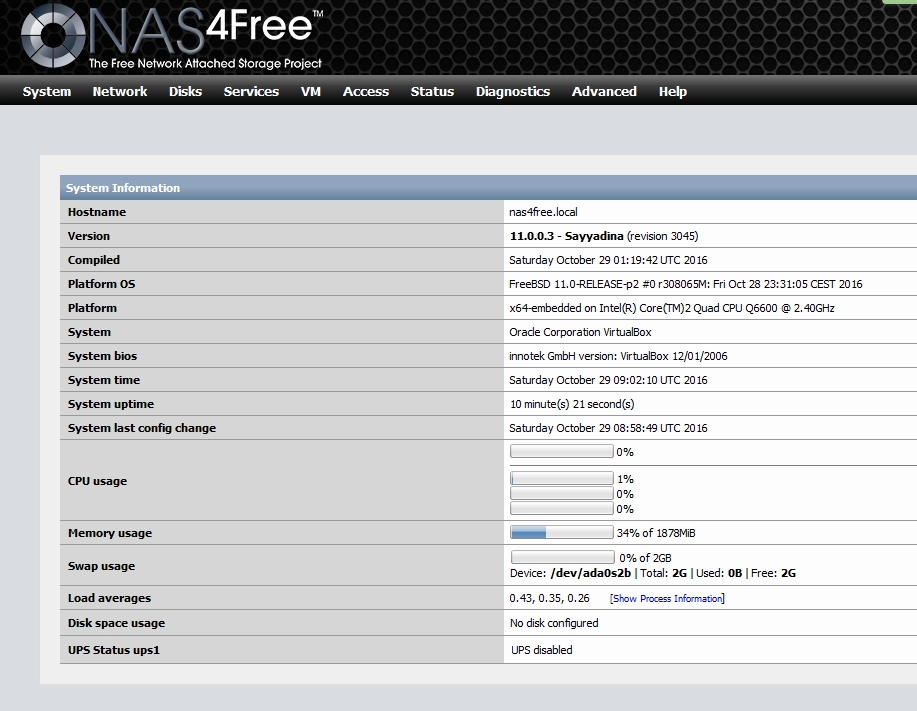
16) Если ввести пару логин пароль (по умолчанию admin и nas4free) , можно видеть WEB гуй nas4free
Первоначальная настройка
17) Дальше можно поменять пароль администратора по умолчанию во вкладке Password. Это хорошая практика, но не так чтобы обязательная в доверенной домашней сети.
PS: Пароль root и пароль пользователя admin от вебгуя совпадают.
18) Мы настроили всего-ничего, но хорошая привычка - после каждого изменения - сохранять конфиг. Только сохранять его ВО ВНЕ NAS :)
System- Backup/Restore - и жмём кнопку Download configuration, сохраняем конфигурационный файл. В нём содержатся все настройки NAS. Если что-то пойдёт не так - вы сможете установить NASD а чистую флешку, скормить системе этот конфиг - и все настройки на месте.
Публикация рассчитана на людей, далеких от системного администрирования. В этом посте демонстрируются базовые возможности замечательной операционной системы NAS4Free, позволяющей развернуть домашний NAS даже на маломощном железе, при полном отсутствии знаний FreeBSD и командной строки. Первая часть публикации расположена тут.
Итак, у нас имеется коробка со следующими характеристиками:
- Корпус: Thermaltake Core V1;
- Блок питания: Chieftec HPS-350NS;
- Материнская плата: GIGABYTE GA-J1800N-D2H;
- Оперативная память: Transcend SO-DIMM 2Gb DDR-III 1333Mhz x 2;
- HDD: WD Re 2004FBYZ x 2 (прежде, чем делать круглые глаза, читаем первую часть);
- Охлаждение: TITAN DC FAN (80 мм, 2000 об/мин) x 2.
- Создание датасетов, благодаря чему появляется возможность избирательного управления сжатием файлов и дедупликацией, установки дисковых квот, и все это – без участия менеджеров, подобных LVM;
- Проверка целостности данных с помощью 256-битных контрольных сумм;
- Автоматизированое создание резервных копий на основе снэпшотов;
- Возможность объединения дисков в RAID-подобные массивы на программном уровне.
Установка NAS4Free
Поскольку дисков в системе всего два, в качестве загрузочного накопителя будем использовать флешку. Какую именно – абсолютно не имеет значения, любой древности от 2 Гб будет вполне достаточно. Если есть сомнения в исправности девайса, можно воспользоваться тем же Rufus, прогнав несколько тестов. Далее все просто – скачиваем LiveCD и приступаем к установке. Сперва вы увидите следующий экран:
Cпустя некоторое время на дисплее появится текстовое меню:
Нас интересует 9-й пункт – его и выбираем. Запускается процесс установки:
Экспертный режим не трогаем, а вот выбор между GPT и MBR зависит от возраста материнской платы вашей машины. Если вы приверженец “классики” в лице BIOS, выбирайте второй пункт. Стоит UEFI – выбираете первый. После подтверждения NAS4Free любезно сообщит, какие операции собирается проделать – соглашаемся на все:
Далее, выбираем привод с установочным диском (в нашем примере он единственный):
Затем следует указать флешку, на которую будет произведена установка. Ее легко отличить от системного накопителя по размеру и названию:
Начнется процесс установки, по завершении которого вы увидите следующий экран:
Можете отключать флешку и перезагружаться – установка прошла успешно.
Теперь поработаем с самим NAS. Поскольку в качестве материнской платы мы выбрали бюджетный вариант для тонкого клиента, начать придется с настройки параметров загрузки, подключив к аппарату не только флешку, но и монитор с клавиатурой. В качестве видеовыходов присутствует D-Sub и HDMI, так что проблем возникнуть не должно. После включения машины зажимаем “Delete”, и задаем в меню “Boot” главным загрузочным девайсом нашу флешку (по умолчанию будет грузиться UEFI Shell, а он нам не нужен). Сохраняем изменения, перезагружаем NAS, и если все сделано правильно, видим уже знакомое меню:
Подключать NAS в рабочее окружение можно любыми способами: через роутер, свитч, нуль-хаб – все зависит от ваших личных потребностей. Поскольку вы наверняка захотите вывести машину в домашнюю сеть, лучший вариант – роутер, поэтому давайте настроим статический IP-адрес в пункте 2. Последовательно отвечайте на задаваемые системой вопросы:
- Do you want to use DHCP for this interface? – No (мы хотим задать статический IP)
- Enter new LAN IPv4 address – 192.168.1.250 (установлен по умолчанию, если в вашей сети он уже используется – введите любой свободный)
- Enter new LAN subnet mask – 24 (маска подсети 255.255.255.0)
- Enter IPv4 default gateway – 192.168.1.1 (указываем адрес роутера)
- Enter DNS IPv4 address – 192.168.1.1 (также указываем адрес роутера)
- Do you want to configure IPv6 for this interface? – No (в домашней сети IPv6 нам попросту не нужен)
На этом подготовка NAS завершена – теперь можно подключать хранилище к сети и приступать к настройке.
Настраиваем диски
Все операции осуществляются через удобный WebGUI – просто наберите в барузере установленный ранее IP (в нашем случае – 192.168.1.250) и сразу попадете на форму авторизации:
Логин по умолчанию – admin, пароль (кто бы мог подумать) – nas4free. Залогиниваемся и видим системный монитор:
Давайте-ка сразу перейдем на великий и могучий: отправляемся в “System” –> “General”, и меняем язык на русский:
Здесь же можно задать новые имя пользователя и пароль к вебинтерфейсу.
Теперь приступим к настройке дисков. Идем в раздел “Диски” –> “Управление”, и… ничего не обнаруживаем:
Только без паники – в NAS4Free все нужно делать руками. Самый простой вариант – нажать на “Очистить конфигурацию и импортировать диски”, но я рекомендую нажать на синий плюсик справа и добавлять накопители по одному. Меню выглядит следующим образом:
Пройдемся по опциям:
- Описание можно не заполнять вообще, я вбил сокращенное название диска;
- Режим передачи оставляем Auto;
- Период перевода накопителей в режим ожидания указываете в зависимости от ваших личных потребностей. Однако следует учесть: частая перестартовка не идет на пользу даже надежным WD Re, поэтому выставлять 5-10 минут не имеет смысла – это лишь ускорит износ HDD;
- Управление питанием – я выставил Level 127 – компромисс между производительностью и энергопотреблением;
- Уровень шума – не считаю нужным использовать, благо WD и так работают очень тихо;
- Если хотите включить мониторинг S.M.A.R.T. – ставьте галочку;
- Поскольку диски новые, оставляем Unformated (неотформатированы) в последней строке.
После всех манипуляций видим в меню настройки дисков следующее:
Читаем предупреждение на скриншоте. Да, такова особенность NAS4Free: сперва вносим настройки, потом подтверждаем выбор, нажав “Применить изменения” – придется привыкать. После этого наблюдаем результат своих действий:
Если хотите получать данные S.M.A.R.T., отслеживая состояние дисков, пройдите на одноименную вкладку.
Проставьте галочку в чекбокс “Включить”, выберите режим электропитания Standby (чтобы не беспокоить винчестеры в режиме ожидания) и сохраните изменения. Также имеется возможность настройки оповещений. Теперь просмотреть подробные данные по каждому накопителю можно в разделе “Диагностика” -> “Информация” -> “S.M.A.R.T.”
Итак, оба диска Online, все системы работают нормально. Но это только начало пути. Давайте перейдем на вкладку “Форматирование HDD”. Как мы и договаривались в начале статьи, будем использовать ZFS. Выбираем оба накопителя и нажимаем “Далее”:
На следующем шаге задаем метку тома – я выбрал WDREZFS%1. Конструкция “%1” означает, что диски, которые мы форматируем, получат порядковые номера, начиная с единицы. То есть, первый будет назван WDREZFS1, второй – WDREZFS2, и т.д. Если не указать отправную точку, поставив знак “%” без цифры, то система сама пронумерует HDD. Также можно давать названия по серийным номерам. Например, “[4” означает, что в качестве метки будут использованы последние четыре цифры серийного номера.
Далее, крайне рекомендую поставить галочку напротив “Создание ZFS на раздел GPT”, если вы собираете сложный многодисковый пул, планируя добавлять новые накопители в будущем.
Форматируем диски, дожидаемся окончания операции и нажимаем на кнопку “Ок”.
Теперь нам необходимо собрать виртуальное устройство. Идем в “Диски” –> “ZFS” –> “Пулы” –> “Виртуальное устройство”, нажимаем на синий плюс и видим следующую картину:
Здесь мы можем собрать диски в массив. Мне нужен аналог RAID-1, поэтому я выбрал “Зеркало” (для справки, “Страйп” – по сути, тот же RAID-0). Подтвердив выбор, не забудьте применить изменения:
Теперь отправляемся на вкладку “Пулы” и добавляем новый, используя только что созданное виртуальное устройство:
Все, что требуется – придумать имя, более ничего настраивать не нужно.
В принципе, уже можно начинать закачивать файлы, но лучше всего воспользоваться главным преимуществом ZFS – возможностью создавать датасеты. По сути, они представляют собой дочерние файловые системы, благодаря чему у нас появляется возможность выбирать для каждого датасета способ сжатия, задавать права доступа и дисковые квоты (что исключит ситуацию, когда ваша видеоколлекция благополучно съест все свободное место под документы), а главное – создавать снэпшоты, позволяющие практически мгновенно восстанавливать утраченную информацию. Поэтому давайте перейдем в “Dataset’ы” и создадим несколько:
На скриншоте выше выбран единственный пул – WDREP и метод сжатия lzjb (компромисс между эффективностью и производительностью). Дедупликацию данных оставляем выключенной, так как для ее адекватного функционирования требуется минимум 16 гигабайт RAM. Сам термин обозначает способ сжатия массива данных методом исключения дублирующих копий. Он пригодится, например, в том случае, если вы регулярно создаете резервные копии больших объемов информации, при этом разница между ними минимальна. Если же NAS играет роль лишь хранилища для кино, музыки, фотографий и другого медиаконтента, выгоду дудупликации вы просто не заметите, а значит и тратить дополнительные деньги на железо не стоит. Остальные настройки оставляем по умолчанию. Единственное, в целях демонстрации я поставлю галочку напротив “Видимость Snapshot’ов” – теперь снимки будут видны с других устройств. В поле “Резервируемое пространство” можно указать минимальный гарантированный объем датасета, а “Квота” позволяет задать верхнюю планку. Ниже можно выбрать пользователей и настроить права доступа:
Аналогичным образом можно добавлять сколько угодно еще датасетов:
Время загружать файлы
NAS полностью готов к эксплуатации, осталось научить его общаться с внешним миром. Для этого операционная система предлагает весьма внушительный набор инструментов на любой вкус, расположенных в меню “Службы”. Что нужно именно вам – решайте сами, сейчас я ограничусь базовой настройкой FTP:
Не забудьте поставить галочку в чекбокс “Включить” (по умолчанию все службы отключены). Количество клиентов задается по числу устройств, которые будут одновременно контактировать с хранилищем (для меня актуально 3). Количество соединений я рекомендую оставить 2. Тогда закачка/скачивание файлов будет осуществляться в один поток, что позволит избежать фрагментирования и добиться максимальной скорости. Сохраним настройки и попробуем подключиться к NAS:
Как видим, пул и датасеты представлены в виде директорий, отображаются и каталоги .zfs, в которых будут сохраняться снэпшоты. И, как мне кажется, настало время поговорить о них подробнее.
Снэпшоты – мгновенные снимки всего пула, или выбранного датасета. Если не вдаваться в подробности, снэпшот – самый быстрый и “дешевый” в плане занимаемого места способ создания резервной копии. На данный момент функционал управления снимками, реализованный в WebGUI, несколько ограничен, однако способен в полной мере удовлетворить потребности рядового пользователя. Хотите больше – придется использовать консоль.
NAS4Free поддерживает ручное и автоматическое создание снэпшотов. Чтобы сделать снимок вручную, перейдите на вкладку “ZFS” –> “Snapshot’ы” –> “Snapshot”, нажмите плюсик, укажите путь (для примера ниже я создал датасет Music) и придумайте имя для будущего снимка:
Галочка в графе “Рекурсивно” означает, что будут созданы снимки всех дочерних датасетов, находящихся в Music, если таковые будут обнаружены. Результат будет следующим:
Да, это не ошибка – снэпшот не занимает свободное пространство до тех пор, пока данные в датасете не будут изменены. Например, он будет расти по мере удаления mp3-файлов из Music. Процесс создания снимков можно автоматизировать на вкладке “Автоматический Snapshot”.
Здесь, помимо рассмотренных выше настроек, можно выбрать время создания снимка и период его хранения. Задать иной тип, кроме daily здесь нельзя (это возможно только через консоль).
Хорошо, допустим, вы нечаянно удалили важные файлы. Каким же образом их можно восстановить? Это делается с помощью создания клонов. Давайте вернемся на вкладку “Snapshot” и нажмем на иконку в форме гаечного ключа напротив снэпшота. Появится следующее окно:
Здесь вам необходимо выбрать путь, по которому будет располагаться клон. Само собой, он должен быть уникальным, и не повторять названия датасетов. Нажмем на “Выполнение” и проверим результат по FTP:
Как видите, клон MusicSnap полностью повторяет содержимое оригинального датасета. Теперь можно извлечь из клона утраченные файлы и скопировать обратно в Music. После клон можно удалить в одноименной вкладке:
Финальный штрих
Итак, ZFS Mirror на базе практически неубиваемых Western Digital Re позволяет создать домашний NAS вполне приемлемой надежности даже несмотря на отсутствие поддержки ECC системной платой. Однако в описанной системе есть и одно слабое место – флэшка. Флэш-память надежной никак нельзя назвать, если только вы не используете промышленные чипы, однако в NAS4Free предусмотрен очень удобный механизм поднятия сервера с нуля. В разделе “Система” – “Сохранение/Восстановление” вы можете получить XML-файл с настройками всего лишь одним щелчком мыши:
Опционально доступно шифрование по паролю. Если флэшка выйдет из строя, все, что потребуется от вас – установить систему начисто и восстановить конфигурацию из файла. Все ранее созданные пулы и датасеты, как и сохраненная информация, будут вновь доступны.
Собственно, на этом все – домашний NAS готов к работе. На данный момент описанная выше сборка стоит у меня около месяца, переварив за это время где-то 500 гигабайт. Конечно, это далеко не работа на износ, тем не менее хранилище функционирует безупречно, каких-либо проблем за это время не наблюдалось. А теперь устрою небольшой интерактив: пишите в комментариях, какие функции NAS4Free вы хотели бы увидеть, или какие нестандартные решения хотели бы реализовать на ее основе. Так, например, Dispi интересовался возможностью поднятия полноценного LAMP – заявка принята, хотя не обещаю публикацию в ближайшее время.
С самого своего появления NAS накопители зарекомендовали себя как очень удобные, а главное экономичные устройства для хранения информации. Простые в использовании и поддерживающие огромные массивы данных, эти устройства довольно быстро начали распространяться как среди домашних пользователей, так и в корпоративном сегменте.
Однако до сих пор довольно часто возникает одна проблема, которая вызывает сложности у очень большого количества пользователей, причем не только у не очень опытных, но и у некоторых профессионалов. Эта проблема – нехватка объема накопителей, установленных в NAS’ы.
В данном материале мы хотим помочь найти решение данной задаче, причем, как вы сможете понять после прочтения статьи, это под силу любому человеку, даже не очень знакомому с алгоритмами построения RAID массивов.
Для экспериментов мы выбрали следующие устройства:
NAS сервер с четырьмя дисковыми отсеками

Жесткие диски Western Digital Red WD10EFRX объемом 1 ТБ каждый в количестве 4 шт, которые будут играть роль накопителей, изначально установленных в наш NAS сервер.

Жесткие диски Western Digital Red WD60EFRX, на которые мы будем заменять диски меньшего объема.

Наш выборпал на жесткие диски WD серии Red не случайно. Данные накопители изначально разрабатывались для использования в NAS накопителях, поэтому при их использовании не может возникнуть проблем с совместимостью. Механика и прошивки накопителей специально рассчитаны на круглосуточную работу в режиме 24/7. Для уменьшения шума и снижения энергопотребления, что очень важно как для домашнего, так и бизнес применения, в дисках реализована технология Intellipower, которая заключается в оптимизации алгоритмов кэширования. Кроме того, вместе со своими партнерами, WD испытывает совместимость своих дисков серии Red, чтобы можно было с уверенностью выбрать накопители, оптимально подходящие для систем NAS. Так была создана NASware - технология компании WD, призванная решить трудности, возникающих при использовании в системах NAS обычных накопителей для настольных ПК. Эта инновационная микропрограмма позволяет оптимизировать работу накопителей в небольших системах NAS, обеспечивая идеальное соотношение важнейших характеристик: быстродействия, энергопотребления и надежности при работе в многодисковых устройствах. Уникальные алгоритмы технологии NASware оптимизируют быстродействие и энергопотребление, не жертвуя при этом теми качествами, которые ценят владельцы NAS.

Помимо этого, технология NASware оптимизирует энергопотребление жестких дисков WD Red, что способствует существенной экономии электроэнергии и снижению рабочей температуры накопителя. Это повышает общее быстродействие и надежность накопителя, а также снижает стоимость владения системой NAS. Интеллектуальные средства устранения ошибок, реализованные в HDD WD Red благодаря поддержке NASware, предотвращают выпадение накопителей из RAID-массивов вследствие длительности процесса устранения ошибок. Это позволяет повысить готовность систем и сократить их простои, связанные с восстановлением RAID-массива.
Перейдем непосредственно к главной теме данного исследования. Для начала запустим NAS с дисками маленького объема, проведем базовые настройки и скопируем на сетевое хранилище 24 ГБ данных. Последнее сделаем для того, чтобы убедиться в сохранности данных при увеличении объема жестких дисков.
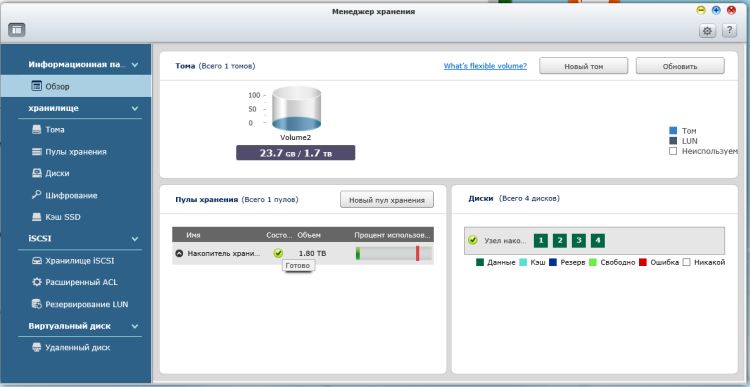
Как писалось выше, жесткие диски WD серии Red обладают прекрасной производительностью, поэтому скорость копирования по сети с одного компьютера, несмотря на незавершившуюся процедуру инициализации накопителей в массиве, в среднем составляла 105 МБ/с, то есть полностью задействован канал в 1 Гбит/с. Это является отличным показателем производительности как самого сетевого хранилища, так и дисков, установленных в него. Небольшое падение скорости копирования происходило только тогда, когда начинали копироваться маленькие файлы, но и оно не опускалось ниже 85 МБ/с.
Приступим к замене дисков на накопители большего объема.В интерфейсе NAS’а открываем «Панель управления» -> «Менеджер хранения» - > «Пулы хранения»

Нажимаем кнопку «Управлять» и в открывшемся меню выбираем пункт «Увеличить емкость»
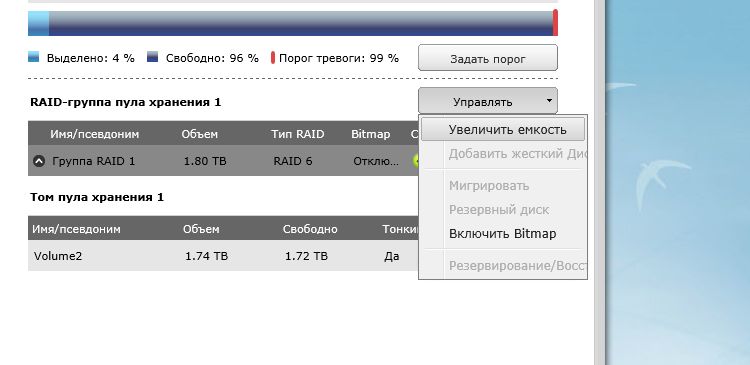
После этого открывается окно, с помощью которого нужно будет по очереди поменять каждый из дисков, выделяя его в таблице и нажимая кнопку «Заменить»
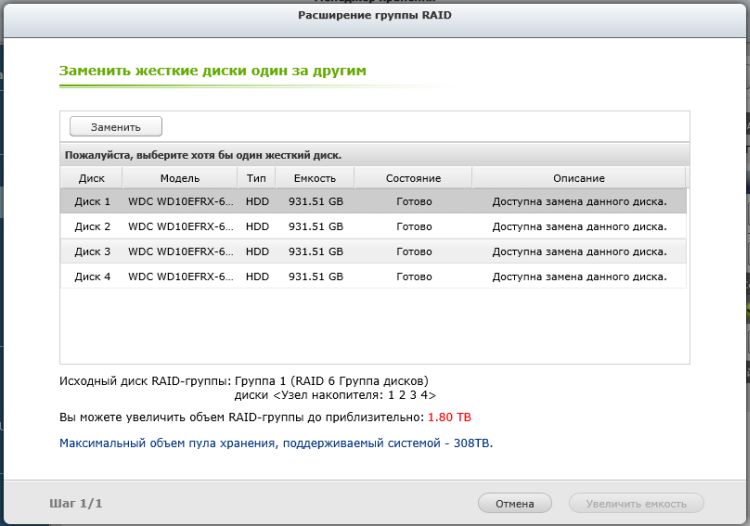
После этого извлекаем салазки с соответствующим диском, и откручиваем старый, и прикручиваем новый диск Western Digital Red WD60EFRX объемом 6 Тб. В используемом нами NAS'е для этого нужно открутить четыре винтика, снять старый диск, установить новый, обратно прикрутить винтики и вернуть диск на место в NAS. Сервер его автоматически определит, и начнет процедуру инициализации.






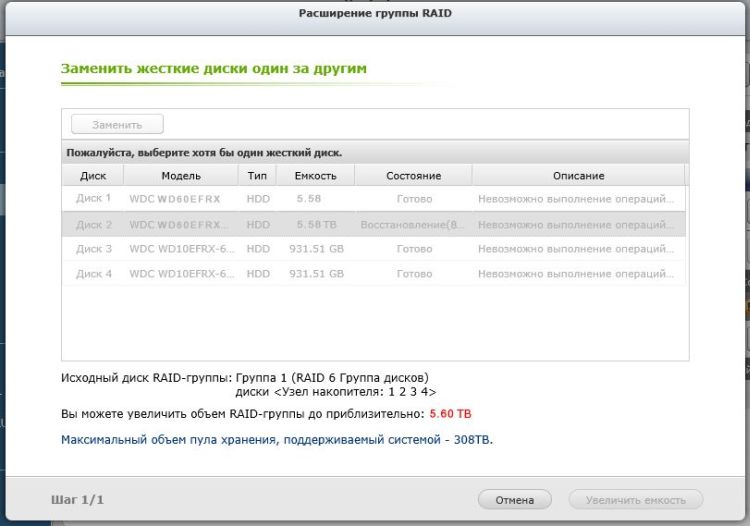
После замены каждого из дисков происходит процесс перестроения массива, который занимает довольно продолжительное время. В выбранном нами устройстве процедура замены каждого из дисков составила приблизительно семь часов. По завершении процедуры Замены дисков нужно нажать кнопку «Увеличить объем», и в результате получим систему с объемом хранимой информации в 12 Тб, так как изначально был создан массив RAID 6, обеспечивающий максимальную сохранность данных.
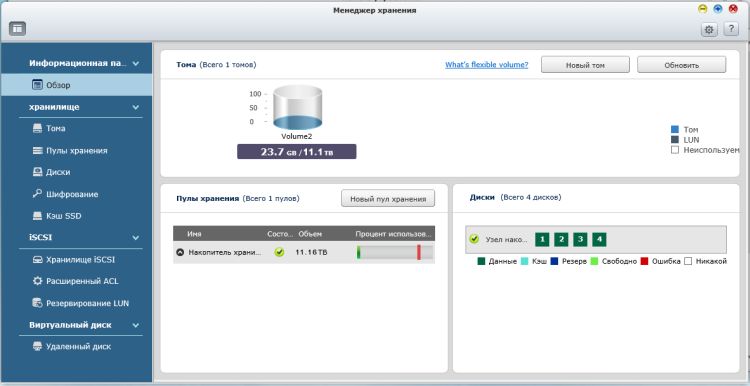
Как вы можете видеть на последнем скриншоте, в результате выполненной процедуры данные не были утеряны, что являеттся очень важным при различных операциях с дисками и их массивами. Процедура увеличения объема накопителей в NAS сервере прошла абсолютно безболезненно, причем в процессе переезда на диски большего объема, данные оставались доступными, что будет особенно важно при коммерческом использовании устройств подобного класса, когда недоступность определенной информации может повлечь за собой серьезные убытки.
В данной статье мы рассмотрели способ миграции данных в NAS сервере на диски большего объема, взяв в качестве примера накопители Western Digital Red. Однако хочется напомнить, что большая часть NAS серверов может использоваться в качестве NVR, то есть устройств, запиывающих и катологизирующих данные с цифровых систем видеонаблюдения. В таких случаях рекомендуется использовать диски Western Digital Purple.

- Полностью опишите задачи, которые должен решать NAS.
- Опишите свои требования к размеру устройства, шуму, энергопотреблению.
- Укажите свой бюджет как можно точнее.
И самое главное - пользуйтесь поиском, читайте шапку темы. В 99 случаях из 100 задачи у людей одинаковые, как и конфигурации, все это миллион раз обсуждалось в теме.
Уважайте свое и чужое время.
Канал b00bytrap: материалы по Unraid, XPEnology
Блог с гайдами по Unraid
Также много интересного можно найти тут: WD My Live\Book\Cloud\Cloud Mirror
Если у вас есть NAS, конфигурацией которого вы хотите поделиться, пишите конфигурацию в этой теме Какая конфигурация у вашего компьютера, а ссылку присылайте куратору в QMS.
По вопросам наполнения шапки обращаться в QMS
Активность в теме
P.S Имеется введу NAS на один винт. (резервное копирование не в счет)
У роутеров как правило USB 1.1 -> 12Мб/с, NAS это SATA и на выходе 100 либо 1000 Мб/с, зависит от NAS и роутера к которому он подключается.Разница в 8 и более раз.
Может не 100-1000 Мб/с --- А Мбит/с немного разные вещи.
И выше я упомянул Роутер от asus w500g ( usb 2.0 )
есть и другие плюсы у nas кроме скорости к примеру direct access(т.е. доступ на блочном уровне), а это позволяет создавать кластера с общим кворумным диском. Но такой доступ предоставляют не все nas устройства.
Rhino759,Роутер тоже фактически является компьютером с Linux на борту.
Только делать из роутера NAS (чтоб работал, а не для души) это как кодировать видео на Денди, в принципе можно, но зачем?
BBSR_CS,
Ну, а что еще?
NAS - железяка специализирующаяся на обеспечении доступа кучи пользователей к файлопомойке.
Роутер - железяка комутирующая между собой кучу пользователей.
Учитывая что мы говорим про SOHO-сегмент, обе эти железяки не супердорогие, соотв. не могут выполнять 100500 действий сразу с равноценной отдачей, что-то будет тормозить (роутер будет стремиться всем инет раздать, остальное для него не столь важно).
Я конечно не против всяких тестов и т.д., но отказался от покупки дешевого NAS на два харда, и буду собирать домашний сервер в slim-desktop корпусе, даже freebsd уже под виртуалкой обкатываю :)
Сформулируй вопрос более полно, чтобы ответить конкретней :)
Только на время инсталляции для этого компа понадобится либо флешка на 2Gb (или более) либо CD привод + CD (или DVD) болванка, клавиатура и монитор. Это LiveUSB и LiveCD варианты соответсвенно. Важно. В отличие от Windows, nas4free можно установить на флешку на одной машине, например основном настольком компе или ноутбуке, а затем стартовать с этой флешке на другом компе (будем называть его NAS) и там использовать .
Установка Nas4Free
Подготовка к установке:
1) Добываем здесь образ для LiveCD или LiveUSB. Установка с LiveUSB быстрее, но требует умения разархивировать и записать образ на флешку. - Вверсий и сборок обычно доступно несколько. Рекомендую брать самую новую, но только если ей не меньше 3-4 дней. Иначе - предыдущую. Самая свежая сборка изредка может быть проблемной.
- Открываем папку с выбранной сборкой. При установке с CD нам понадобится файл с расширением iso, и именем NAS4Free-x64-LiveCD-XXX.iso. При установке с флешки - с расширением .img.gz и именем NAS4Free-x64-LiveUSB-XXX.img.gz
PS: gz - это архив. Пред записью на флешку надо достать из него .img файл архиватором, например - winrar.
2) Нарезаем этот iso-образ на CD или DVD болванку. Если неясно как - этот текст не для вас.
Для варианта с флешкой - для Windows много подходящего софта, например Win32 Disk Imager. Для *nix можно использовать команду dd.
3) Подключаем будущую системную флешку к компьютеру, оборудованному CD приводом (или вторым портом USB в варианте с LiveUSB) монитором и клавиатурой. Напомню, любому - который будет NAS или другому, лишь бы разрядность процессора соответствовала. Я предпочитаю ставить на своём основном компе - гораздо удобнее.
PS: В случае LiveCD спутать флешку, куда ставим, с CD, с которого ставим, вряд ли возможно. А вот в варианте LiveUSB определить в BIOS где какая флешка не всегда легко. Я справился так: - вставляю только флешку-источник, перезагружаю комп в BIOS, ставляю загрузку с неё;
- прегружаю комп, дожидаюсь начала загрузки системы с флешки, вставляю флешку-цель;
- осталось правильно выбрать флешку цель в последующем меню, но с дисками спутать трудно - указывается размер.
5) Видим текстовое меню
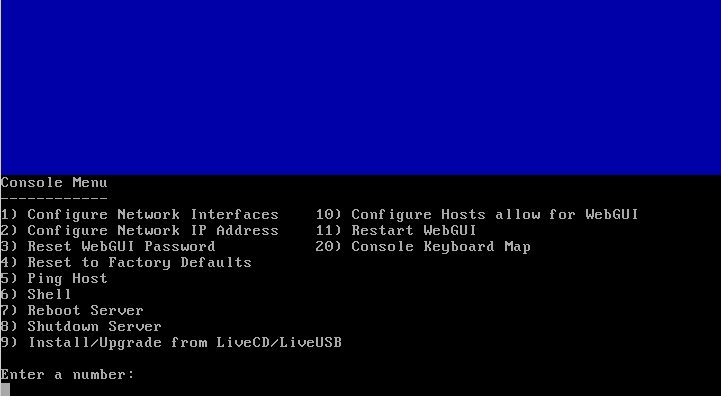
Прим. Если памяти меньше 2Gb - некоторых пунктов не будет.
Жмем цифру 9 - Install/Upgrade
Установка:

6) Видим меню на синем фоне
Жмем цифру 1, Install Embedded
Вариант full стоит использовать, если вы - опытный пользователь и отдаёте себе отчёт в преимуществах и недостатках. Разработчики НЕ рекомендуют это вариант установки для рядового пользователя.
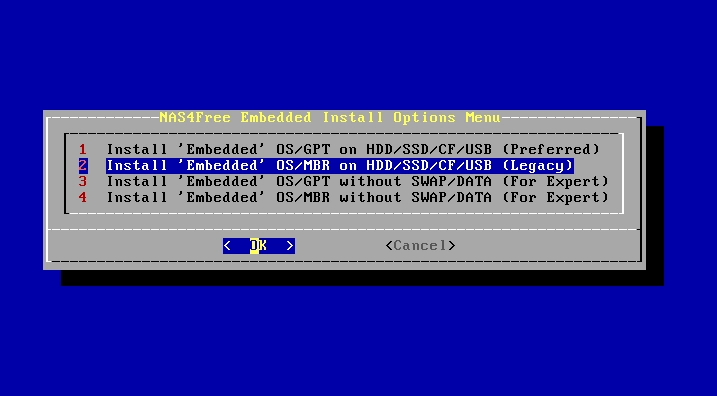
Следующий экран. При установке на флешку на машине с BIOS я рекомендую п 2. Если у васновая система с UEFI - выбираете вариант 1. Варианты 3 и 4 - для тех, кто без моих советов знает что делает.
Давайте переведём
Инсталлятор NAS4Free ’ Embedded’ (примерно - встроенный, внедрённый) на жёсткий диск, SSD, CF-карточку или USB флешку
- Будет создан MBR раздел 1, файловая система UFS, размер 1024 Мб под образ операционной системы
- Будет создан MBR раздел 2, SWAP (он же раздел подкачки), размер 1024 Мб или более
- Будет создан MBR раздел 3, файловая система UFS, для данных
- Используется диск в памяти для уменьшения доступа к физическому устройству на чтение/запись
ПРЕДУПРЕЖДЕНИЕ: Ограничения:
1. Будут стёрты ВСЕ разделы с диска, на который производится установка
Жмём OK, если согласны.
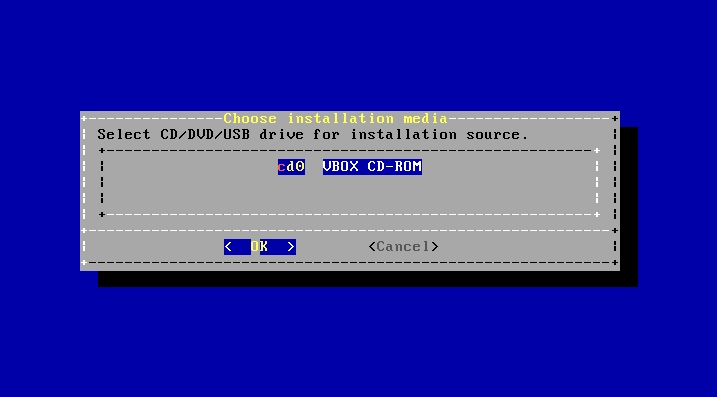
7) Дальше нам предлагают указать с какой носитель будет источником (cd - оптические диски, da - USB флешки, SAS и SCSI диски, ad и ada - ATA и SATA диски). Ошибиться с источником трудно, да и не опасно.
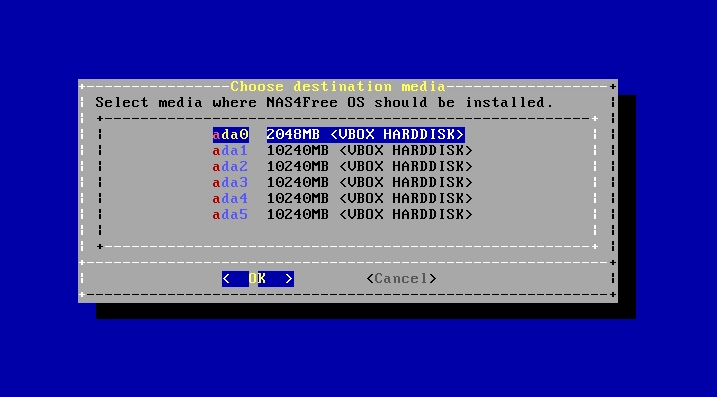
8) Теперь нам предлагают указать носитель - цель, куда будем ставить. Всё на этом носителе будет стёрто. Обращайте внимание на размер носителя-цели, спутать жёсткий диск с флешкой по размеру трудно. Если есть сомнения - Cancel, выключение компа, физическое отключение всех лишних дисков и флешек, рестарт.
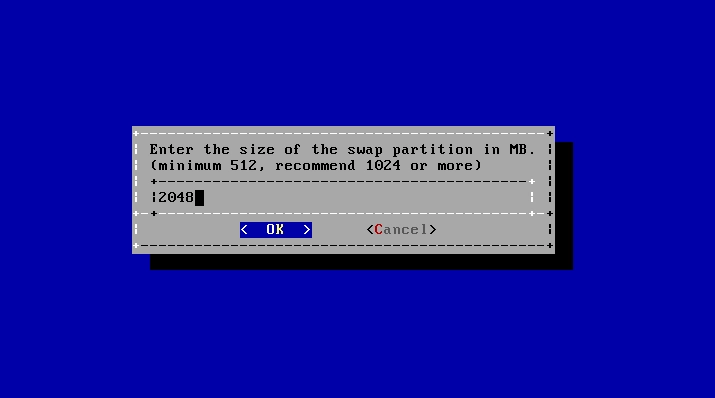
9) Нас просят указать размер swap (раздела подкачки). Указываем размер SWAP, я ставляю 1024 Мб, если флешка 2Gb и 2048 - если больше. ВАЖНО В свежих версиях SWAP будет активен, отключить можно, но нежелательно, да и требуется неочевидный трюк. Рекомендую при возможности позже настроить SWAP на разделе жёсткого диска.
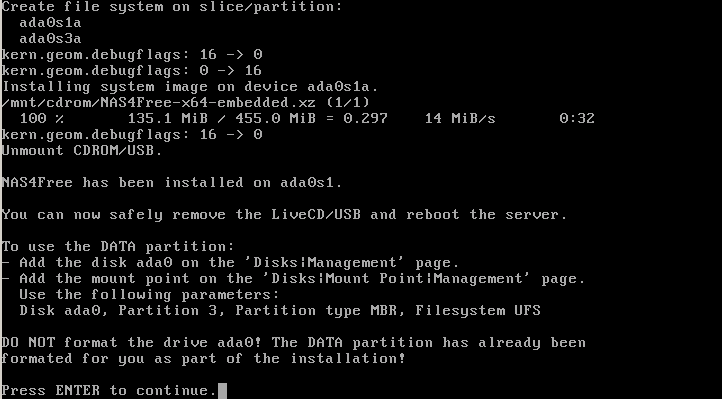
И завершается обширным текстовым экраном, что всё поставилось и предлагает нажать клавишу.
NAS4Free была успешно установлена на ada0s1
Вы можете теперь извлечь CD или флешку, с которой производилась установка и перегрузить сервер.
Для использования раздела ДАННЫХ:
- Добавьте диск ada0 на странице Диски|Управление
- Добавьте точку монтирования на странице Диски|Точка Монтирования|Управление
Используйте следующие параметры:
Диск ada0, Раздел 3, вид разметки MBR, файловая система UFS
НЕ ФОРМАТИРУЙТЕ диск ada0! Раздел ДАННЫХ уже был создан в процессе инсталляции
PS:. Я, впрочем, пришёл к выводу, что использовать раздел данных на флешке не стоит. Можно, но недостатков больше, чем преимуществ.
Далее, нажав Enter вываливаемся в меню
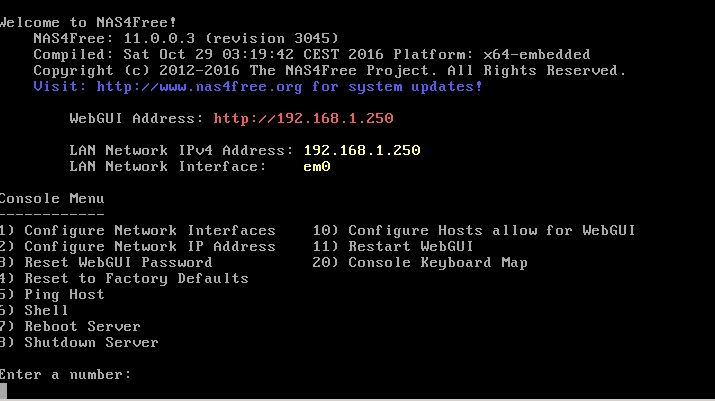
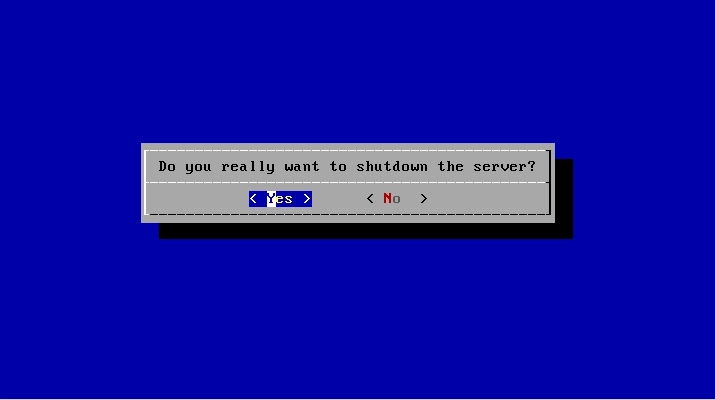
11) Жмем 8 - Shutdown Server, комп просит подтверждения, затем выключается.
12) Вытаскиваем CD из привода (или флешку-источник), включаем комп, в BIOS ставим загрузку с нашей свежезаписанной флешки.
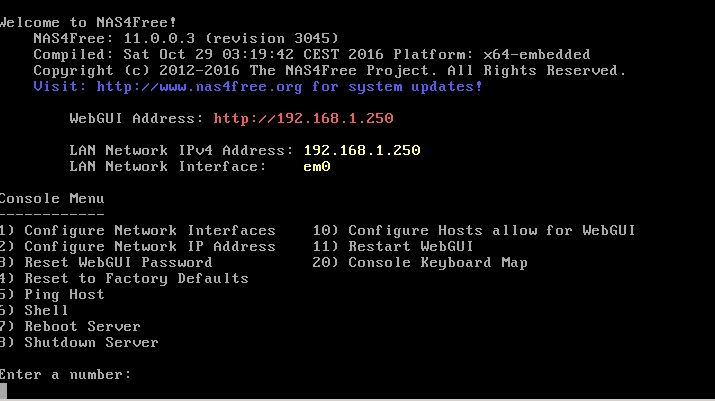
13) Грузимся с нее, попадаем в в меню из п 5. Только теперь у нас есть IP адрес по умолчанию - выделен цветом
Здесь я сильно советую установить фиксированный IP адрес нашему NAS. Как выбрать - зависит от роутера, например у меня роутер сконфигурирован на IP 192.168.1.1 - наиболее распространенный случай, а DHCP адреса раздает от 192.168.1.100 и выше. Так что NAS можно дать, например, IP 192.168.1.29. Для этого
Настройка сети:
14) Жмем 2 - Configure Network IP address, выбираем в последовательно вываливающихся текстовых диалогах
DHCP - NO,
IP - 192.168.1.29
MASK - 24 (то есть 255.255.255.0)
DEF GATE - 192.168.1.1 (те IP роутера)
DNS - 192.168.1.1 8.8.8.8 (те IP роутера и через пробел - DNS Google)
Ipv6 - NO
15) Установка закончена. выключаем используемый комп (8 - Shutdown system). Если использовали комп-NAS - можно отключить CD, клавиатуру и монитор, подключаем патчкордом к коммутатору/роутеру. Если флешку готовили на другом компе - вставляем ее в NAS, в BIOS ставим загрузку с этой флешки (скорее всего для влезания в BIOS понадобится временно подключить клавиатуру и монитор). В любом случае для NAS SATA контроллер(ы) в BIOS ставим в режим ACHI (не обязательно, но будет быстрее).
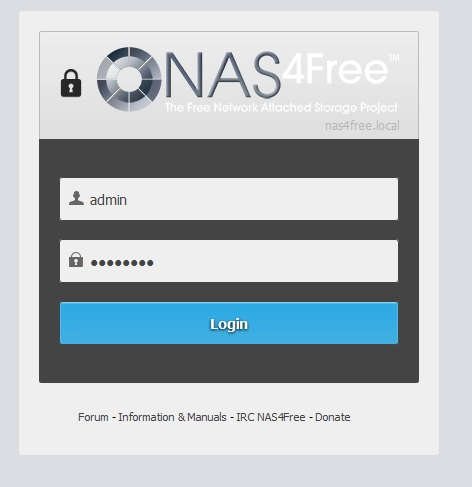
На находящемся в той же подсети ноутбуке или настольном компе входим в браузер, набираем в адресной строке 192.168.1.29 - те IP, который мы NAS задали. Если видим экран с запросом имени и пароля - у нас получилось.
PS: Кстати, сама установка - раза в два быстрее, чем это все прочитать и в 10 - чем написать :)
Если не видим (1) проверяем, что NAS нормально загрузился путем подключения монитора и клавы.
(2) проверяем сеть - пингуем 192.168.1.29, убеждаемся что комп и NAS в одной подсети, те оба имеют IP вида 192.168.1.X, смотрим, что роутер в той же подсети и т.д.
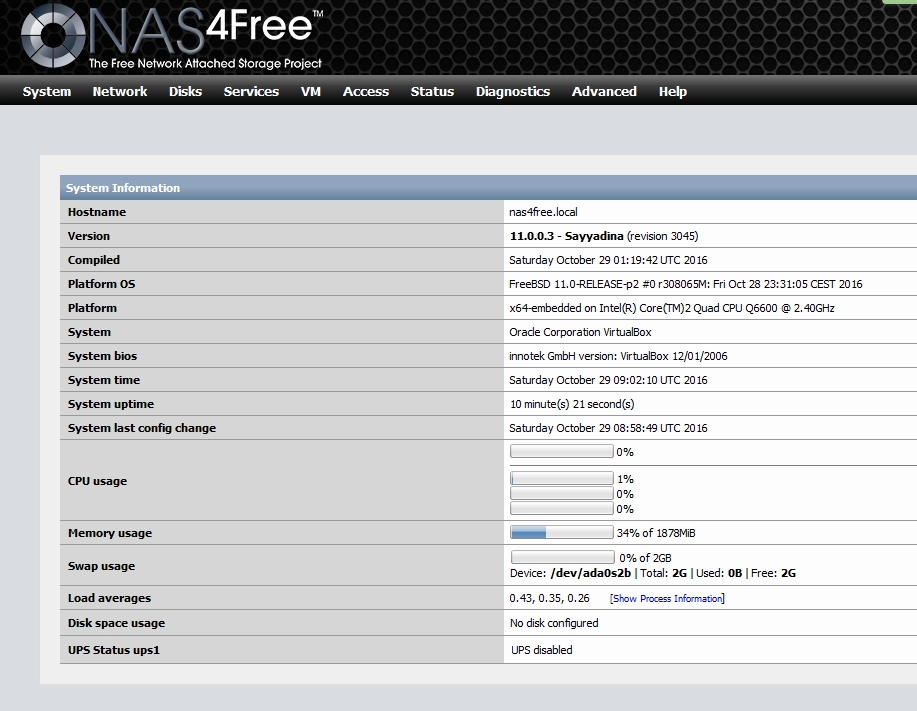
16) Если ввести пару логин пароль (по умолчанию admin и nas4free) , можно видеть WEB гуй nas4free
Первоначальная настройка
17) Дальше можно поменять пароль администратора по умолчанию во вкладке Password. Это хорошая практика, но не так чтобы обязательная в доверенной домашней сети.
PS: Пароль root и пароль пользователя admin от вебгуя совпадают.
18) Мы настроили всего-ничего, но хорошая привычка - после каждого изменения - сохранять конфиг. Только сохранять его ВО ВНЕ NAS :)
System- Backup/Restore - и жмём кнопку Download configuration, сохраняем конфигурационный файл. В нём содержатся все настройки NAS. Если что-то пойдёт не так - вы сможете установить NASD а чистую флешку, скормить системе этот конфиг - и все настройки на месте.
Читайте также:

