Настройка службы дефрагментация диска
Обновлено: 05.07.2024
Из названия очевидно, что дефрагментация жёсткого диска (винчестера) – процесс устранения его фрагментации. См. также: всё о дефрагментации диска на Windows 10 .
Для чего нужна дефрагментация жёсткого диска
Фрагментация представляет собой хаотичную запись фрагментов (кластеров) файлов на винчестер. Иными словами, по прошествии некоторого времени эксплуатации жёсткого диска, фрагменты файлов оказываются записанными на нём не последовательно, а вразброс.
Почему так происходит? Сначала файлы записываются на сектора винчестера полностью и последовательно – один за другим, причём как можно ближе к началу диска. Затем некоторые файлы становятся ненужными и удаляются. При необходимости записи новых файлов система сначала использует оставшиеся от удалённых файлов сектора. Но ведь новый файл вполне может оказаться больше по размеру, чем удалённый. Поэтому оставшаяся часть файла записывается в свободное пространство в конце диска. В результате новый файл оказывается фрагментированным. Процент фрагментации тем больше, чем чаще удаляются файлы на диске.
Это приводит к тому, что при чтении таких файлов головка винчестера многократно перемещается по его поверхности, что, естественно, замедляет процесс чтения. При отсутствии профилактических мер с течением времени пользователь начинает чувствовать замедление работы жёсткого диска.
Процесс дефрагментации заключается в идентификации фрагментированных файлов, соединении их фрагментов в свободном пространстве жёсткого диска, устранении пустот и последовательной записи на диск всех файлов, включая только что соединённые. Очевидно, что этот процесс небыстрый, особенно при сильной степени фрагментации. Конечно же, необходимое для дефрагментации время зависит и от объёма винчестера, ОЗУ и быстродействия процессора. Оно может доходить до нескольких часов.
Принято считать, что необходимость дефрагментации возникает, если процент фрагментации диска или его раздела достигает 10% и выше.
Твердотельные и флеш-накопители
Вышесказанное относится только к обычным жёстким дискам. Получающие всё большое распространение твердотельные накопители SSD работают по другому принципу (как флешки). Их фрагментация не только бессмысленна, но и вредна: она уменьшает срок службы таких дисков.
Выполнение и настройка дефрагментации
В современных версиях Windows по умолчанию включена еженедельная дефрагментация жёсткого диска. Такая периодичность, будучи оптимальной несколько лет назад, сейчас представляется завышенной. За эти годы степень влияния фрагментации на быстродействие системы существенно уменьшилась. Сыграли роль совершенствование алгоритмов работы операционной системы и увеличение быстродействия жёстких дисков.
Поэтому при настройке дефрагментации рекомендуется скорректировать встроенную периодичность в сторону уменьшения, избавив винчестер от избыточных циклов дефрагментации, сокращающих срок его службы. В большинстве случаях оптимальной можно считать месячную периодичность.
Дефрагментация может быть проведена в фоновом режиме работы компьютера. Однако процедура будет более тщательной в безопасном режиме, или, хотя бы, в периоды минимальной активности пользователя.
Для периодической дефрагментации вполне достаточно встроенных системных средств.
Windows 10
В этой версии операционной системы вместо слова «Дефрагментация» употребляется «Оптимизация». Во многих статьях эти два слова считаются синонимами, хотя, строго говоря, разница всё же есть. Оптимизация, или, иначе, «Полная дефрагментация», помимо описанного процесса, включает также перемещение важных системных файлов к началу жёсткого диска для повышения его быстродействия.
Утилита дефрагментации и оптимизации дисков в Windows имеет долгую историю. В более старых версиях, таких как Windows 7, он назывался Disk Defragmenter . Несмотря на то, что в Windows 10 он получил новое имя, этот инструмент по сути тот же, и он играет важную роль в поддержании работоспособности и производительности вашей системы. Файлы создаются, изменяются и удаляются все время в Windows. В результате пространство памяти, выделенное для каждого файла, становится беспорядочным, а утилита Defragment and Optimize Drives - это та, которая упорядочивает файлы в лучшем порядке, чтобы в следующий раз, когда они вам понадобятся, их было легче найти и открыть. Вот как открыть приложение « Дефрагментировать и оптимизировать диски» в Windows:
ПРИМЕЧАНИЕ. Данное руководство охватывает Windows 10, Windows 7 и Windows 8.1. Некоторые методы работают во всех трех версиях Windows, другие только в одной или двух. Для каждого метода мы упоминаем версию Windows, в которой он работает. Если вы не знаете версию Windows, которая у вас есть, прочитайте это руководство: Какую версию Windows я установил?
1. Откройте дефрагментацию и оптимизацию дисков с помощью меню «Пуск» (в Windows 10 и Windows 7)

6. Откройте дефрагментацию и оптимизируйте диски с помощью Cortana (только для Windows 10)
Если Cortana включена на вашем компьютере с Windows 10, вы можете попросить ее открыть для вас дефрагментацию и оптимизацию дисков . После того, как вы активируете Кортану, произнесите « Эй, Кортана » или щелкнув или нажав кнопку микрофона в окне поиска. Затем произнесите « Открыть дефрагментацию». Cortana выполнит команду и отобразит « Открытие дефрагментации и оптимизация дисков ».

Тот же результат можно получить, используя фразу «Open optimize» .
7. Создайте ярлык на рабочем столе или в других местах (все версии Windows).
Если ярлык на рабочем столе является предпочтительным способом запуска приложений, его можно создать для дефрагментации и оптимизации дисков (Windows 10 и Windows 8.1) или дефрагментации диска (Windows 7) .
Используйте мастер создания ярлыков , следуя этому руководству: Как создать ярлыки для приложений, файлов, папок и веб-страниц в Windows. В этом мастере введите место назначения: dfrgui .

8. Используйте окно «Выполнить» (все версии Windows)
Нажмите Win + R на клавиатуре, чтобы открыть окно «Выполнить». В поле « Открыть » введите « dfrgui » и нажмите « Enter» на клавиатуре или нажмите « ОК» .

9. Откройте средство дефрагментации диска из командной строки или PowerShell (все версии Windows).
Вы также можете использовать командную строку или PowerShell. В любом из этих приложений введите dfrgui в командной строке и нажмите клавишу ВВОД .

10. Откройте Дефрагментируйте и оптимизируйте диски с помощью диспетчера задач (все версии Windows)
Вы можете открыть утилиту дефрагментации с помощью диспетчера задач . Запустите диспетчер задач (быстрый способ - нажать CTRL + SHIFT + ESC ). В Windows 8.1 и Windows 10 вы можете получить компактный вид диспетчера задач . В этом случае нажмите « Подробнее» в левом нижнем углу диспетчера задач . В меню «Файл» нажмите или коснитесь « Запустить новое задание » в Windows 10 и Windows 8.1 или « Новое задание (Запустить…) » в Windows 7. В появившемся окне введите dfrgui в поле « Открыть» и нажмите клавишу ВВОД или ОК. ,

11. Откройте дефрагментацию диска, используя адресную строку в File / Windows Explorer (все версии Windows)
Windows Explorer из Windows 7 или File Explorer из Windows 8.1 и Windows 10 являются удобными способами запуска утилиты дефрагментации. Введите dfrgui в адресной строке и нажмите клавишу ВВОД на клавиатуре.

12. Откройте Дефрагментируйте и оптимизируйте диски, запустив его исполняемый файл (все версии Windows)
Исполняемый файл для инструмента дефрагментации находится в подпапке System32 папки Windows . Вам необходимо определить файл dfrgui.exe, а затем дважды щелкните или дважды нажмите на него.

Как вы предпочитаете открывать дефрагментатор диска?
Мы предоставили вам широкий выбор вариантов запуска утилиты дефрагментации, чтобы вы могли выбрать наиболее подходящий для вас метод. Каков ваш предпочтительный метод для запуска дефрагментации и оптимизации дисков или дефрагментации диска ? Дайте нам знать с комментарием ниже.
11 способов запустить очистку диска в windows (все версии)

Как запустить приложение очистки диска (cleanmgr.exe) в Windows? Все ярлыки и команды для запуска этого приложения, чтобы вы могли использовать его для очистки своего пространства хранения.
Как использовать дефрагментатор диска Windows 7

Новая версия Disk Defragmenter обеспечивает отличный контроль над процессом и, как и предыдущие версии, позволяет планировать время выполнения. Чтобы узнать больше о том, что такое дефрагментация и как использовать дефрагментацию диска, нажмите Подробнее.
10 способов запустить Windows безопасности в Windows 10

Все способы запуска приложения Windows Security в Windows 10, чтобы вы могли использовать его для управления функциями безопасности Windows 10: защита от вирусов и угроз, брандмауэр и защита сети, защита устройства и многое другое.
Здравствуйте, дорогие друзья!
В продолжении темы про SSD накопители хотелось бы дать вам еще один материал в качестве дополнения к предыдущему, где так же показана правильная настройка Windows 7 для оптимальной работы с SSD накопителем. Возможно, некоторые пункты этой инструкции будут совпадать с предыдущим материалом, но инструкцию составлял не я. Надеюсь, что кому-то и пригодится, в качестве дополнительного материала. 🙂
Этот материал предназначен в первую очередь для владельцев настольных компьютеров, которые используют SSD накопитель в качестве системного раздела. Поскольку операционная система Windows 7 изначально оптимизирована для работы с твердотельными накопителями, в результате вы не получите ускорения работы системы. Фактически, удастся лишь продлить срок эксплуатации накопителя и увеличить на нем количество свободного места.
В этой же заметке, я хочу предоставить вам те инструкции, которые призваны продлить жизнь вашему твердотельному накопителю (путем уменьшения нагрузки на него) и освободить примерно 5-10 лишних гигабайт места, которое в нашем случае очень важно.
Настройка Windows 7 для оптимальной
работы с SSD накопителем.
Все изменения, описанные ниже, мы будем вносить вручную. Если вам не важен весь этот процесс, то можете скачать программу SSD Tweaker (Pro), которая выполнит за вас шаги 3,5,6. и многое другое.
Итак, для начала перечислю вам краткое содержание, как выполняется правильная настройка Windows 7 для оптимальной работы с SSD накопителем.
1. Перенос файла подкачки на другой диск (HDD).
2. Отключение функции создания точек восстановления системы.
3. Выключение функции индексирования.
4. Отключение службы дефрагментации.
5. Отключение функции Гибернации.
6. Отключение Prefetch и Superfetch.
ШАГ №1.
Перенос файла подкачки на другой диск (HDD). Перенос файла подкачки увеличит количество свободного места на SSD накопителе именно на столько, сколько весит сам этот файл. Файл подкачки пусть лучше лежит на жестком диске HDD, где места намного больше (тем более, что файл подкачки используется только при недостатке оперативной памяти и требуется от силы 5%-ми приложений).



В результате наш файл подкачки станет фиксированного размера, что предотвратит его постоянную фрагментацию; и будет он хранится на другом диске (НЕ на SSD накопителе), а например, на диске D:, как показано на скриншоте.
ШАГ №2.
Отключение функции создания системных точек восстановления. Не знаю как вам, но мне всегда было проще откатить свежую операционную систему из образа или бекапа, чем угадывать, в какой точке восстановления она была 100% рабочей. Но в случае с SSD накопителем все намного категоричнее. Функцию создания точек восстановления НУЖНО отключить.

ШАГ №3.
Отключение функции индексирования. Функция индексирования была создана для ускорения поиска в операционной системе Windows. Ее работа заключается в том, что во время бездействия операционная система проверяет, обновляет и сохраняет индексы для всех файлов на ваших дисках, чтобы быстрее выводить результаты возможных поисковых запросов. Тем самым увеличивается нагрузка на диск (вернее увеличивается время нагрузки) и сами файлы индексов занимают определенное место на нем.

ШАГ №4.
Отключение функции дефрагментации. Функция дефрагментации на SSD накопителе не нужна, благодаря совершенно другому механизму работы, чем на HDD и противопоказана (у памяти NAND, что используется в SSD накопителе, ограниченное количество циклов записи/перезаписи).
HKEY_LOCAL_MACHINE\SYSTEM\CurrentControlSet\Control\SessionManager\Memory
Management\PrefetchParameters.

На этом настройка Windows 7 для оптимальной работы с SSD накопителем заканчивается.
На этом все! Надеюсь, что вы нашли в этой заметке что-то полезное и интересное для себя. Если у вас имеются какие-то мысли или соображения по этому поводу, то, пожалуйста, высказывайте их в своих комментариях. До встречи в следующих заметках! Удачи! 😎

В те дни, когда на каждом ПК был жесткий диск (HDD), дефрагментация была решающим способом поддерживать его в отличном состоянии.
С тех пор жесткие диски были заменены твердотельными накопителями (SSD) в большинстве устройств, которые могут работать намного более эффективно.
Фактически, дефрагментация SSD может привести к тому, что он будет работать менее эффективно.
Многие устройства, которые все еще используют старые жесткие диски, могут выполнять дефрагментацию автоматически, но время от времени ее все же стоит выполнять вручную.
Мы объясним, что такое дефрагментация, преимущества и способы ее выполнения во всех последних версиях Windows (даже если вы еще не обновились до Windows 10!).
Что такое дефрагментация?
Со временем, когда файлы сохраняются, повторно сохраняются или удаляются на вашем диске, небольшие пакеты информации в конечном итоге откладываются в случайных местах по всему диску, а не все вместе.

На традиционном вращающемся жестком диске для поиска этих файлов требуется больше времени, поскольку считывающая головка должна перемещаться в несколько позиций на диске, вместо того, чтобы иметь возможность читать данные в последовательных секторах.
Дефрагментация означает, что файлы снова собираются в одном месте.
Данные эффективно уплотняются, поскольку операционная система удаляет промежутки между файлами.
Это, в свою очередь, должно повысить скорость вашего ПК или ноутбука, даже если это будет незначительно.
Не волнуйтесь, файлы не будут удалены без вашего явного разрешения.
Следует ли дефрагментировать жесткий диск?
Это никоим образом не поможет и вполне может сократить срок службы вашего диска.
Более поздние версии Windows в любом случае автоматически запускают процедуры оптимизации на SSD (как и сами контроллеры SSD), так что вы можете просто позволить этому идти своим чередом, и все будет в порядке.
Для ПК с механическими жесткими дисками тогда это стоит сделать.
Но не ждите огромного прироста скорости.

Скорее всего, вы заметите самую большую разницу во времени запуска, но вы также можете попробовать наши 5 признаков того, что ваш жесткий диск выходит из строя.
Кроме того, проверьте, нет ли признаков того, что ваш жесткий диск содержит ошибки.
Как дефрагментировать жесткий диск в Windows 7?
Мы настоятельно рекомендуем вам выполнить обновление с Windows 7, поскольку она больше не поддерживается Microsoft.
Хотя этот процесс может работать, со временем вы будете серьезно скомпрометированы с точки зрения функциональности и безопасности.
Вероятно, вас попросят ввести пароль администратора, сделайте это, затем нажмите «Дефрагментировать сейчас», чтобы начать процесс.
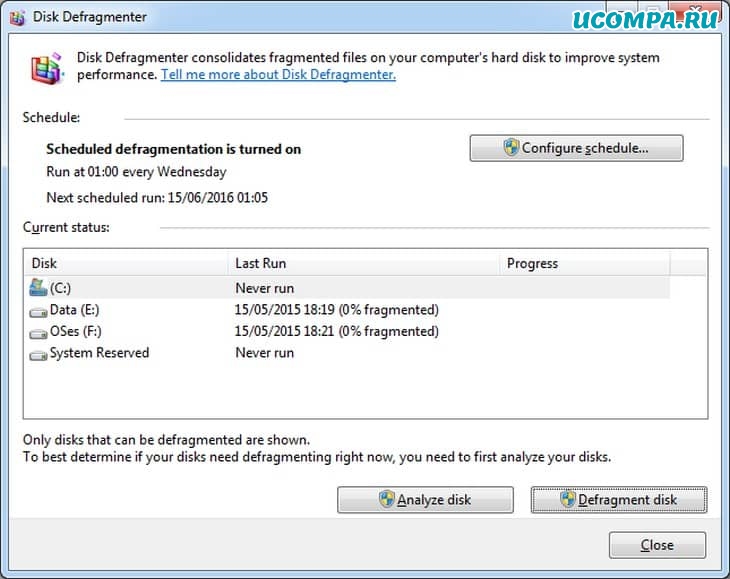
Вот и все. Дефрагментация диска займет некоторое время, возможно, даже часы, но вы можете использовать свой компьютер на протяжении всего процесса.
Как дефрагментировать жесткий диск в Windows 8?
Если у него есть жесткий диск, ваш ПК, ноутбук или планшет с Windows 8 будет дефрагментировать себя по умолчанию каждую неделю, благодаря запланированной задаче: оптимизация дисков.
Поэтому, если вы не изменили какие-либо настройки, дефрагментация вам не понадобится.
Если вы не уверены, перейдите к параметру «Дефрагментировать и оптимизировать диски» в настройках (мы рекомендуем поискать его).
Здесь вы можете проверить текущий статус и выполнить дефрагментацию вручную.
Вы увидите диалоговое окно со списком жестких дисков вашего ПК или ноутбука, их типом носителя, временем последней дефрагментации и степенью их фрагментации.
Вам действительно нужно дефрагментировать, только если диск фрагментирован более чем на 10 процентов.
Если вы не видите цифру в текущем статусе, чтобы узнать, нужно ли оптимизировать конкретный диск, выделите его и нажмите «Анализировать».
Тогда подтвердите свой выбор.
Дефрагментация займет от нескольких минут до нескольких часов, но тем временем вы можете продолжать использовать свой компьютер.
Как дефрагментировать жесткий диск в Windows 10?
Процесс в Windows 10 очень похож на процесс в Windows 8.
Первое, что вам нужно сделать, это нажать на меню «Пуск» и выполнить поиск дефрагментации.
Вы должны увидеть опцию «Дефрагментация и оптимизация ваших дисков». Щелкните по этой надписи.
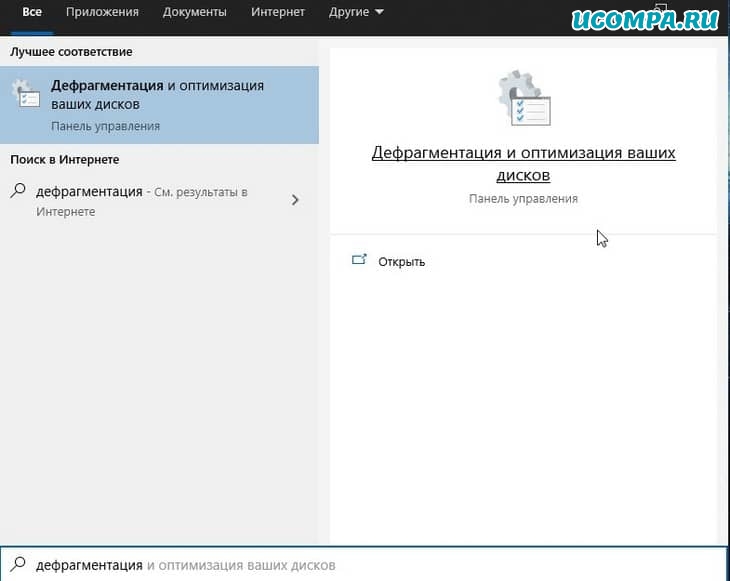
Windows покажет вам список ваших текущих дисков.
У SSD будет количество дней с момента последней оптимизации, в то время как на традиционных жестких дисках степень фрагментации будет отображаться в процентах.
Если это не отображается, все, что вам нужно сделать, это выбрать диск и нажать кнопку «Анализировать».
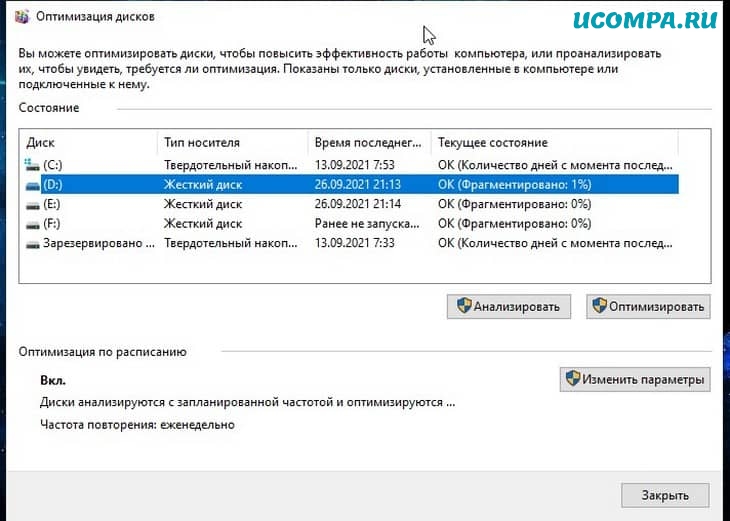
Приблизительное эмпирическое правило состоит в том, что диски, которые фрагментированы более чем на 10 процентов, должны быть оптимизированы.
Для этого вам просто нужно выбрать диск и нажать «Оптимизировать».
Надеюсь, как только он будет завершен, ваш компьютер снова будет работать без сбоев.
Если нет, мы рекомендуем воспользоваться другим советом из нашей статьи о том, как ускорить работу Windows.
Если ни один из этих советов не помог, возможно, пришло время приобрести новый ноутбук или компьютер.
Читайте также:

