Настройка видеокарты amd radeon rx 5500 xt
Обновлено: 01.06.2024
Можно найти много поверхностных рекомендаций по настройке видеокарты в AMD Radeon Settings для игр. С наступлением нового года пользователи получили программное обеспечение AMD Radeon Software Adrenalin 2020 Edition. Внимание было сосредоточено на технологиях: Radeon Anti-Lag, Chill, Boost, Image Sharpening и Enhanced Sync.
Эта статья расскажет, как настроить AMD Radeon Settings для игр. Рекомендации актуальны меньше для драйверов Adrenalin 2019 и больше для 2020 Edition. Смотрите конкретно, какие действия нужно предпринимать для повышения производительности. Radeon Settings позволяет пользователям регулировать качество изображения и уровень детализации в играх.
Правильная настройка AMD Radeon Settings
Обновление драйверов обязательно до Radeon Software Adrenalin 2020 Edition. Работа нового ПО в стандартном режиме уже повышает производительность. Смотрите, как обновить драйвера видеокарты на Windows 10.
Сразу же после установки пользователю предлагается выбрать профиль: Игры, Киберспорт, Стандартный. Не рекомендуем выбирать игровой или киберспортивный профиль. Выбирайте стандартный и сами включайте предложенные действительно работающие функции.
Если Вы уже выбрали в процессе быстрой настройки неподходящий профиль, то его можно изменить. Перейдите в Настройки > Видеокарта и выбрав Стандартный профиль можете перейти к его настройке.

В вышеуказанном расположении можно изменить настройки видеокарты и дисплея глобально для всех игр в системе. Если же нужно настроить определённую игру переходим в раздел Игры > Компьютерные игры.
Включите AMD Radeon™ Anti-Lag
Технология динамически настраивает параметры синхронизации кадра для уменьшения задержки вывода. Имеется в виду уменьшение задержки между командами пользователя и видимой реакцией на них. Даже на старых видеокартах наблюдается значительное уменьшение времени, за которое выводится изображение на дисплей.

На примере видеокарты Radeon RX 5700 XT тестирование функции показало уменьшение задержки вывода до 33%. Это если доверять официальным источникам — компании AMD. Если же говорить о собственных тестах, то видеокарта Radeon RX 580 и процессор FX 9370 значительно лучше работают с включённой функцией Radeon Anti-Lag.
Настройте AMD Radeon™ Chill
Технология уменьшает частоту кадров, когда пользователь неактивен, и быстро увеличивает её во время активных действий. Используется для уменьшения энергопотребления и выделения тепла. Нужно отдельно указать минимальную и максимальную кадровую частоту, при низкой и высокой активности соответственно.

Включение Radeon Chill позволяет в два раза снизить энергопотребление видеокарты. Всё это без видимых потерь производительности в играх. Её можно включить как для системы в целом, так и для конкретной игры. Динамичная регулировка частоты кадров в зависимости от интенсивности движения в игре проходит без потерь и просадок.
Используйте Radeon™ Boost
Это динамическое уменьшение разрешения во время движения для улучшения производительности. В поддерживаемых играх работает без существенного влияния на качество изображения. К сожалению, сейчас список поддерживаемых игр совсем небольшой. Для наилучших результатов рекомендуется установить значение рендеринга на 100%.

Хоть список и небольшой, но некоторые популярные игры поддерживаются. Внутри компании были проведены тестирования, которые показали увеличение производительности в среднем на 23%. Всё зависит от определённой игры. Включайте, пробуйте и отзывайтесь. Многое ещё зависит от комплектующих, установленных в компьютере.
Пробуйте Radeon™ Enhanced Sync
Альтернативный режим классической вертикальной синхронизации V-Sync. Он уменьшает разрывы кадров и задержку, но не ограничивает частоту кадров. Работает как на мониторах с фиксированной частотой обновления, так и с системой FreeSync. Устраняется перебои в случае превышения частоты обновления дисплея частотой смены кадров.

Всё очень субъективно, но у меня на компьютере некоторые игры работают плавнее. Такое ощущение что игра стала более отзывчивой. Рекомендуем протестировать функцию в своей любимой игре. Как все выше представленные технологии, Enhanced Sync работает, но не у всех. Для её включения также достаточно перетянуть один ползунок.
Как пользоваться AMD Radeon Software
В настройках видеокарты можно найти дополнительные параметры графики. Все рекомендации очень простые и протестированы в нескольких играх. Как Вы уже поняли определённые профили включают различные функции.
Зачастую приложение самостоятельно определяет нужно ли ему те или иные функции. По умолчанию драйвера пытаются изменить некоторые из них. На слабых компьютерах это может негативно повлиять на производительность.
- Измените качество фильтрации текстур. Параметр определяет параметры оптимизации фильтрации текстур. Значение стандарт обычно является наилучшим сочетанием качества изображения и производительности. Изменяем его на Производительность.
- Отключите режим тесселяции. Указывает, как драйвер взаимодействует с настройками тесселяции в игре. Вместо установленного Оптимизировано AMD выберите Использовать настройки приложения. В крайнем случае переопределите настройки приложения вручную.
- Настройте Radeon FreeSync. Технология изменяет частоту обновления дисплея при появлении новых кадров. В профиле приложения если же она не поддерживается, тогда может быть установлено значение Оптимизировано AMD. Лучше всего его Отключить.
Рекомендуем ознакомиться с полезными сочетаниями клавиш настройки графики. Все горячие клавиши смотрите в разделе Настройки > Сочетания клавиш. В ближайшем будущем список будет расширяться.
| Alt+L | Включить или выключить Anti-Lag |
| Alt+K | Переключение Radeon Boost |
| F11 | Включение и выключение Chill |
Полезные рекомендации по настройке
Вам нужно изменить значения в настройках игрового профиля игры. Некоторые настройки, установленные по умолчанию, могут влиять на производительность. Все параметры значения которых установлено Оптимизировано AMD. Рекомендуется использовать настройки приложения или просто их отключить.
Например, значения Radeon FreeSync и Режим тесселяции. К сожалению, оптимизировано AMD не значит что функция будет работать как задумано разработчиками игры. Дополнительно обратите внимание, на Качество фильтрации текстур и Метод сглаживания.
Всё зависит от оптимизации выбранной игры и комплектующих ПК. В некоторых играх FPS (количество кадров в секунду) и так зашкаливает, а в других его попросту недостаточно. Хорошо, что Radeon Software позволяет увеличить производительность игрового процесса.
Несмотря на упрощение режима установки и быстрой настройки драйверов, недостаточно просто включить игровой профиль. Всё потому что он задействует функции, которые не работают во всех приложениях.
Всё нужно тестировать в отдельной игре. Можно отключить все функции и включать их по мере надобности. Правильная настройка AMD Radeon Software Adrenalin 2020 Edition выводит производительность красных на новый уровень.

Сейчас при дефиците видеокарт высокого класса на рынке из-за ажиотажа вокруг майнинга возросла актуальность доступных и относительно дешёвых GPU, таких как AMD RX 5500 XT.
В этой статье мы подробно разберём характеристики видеокарты RX 5500 XT 8gb, её настройку и разгон для майнинга, а также сравним хешрейт на разных алгоритмах. Выясним какой доход в сутки приносит данная видеокарта, и вычислим сроки её окупаемости.
Характеристики AMD RX 5500 XT 8gb.
Дешёвый Аэрокул KCAS на 1000 Вт не выдержит.
Не следует подключать две видеокарты на один кабель с доп.питанием, может случиться перегрев проводки, как на самих проводах, так и на силовых линиях внутри блока питания, одна видеокарта нагружает линию током в 30 ампер.
Настройка rx 5500 xt для майнинга.
Для правильного разгона видеокарты AMD rx 5500 xt для майнинга Эфира нужно воспользоваться специальным софтом MorePowerTool.
Выставляем такие значения, какие указаны на скриншотах.


Далее в MSI Afterburner разгоняем rx 5500 xt.

И получим такой хешрейт на Эфире (алгоритм Dagger-Hashimoto).

На операционных системах HiveOS и RaveOS в настройках разгона видеокарты rx 5500 xt можно попробовать выставить следующие значения:
Хешрейт AMD RX 5500 XT 8GB на различных алгоритмах.
| Монета | Алгоритм | Хэшрейт |
|---|---|---|
 Ethereum (ETH) | DaggerHashimoto ETH | 26,5 MH/S |
 Ethereum (ETH) | DaggerHashimoto ETH | 26,5 MH/S |
| Expanse (EXP) | DaggerHashimoto EXP | 26,5 MH/S |
 Ubiq (UBQ) | Ubqhash | 26,5 MH/S |
 Ubiq (UBQ) | Ubqhash | 26,5 MH/S |
| Beam (BEAM) | BeamHashIII | 12,8 H/S |
 Ravencoin (RVN) | KawPow | 9,0 MH/S |
Если у вас уже есть AMD RX 5500 XT, но с объёмом видеопамяти 4 Гб, то вы сможете добывать Ravencoin, что будет очень стабильно приносить доход с экономической стороны вопроса. Доход будет сравним с теми же GTX 1060 3 Гб или AMD RX 580 4 Гб.

Дневная доходность AMD RX 5500 XT
Сроки окупаемости AMD RX 5500 XT в майнинге.
Средняя цена AMD RX 5500 XT на рынке равна 50000 рублей или $675.
Если майнить Ethereum на 8 Гб видеокарте, то она окупится за 337 дней, вместе с комплектующими, думаю, что около года. Потому что для рига нужно купить и материнскую плату, и райзеры, и блоки питания, и оперативу и флешку или любой другой накопитель.
AMD RX 5500 XT 4 Gb будет окупаться 675 дней (почти два года).
AMD RX 5500 XT настройка майнинга Эфира под Windows.
Самый быстрый и лёгкий способ майнинга на AMD RX 5500 XT это использование PoenixMiner под пул Binance.
Кошелёк-ETH для майнинга Эфира лучше всего создавать на бирже Binance, там нет ограничений на депозит, сразу можно будет перевести в рубли или доллары, а главное без комиссии вывести деньги себе на карту с помощью P2P-торговли.

После чего создайте внутренний аккаунт для майнинга ETH на пуле Binance.

На следующей странице вы увидите список адресов и портов для пула, а также имя вашего воркера, и пароль к нему.

Летом 2019 года АMD выпустила новое поколение видеокарт на архитектуре Navi. Так или иначе, пользователи, которые следят за видеокартами Radeon или опираются на соотношение цена-производительность, не смогли пройти мимо серии RX 5000.
В данной статье мы рассмотрим особенности и проблемы, с которыми могут столкнуться владельцы видеокарт RX 5000 и методы их решения.

Общие рекомендации для всех новых владельцев данной серии
- Использовать последнюю версию Windows 10 1903/1909.
- Подключать питание видеокарты раздельными кабелями во избежание возможных проблем с блоком питания или видеокартой.
- Использовать рекомендуемые блоки питания:
- RX 5500 XT – 450 W;
- RX 5600 XT – 550 W;
- RX 5700 – 600 W;
- RX 5700 XT – 600 W.
- Использовать программное обеспечение только от AMD, хотя бы на протяжении месяца для выявления возможного брака видеокарты.
- Сбросить разгон процессора и оперативной памяти, хотя бы на протяжении месяца для выявления возможного брака видеокарты.
При первой установке карты необходимо:
- Установить чистую ОС (если же вы не хотите соблюдать данную рекомендацию, то необходимо воспользоваться Display Driver Uninstaller и удалить все старые драйверы видеокарты через безопасный режим ОС).
- Установить драйверы чипсета (данная рекомендация в большей степени относится к процессорам AMD).
- Установить необходимые драйверы.
- Установить рекомендуемые драйверы на видеокарту - на сайте AMD в разделе загрузок рядом с таким драйвером указано Recommended (WHQL).
- Соблюдать рекомендации производителя видеокарты в инструкции по эксплуатации, если таковые имеются.
Также данные рекомендации применимы и для видеокарт NVIDIA.
Аппаратные особенности и проблемы
Прежде чем начать с основных аппаратных особенностей и проблем, остановимся на проблемах, после которых вам необходимо будет воспользоваться только одним решением, а именно возвратом видеокарты в магазин (при условии соблюдения всех общих рекомендаций: постоянные черные экраны, вылеты, синие экраны, перезагрузки, артефакты на экране).
Мерцания/артефакты монитора или выключения компьютера
Если вы столкнетесь с артефактами или перезагрузками, то не спешите обменивать видеокарту. Проблема может быть в кабеле HDMI или DisplayPort. Данная проблема встречается не только у владельцев карт Radeon, но и у Nvidia. У меня встречались периодические мерцания монитора при использовании карты Nvidia и после замены на карту Radeon я наблюдал абсолютно такие же мерцания.
К примеру, при использовании HDMI встречаются мигания экрана или артефакты в виде непонятных точек или квадратов на экране монитора. У DisplayPort могут быть проблемы с 20 контактом, которые могут вызывать перезагрузку, по данному кабелю рекомендации две: использовать только проверенные и качественные кабели либо заклеивать (откусывать/надламывать) 20 контакт на кабеле.
Высокие температуры GPU, Hot Spot и видеопамяти (5700 XT, 5700, 5600 XT с обновленным BIOS)
Прошлая серия видеокарт Vega была изготовлена по 14 нм техпроцессу с размером чипа 486 мм 2 . В свою очередь серия видеокарт Navi по 7 нм техпроцессу с размером 251 мм 2 , что составляет 51,65 процента от размера чипа Vega. Как мы видим, произошло уменьшение чипа, при этом количество транзисторов уменьшилось всего на 17,6 процента. Соответственно нагрев на единицу площади увеличился, вследствие этого ухудшился теплосъем с использованием систем охлаждения. Также теперь используется память стандарта GDDR6, которая сама по себе имеет более высокую рабочую температуру. Всё в сумме дало нам закономерный рост температур и необходимость в более лучшем охлаждении для видеокарт нового поколения.
Ниже приведен пример температуры видеокарты с снижением напряжения до 910 мВ на видеокарте MSI Radeon RX 5700 Evoke GP OC:

Правый столбик указывает на максимальные температуры при 100-процентной нагрузке.
При базовом напряжении 970 мВ в 100-процентной нагрузке память (GPU Memory Junction Temperature) разогревается до 90 градусов, при максимально допустимой 95 и GPU Hot Spot Temperature до 95 градусов, при критичных 110.
Хотелось бы также сделать небольшое уточнение: на видеокартах Radeon установлено много различных датчиков, среди которых датчики температуры. Да NVIDIA не даёт столько данных о температурах, а зачастую указывает только температуру GPU. Но мы с вами, как люди, которые заботятся о приобретенной технике, стараемся держать температуры пониже и не выходить за установленные пределы. К примеру, если при разгоне видеокарты от Nvidia вы захотите посмотреть на температуру памяти с помощью пирометров или накладных термопар, то вы поймете, что высокие температуры свойственны большинству видеокарт «среднего» и «выше среднего» уровня производительности.
Первое и самое главное решение – это покупка видеокарт, у которых достаточно серьезная система охлаждения.
К таким относятся:
- Sapphire Radeon Nitro+ OC;
- Sapphire Radeon Nitro+ SE;
- MSI Gaming X;
- PowerColor Red Devil;
- ASrock Taichi.
Данные версии отличаются двухсекционными пополнениями, зачастую 3 кулерами, и некоторые из них имеют отдельные радиаторы для чипов памяти, например, как у Sapphire Radeon Nitro+ OC.


В других версиях видеокарт СО используется поскромнее, и зачастую производители пытаются экономить на некоторых мелочах, таких как термопрокладки:
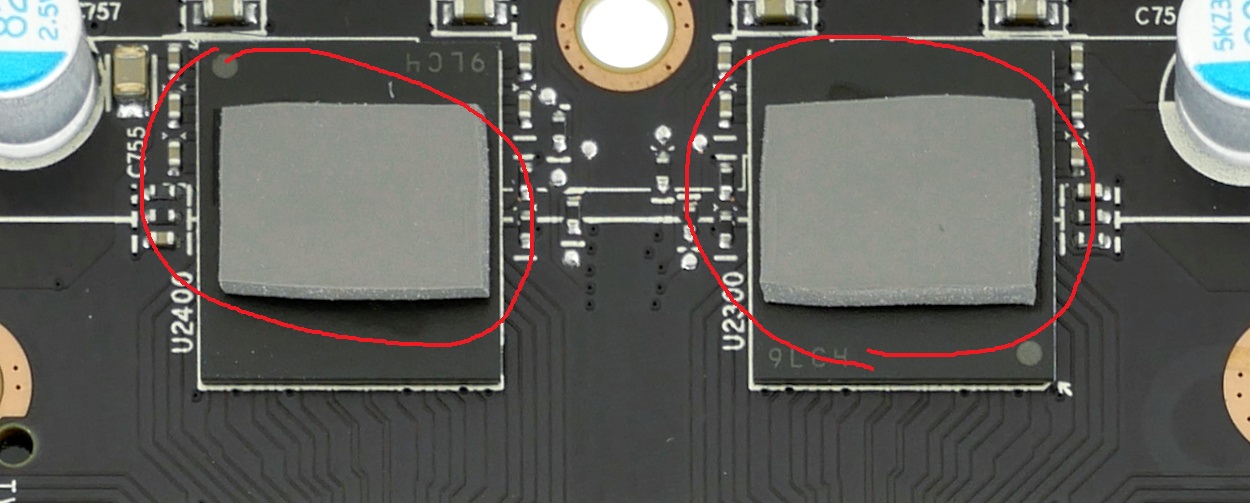
MSI Radeon RX 5700 Evoke GP OC имеют в наличии термопрокладки, которые покрывают только часть площади чипов памяти.

А у Sapphire Pulse Radeon RX 5700 используются отдельные радиаторы для чипов памяти, но на заводе решили использовать прямой контакт без использования термопасты или термопрокладки, что сказалось на конечных температурах в худшую сторону.
Конечно, в более простых исполнениях используется односекционный радиатор, который участвует в охлаждении как GPU, так и чипов памяти, и цепей питания. Помимо этого, данные версии стоят значительно дешевле тех, которые указаны выше.

Как видно на примере MSI Radeon RX 5700 Evoke GP, всё находится на одной площадке и тем самым участвует в нагреве каждого из компонентов видеокарты.
Поэтому опишем, какие меры можно принять, если вы приобрели или у вас оказался такой тип видеокарт, чтобы улучшить ситуацию.
- Вскрыть видеокарту и поменять или поставить необходимые термоинтерфейсы.
- Изменить кривую вращения кулеров, повысив скорость вращения, но ухудшив при этом акустический комфорт.
- Можно сделать downvolting.
- Включить в играх VSync или ограничение на частоту кадров.
- Как крайняя мера - заменить систему охлаждения.
- Или, если видеокарта новая, то вернуть в течении 14 дней в магазин
Обновление BIOS для видеокарт RX 5600 X
AMD, как и любая уважающая себя компания, просматривает текущий рынок и текущих конкурентов в борьбе за конечного покупателя. В этот раз исключений не случилось и AMD изменила спецификации видеокарт 5600 XT, повысив им частоты GPU и памяти. Каждый производитель данной серии видеокарт поступил по-своему. ASRock, Gigabyte, PowerColor, Sapphire выложили новые версии BIOS у себя на сайте. MSI же предлагает воспользоваться фирменной утилитой MSI Dragon Center. Конечно, покупатели обрадовались, увидев такую новость, но, к сожалению, не у всех после обновления видеокарта продолжила работать стабильно. Так, например, у Gigabyte RX 5600 XT GAMING OC 6G существует несколько ревизий видеокарт, на странице обновления которых написано следующее:
- F1, it can only be updated with VBIOS versions F2-F9 (F1, может быть обновлён с использованием VBIOS версий F2-F9).
- F10, it can only be updated with VBIOS versions F11-F19.
- F20, it can only be updated with VBIOS versions F21-F29.
В итоге при покупке данной видеокарты вам необходимо проверить версию BIOS в утилите GPU-Z и только потом скачивать нужную версию для обновления. Другие производители тоже не стали исключением. Так, PowerColor пишет конкретные серийные номера для своих видеокарт, которые подходят для обновления BIOS.
Так, как поступить в данном случае? В первую очередь изучить информацию на сайте производителя, сделать резервную копию BIOS, который шёл из коробки, при необходимости, если есть вопросы, связаться с технической поддержкой и только потом, если всё верно, то произвести обновление. Если вы не чувствуете в себе жилку энтузиаста, то просто не обновляйте BIOS.
Писк/ скрежет/ шорох дросселей
К сожалению, слишком много механических, аппаратных или софтовых факторов может влиять на наличие шума от дросселей. И вот несколько решений, которые могут помочь избавиться от шума (но могут и не дать нужного эффекта):
- Повторная чистая установка драйверов с использованием Display Driver Uninstaller.
- Отключение RGB-подсветки на видеокарте и материнской плате.
- Отключение близкорасположенных PCI устройств.
Программные особенности и проблемы
Прежде чем перейти к программным особенностям и проблемам с их решениями, хотелось бы обратить внимание на один важный момент: на странице загрузки драйверов на видеокарты есть специальный раздел Release Notes, в котором указано, что добавлено в новых драйверах, какие проблемы решены, а также известные проблемы, исправление которых ожидается в последующих драйверах.

Например, в драйвере 20.3.1 написано следующее:

Данные проблемы, в зависимости от видеокарты, могут отсутствовать, либо присутствовать у всех. Например, 5 пункт полностью устранить не получится, но минимизировать время прохождения статтера (фриза) возможно, об этом будет сказано немного ниже.
AMD Radeon Software не сохраняет настройки напряжений, частот, скорости вращения кулеров после перезагрузки
Данная проблема встречается не у всех, но мимо неё проходить нельзя. Как правило, AMD Radeon Software конфликтует с другими аналогичными программами, например, MSI Afterburner.
Решений есть несколько:
- Полностью удалить MSI Afterburner и использовать только программное обеспечение AMD.
- Или оставить MSI Afterburner и пользоваться только им. При этом у некоторых пользователей наблюдается проблема, что MSI Afterburner не меняет кривую оборотов вентиляторов, пока не снята галочка в AMD Radeon Software «Ноль об/мин», или не изменяется частота GPU пока не включен режим «Расширенное управление». После удалить AMD Radeon Software.
- Если решения, которые находятся выше, не помогают и вы хотите использовать AMD Radeon Software, то можно применить радикальный метод и прописать в видеокарту ваши настройки по умолчанию. Для этого нам понадобится 3 программы: GPU-Z, MorePowerTool (MPT) и NaviOffset, которую написал один хороший человек. По его словам MorePowerTool скоро обновится и функционал NaviOffset будет встроен по умолчанию.
- Открываем GPU-Z и сохраняем BIOS (выделено красным) в любой папке:
- Открываем MPT, нажимаем Load и открываем сохраненные BIOS.
- Появляется окно с заполненными строками и возможностью редактирования
- Во вкладке Overdrive Limits ставим максимально возможную выставляемую частоту GFX Maximum Clock, которая будет задаваться в AMD Radeon Software, например, 1850.
- Открываем программу NaviOffset, выбираем сохраненный файл (Open *.mrt).
- Заносим в графу Stock voltage points стоковые значения, которые можно взять из AMD Radeon Software, при этом нижнее значение напряжения необходимо брать из графика:
- В графы Modded voltage points - необходимые вам значения.
- Нажимаем Mod *.mpt, сохраняем в папку. Снова открываем MPT, нажимаем кнопку Load, затем Write SPPT и перезагружаем ПК.
- В итоге получится следующее:
- Артефакты на экране в виде полос, квадратов, других геометрических фигур.
- Мерцание экрана.
- Невалидные шары.
- Отвал карты.
Теперь данные настройки для вашей видеокарты станут по умолчанию, вне зависимости установлено ли у вас какое-либо программное обеспечение или нет.
Сброс настроек глубины цветопередачи на некоторых пользовательских разрешениях или частотах обновления экрана.
Предположим, мы добавляем пользовательское разрешение и частоту экрана через Radeon Software, всё у нас применяется, но глубина цветопередачи падает с 8 bpc на 6 bpc.

Нажимаем Add… Появляется окно:

В нём мы изменяем разрешение и выставляем необходимую частоту экрана.

К примеру, ставим 1920x1080 и 75 Hz; нажимаем "OK".
В итоге в последней строчке появляется необходимое разрешение и частота обновления:

Нажимаем ОК в программе и перезагружаем ПК.
Далее в Windows 10 переходим в "Параметры экрана" – "Дополнительные параметры дисплея" – "Свойства видеоадаптера для дисплея 1", нажимаем вкладку "Монитор" и из списка "Частота обновления экрана" выбираем 75 Hz, после чего нажимаем "Применить, Сохранить изменения и OK". Теперь везде будут использоваться 8 bpc при данном разрешении и частоте обновления экрана.
Не сбрасывается частота видеопамяти в простое
И такое тоже бывает. Решение – использование Custom Resolution Utility.
Находим пункт "Detailed resolutions", нажимаем "Add", в выпадающем списке "Timing" выбираем "Automatic - CRT standard", в поле "Frequency" вписываем свою частоту, после этого нажимаем OK. Поднимаем созданное разрешение стрелочкой вверх над старым, снова нажимаем OK и перезагружаемся.
Должно получиться следующее:

Низкая производительность или постоянные статтеры (фризы) в играх DX9-DX11
Данная проблема в большей степени встречается в старых или не оптимизированных, или «плохо написанных» играх.
В данном случае есть несколько решений:
SET /p STR="Set EnableULPS to 1 or 0:"
IF "%STR%" == "0" (
ECHO Disabling ULPS reg keys
REG ADD "HKLM\SYSTEM\ControlSet001\Control\Class\\0000" /v EnableUlps /t REG_DWORD /d 0
REG ADD "HKLM\SYSTEM\ControlSet001\Control\Class\\0001" /v EnableUlps /t REG_DWORD /d 0
REG ADD "HKLM\SYSTEM\ControlSet001\Control\Class\\0002" /v EnableUlps /t REG_DWORD /d 0
)
IF "%STR%" == "1" (
ECHO Enabling ULPS reg keys
REG ADD "HKLM\SYSTEM\ControlSet001\Control\Class\\0000" /v EnableUlps /t REG_DWORD /d 1
REG ADD "HKLM\SYSTEM\ControlSet001\Control\Class\\0001" /v EnableUlps /t REG_DWORD /d 1
REG ADD "HKLM\SYSTEM\ControlSet001\Control\Class\\0002" /v EnableUlps /t REG_DWORD /d 1
)
Сохраняем файл с расширением .bat, после этого запускаем от имени администратора и перезагружаем ПК.
Если и в этот раз статтеры (фризы) останутся, то вспоминаем запись об известных проблемах в драйвере AMD и ожидаем исправлений.
«Скачущие» частоты GPU и видеопамяти
Достаточно глобальная проблема, и она очень часто перекликается с проблемой описанной выше, поэтому часть решений приведенных выше справедливо и для решения данной проблемы.
Для начала рассмотрим, почему же частоты видеокарты «скачут». В современных видеокартах присутствует несколько частотных режимов, которые изменяются в зависимости от нагрузки на процессор или видеокарту. Например, у нас есть какая-либо нетребовательная к видеокарте игра (которыми являются большинство онлайн MMORPG проектов) - видеокарта будет выбирать ту частоту, которая соответствует текущей нагрузке. Кроме этого процессор и видеокарта могут выбирать энергосберегающие режимы, если нагрузка достаточно низкая. Хотелось бы сказать, что проблемы, как таковой, и нет в связи с тем, что на видеокартах Nvidia всё происходит аналогично; частоты тоже изменяются в зависимости от нагрузки, только используются немного другие алгоритмы, но есть некоторые решения для пользователей процессоров AMD (исходя из анализа проблем, наибольшее количество проблем у данных пользователей).
Если использование общих рекомендаций, которые описаны в начале статьи не помогают, то начинаем использование профиля питания AMD Ryzen Balanced или AMD Ryzen High Perfomance, а также включаем использование "Минимального состояния процессора на уровне 99 %" (Все параметры - Дополнительные параметры питания – Настройка схемы электропитания – Изменить дополнительные параметры питания - Управление питанием процессора – Минимальное состояние процессора).
Заключение
Как мы убедились из данного материала, потенциальных проблем у видеокарт AMD Radeon немало, но ради справедливости стоит сказать, что многие из перечисленных можно отнести и к видеокартам NVIDIA, но самое главное – они имеют решения.
Отдельно стоит сказать, что если вы столкнулись с критичными проблемами и ни одна рекомендация и решение вам не помогает, то перед вами, скорее всего, брак видеокарты. В наше время — это нередкое явление, поэтому настоятельно вам рекомендуем вернуть видеокарту на место покупки, если есть такая возможность.
И напоследок хочется добавить, что в первую очередь этот материал предназначен для пользователей, у которых есть вопросы к своим видеокартам, а не является гайдом по выбору видеокарт NVIDIA. Проблемы есть везде и их немало, просто никто об этом не говорит.

Посмотрим на что способна RX 5500 XT в майнинге криптовалют, узнаем оптимальное энергопотребление и хешрейт для нескольких популярных алгоритмов. Речь в данном обзоре пойдет о 8Gb версии данной карты.
Характеристики видеокарты RX 5500 XT
RX 5500 XT в майнинге, хешрейт и потребление
Рассмотрим хэшрейт видеокарт и потребление. Данная таблица должна служить вам неким бенчмарком, т.е. ваши значения должны быть плюс минус такими, с небольшим расхождением до 3-5%. Для конкретных карт, например Sapphire или карт с памятью Samsung, можно получить гораздо лучшие показатели, это средние, разгон и оптимизация потребления рассмотрим ниже.
Данная карта очень похожа в майнинге на RX 580 8Gb, о ней читайте на сайте.
Драйвер для RX 5500 XT
Первым делом, устанавливаем последнюю версию драйвера. Последняя версия драйвера для RX 5500 XT с официального сайта AMD.
Разгон и настройка RX 5500 XT
В данной таблице показаны оптимальные настройки разгона для RX 5500 XT. Данные значение могут отличаться в зависимости от вендера, питания, драйверов, производителя чипов памяти и самого графического чипа. В среднем, ваши показатели должны быть близки к тем, которые в таблице. Про показатели конкретных моделей карт и как разгонять RX 5500 XT, поговорим далее.
Как разгонять видеокарты в разных операционных системах?
Разгон RX 5500 XT в Windows
Для разгона видеокарт в Windows, используйте программу MSI Afterburner. Это бесплатная утилита для разгона видеокарт от компании MSI. Скачайте MSI Afterburner с официального сайта и установите.

Все значения, на которые нужно ориентироваться в таблице выше.
Разгон RX 5500 XT в NiceHash
Если вы майните через Nicehash, разгоняем видеокарту через Msi Afterburner, как описано выше.
Разгон RX 5500 XT в Hive OS
Если значения хешрейта будут далеки от табличного, убедитесь что вы правильно выставили лимит по напряжению, карте может не хватать напряжения и она будет занижать хешрейт.
Разгон RX 5500 XT в Rave OS
Прежде всего, зарегистрируйтесь в Rave OS. Будем благодарны, если вы зарегистрируетесь по нашей ссылке, это очень сильно помогает развитию сайта. Если есть сложности с данной системой, майнинг в Rave OS читайте на нашем сайте.
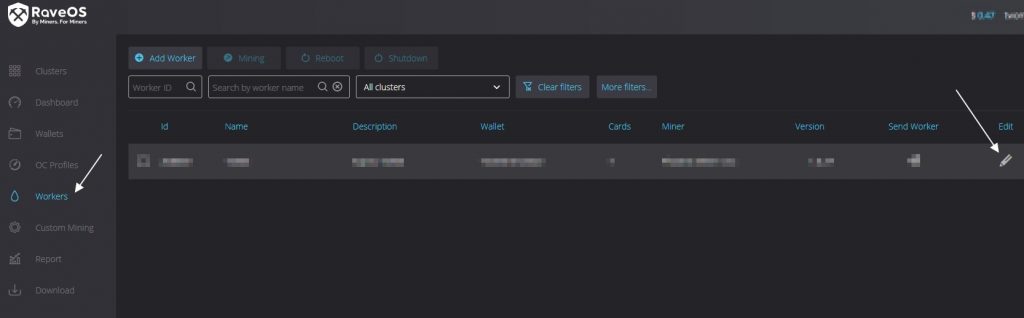
Вкладка Workers в RaveOS
Важная информация по разгону!
Значения для разгона и настройки карты берем из таблицы выше. Это оптимальные значения для хорошего хешрейта и относительно энергоэффективного режима. Вас никто не ограничивает от самостоятельного изучения предела вашей карты. Можете увеличивать частоты для увеличения хешрейта, либо уменьшать power limit для снижения потребления.
ОДНАКО ПОМНИТЕ, ВСЕ ЭТИ ПРОЦЕДУРЫ ВЫ ДЕЛАЕТЕ НА СВОЙ СТРАХ И РИСК.
Как узнать что карта переразогнана или не хватает напряжения?
Если вы неудачно разогнали свою видеокарту, вы можете увидеть один из следующих сигналов:
Чаще всего, из за этого не стоит переживать, это нормальное поведение видеокарты при попытках найти предельные возможности разгона карты.
Эффективность RX 5500 XT в майнинге
Энергоэффективность в майнинге эфириума (Ethereum)
Как рассчитать энергоэффективность? Производительность в MH/s делим на потребление W.
Потребление ватт за 1 мегахеш в майнинге эфириума (Ethereum)
Потребление за 1 Мh/s считается делением потребляемых ват на кол-во мегахэш.
Стоимость за 1 мегахеш в деньгах
Данный показатель вы сможете сами посчитать для себя, для этого разделите стоимость карты на кол-во мегахэшей.
Часто задаваемые вопросы
Где и что лучше всего майнить на RX 5500 XT?

На данный момент это эфир (ETH), Binance Pool по майнингу эфира является одним из самых прибыльных и эффективных пулов. Как майнить на пуле Binance, читайте на сайте.
Читайте также:

