Настройка видеокарты ati mobility radeon hd 4500 series
Обновлено: 03.07.2024
Репутация: 0
Приветствую, вообщем имею довольно старенький ноутбук с ATI Mobility Radeon 4500/5100Так же не давно прикупил монитор который поддерживает фулл хд разрешение и 75 гц.
Но проблема вот в чём, я не могу выставить такое разрешение потому что его просто на просто нету в списке
Скачал каталист, в нём мой монитор даже не определеятся, удалось через него поставить себе разрешение 1400х1050, но это меня по прежнему не устраивает.
Так же после установки каталиста стало возможным поставить 1600х1200, но. когда его ставишь монитор говорит "Вне диапазона 75 гц / 60 гц"
Пробывал выставлять частоту больше, например с 60 попробывал поменять на 75, но пишет "Вне диапазона 95 гц / 75 гц"
Репутация: 48
Простите, а драйвера на ваш монитор существуют? Что за модель?Репутация: 0
Монитор LG Flatron W2246SСуществуют, я даже их поставил.
Репутация: 34
Репутация: 0
Что я могу сделать что бы поставить фулл хд разрешение?Репутация: 1

Зайдите в свойства, обновить драйвер, снимите галочку (только совместимые устройства).
И выберите разрешение.
Репутация: 10
MikeISНе совсем так
А так постоянно у меня
Репутация: 61
johnhn
Dидете с право 64 гц эт не нормально. должно быть 60 или 59.**
Хотя у вас на монике пишут 75 макс. поставьте частоту максимальную. + как подключен ваш моник к PC каким кабелем и может ли данный порт работать с такой частотой на таком разрешении. + кабеля это то же касается.
А вообще я больше склонен либо видео выход не поддерживает такую частоту и разрешение либо провод.
Поставьте 30 гц и посмотри сможете ли вы выставить Full HD
Репутация: 0
Установка драйвера прошла, перезагрузил, опять же нету в разрешениях фулл хд
-- Добавлено спустя 1 мин 5 с --
Нельзя выставить 30 гц, что в свойствах монитора, там в списке только 60 гц
Что в амд каталисте, минимум 60
Репутация: 34
djkefirА Вы хоть тот монитор то смотрите? Можно скриншот с раздела выставления разрешения?
Репутация: 0
MikeIS писал(а): djkefir
А Вы хоть тот монитор то смотрите? Можно скриншот с раздела выставления разрешения?
Репутация: 48
Мне одному кажется странным устройство отображения на VGA? Драйвера то точно стоят на видеокарту правильные?Репутация: 0
Matrix Renegade писал(а): Мне одному кажется странным устройство отображения на VGA? Драйвера то точно стоят на видеокарту правильные?
Это было поставлено по просьбе одного из участников топика, я выбрал из существующих драйверов
Все драйвера я ставлю через driver pack solution, все устройства по его мнению работают корректно
Ставил драйвера с сайта amd, всё так же
Репутация: 34
Matrix Renegade
Там моник только вга и умеет.
Странно как-то, вроде видяшка не доисторическая, что за проблемы с определением монитора, некорректное считывание edid что-ли.
djkefir
А если в дополнительно заглянуть, там есть вкладка Монитор? Просто 10ки нету под рукой. Может там просто снять галку скрыть неподдерживаемые режимы.
Репутация: 14
djkefirНасколько мне известно, для ЖК мониторов нормальным режимом является 1920*1080? при 60 Гц (а не 75). Какая модель ноута? Попробовать:
1. Заменить кабель VGA.
2. Установить драйвера на видео с сайта производителя ноута.
Лично я делаю ставку на глючный VGA кабель.
Репутация: 34
RexНоутбук то довольно старый, а у ТС стоит 10ка, на амд официально не лежат дрова на мобильные hd4xxx под 10, я бы поставил на дрова. Здесь пишут об этой же проблеме почти что, вроде решилось более старыми дровами.
Репутация: 0
Вкладка монитор есть, вот там и пишет что универсальный монитор не pnp, не дало результата
-- Добавлено спустя 1 мин 57 с --
Кабель абсолютно новый, покупал отдельно, на 3м, пробывал другой, результата не дало.
-- Добавлено спустя 12 мин 39 с --
К слову про EDID в каталисте, он действительно не корректно отображал инфу, писал что свойства монитора не определены и ставил 1600х1200 200гц
А вот про 10-ку, изначально при создании топика стояла 7-ка, буквально несколько часов назад поставил 10-ку
Репутация: 14
Репутация: 10
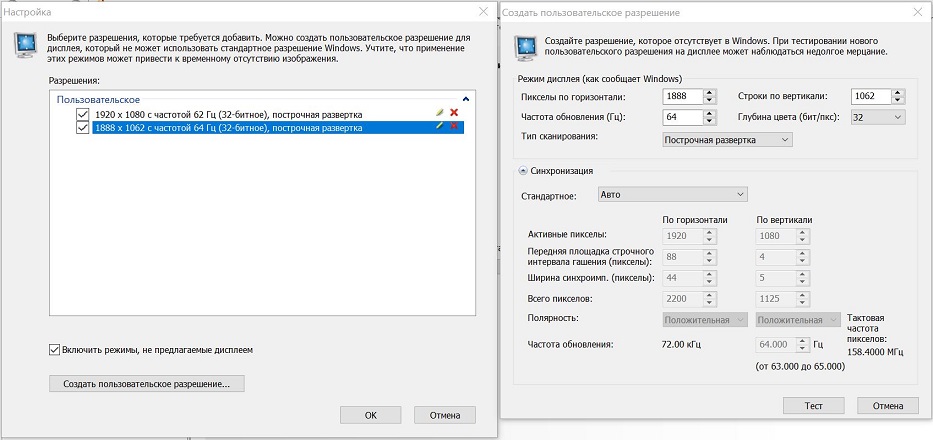
Я специально это делаю у Нвидии это называется пользовательское разрешение.
Репутация: 0
Вообщем, после установки win 10, каталист пропал, при попытке его установки пишет что компоненты уже установлены, хотя ни в панеле управления ни в поиске по пк их нетуТак же появилось разрешение 1600х1200 но когда его ставишь монитор гаснет и пишет "Вне диапазона 75гц/60гц"
Уже ставил когда был на вин7, выставлялось, но разрешение не изменилось при этом.
Репутация: 10
djkefirМенять надо либо видюшку либо монитор и тестить дальше.
Репутация: 0
johnhn писал(а): djkefir
Менять надо либо видюшку либо монитор и тестить дальше.
Подключал монитор к другому ноутбуку, full hd ставиться, работает отлично
Видимо моя видеокарта не поддерживает фулл хд
Репутация: 14
djkefir писал(а): Уже ставил когда был на вин7, выставлялось, но разрешение не изменилось при этом.
Оно и не должно измениться автоматом. Здесь выставляется предел. А разрешение указывается в параметрах экрана.
Репутация: 34
johnhn
В ноутбуке не сильно поменяешь видюшку
djkefir
А версия драйвера какая? от какого числа? В ссылке что я приводил, написано что более старый драйвер от января 2015 работал корретно с мониторами FHD.
Цитата: The next oldest driver "ATI Radeon HD 4600 Series Version: 8.970.100.9001" was dated 1/13/2015. Choosing the January driver restored everything to normal.
Репутация: 0
Сейчас вообще ничего не ставится, пишет что компоненты уже установлены, и я просто без понятия что это
Ставлю обратно семерку и там посмотрим что из этого выйдет
-- Добавлено спустя 20 ч 22 мин 42 с --
Именно эту версию найти вообще не реально, ни на сайте амд, ни на аналоговых по драйверам, есть всё что угодно кроме этой версии от 15-го года
Репутация: 34
Судя по личной переписке с djkefir, проблема была решена драйвером 8.970.100.9001 взятым у нас же.Репутация: 126
djkefir
75 килогерц там было написано, а не герц. Это строчная частота, производная от частоты кадровой развертки (второе число), поэтому она и меняется следом за ней.
Кто сейчас на конференции
Вообще, должен отметить (из своего опыта), что видеокарты AMD одни из лучших в плане ускорения и повышения количества FPS за счет тонкой настройки параметров электропитания и 3-D графики. Возможно поэтому, я до сих пор не равнодушен к AMD.
По моим наблюдениям, даже без всякого разгона, видеокарту AMD можно "точечно" настроить и благодаря этому увеличить количество FPS, как минимум на 10-20% (а уж если прибегнуть к разгону и "хитрой" настройки самой игры. ) !
С чего начать? С драйверов!
Версия драйвера, иногда, имеет большое значение на производительность видеокарты. Если у вас не установлены "родные" драйвера от AMD (с " AMD Catalyst Control центром ") , то вы не сможете их настроить под себя.
Такое может произойти, например, если после установки Windows вы не обновили драйвера. Проверить так ли это — очень легко, попробуйте нажать на рабочем столе, в любом месте, правую кнопку мышки — есть ли во всплывшем меню ссылка на настройку драйвера (обычно это: "AMD Catalyst Control Centr", либо "Свойства графики" — см. рис. 1 ниже) .
Поэтому простой совет, прежде чем начинать настраивать видеокарту — обновите драйвера (ссылка приведена выше): возможно появились новые функции и параметры, которые помогут оптимизировать работу вашего железа.
Заметка о важности "дров".
Кстати, лет 15 назад, была у меня видеокарта ATI Radeon (точную модель сейчас не назову). Суть в том, что кроме официальных драйверов, были драйвера "не официальные" — Omega Drivers (кстати, отличный пакет драйверов).
Так вот, установив эти драйвера и включив максимальную производительность (в их настройках) — можно было существенно увеличить производительность видеокарты!
В цифрах.
Не мог никак пройти один уровень в игре, т.к. он жутко "тормозил" (FPS: 27-30). После установки Omega Drivers и их настройки, FPS поднялся до 36-40. Не много, но уровень пройти это позволило.
Прим. : сейчас устанавливать Omega Drivers — нет смысла (это была не реклама, просто показательный пример).
Настройка графики в AMD Catalyst Control центре // для повышения производительности
И так, перейдем непосредственно к настройке. Сначала открываем панель управления — AMD Catalyst Control центр . Для этого достаточно нажать на значок в трее, либо просто щелкнуть правой кнопкой мышки в любом месте рабочего стола и перейти по ссылке "Свойства графики" (или "AMD Radeon Settings") — см. рис. 1.
Примечание! Настройки видеокарты покажу на обычном "среднем" на сегодняшний день ноутбуке, с двумя видеокартами: одной встроенной — IntelHD, и другой дискретной — AMD. В принципе, для обладателей ПК, или тем у кого ноутбук с одной видеокартой — настройка кардинально отличаться не будут (разве только небольшие "погрешности" в обозначении и переводе некоторых меню) .

Рис. 1. Два способа, как можно открыть настройки AMD Radeon видеокарты / кликабельно
Далее нужно открыть раздел "Игры" , затем вкладку "Глобальные настройки" (в старых версиях драйверов раздел "Настройка 3-D приложений/Системные параметры") .
После чего, для включения максимальной производительности видеокарты, нужно указать следующее (см. рис. 2, некоторые меню могут отличаться, но основное все будет совпадать ):
- Режим сглаживания : использовать настройки приложения (таким образом мы сможем в каждом приложении (игре) задавать настройки самостоятельно (если они там будут));
- Сглаживание выборки : использовать настройки приложения (аналогично);
- Фильтр : Standart;
- Метод сглаживания : адаптивная множественная выборка
- Морфологическая фильтрация : Выкл.;
- Режим анизотропной фильтрации : Использовать настройки приложения;
- Уровень анизотропной фильтрации : Использовать настройки приложения (16x) ;
- Качество фильтрации текстур : Производительность;
- Оптимизация формата поверхности : Вкл.;
- Ждать вертикального обновления : Всегда выключено;
- OpenLG Тройная буферизация : Выкл.;
- Режим тесселяции : Оптимизировано AMD;
- Максимальный уровень тесселяции : Оптимизировано AMD.
- Управление частотой кадров: Отключено.

Рис. 2. Настройки Radeon — глобальные параметры / Кликабельно

Настройки видеокарты AMD (еще одна версия панели управления AMD Radeon)
Рис. 2.1. Настройки 3D приложений - AMD (старая версия драйвера)
После того, как настройки 3-D графики будут измены, откройте раздел "Питание" , затем вкладку PowerPlay . Эта вкладка отвечает за управлением производительностью графического процессора при работе ноутбука от батареи или сети. В общем, нужно выставить на обоих вкладках параметр "Максимальная производительность" (как на рис. 3.).
Примечание : опция может отсутствовать в некоторых версиях драйверов.
Рис. 3. PowerPlay - настройки электропитания
Дополнение!
Кстати, обратите внимание, что в новых версиях AMD Radeon драйверов есть возможность буквально в 2 клика мышки оптимизировать работу адаптера на производительность (либо качество). Для этого достаточно кликнуть по значку AMD в системном трее рядом с часами (см. пример ниже на рис. 3.1) .

Рис. 3.1. AMD Radeon — оптимизировать качество или производительность
Переключение графики, параметры //встроенная и дискретная видеокарты
У ноутбуков, у которых две видеокарты — при обычной работе в Windows (например, просмотр фильмов, веб-серфинг) , задействована, обычно, встроенная (интегрированная) видеокарта, которая потребляет меньше ресурсов (что оправдано).
Когда вы запускаете какую-нибудь игру — должна начать свою работу дискретная, но иногда этого не происходит. В результате вы играете "на интегрированной видеокарте" — поэтому-то игра и тормозит. Чтобы ускорить работу видеокарты AMD, для начала, нужно чтобы она хотя бы была задействована и работала.
- обеспечивает более высокую производительность, по сравнению со встроенной (для игр, для качественного видео, графики и т.д.);
- потребляет больше энергии (что для ноутбука довольно критично, т.к. многие пользователи предпочитают работать от батареи);
- в следствии этого, обычно, дискретная видеокарта запускается только при высокой нагрузке на систему (например, при запуске 3D игр);
- при высокой нагрузке на нее — вы будете слышать шум кулеров (вентиляторов);
- в случае поломки дискретной видеокарты — достаточно легко заменить.
- более низкая производительность по сравнению с дискретной (хотя многие игры могут идти довольно сносно. Например, на одном моем ноутбуке установлена Intel HD 4400 — можно играть в WOW, Civilization IV/V, Танки и пр. Для старых игр, как правило, такая видеокарта подходит на "ура");
- потребляет меньше энергии;
- практически бесшумна (большой плюс для ноутбука и для пользователей, которые не любят шум (для меня, например) );
- гораздо дешевле (благодаря этому сейчас в продаже есть доступные по цене ноутбуки для широкого круга потребителей).
Так вот, в панели управления AMD Catalyst Control Center есть специальная вкладка, которая регулирует "взаимоотношение" между интегрированной и дискретной видеокартами — раздел этот "Глобальные параметры переключаемой графики" .
В нем нужно задать следующие параметры:
- поставить максимальную производительность для батареи и сети;
- снять галочку напротив пункта "Разрешить дополнительные параметры энергосбережения" (если ее не убрать — ноутбук может начать экономить на производительности, стараясь сохранить на более длительное время заряд аккумуляторной батареи) .
Рис. 4. Глобальные параметры переключаемой графики
Во вкладке "Параметры приложения переключаемой графики" я рекомендую сделать следующее: выбрать вашу игру (если ее нет — добавьте ее, см. рис. 5, стрелка-4) , и переключить ее режим на "Высокая производительность" (стрелка-3 на рис. 5) . Таким образом будет задействована в работе дискретная видеокарта (что и даст максимальную производительность).
Рис. 5. Параметры приложений переключаемой графики
Осталось только сохранить введенные настройки и попробовать снова запустить игру.
Доброго времени суток!
Не так давно на блоге я разместил пару статей для ускорения видеокарт от nVidia и IntelHD, теперь пришел черед и AMD .
Вообще, должен отметить (из своего опыта), что видеокарты AMD одни из лучших в плане ускорения и повышения количества FPS за счет тонкой настройки параметров электропитания и 3-D графики. Возможно поэтому, я до сих пор не равнодушен к AMD.
По моим наблюдениям, даже без всякого разгона, видеокарту AMD можно «точечно» настроить и благодаря этому увеличить количество FPS, как минимум на 10-20% (а уж если прибегнуть к разгону и «хитрой» настройки самой игры. ) !
Если у вас видеокарта IntelHD или nVidia, то рекомендую следующие статьи:
С чего начать? С драйверов!
Версия драйвера, иногда, имеет большое значение на производительность видеокарты. Если у вас не установлены «родные» драйвера от AMD (с » AMD Catalyst Control центром «) , то вы не сможете их настроить под себя.
Не мог никак пройти один уровень в игре, т.к. он жутко «тормозил» (FPS: 27-30). После установки Omega Drivers и их настройки, FPS поднялся до 36-40. Не много, но уровень пройти это позволило.
Настройка графики в AMD Catalyst Control центре // для повышения производительности
Рис. 1. Два способа, как можно открыть настройки AMD Radeon видеокарты / кликабельно
Далее нужно открыть раздел «Игры» , затем вкладку «Глобальные настройки» (в старых версиях драйверов раздел «Настройка 3-D приложений/Системные параметры») .
После чего, для включения максимальной производительности видеокарты, нужно указать следующее (см. рис. 2, некоторые меню могут отличаться, но основное все будет совпадать ):
- Режим сглаживания : использовать настройки приложения (таким образом мы сможем в каждом приложении (игре) задавать настройки самостоятельно (если они там будут));
- Сглаживание выборки : использовать настройки приложения (аналогично);
- Фильтр : Standart;
- Метод сглаживания : адаптивная множественная выборка
- Морфологическая фильтрация : Выкл.;
- Режим анизотропной фильтрации : Использовать настройки приложения;
- Уровень анизотропной фильтрации : Использовать настройки приложения (16x) ;
- Качество фильтрации текстур : Производительность;
- Оптимизация формата поверхности : Вкл.;
Управление частотой кадров:
- Ждать вертикального обновления : Всегда выключено;
- OpenLG Тройная буферизация : Выкл.;
- Режим тесселяции : Оптимизировано AMD;
- Максимальный уровень тесселяции : Оптимизировано AMD.
- Управление частотой кадров: Отключено.
Настройки видеокарты AMD (еще одна версия панели управления AMD Radeon)
После того, как настройки 3-D графики будут измены, откройте раздел «Питание» , затем вкладку PowerPlay . Эта вкладка отвечает за управлением производительностью графического процессора при работе ноутбука от батареи или сети. В общем, нужно выставить на обоих вкладках параметр «Максимальная производительность» (как на рис. 3.).
Примечание : опция может отсутствовать в некоторых версиях драйверов.
Кстати, обратите внимание, что в новых версиях AMD Radeon драйверов есть возможность буквально в 2 клика мышки оптимизировать работу адаптера на производительность (либо качество). Для этого достаточно кликнуть по значку AMD в системном трее рядом с часами (см. пример ниже на рис. 3.1) .
Переключение графики, параметры //встроенная и дискретная видеокарты
В нем нужно задать следующие параметры:
Рис. 4. Глобальные параметры переключаемой графики
Рис. 5. Параметры приложений переключаемой графики
Осталось только сохранить введенные настройки и попробовать снова запустить игру.
На этом настройка завершена, удачи!
Статья откорректирована: 5.01.2020
Как установить Windows 10
Как обновить драйвер видеокарты ATI Radeon
Как обновить драйвер видеокарты ATI Radeon
Прежде чем обновить драйвер нашей видеокарты ATI Radeon, сначала определим дату разработки уже установленного в нашей системе драйвера видеокарты ATI и его версию, после обновления всё сравним. Заходим в Свойства нашего Компьютера.
Выбираем Диспетчер устройств,
в нём раскрываем Видеоадаптеры.
Модель нашей видеокарты ATI Mobility Radeon HD 4500/5100 Series, щёлкаем на ней правой мышью и выбираем Свойства, затем Драйвер. Дата разработки драйвера 03.07.2012 и его версия 8.900.100.3000.
Затем, выберите пункт Automatically Detect and Install и Download Now
Открывается страница автоматической установки и обновления драйверов AMD Driver Autodetect, нажимаем Download.
Запускается процесс обновления драйвера видеокарты ATI Radeon. Жмём Install.
Пользовательское соглашение. Принять. Происходит обновление драйвера и сопутствующих сервисов.
Готово. Если есть желание, можете посмотреть журнал установки.
Смотрим в Диспетчере устройств дату разработки 16.11.2012 и версию установленного нами драйвера 8.970.100.7000. Обновление драйвера видеокарты ATI Radeon до новейшей версии в нашем случае состоялось!
Настройка видеокарты ati mobility radeon hd 4500 series
Настройка видеокарты AMD для игр
Для некоторых игр, например, для сетевых шутеров, важно не столько качество картинки, сколько высокий фреймрейт (количество кадров в секунду). Это нужно для того, чтобы максимально быстро реагировать на происходящее на экране.
По умолчанию все настройки драйверов AMD Radeon выставлены таким образом, чтобы получалась максимально качественная картинка. Мы же настроим ПО с прицелом на производительность, а значит и скорость.
Настройки видеокарты AMD
Оптимальные настройки помогают увеличить FPS в играх, что делает картинку более плавной и красивой. Не стоит ждать большого прироста производительности, но несколько кадров «выжать» удастся путем отключения некоторых параметров, мало влияющих на визуальное восприятие изображения.
Настройка видеокарты происходит с помощью специального софта, входящего в состав ПО, обслуживающего карту (драйвера) с названием AMD Catalyst Control Center.
Получить доступ к программе настроек можно, кликнув ПКМ по рабочему столу.
Здесь мы также снимаем все галочки («Использовать настройки приложения» и «Морфологическая фильтрация») и двигаем ползунок «Уровень» влево. Значение фильтра выбираем «Box». Снова жмем «Применить».
В этом блоке также убираем движок влево.
Для настройки этого параметра убираем галку возле «Использовать настройки приложения» и передвигаем ползунок в сторону значения «Попиксельная выборка». Не забываем применять параметры.
В некоторых случаях данные действия могут повысить FPS на 20%, что даст некоторое преимущество в наиболее динамичных играх.
Мы рады, что смогли помочь Вам в решении проблемы.
Помимо этой статьи, на сайте еще 11850 инструкций.
Отблагодарите автора, поделитесь статьей в социальных сетях.
Опишите, что у вас не получилось. Наши специалисты постараются ответить максимально быстро.
ATI Mobility Radeon HD 4500 Series [Эффект Размытие тормозил отрисовку]
Ставил драйвера через менеджер дополниетльных драйверов. КДЕ тормазит.
sudo dpkg -i *.deb
sudo apt-get -f install
sudo aticonfig -f -initial -adapter=all
Установка проходит успешно, но aticonfig, fgl_glxgears не существует.
Помогите с установкой драйверов.
1) попробовали бы через jockey сначала
2) но если нет, то покажите, пожалуйста, grep Driver /etc/X11/xorg.conf
Option «VendorName» «ATI Proprietary Driver»
Установился и должен работать. Ждём бывалых атишников для разъяснения =)
Тут всё просто, не надо было пользоваться инструкциями, когда есть jockey.
К тому же инструкция очень древняя была. (sudo aticonfig -f -initial -adapter=all) давно не нужно это, именно эта команда и вызывает ошибку!
Чтоб поставить драйверы не надо ходить такими окольными путями, достаточно просто запустить скачанный пакет.
А что АТИ сделала в своем драйвере поддержку X-org 1.10? Насколько мне известно, пока она это не реализовала в драйверах, что есть на сайте, а лишь только это есть в драйвере, что включен в *бунты 11.04
На сайте всегда новее или такие же как и в репозитории. Даже у АТИ =)
sudo apt-get mesa-utils mesa-utils-
ps: чтобы удалить драйвер, установленный с оф. сайта (если, конечно ничего не изменилось):
sudo sh /usr//ati/fglrx-uninstall.sh
Вот что получилось:
Do you agree with the license? [Y/n] y
Please enter the installation path [/]
7897 MB available, 1 MB will be installed.
Как обновить драйвер видеокарты ATI Radeon
Прежде чем обновить драйвер нашей видеокарты ATI Radeon, сначала определим дату разработки уже установленного в нашей системе драйвера видеокарты ATI и его версию, после обновления всё сравним. Заходим в Свойства нашего Компьютера.
Выбираем Диспетчер устройств,
в нём раскрываем Видеоадаптеры.
Модель нашей видеокарты ATI Mobility Radeon HD 4500/5100 Series, щёлкаем на ней правой мышью и выбираем Свойства, затем Драйвер. Дата разработки драйвера 03.07.2012 и его версия 8.900.100.3000.
Затем, выберите пункт Automatically Detect and Install и Download Now
Открывается страница автоматической установки и обновления драйверов AMD Driver Autodetect, нажимаем Download.
Запускается процесс обновления драйвера видеокарты ATI Radeon. Жмём Install.
Пользовательское соглашение. Принять. Происходит обновление драйвера и сопутствующих сервисов.
Готово. Если есть желание, можете посмотреть журнал установки.
Смотрим в Диспетчере устройств дату разработки 16.11.2012 и версию установленного нами драйвера 8.970.100.7000. Обновление драйвера видеокарты ATI Radeon до новейшей версии в нашем случае состоялось!
Вопросы и ответы в сфере it технологий и настройке ПК
Настраиваем AMD Radeon для игр
Вопрос настройки AMD Radeon для игр хотя бы раз возникал у пользователей игровых видеоадаптеров. Недостаточно просто воткнуть GPU в компьютер, в таком случае многие современные игры могут по-прежнему тормозить. Поэтому требуется первоначальная настройка драйвера графического ускорителя.
Настройка AMD Radeon для игр
Причин тому, почему видео карта сразу не работает на полную мощность, несколько. Например, отсутствующий или устаревший драйвер видео карты. Обо всём этом будет рассказано подробнее в текущей статье.
Внимание! В зависимости от модели видео карты и типа ПО (У AMD есть как Catalyst Control Center и Adrenalin Software) тип установки и настройки будет разным. Ориентируйтесь на нижеприведенные инструкции и названия пунктов меню, кнопок.
Шаг 1: Установка актуальной версии драйвера
Установка актуального программного обеспечения AMD состоит из следующих шагов:
- Перейдите на официальный сайт AMD для дальнейшей загрузки, после чего скачайте ПО для своей версии видео карты.
- Выберите каталог (можно оставить по умолчанию) для загрузки файла и нажмите «Сохранить».
- Откройте скачанный файл.
- Разархивируйте его в любой удобный для вас каталог (по умолчанию используется каталог C:AMD), и нажмите кнопку «Install».
- Примите условия лицензионного соглашения и продолжите установку соответствующей кнопкой.
- Установите «Рекомендуемый драйвер» на свой компьютер (дополнительный является тестовым и может содержать уйму глюков и ошибок).
- Выберите «Экспресс-установка» («Выборочный вариант» подходит лишь для очень опытных пользователей, которые вряд ли полезут за советом в интернет).
- После установки или обновления драйвера категорически рекомендуется перезагрузить ваш ПК. Без этого изменения, выполненные в процессе установки драйвера, применены будут не полностью.
Внимание! Драйверное обеспечение рекомендуется регулярно обновлять, в противном случае новые игры могут работать некорректно! Сделать это можно уже ранее показанным способом.
Шаг 2: Настройка самого драйвера
Уже после установки актуальной версии драйвера AMD вы увидите ощутимый результат. Производительность в играх возрастёт, а неработающие проекты могут начать запускаться. Тем не менее присутствует возможность ещё улучшить ситуацию в настройках самого драйвера.Как это сделать:
- Нажать правой кнопкой мыши по незанятой части вашего рабочего стола и во всплывающем окне выбрать пункт «AMD Radeon Settings».
- Открыть пункт «Игры».
- Перейти в «Глобальные настройки».
- Выставить параметры «Кэш-память шейдера» и «Режим тесселяции» в «Оптимизировано AMD». Это даст ощутимый прирост производительности в играх, использующих данные технологии.
- Зайти во вкладку «Дисплей».
- На всех мониторах (если их несколько) рекомендуется включить «Виртуальное сверхвысокое разрешение». Это позволит использовать разрешения дисплея, официально не поддерживаемые вашим монитором, благодаря чему можно будет неплохо улучшить картинку в старых играх.
Подготовить видео карту AMD к играм очень просто, для этого нужно лишь установить и правильно настроить драйвер, никаких других действий не потребуется.
Вообще, должен отметить (из своего опыта), что видеокарты AMD одни из лучших в плане ускорения и повышения количества FPS за счет тонкой настройки параметров электропитания и 3-D графики. Возможно поэтому, я до сих пор не равнодушен к AMD.
По моим наблюдениям, даже без всякого разгона, видеокарту AMD можно «точечно» настроить и благодаря этому увеличить количество FPS, как минимум на 10-20% (а уж если прибегнуть к разгону и «хитрой» настройки самой игры. )!
С чего начать? С драйверов!
Версия драйвера, иногда, имеет большое значение на производительность видеокарты. Если у вас не установлены «родные» драйвера от AMD (с «AMD Catalyst Control центром«), то вы не сможете их настроить под себя.
Настройка графики в AMD Catalyst Control центре // для повышения производительности
Рис. 1. Два способа, как можно открыть настройки AMD Radeon видеокарты / кликабельно
Далее нужно открыть раздел «Игры», затем вкладку «Глобальные настройки» (в старых версиях драйверов раздел «Настройка 3-D приложений/Системные параметры»).
После чего, для включения максимальной производительности видеокарты, нужно указать следующее (см. рис. 2, некоторые меню могут отличаться, но основное все будет совпадать):
Репутация: 0
Приветствую, вообщем имею довольно старенький ноутбук с ATI Mobility Radeon 4500/5100
Так же не давно прикупил монитор который поддерживает фулл хд разрешение и 75 гц.
Но проблема вот в чём, я не могу выставить такое разрешение потому что его просто на просто нету в списке
Скачал каталист, в нём мой монитор даже не определеятся, удалось через него поставить себе разрешение 1400х1050, но это меня по прежнему не устраивает.
Так же после установки каталиста стало возможным поставить 1600х1200, но. когда его ставишь монитор говорит "Вне диапазона 75 гц / 60 гц"
Пробывал выставлять частоту больше, например с 60 попробывал поменять на 75, но пишет "Вне диапазона 95 гц / 75 гц"Репутация: 48
Простите, а драйвера на ваш монитор существуют? Что за модель?Репутация: 0
Монитор LG Flatron W2246S
Существуют, я даже их поставил.Репутация: 34
Репутация: 0
Что я могу сделать что бы поставить фулл хд разрешение?Репутация: 1
djkefir![Изображение]()
Зайдите в свойства, обновить драйвер, снимите галочку (только совместимые устройства).
И выберите разрешение.
Репутация: 10
MikeIS
Не совсем так
А так постоянно у меняРепутация: 61
johnhn
Dидете с право 64 гц эт не нормально. должно быть 60 или 59.**
Хотя у вас на монике пишут 75 макс. поставьте частоту максимальную. + как подключен ваш моник к PC каким кабелем и может ли данный порт работать с такой частотой на таком разрешении. + кабеля это то же касается.А вообще я больше склонен либо видео выход не поддерживает такую частоту и разрешение либо провод.
Поставьте 30 гц и посмотри сможете ли вы выставить Full HDРепутация: 0
Установка драйвера прошла, перезагрузил, опять же нету в разрешениях фулл хд
-- Добавлено спустя 1 мин 5 с --
Нельзя выставить 30 гц, что в свойствах монитора, там в списке только 60 гц
Что в амд каталисте, минимум 60Репутация: 34
djkefir
А Вы хоть тот монитор то смотрите? Можно скриншот с раздела выставления разрешения?Репутация: 0
MikeIS писал(а): djkefir
А Вы хоть тот монитор то смотрите? Можно скриншот с раздела выставления разрешения?Репутация: 48
Мне одному кажется странным устройство отображения на VGA? Драйвера то точно стоят на видеокарту правильные?Репутация: 0
Matrix Renegade писал(а): Мне одному кажется странным устройство отображения на VGA? Драйвера то точно стоят на видеокарту правильные?
Это было поставлено по просьбе одного из участников топика, я выбрал из существующих драйверов
Все драйвера я ставлю через driver pack solution, все устройства по его мнению работают корректно
Ставил драйвера с сайта amd, всё так жеРепутация: 34
Matrix Renegade
Там моник только вга и умеет.Странно как-то, вроде видяшка не доисторическая, что за проблемы с определением монитора, некорректное считывание edid что-ли.
djkefir
А если в дополнительно заглянуть, там есть вкладка Монитор? Просто 10ки нету под рукой. Может там просто снять галку скрыть неподдерживаемые режимы.Репутация: 14
djkefir
Насколько мне известно, для ЖК мониторов нормальным режимом является 1920*1080? при 60 Гц (а не 75). Какая модель ноута? Попробовать:
1. Заменить кабель VGA.
2. Установить драйвера на видео с сайта производителя ноута.
Лично я делаю ставку на глючный VGA кабель.Репутация: 34
Rex
Ноутбук то довольно старый, а у ТС стоит 10ка, на амд официально не лежат дрова на мобильные hd4xxx под 10, я бы поставил на дрова. Здесь пишут об этой же проблеме почти что, вроде решилось более старыми дровами.Репутация: 0
Вкладка монитор есть, вот там и пишет что универсальный монитор не pnp, не дало результата
-- Добавлено спустя 1 мин 57 с --
Кабель абсолютно новый, покупал отдельно, на 3м, пробывал другой, результата не дало.-- Добавлено спустя 12 мин 39 с --
К слову про EDID в каталисте, он действительно не корректно отображал инфу, писал что свойства монитора не определены и ставил 1600х1200 200гц
А вот про 10-ку, изначально при создании топика стояла 7-ка, буквально несколько часов назад поставил 10-куРепутация: 14
Репутация: 10
SevenXP![Изображение]()
Я специально это делаю у Нвидии это называется пользовательское разрешение.
Репутация: 0
Вообщем, после установки win 10, каталист пропал, при попытке его установки пишет что компоненты уже установлены, хотя ни в панеле управления ни в поиске по пк их нету
Так же появилось разрешение 1600х1200 но когда его ставишь монитор гаснет и пишет "Вне диапазона 75гц/60гц"
Уже ставил когда был на вин7, выставлялось, но разрешение не изменилось при этом.Репутация: 10
djkefir
Менять надо либо видюшку либо монитор и тестить дальше.Репутация: 0
johnhn писал(а): djkefir
Менять надо либо видюшку либо монитор и тестить дальше.
Подключал монитор к другому ноутбуку, full hd ставиться, работает отлично
Видимо моя видеокарта не поддерживает фулл хдРепутация: 14
djkefir писал(а): Уже ставил когда был на вин7, выставлялось, но разрешение не изменилось при этом.
Оно и не должно измениться автоматом. Здесь выставляется предел. А разрешение указывается в параметрах экрана.Репутация: 34
johnhn
В ноутбуке не сильно поменяешь видюшкуdjkefir
А версия драйвера какая? от какого числа? В ссылке что я приводил, написано что более старый драйвер от января 2015 работал корретно с мониторами FHD.Цитата: The next oldest driver "ATI Radeon HD 4600 Series Version: 8.970.100.9001" was dated 1/13/2015. Choosing the January driver restored everything to normal.
Репутация: 0
Сейчас вообще ничего не ставится, пишет что компоненты уже установлены, и я просто без понятия что это
Ставлю обратно семерку и там посмотрим что из этого выйдет-- Добавлено спустя 20 ч 22 мин 42 с --
Именно эту версию найти вообще не реально, ни на сайте амд, ни на аналоговых по драйверам, есть всё что угодно кроме этой версии от 15-го годаРепутация: 34
Судя по личной переписке с djkefir, проблема была решена драйвером 8.970.100.9001 взятым у нас же.Репутация: 126
djkefir
75 килогерц там было написано, а не герц. Это строчная частота, производная от частоты кадровой развертки (второе число), поэтому она и меняется следом за ней.Кто сейчас на конференции
Читайте также:

