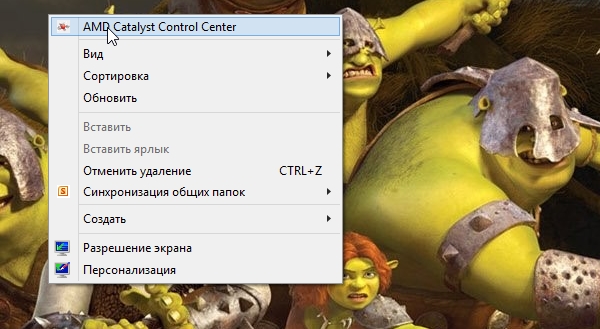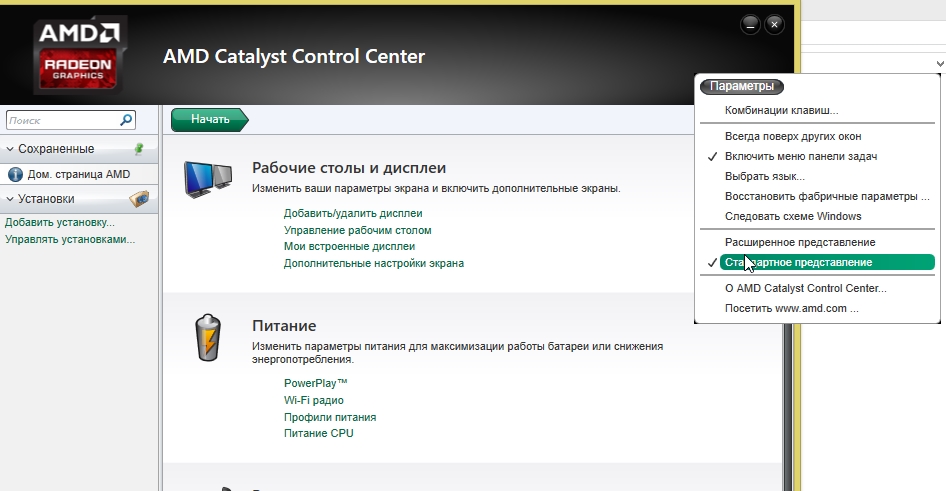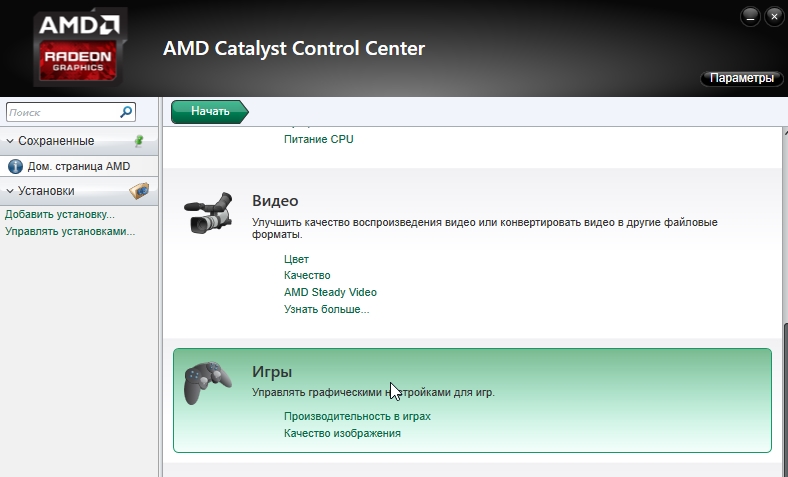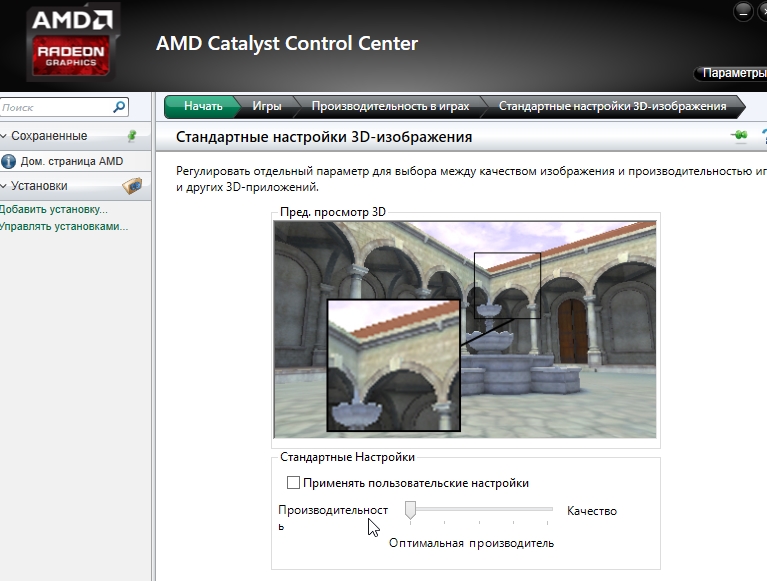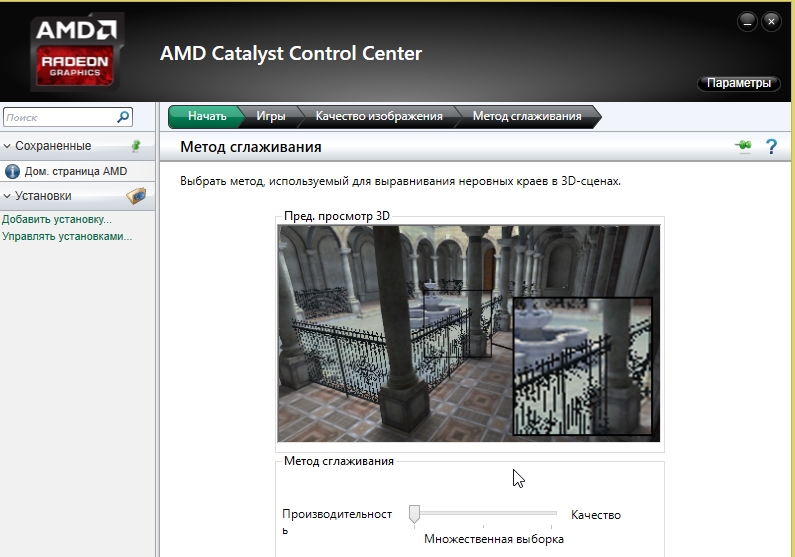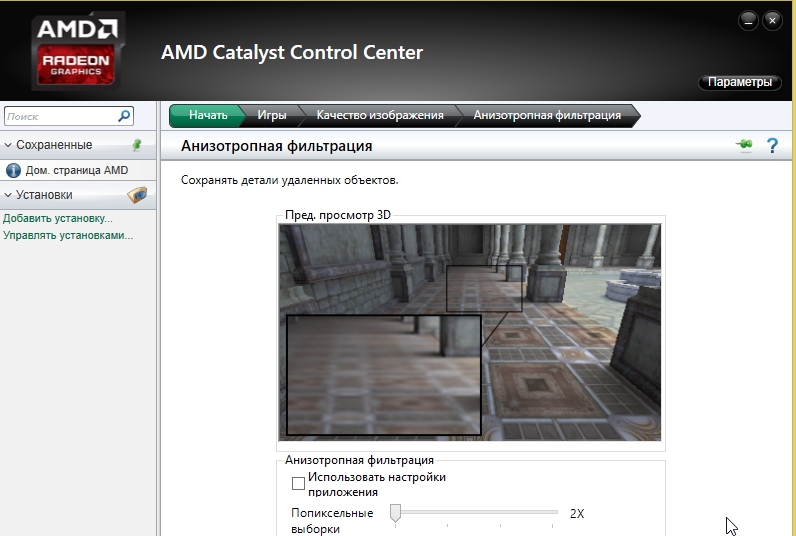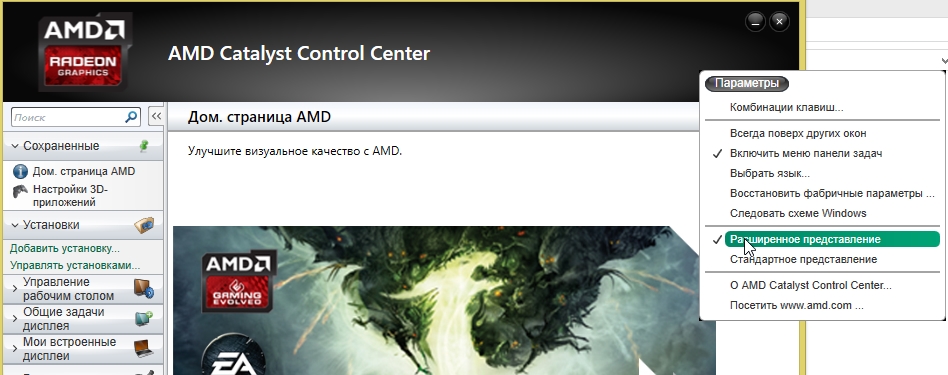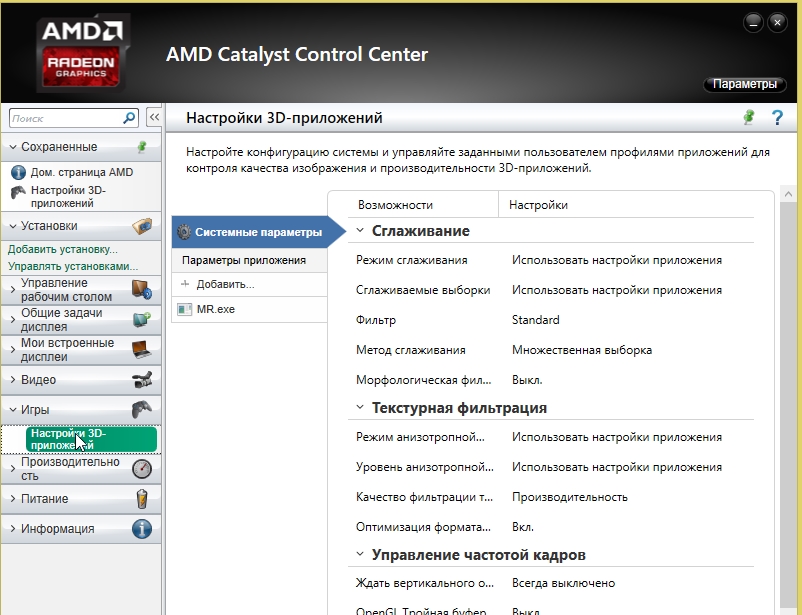Настройка видеокарты ati mobility
Обновлено: 06.07.2024
В отношении вещей я человек довольно таки консервативный, поэтому использую все «до конца», пока вещи выполняют свои функции и пытаюсь получить от них все, на что они способны. Так и с компьютерной техникой, поэтому тема «разгона» мне всегда была интересна и практиковалась на всем, что использовалось. Одним из последних приобретенных гаджетов стал ноутбук HP ProBook 4530s в комплектации Intel Core i3/AMD Radeon HD 6490M. Этот рассказ о том, что и как я сделал, чтобы видеокарта от AMD потребляла меньше и работала быстрее.
Итак, приступим. Нам нужен биос видеокарты Radeon. Распаковываем образ обновления прошивки биос ноутбука (я делаю это при помощи Total Commander) и ищем строку «ATOMBIOSBK-ATI» в файлах, я так понимаю это торговая марка их биосов. И тут первый сюрприз: находим аж 6 разных файлов, половина из которых (судя по строкам в них попадающимся) предназначена для платформы «HP_IEC_Roxette_SeymourXT_GDDR5» (не мое), половина для «HP_IEC_Ramones_SeymourXT_GDDR5» (Ramones — название платформы ноута, SeymourXT — коденейм GPU Radeon HD 6490M).

Оставался вопрос, как выбрать из 3-х нужный мне файл (изначально я не знал, будут ли данные из записи «PP_PhmSoftPowerPlayTable» совпадать с данными в файле). Тестировщик AIDA64 предоставляла следующую информацию о видеокарте.
[ AMD Radeon HD6490M ]
Свойства видеоадаптера:
Описание устройства — AMD Radeon HD6490M
Строка адаптера — AMD Radeon HD6490M
Строка BIOS — BR41262.S02

Здесь хочу обратить внимание, откуда же берется этот самый «OverDrive». При открытии оригинального файла биос видеокарты RBE предупреждает об отсутствии записи настроек OverDrive. Сравнивая таблицы оригинальную и из реестра видим:

Вместо нолей появились записи максимальных допустимых частот для ядра и памяти (тут они записываются в x10kHz). После внесения соответствующих изменений в файл образа биос видим наши частоты на вкладке редактирования OverDrive в RBE, что подтверждает изыскания.

Немного о «PowerPlay». Это технология управления энергопотреблением видеокарты. В мобильном варианте организовано два профиля — экономичный и производительный. Они переключаются в настройках Catalyst Control Center и заданы в биосе различными сценариями.



Сценарий «1» включает в себя набор из 3 состояний и используется в режиме производительность, сценарий «3» — для режима «экономия энергии». Так же есть отдельный сценарий («2») предназначенный для режима аппаратного декодирования видео.
Собственно дальше, думаю, все понятно, меняем как душе угодно частоты сценариев, берем измененную таблицу PowerPlay и вносим ее в реестр. С частотами вроде проще, тактовый генератор встроен в чип, частоты наверняка генерируются единообразно и с этим проблем быть не должно, но раз мы опустили частоту работы GPU в некоторых состояниях, становится интересным уменьшить и его напряжение питания. Но тут, как мы понимаем, все очень вендор-специфик. Смотрим как это сделано:

Собственно, сам шим-контроллер TPS51511. Задумывался как 2-х уровневый, но немного доработали схему получив 4 переключаемых уровня напряжения. Управление ведется сигналами POW_SW1 и POW_SW0. А вот откуда они берутся:

Это чип GPU, как видим, используются линии ввода-вывода произвольного назначения (GPIO). Разбираясь в вопросе узнал, что биос видеокарты предоставляет функции установки частот GPU, памяти и вольтажа, то есть вроде как ведор-специфик аппаратная часть подкреплена программной, значит можно пробовать. Думаю, в биос есть какие-то пороги, в зависимости от которых и заданного для установки напряжения будут соответствующим образом меняться состояния выводов POW_SW1 и POW_SW0. Чтобы не разбирать и не мерить, изменилось ли напряжение на самом деле, решил оценить это по нагреву GPU в тесте в режиме экономии энергии. Оценка показала снижение температуры на 5-7гр при тех же частотах, то есть сработало!
Вот, собственно, и весь краткий рассказ. Что касается конкретно моей видеокарты, изначально максимальные частоты GPU/память были 750/900. Архитектура ее такова, что производительность ограничивается именно GPU. При тестах прирост на 15% частоты GPU дает около 11% прироста производительности, тогда как прирост частоты памяти на те же 15% давал лишь 1% производительности. Остановился на настройках как на последних скриншотах RBE. Сам механизм OverDrive лучше не использовать, потому что при его активации промежуточные состояния частот берутся не из таблицы реестра, а из биос. Поэтому максимальные желаемые частоты были внесены в стандартные состояния. Так же в режиме высокой производительности среднее состояние сделал без переключения частоты памяти и вольтажа. Насколько я понял, переключение частоты памяти сопровождается сбросом контроллера памяти и дополнительными «телодвижениями», что ни к чему при желании максимальной производительности, ну и вольтажом лучше не клацать, дабы минимизировать всякие переходные процессы. Так же были уменьшены частоты режима декодирования видео.
По итогам тестов получил в экономном рабочем режиме снижение температуры (и соответственно энергопотребления) при отсутствии заметной деградации производительности (собственно тогда, когда она и не нужна) и повышение производительности, когда она нужна.
Думаю, такая методика будет работать и на других конфигурациях, но у меня нет возможно протестировать это. Буду рад, если это кому-то интересно и кто-то попробует и поделится результатами.
Вопросы и ответы в сфере it технологий и настройке ПК

Вопрос настройки AMD Radeon для игр хотя бы раз возникал у пользователей игровых видеоадаптеров. Недостаточно просто воткнуть GPU в компьютер, в таком случае многие современные игры могут по-прежнему тормозить. Поэтому требуется первоначальная настройка драйвера графического ускорителя.
Настройка AMD Radeon для игр
Причин тому, почему видео карта сразу не работает на полную мощность, несколько. Например, отсутствующий или устаревший драйвер видео карты. Обо всём этом будет рассказано подробнее в текущей статье.
Внимание! В зависимости от модели видео карты и типа ПО (У AMD есть как Catalyst Control Center и Adrenalin Software) тип установки и настройки будет разным. Ориентируйтесь на нижеприведенные инструкции и названия пунктов меню, кнопок.
Шаг 1: Установка актуальной версии драйвера
Драйвер — это программное обеспечение видео карты, именно через него операционная система взаимодействует с графическим адаптером, что сказывается не только на играх, но и на некоторых программах.
Установка актуального программного обеспечения AMD состоит из следующих шагов:
- Перейдите на официальный сайт AMD для дальнейшей загрузки, после чего скачайте ПО для своей версии видео карты.
![Скачивание драйвера для видеокарты AMD Radeon с официального сайта]()
- Выберите каталог (можно оставить по умолчанию) для загрузки файла и нажмите «Сохранить».
![Скачивание драйвера для AMD Radeon с официального сайта]()
![Запуск скачанного установщика драйвера для AMD Radeon с официального сайта]()
- Разархивируйте его в любой удобный для вас каталог (по умолчанию используется каталог C:\AMD), и нажмите кнопку «Install».
![Установка драйвера для AMD Radeon]()
- Примите условия лицензионного соглашения и продолжите установку соответствующей кнопкой.
![Принятие лицензионного соглашения AMD]()
- Установите «Рекомендуемый драйвер» на свой компьютер (дополнительный является тестовым и может содержать уйму глюков и ошибок).
- После установки или обновления драйвера категорически рекомендуется перезагрузить ваш ПК. Без этого изменения, выполненные в процессе установки драйвера, применены будут не полностью.
Внимание! Драйверное обеспечение рекомендуется регулярно обновлять, в противном случае новые игры могут работать некорректно! Сделать это можно уже ранее показанным способом.
Шаг 2: Настройка самого драйвера
Уже после установки актуальной версии драйвера AMD вы увидите ощутимый результат. Производительность в играх возрастёт, а неработающие проекты могут начать запускаться. Тем не менее присутствует возможность ещё улучшить ситуацию в настройках самого драйвера.Как это сделать:
- Нажать правой кнопкой мыши по незанятой части вашего рабочего стола и во всплывающем окне выбрать пункт «AMD Radeon Settings».
![Запуск установленного AMD Radeon]()
![Вкладка Игры в драйвере для AMD Radeon]()
- Выставить параметры «Кэш-память шейдера» и «Режим тесселяции» в «Оптимизировано AMD». Это даст ощутимый прирост производительности в играх, использующих данные технологии.
![Вкладка Дисплей в драйвере для AMD Radeon]()
- На всех мониторах (если их несколько) рекомендуется включить «Виртуальное сверхвысокое разрешение». Это позволит использовать разрешения дисплея, официально не поддерживаемые вашим монитором, благодаря чему можно будет неплохо улучшить картинку в старых играх.
Подготовить видео карту AMD к играм очень просто, для этого нужно лишь установить и правильно настроить драйвер, никаких других действий не потребуется.
![как зайти в настройки видеокарты AMD]()
Открыть средство конфигурирования «красных» GPU можно несколькими способами:
-
Самый простой – воспользоваться контекстным меню «Рабочего стола»: щёлкните по нему правой кнопкой мыши (ПКМ) и выберите пункт «Настройки Radeon» / «AMD Catalyst Control Center».
![как зайти в настройки видеокарты AMD-1]()
![как зайти в настройки видеокарты AMD-2]()
![как зайти в настройки видеокарты AMD-3]()
![как зайти в настройки видеокарты AMD-4]()
- C:\Program Files\AMD\CNext\CCCSlim и C:\Program Files (x86)\AMD\CNext\CCCSlim – AMD Catalyst Control Center;
- C:\Program Files\AMD\CNext\CNext – Настройки Radeon.
Что делать, если настройки Radeon не открываются
Если ни один из вышеприведённых шагов не решил задачу, предлагаем вам методы устранения этой проблемы. Первым делом стоит проверить, а установлены ли вообще драйвера для видеокарты – нередко причина именно в этом. Откройте «Диспетчер устройств», посредством уже упомянутой выше оснастки «Выполнить», только на этот раз нужная команда выглядит как devmgmt.msc .
![как зайти в настройки видеокарты AMD-6]()
Далее раскройте категорию «Видеоадаптеры» и проверьте, как именно обозначено ваше устройство AMD. Если надпись гласит «Базовый видеодрайвер Microsoft», это значит, что ПО для GPU не установлено.
Если же видеокарта отображается как положено, но на значке присутствует жёлтый треугольник ошибки, кликните по ней ПКМ и выберите «Свойства».
![как зайти в настройки видеокарты AMD-7]()
Проверьте блок «Состояние» – в нём указывается непосредственная ошибка и её код обозначения. О проблемах с драйверами говорят коды 2 и 10, и в таком случае следует либо установить нужный софт, либо переустановить начисто.
![как зайти в настройки видеокарты AMD-8]()
Если же код ошибки указан как 43, это значит, что устройство неисправно, и все попытки инсталлировать драйвера ни к чему не приведут.
Также нельзя исключать и программные причины – например, активность вирусного ПО, которое повредило драйвер. Разумеется, проблему можно устранить удалением и повторной инсталляцией, но желательно убрать и её первопричину.
![как зайти в настройки видеокарты AMD-10]()
Мы рады, что смогли помочь Вам в решении проблемы.![Закрыть]()
Отблагодарите автора, поделитесь статьей в социальных сетях.
Опишите, что у вас не получилось. Наши специалисты постараются ответить максимально быстро.![Закрыть]()
В одной из прошлых статей я рассказывал как можно повысить производительность в играх (кол-во кадров в секунду FPS), правильно задав настройки видеокарт Nvidia. Теперь пришла очередь за AMD (Ati Radeon).
Важно отметить, что данные рекомендации в статье помогут ускорить видеокарту AMD без разгона , главным образом за счет уменьшения качества картинки. Кстати, порой такое уменьшение качества графики для глаза практически не заметно!
И так, ближе к делу, начнем повышать производительность…
1. Настройка драйверов — обновление
Прежде чем приступать к изменению настроек видеокарты, рекомендую проверить и обновить драйвера.Драйвера могут очень сильно влиять на производительность, да и вообще на работу в целом!
Например, лет 12-13 назад, была у меня видеокарта Ati Radeon 9200 SE и были установлены драйвера, если не ошибаюсь, версии 3 (
Catalyst v.3.x). Так вот, долгое время не обновлял драйвера, а устанавливал их с диска, который шел вместе с ПК. В играх у меня плохо отображался огонь (его практически не было видно), каково же было удивление, когда я установил другие драйвера — картинку на мониторе как будто подменили! (небольшое лирическое отступление)
Вообще, для обновления драйверов, необязательно рыскать по сайтам производителей, сидеть в поисковиках и пр., достаточно установить одну из утилит для поиска новых драйверов. Рекомендую обратить внимание на две из них: Driver Pack Solution и Slim Drivers .
В чем разница?
Driver Pack Solution — представляет собой образ ISO на 7-8 ГБ. Его нужно скачать один раз и затем можно использовать на ноутбуках и компьютерах, которые даже не подключены к интернету. Т.е. данный пакет — это просто огромная база драйверов, которую можно поместить на обычную флешку.
Slim Drivers — программа, которая просканирует ваш компьютер (точнее все его оборудование), а затем проверит в интернете — нет ли новых драйверов. Если нет — выдаст зеленую галочку, что все в порядке; если будут — даст прямые ссылки по которым можно скачать обновления. Очень удобно!
![Slim drivers]()
Slim drivers. Были найдены драйвера более новее, чем установленные на ПК.
Будем считать что с драйверами разобрались…
2. Простые настройки для ускорения видеокарты AMD в играх
1) Щелкните правой кнопкой в любом месте рабочего стола, в появившемся окне выберите « AMD Catalyst Control Center » (у вас будет либо такое же название, либо очень похожее на это).
![2014-11-22 07_44_17-Program Manager]()
2) Далее в параметрах (в шапке справа (зависит от версии драйверов)) переключите флажок на стандартное представление .
![2014-11-22 07_53_42-Скриншоты]()
3) Далее необходимо перейти в раздел с играми .
![2014-11-22 07_54_23-AMD Catalyst Control Center]()
4) В этом разделе нас будут интересовать две вкладки: « производительность в играх » и « качество изображения «. Нужно будет зайти поочередно в каждую и произвести настройки (об этом чуть ниже).
5) В разделе « Начать/игры/производительность в играх/стандартные настройки 3D изображения » сдвигаем ползунок в сторону производительности и снимаем флажок с «пользовательских настроек». См. скриншот ниже.
![2014-11-22 07_54_37-AMD Catalyst Control Center]()
6) Начать/игры/качество изображения/сглаживание
Здесь снимаем флажки с пунктов: морфологическая фильтрация и настройки приложения. Так же включаем фильтр Standart, и сдвигаем ползунок на 2X.
7) Начать/игры/качество изображения/метод сглаживания
В этой вкладке просто сдвигаем ползунок в сторону производительности.
![2014-11-22 07_55_13-AMD Catalyst Control Center]()
8) Начать/игры/качество изображения/анизотропная фильтрация
Этот параметр может очень сильно влиять на FPS в игре. Что удобно в этом пункте, так это визуальное отображение как будет меняться картинка в игре, если сдвинуть ползунок влево (в сторону производительности). Кстати, нужно еще снять флажок с пункта «использовать настройки приложения».
![2014-11-22 07_55_37-AMD Catalyst Control Center]()
Собственно после всех произведенных изменений, сохраняете настройки и перезапускаете игру. Как правило, количество FPS в игре вырастает, картинка начинает двигаться намного плавнее и играть, в целом, комфортнее на порядок.
3. Расширенные настройки для повышения производительности
Заходите в настройки драйверов видеокарты AMD и в параметрах выставляете « Расширенное представление » (см. скриншот ниже).
![2014-11-22 07_47_57-Скриншоты]()
Далее нужно перейти в раздел «ИГРЫ/НАСТРОЙКИ 3D ПРИЛОЖЕНИЙ «. Кстати, параметры можно задавать как для всех игр в целом, так и для конкретной. Это очень удобно!
![2014-11-22 07_48_24-Как ускорить видеокарту ADM 2]()
Теперь, для повышения производительности, здесь нужно задать следующие параметры (кстати, их порядок и название могут незначительно отличаться, в зависимости от версии драйверов и модели видеокарты).
СГЛАЖИВАНИЕ
Режим сглаживания: Переопределить настройки приложения
Сглаживание выборки: 2x
Фильтр: Standart
Метод сглаживания: Множественная выборка
Морфологическая фильтрация: Выкл.ТЕКСТУРНАЯ ФИЛЬТРАЦИЯ
Режим анизотропной фильтрации: Переопределить настройки приложения
Уровень анизотропной фильтрации: 2x
Качество фильтрации текстур: Производительность
Оптимизация формата поверхности: Вкл.УПРАВЛЕНИЕ ЧАСТОТОЙ КАДРОВ
Ждать вертикального обновления: Всегда выкл.
OpenLG Тройная буферизация: Выкл.ТЕССЕЛЯЦИЯ
Режим тесселяции: Оптимизировано AMD
Максимальный уровень тесселяции: Оптимизировано AMDПосле этого сохраняете настройки и запускаете игру. Количество FPS должно вырасти!
Читайте также: