Настройка видеокарты для пабг
Обновлено: 07.07.2024
В данной статье максимально подробно написаны все рабочие способы по оптимизации игры PUBG. Если ваше железо слишком слабое и не тянет игру, то прочитав данное руководство, вы сможете увеличить повысить FPS и убрать лаги.
Нечем с самого простого, вам необходимо закрыть все программы, папки, видео и т.д. которое могли бы как-то нагрузить оперативную память и процессор. Отличите все ненужные программы в Диспетчере задач. Отключите на время антивирус, выключите его вообще, так как почти все антивирусы кушают очень много ОЗУ. После того, как вы отключите все ненужные программы, начинаем оптимизацию игры PUBG.
Почему PUBG лагает и скачет FPS
Так как PUBG находится еще в тестовом режиме, и не весь процесс работы игры налажен, у вас могут возникать проблемы с игрой, в частности в проседании фпс или лаги. Возможно у вас не хватает оперативной памяти или слабый пк. Ниже мы написали подробную инструкцию по оптимизации процессов игры.
Настройка графики в PUBG
Перед настройкой PUBG, мы должны узнать какой параметр отвечает за что. Проходим в раздел Настройки и выбираем вкладку Графика, в ней мы увидим:
- Качество – автоматическая настройка графики качества отображения;
- Масштаб экрана – контролирует разрешение экрана;
- Сглаживание — отвечает за эффект «зубчатости» и сглаживания неровностей картинки;
- Постобработка — действия по преобразовании рисунка трехмерной сцены после момента её обработки;
- Тени — качество отображения теней;
- Текстура — контролирует качество отображения рисунка текстур и прорисовывание объектов;
- Эффекты — контролирует качество эффектов от пуль, осколков, воды и тд;
- Листва — контролирует качество визуализации листах на деревьях, кустах;
- Дальность видимости — контролирует дальность прорисовывание предметов, расположенных в дали (объекты, деревья, игроки и т.д.);
- Размытие при движении — контролирует размытие изображения при резких движении камеры;
- Вертикальная синхронизация — если у вас при движении все дрыгается (размытие движения pubg), то вам необходимо включить данную функцию.




После того, как мы выяснили, какие параметры отвечает за что, мы можем составить список, какой из пунктов больше влияет на графику отображения в игре. И на основании этого произвести оптимальные настройки pubg.
Влияние параметров графики на FPS:
- Масштаб экрана - высокое
- Сглаживание - высокое
- Постобработка - высокое
- Тени - высокое
- Текстура - среднее
- Эффекты - высокое
- Листва - среднее
- Дальность видимости - среднее
- Размытие при движении - среднее
- Вертикальная синхронизация - низкое
Если у вас слабое железо, и у вас лагает игра, то предоставляем вам списки настроек графики.
Оптимальные настройки PUBG:

Рекомендуем выставить все параметры на очень низкие, за исключением масштаб экрана, дальность видимости и текстура. Зачем? Данные настройки графики для оптимальной прорисовки в игре, что позволит вам увидеть в дали, не только крупные предметы, но и игроков.
Есть еще один вариант оптимальных настроек игры:

Настройка PUBG для слабых пк:

Рекомендуем выставить параметры на очень низкие, за исключением масштаб экрана, дальность видимости. Зачем? Читайте пункт выше. Конечно же, вы можете поставить масштаба экрана и прорисовки, и на среднее качество.
Если у вас все так же продолжает лагать, значит нужно произвести уже внешние настройки.
Драйвер для PUBG nVidia
Так как PUBG находиться на этапе раннего доступа, то лучшего всего вам произвести обновления драйверов до последней версии. Так как производители видео карт постоянно обновляют драйвера, то возможно вышел драйвер более оптимизированный под игру.

Настройки драйверов nVidia для PUBG
Еще один способ которое может увеличить производительно, является настройка драйверов видеокарты. При этом, данная настройка будет работать только на выбранную вами игру, и возможно, увеличит вам FPS.
Ниже представлены два варианта настроек видео драйвера NVIDIA для PUBG.
Автоматическая оптимизация
Переходим в настройки видео драйвера – Панель управления NVIDIA

Вкладка: Регулировка настроек изображения с просмотром.
Выбрать: Пользовательские настройки с упором на: Производительность

Данные настройки видеокарты направлены на увеличение FPS, а не графики.
Ручная настройка
Переходим в настройки видео драйвера – Панель управления NVIDIA

Управление параметрами 3D — Программные настройки – Выбираем PUBG, если его нет, то нажимаем добавить и видим в списке TslGame.exe (для mail ru клиента)

Производим настройки, как указана на скриншотах:


Параметры запуска PUBG
Если вам не помогли настройки которое описаны выше, и все еще лагает PUBG и маленький FPS, то вам необходимо изменить параметры запуска игры. В них вы сможете более тонко настроить параметры для повышения фпс в pubg.
Так как игра есть на Stem и Mail центре, ниже мы укажи два способа для настройки.
В Stem:
- Нажмите на мышке правую кнопку в PUBG
- Выбрать пункт Свойства
- Установить параметры запуска


Mail центр:
- Зайдите в игровой центр
- Рядом с кнопкой играть, есть галочка – нажмите на нее
- Во всплывающем окне выберите – Настройка игры
- Перейти во вкладку — Запуск


Есть множество параметров, которое можно настроить при запуске, ниже мы дадим подробное описание каждому значению.
Подробное описание параметров:

Внимание! При выборе размера оперативной памяти, отталкивайтесь от объема вашей ОЗУ!
в -maxmem= необходимо поставить ваше количество оперативной памяти!
- 3072 (4GB)
- 6144 (6GB)
- 7168 (8GB)
- 11264 (12GB)
- 13000 (16GB)
Пример готового конфига: -malloc=system -USEALLAVAILABLECORES -nomansky -maxMem=7168 +mat_antialias 0
Параметры конфигурации ini файлов PUBG
Настройки файла ini являются более глубокими. Они могут привести к различным проблемам в игре, от вылета до не включения. Рекомендуется в крайних случаях и для опытных пользователей.
GameUserSettings.ini
Файл расположен: GameUserSettings.ini в C:\Users\username\AppData\Local\TslGame\Saved\Config\WindowsNoEditor
Возможно у вас будет скрыт данных файл, в настройках поставьте галочку на показ скрытых файлов.

Далее открываем свойства и выбираем "Только чтение".
Engine.ini
Файл расположен: C:\Users\username\AppData\Local\TslGame\Saved\Config\WindowsNoEditor

Далее открываем свойства и выбираем "Только чтение".
Scalability.ini
Файл расположен: C:\Users\username\AppData\Local\TslGame\Saved\Config\WindowsNoEditor

Далее открываем свойства и выбираем "Только чтение".
Видео как повысить ФПС в PUBG
Вы можете посмотреть видео, как известные игроки в PUBG, настраивают игру чтобы повысить ФПС и уменьшить лаги. Возможно, что-то из их советов вам поможет.

Безусловно, каждый из нас хочет проводить игровое время с максимальным удовольствием.
p, blockquote 1,0,0,0,0 -->
Плавный и оптимизированный игровой процесс доставляет массу положительных эмоций.
p, blockquote 2,0,0,0,0 -->
Что необходимо сделать для максимально комфортного боя в PUBG?

p, blockquote 3,0,0,0,0 -->
Конечно, в нашем случае немаловажны настройки самой королевской битвы под используемую систему. Но помимо этого важна и сбалансированная работа видеокарты Nvidia и вашего процессора.
Не забудьте проверить соответствие системным требованиям. PUBG предполагает использование достаточно мощного железа.
p, blockquote 5,0,0,0,0 -->
Первое, что необходимо сделать — удалить все текущие драйвера вашей видеокарты.
p, blockquote 6,0,1,0,0 -->
Действия:
- Скачайте и установите бесплатную программу «Display Driver Uninstaller»;
- Она удалит все драйвера видеокарты и папки, очистит реестр.
Сброс драйверов максимально важен. При их обновлении или установке «поверх старых» может произойти сбой, который отразится на оптимизации и даже может вызвать критические ошибки в работе.
Управление программой не вызовет у вас проблем. Удалите драйвера и обязательно перезагрузите систему.
p, blockquote 9,0,0,0,0 -->
Следующий шаг:
Настройка видеокарты:
- Щелкните правой кнопкой мыши на рабочем столе и перейдите в раздел «Панель управления Nvidia»;
- В левом меню выберите пункт «Регулировка параметров цвета рабочего стола»;
- Выберите способ установки цвета: «Использовать настройки Nvidia»;
- В 3 пункте «Цветовая интенсивность» прибавляем значение на 15-20%.
Шаг 2:
Шаг 3 «Параметры 3D»:
Не забудьте открыть вкладку «Программные настройки» и выбрать PUBG.
p, blockquote 14,0,0,0,0 -->
Настройка нвидиа для PUBG
- В левом меню выберите соответствующий пункт для настроек;
- Правая область экрана позволяет выбрать между процессором и самой видеокартой;
- Если их мощность примерно одинаковая, то делаем акцент на видеокарту.
После текущих манипуляций не забудьте сохранить их и перезагрузить ваш ПК.
p, blockquote 16,0,0,0,0 -->
Если ваша видеокарта или процессор не «вывозят» PUBG даже после оптимизации и обновления драйверов, то вам придется использовать эмуляторы PUBG Mobile на ПК, которые предполагают более лояльные требования к системе.
p, blockquote 17,0,0,0,0 -->
Так же вы можете прописать соответствующие команды в параметры запуска для лучшего графического баланса.
Параметры запуска — это специальный функционал, который позволит вам «оптимизировать» игру еще до её фактического запуска. Это поможет избежать лишних проблем и ошибок.

p, blockquote 19,0,0,0,0 -->
Действия:
Команды:
Команда, которая отвечает за объем выделяемой памяти для PUBG.
Не забывайте оставлять какой-то процент под работу самой системы.
Команда как крайняя мера, которую можно использовать при различных ошибках и отказе в запуске PUBG.
Позволяет совершить переход с DirectX 11 на 10 версию.
Вы можете указать данные команды одной строкой и без пробелов (не забудьте указать значения).
p, blockquote 22,0,0,0,0 -->
Последнюю команду используйте только в том случае, если PUBG отказывается запускаться.
Если после настройки видеокарты у вас остаются проблемы с запуском Pubg или отображением графики, то задавайте свои вопросы в комментариях.
p, blockquote 24,0,0,0,0 -->
Мы постараемся разобрать наиболее частые проблемы и ответить на ваши актуальные вопросы.

Прежде чем переходить к активным действиям нужно убедиться, что на компьютере есть хотя бы 10-15 Гб свободного места на жестком диске, на который установлена операционная система.
Обычно это диск «C». Этот минимальный запас необходим для того, чтобы система могла без каких-либо проблем создавать временные хранилища файлов PUBG: Battlegrounds, кэши и так далее.
Посмотрите системные требования PUBG и убедитесь, что на вашем жестком диске достаточно места для нормальной работы игры.
Отключить ненужные программы
Каждая программа, которая запущена в ОС, занимает определенный процент оперативной памяти и загружает процессор. Убедиться в этом легко, достаточно просто открыть диспетчер задач с помощью сочетания клавиш Ctrl+Alt+Del:

Отключить оверлеи
Речь идет о тех программах, которые способны отображать свой интерфейс поверх игры. Часто на компьютере есть такие — Fraps, Steam, Origin и так далее. Даже когда оверлей скрыт, он обрабатывается компьютером, снижая FPS в PUBG.
Поэтому все оверлеи нужно отключить. Почти всегда это можно сделать в настройках программы без необходимости ее удаления. Например, оверлей Steam, легко отключается через меню:

Обновить драйвера видеокарты, скачать драйвера для PUBG: Battlegrounds
Вне зависимости от того, какая видеокарта стоит в системном блоке, ее драйвера нужно поддерживать в актуальном состоянии. Поэтому перед запуском PUBG следует зайти на сайт производителя и проверить, не вышли ли новые драйвера:
После установки драйвера следует перезагрузить компьютер, чтобы исключить возможность сбоев. Также стоит учитывать, что для многих старых видеокарт новые драйверы уже не выходят.
Для некоторых игр производители видеокарт выпускают специально оптимизированные драйвера. Поищите таковые в разделе новостей о PUBG: Battlegrounds - обычно мы про них пишем. Также можно посмотреть на сайте производителей видеокарт.

Изменить параметры электропитания
По умолчанию в компьютере установлен сбалансированный режим электропитания, который, а в некоторых ноутбуках, в целях увеличения времени работы, и вовсе установлена экономия энергии.

Это не дает компьютеру раскрыть свой потенциал в PUBG полностью, поэтому первым делом нужно открыть панель управления, которую можно найти с помощью поиска. После нужно сделать следующее:
- Выбрать режим просмотра «Мелкие значки»;
- Кликнуть на «Электропитание»;
- На экране найти опцию «Настройка схемы электропитания», кликнуть на нее;
- Кликнуть на «Изменить дополнительные параметры питания»;
- В открывшемся окне найти выпадающий список;
- В списке выбрать «Высокая производительность»;
- Нажать кнопку «Применить», затем кликнуть «ОК».
Включить режим производительности Nvidia
После установки драйвера для видеокарты от компании Nvidia можно ускорить работу PUBG: Battlegrounds с помощью режима производительности. Это немного упростит графику в игре, но повысит FPS. Обратите внимание, что этот метод доступен только в случае, если у вас видеокарта с чипом от Nvidia. Вот как это сделать:
- В нижнем правом углу экрана, в трее, нажать правой кнопкой мыши на иконку «Настройки NVIDIA»;
- В открывшемся окне справа выбрать вкладку «Параметры 3D»;
- Нажать на опцию «Регулировка настроек изображения с просмотром»;
- Справа поставить флажок напротив «Пользовательские настройки с упором на:»;
- Передвинуть «ползунок», который находится ниже, в крайнюю левую позицию «Производительность»;
- Снизу нажать на кнопку «Применить».

Далее необходимо запустить PUBG: Battlegrounds и убедиться, что все отображается корректно. Если возникают проблемы, то нужно вместо «Пользовательские настройки с упором на:» выбрать «Настройки согласно 3D-приложению».
Отключить эффекты Windows
Если PUBG: Battlegrounds работает не в полноэкранном режиме, а в окне, в том числе и без рамки, то повысить FPS можно, если отключить эффекты Windows. Для этого нужно проделать следующие действия:
- Открыть «Проводник»;
- Правой кнопкой нажать на «Этот компьютер» (или «Мой компьютер»);
- В контекстном меню кликнуть на «Свойства»;
- В открывшемся окне слева нажать на «Дополнительные параметры системы»;
- В открывшемся окне перейти на вкладку «Дополнительно»;
- В разделе «Быстродействие» нажать на кнопку «Параметры. »;
- В открывшемся окне перейти на вкладку «Визуальные эффекты»;
- Поставить флажок напротив опции «Обеспечить наилучшее быстродействие».

При необходимости на последнем шаге можно выбрать опцию «Особые эффекты». В таком случае можно самостоятельно выбрать, какие эффекты оставить, а какие — отключить.
Увеличить файл подкачки, если не хватает оперативной памяти для PUBG
Чтобы компенсировать недостаток оперативной памяти, можно увеличить файл подкачки. Это позволит системе хранить часть необходимых PUBG: Battlegrounds данных прямо на жестком диске. Вот что нужно сделать:
- Открыть «Проводник»;
- Правой кнопкой нажать на «Этот компьютер» (или «Мой компьютер»);
- В контекстном меню кликнуть на «Свойства»;
- В открывшемся окне слева нажать на «Дополнительные параметры системы»;
- В открывшемся окне перейти на вкладку «Дополнительно»;
- В разделе «Быстродействие» нажать на кнопку «Параметры. »;
- В открывшемся окне перейти на вкладку «Дополнительно»;
- Снять флажок с параметра «Автоматически выбирать объем файла подкачки» (если есть);
- Поставить флажок напротив опции «Указать размер»;
- В текстовых полях «Исходный размер (МБ):» и «Максимальный размер (МБ):» указать в мегабайтах значение, равное половине объема оперативной памяти.
Например, если в системном блоке установлена «плашка» на 4 Гб, то есть 4192 Мб, в поля выше нужно вписать число 2048. Можно сделать файл подкачки больше, но никакого прироста это не даст.

Еще больше ухудшить графику в PUBG: Battlegrounds (режим «картошки») - выключить сглаживание и т.п.
Если PUBG: Battlegrounds запускается, но сильно тормозит, то перед началом всех процедур следует снизить графику до минимума через настройки игры. Если это не помогло, то придется прибегнуть к помощи сторонних программ для настройки видеокарты:
Загрузив программу, запускаем ее. В случае с NVIDIA Inspector нужно запускать файл nvidiaProfileInspector.exe, а не nvidiaInspector.exe. Сверху, в строке «Profiles:» можно выбрать любую игру, которая поддерживается драйверами Nvidia.

Ниже представлены все доступные настройки. Их много, но для того, чтобы ухудшить графику в игре до «картофельной», вполне достаточно всего нескольких, которые находятся в разделе «Antialiasing».
Наибольший прирост производительности дает изменение этих двух параметров:
- Texture filtering — LOD bias;
- Antialiasing — Transparency Supersampling.
Каждая из этих настроек имеет разные значения. Некоторые из них могут делать картинку в PUBG: Battlegrounds неудобоваримой, поэтому следует попробовать разные комбинации значений, которые дают более-менее сносное играбельную картинку.

В случае с RadeonMod все аналогично: нужно найти настройки, отвечающие за отображение текстур и снижать их до тех пор, пока FPS в игре не станет достаточно высоким.
Как разогнать видеокарту для PUBG
Все, что связано с «разгоном», направлено на увеличение производительности, но это довольно обширные темы, о которых в двух словах рассказать сложно. К тому же это всегда довольно рисковое дело. Если что, мы вас предупредили.
Чтобы добиться большего значения FPS в PUBG: Battlegrounds, сначала можно попробовать разогнать видеокарту. Самый простой способ сделать это — воспользоваться встроенными функциями ПО от производителя видеокарты.

Например, в комплекте с некоторыми видеокартами от GIGABYTE поставляется программа Graphics Engine, в которой есть несколько уже готовых профилей разгона. Это позволяет выжать из видеокарты 5-10 дополнительных кадров в секунду.
Если программы от производителя нет, то всегда можно воспользоваться универсальным решением — MSI Afterburner. Это одна из лучших программ для разгона, в ней множество разных настроек.

Но тут придется все настраивать вручную. Повышать следует в первую очередь частоту самого видеочипа («Core Clock») и частоту памяти видеокарты («Memory Clock»). Слева находятся базовые значения этих параметров. Справа отображаются температура и увеличение вольтажа — эти характеристики позволяют следить за «здоровьем» видеокарты.
При повышении частоты возрастает нагрев видеокарты. Если температура переходит отметку в 85 градусов, то следует увеличить скорость оборотов вентиляторов («Fan Speed»). Если температура повысилась до 100 градусов, то следует немедленно прекратить разгон, иначе чип может расплавиться. Мощный «разгон» требует водяного охлаждения, поэтому не следует повышать частоты более чем на 10%.
Разогнать процессор
В то время как «разгон» видеокарты вполне осуществим прямо в Windows, для того, чтобы улучшить работу процессора и тем самым увеличить быстродействие PUBG, придется лезть в «Биос».
Геймерский «разгон» процессора обычно предполагает увеличение процессорного множителя (Core Ratio). Сделать это можно далеко не на каждом процессоре, а только на том, где этот множитель разблокирован. Обычно такие процессоры помечаются особым образом. Например, компания Intel использует маркировки «K» и «X‘. То есть, например, i7-4790 нельзя разогнать с помощью множителя, а вот i7-4790K — вполне.

Но как узнать точное название модели процессора? Проще всего воспользоваться программой CPU-Z. Запустив ее, нужно открыть вкладку «CPU» и посмотреть на самую первую строчку — «Name». Это и есть название процессора. Кстати, там же можно увидеть из сам множитель. Он в разделе «Clocks», в строке «Multiplier». Если процессор поддерживает «разгон», то этот множитель можно изменить.
Чтобы изменить коэффициент Core Ratio, нужно сначала попасть в оболочку BIOS. Для этого нужно нажать особое сочетание клавиш во время загрузки компьютера (до того, как появится экран Windows).

Сочетание может различаться в зависимости от материнской платы. Часто BIOS можно вызвать с помощью клавиши «F8» или «Del». На экране «Биоса» нужно найти раздел, посвященный процессору. Тут тоже все сложно, так как оболочек у BIOS много. Практически каждый производитель материнский плат использует свою собственную, поэтому без знания английского языка найти нужное место не так-то просто.
Изменять множитель нужно постепенно, повышая его на 2. После каждого изменения следует перезапускать компьютер и тщательно проверять работоспособность и температуру процессора. Если она становится выше 80 градусов во время игры, то нужно немедленно выключить PUBG: Battlegrounds, перезагрузить компьютер, зайти в BIOS и снизить значение Core Ratio. Иначе процессор может сгореть.

В этом руководстве мы расскажем, как можно увеличить производительность (FPS) в Playerunknown's Battlegrounds на видеокартах NVIDIA.
1. Настройка параметров NVIDIA
Откройте "Панель управления NVIDIA". Для этого щелкните правой кнопкой мыши на рабочем столе и наведите курсор.
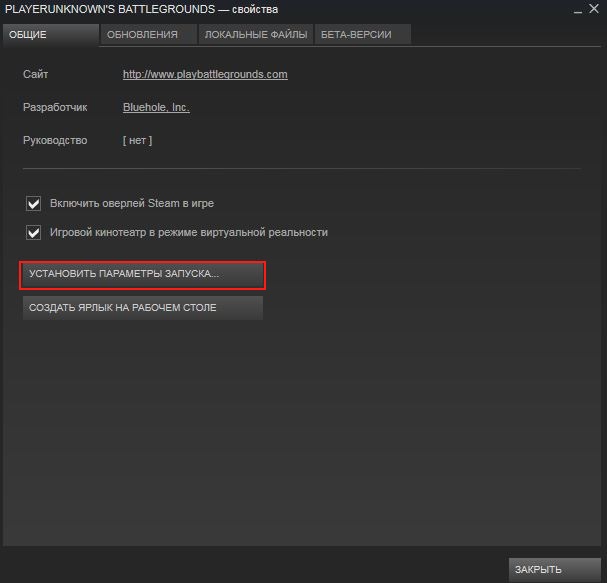
В левой панели выберите вкладку "Управление параметрами 3D" в разделе "Параметры 3D".

Теперь выбирайте "Программные настройки". Выбирайте Playerunknown's Battlegrounds (как указано на скриншоте). Если игры нет в списке, добавьте вручную.
Путь к игре: . (Локальный диск, на котором установлена игра)\Steam\steamapps\common\PUBG\TslGame\Binaries\Win64.
Далее следует поставить нужные настройки для повышения FPS. Ставим следующие значения:
Анизотропная фильтрация - Управление от приложения
Сглаживание - FXAA - Выкл.
Сглаживание - Гамма-коррекция - Вкл.
Режим сглаживания - Управление от приложения
Сглаживание - настройка - Использовать глобальный параметр
Сглаживание - Прозрачность - Выкл.
CUDA - графические процессоры - Использовать глобальный параметр (все)
Максимальные количество заранее подготовленных кадров - Использование настроек 3D-приложения
Multi-Frame Sampled AA (MFAA) - Выкл.
Многоэкранное / смешанное ускорение GPU - Режим отображения одного дисплея
Оптимизация производительности вычислений - Выкл.
Режим управления электропитанием - Максимальная производительность
Предпочтительная частота обновления - Высшая доступная
Кэширование шейдеров - Вкл.
Фильтрация текстур - Анизотропная оптимизация по выборке - Вкл.
Фильтрация текстур - Качество - Высокая производительность
Фильтрация текстур - Отрицательное отклонение УД - Разрешить
Фильтрация текстур - Трилинейная оптимизация - Вкл.
Потоковая оптимизация - Вкл.
Тройная буферизация - Использовать глобальный параметр (выкл.)
Вертикальная синхронизация - Выкл.
Теперь нужно изменить параметры запуска игры в Steam.
2. Изменения параметров запуска в Steam
- Откройте библиотеку Steam
- Кликните по PLAYERUNKNOWN'S BATTLEGROUNDS правой кнопкой мыши и нажмите "Свойста" - "Установить параметры запуска"
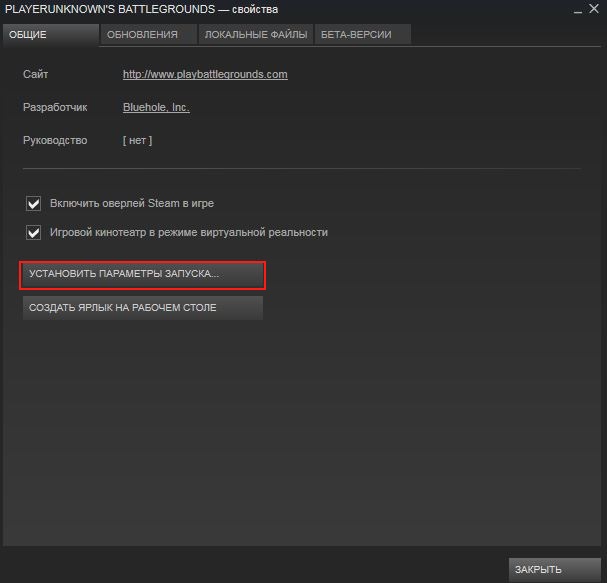
В открывшемся окне впишите следующее:
-MaxMem=13000 -malloc=system -USEALLAVAILABLECORES
ВНИМАНИЕ! «13000» - это только есл и у вас 16 ГБ оперативной памяти. Замените этотномер следующим количеством разного объема ОЗУ.
32 ГБ ОЗУ = 31744
16 ГБ ОЗУ = 13000
12 ГБ ОЗУ = 11264
8 ГБ ОЗУ = 7168
4 ГБ ОЗУ = 3072
Читайте также:

