Настройка видеокарты nvidia для fifa 21
Обновлено: 04.07.2024
Одной из основных проблем FIFA 21 и предыдущих франшиз FIFA является отставание и проблемы с производительностью. Если у вас возникли проблемы с производительностью при игре в сети или офлайн, это руководство по устранению неполадок должно помочь вам в том, что делать.
Что вызывает отставание FIFA 21 или проблемы с производительностью?
Мы собрали несколько элементов, которые могут повлиять на работу FIFA 21 как в онлайн, так и в автономном режиме. Многие игроки часто называют это факторами.
Оборудование не соответствует системным требованиям игры.
В FIFA 21 есть определенные требования к оборудованию, которые необходимо соблюдать. Если вашему компьютеру несколько лет, возможно, он уже работает под нагрузкой, когда вы играете в эту игру.
Если настройки вашего ПК не оптимизированы для игры в новые игры, попробуйте использовать низкие настройки графики и посмотрите, устранит ли это отставание или проблему с производительностью.
Несогласованные драйверы графического процессора.
Устаревшее программное обеспечение.
FIFA 21 предназначена для работы только в Windows 10. Если вы используете более старые версии Windows, такие как XP, Vista, 7 или 8, игра может работать некорректно или вообще не работать.
Если у вас 32-разрядная версия Windows 10, игра также может не работать, потому что она должна работать с 64-разрядной версией.
Поврежденные файлы игры.
Другая возможная причина, по которой FIFA 21 дает сбой или тормозит, может быть связана с проблемой с поврежденными файлами игры. Как и обычные файлы, локальные или игровые файлы могут быть повреждены после обновления системы, игры или, в некоторых случаях, при наличии вредоносного ПО в системе.
Неправильные настройки графического процессора.
Для некоторых причина проблемы может быть вызвана неправильными настройками вашей видеокарты. Обязательно регулярно обновляйте драйверы видеокарты, чтобы избежать ошибок производительности.
Проблемы с локальной сетью.
Другой возможной причиной отставания FIFA 21 может быть ваша собственное подключение к Интернету. Убедитесь, что вы проверяете наличие проблем с медленным или прерывистым подключением. Любая из этих проблем может повлиять на производительность игры, особенно при подключении к сети.
Проблемы с сервером.
Если вы наблюдаете задержку или снижение производительности только при игре с друзьями или в одном из сетевых режимов игры, возможно, причина проблемы находится за пределами вашей сети или ПК.
Проблемы с сервером могут возникать, а иногда и неизбежны. Ниже мы покажем вам, как узнать, есть ли у вас проблема, связанная с сервером.
Проверьте оборудование ПК.
Видеоигры, особенно версии для ПК, требуют определенных технических характеристик оборудования для правильной работы. Поскольку не каждый компьютер может играть в игры, вы должны убедиться, что ваш компьютер оборудован для работы с FIFA 21.
Ниже приведены минимальные и рекомендуемые системные требования (Steam) для FIFA 21.
МИНИМУМ:
- Требуется 64-разрядный процессор и операционная система.
- ОС : 64-разрядная версия Windows 10
- Процессор : 4-ядерный ЦП с частотой 2,5 ГГц
- Память : 8 ГБ ОЗУ.
- Графика : nVidia GeForce 780/970/1050 или AMD Radeon 7950/280/470 (3 ГБ видеопамяти)
- DirectX : версия 11
- Хранилище : 42 ГБ свободного места
- Дополнительные примечания: Требования основаны на разрешении рендеринга 720p при 30 кадрах в секунду.
РЕКОМЕНДУЕТСЯ:
- Требуется 64-битный процессор и операционная система
- ОС : 64-разрядная Windows 10 (1909 г.)
- Процессор : 8 -core CPU @ 3,3 ГГц
- Память : 16 ГБ RAM
Графика : nVidia GeForce 1080/2060 или AMD Radeon Vega64/5700 (8 ГБ видеопамяти)
Постоянно обновлять все.
- игру FIFA 21,
- сторонние приложения,
- драйверы (особенно драйверы графического процессора) и
- ОС Windows.

Проверка на наличие проблем с сервером.
Видеоигры с многопользовательской онлайн-игрой. в режиме или в других сетевых режимах иногда могут возникать проблемы с сервером. Хотя большинство проблем с сервером являются незапланированными и возникают из-за технических сбоев, некоторые из них могут потребовать регулярного обслуживания.

Проверьте, нет ли проблем с медленным или прерывистым подключением.
Если в настоящий момент нет известных проблем с сервером, но вы испытываете лаг при игре в сети, другой возможной причиной может быть ваше собственное подключение к Интернету.
Попробуйте запустить тест скорости на своем ПК, чтобы проверить скорость загрузки и выгрузки. В общем, если у вас очень медленное интернет-соединение, пинг игры также может возрасти, что плохо для онлайн-игр.
Перезагрузка маршрутизатора может помочь, если причина проблемы в том, что время безотказной работы вашего маршрутизатора слишком велико.. Это также может помочь при случайных сетевых ошибках.
Другой возможной причиной лагов при воспроизведении может быть прерывистое соединение. Некоторое время понаблюдайте за тем, как работает ваше интернет-соединение, чтобы проверить, не пропадает ли оно случайным образом или отключается.
Если вы не знаете, как устранить любую из этих проблем, обратитесь за помощью к своему интернет-провайдеру.
Восстановите файлы игры.
Проблемы с запаздыванием и низкой производительностью также могут быть результатом поврежденных файлов видеоигр. Если у вас есть другие игры, в которых также возникают сбои или задержки, может помочь средство восстановления Windows. Вот как это делается:
Если вы играете в FIFA через Steam, вы можете решить проблему с помощью инструмента восстановления Steam.
Удалите и переустановите.
Наконец, если ни одно из этих решений до сих пор не помогло вам, вам следует подумать об удалении Serious Sam и переустановке с нуля. Это может эффективно сбросить настройки игры и избавиться от более серьезных ошибок, которые могли возникнуть из-за уникальной программной среды вашего ПК.
Предлагаемые варианты чтения:
Посетите наш канал TheDroidGuy на Youtube, чтобы увидеть больше видео и руководств по устранению неполадок.
FIFA 21 теперь доступна на ПК и консолях. Если у вас возникли проблемы с запуском игры со стабильными 60 FPS на ПК, то это руководство по оптимизации FIFA 21 для ПК должно помочь вам добраться до этого золотого пятна.
Версия FIFA 21 для ПК не имеет сложного графического меню, что очень странно для игры для ПК.

Есть только четыре графических варианта, которые игроки на ПК могут настраивать, и даже они не очень полезны, за исключением одного.
В этом руководстве по настройке графики FIFA 21 для ПК я нацелен на ПК с низким уровнем доступа. Под малым диапазоном я подразумеваю ПК с процессором Core i5, менее мощным графическим процессором по сравнению с GTX 1060, например GTX 1050 или встроенным графическим процессором, и 8 ГБ оперативной памяти.
Причина, по которой я выбрал менее мощный графический процессор, чем GTX 1060, заключается в том, что, хотя это старый графический процессор, он по-прежнему впечатляет и может играть во многие игры с настройками 1080P ultra, такие как Star Wars Squadrons и FIFA 21.
Я также рекомендую вам иметь SSD и установить туда FIFA 21, так как это не только улучшит время загрузки, но и предотвратит заикание игры при извлечении файлов из хранилища.
Ниже приведены настройки ПК, которые игроки могут сделать для FIFA 21, чтобы добиться 1080/60 FPS.
Настройки игры
Есть несколько настроек, которые вы можете настроить в игра, чтобы поднять FPS.Ниже приведены настройки, которые мы рекомендуем людям, которые сталкиваются с проблемами при достижении 60 FPS при разрешении 1080p:
- Режим отображения : полноэкранный режим
- Качество рендеринга : среднее.
- Параметры MSAA : 2x
- Частота кадров : 60 кадров в секунду
Если вы не можете добиться плавного воспроизведения даже при этих настройках, вы можете попробовать сыграть в игру с заблокированными 30 FPS и увеличить настройки. Однако я не рекомендую делать это через меню игры.
Вместо этого заблокируйте игру со скоростью 60 кадров в секунду в меню и закройте игру.
Преимущество, которое вы получите, заключается в том, что вы сможете играть в игру на высоких настройках со стабильным FPS и временем кадра.
Если вы хотите снизить качество изображения, вы можете уменьшите качество рендеринга и отключите MSAA для увеличения FPS.
Другие настройки и настройки для 60 FPS
Ниже приведены некоторые другие настройки и настройки, которые вы изменяете, чтобы повысить производительность в FIFA 21.
Отключить игровой режим и игровую панель Отключите игровой режим и наложение игровой панели в настройках Windows. Оба они пока того не стоят, особенно если у вас старое оборудование.
Планирование работы графического процессора с аппаратным ускорением . Этот параметр можно включить в настройках графики в Windows. При условии, что вы обновили его до последней версии. Это улучшит производительность в игре. Если у вас низкое оборудование или ноутбук, вы заметите повышение FPS.
Чтобы включить аппаратное ускорение расписания графического процессора, откройте «Настройки», Система, Дисплей, нажмите «Настройки графики» внизу и включите Планирование графического процессора с аппаратным ускорением.
Обновление драйверов и Windows . Убедитесь, что ваши графические драйверы и Windows работают на последней доступной версии, чтобы обеспечить надлежащую оптимизацию графики и максимальную производительность.
Я рекомендую вам отключить внутриигровую v.sync. и заставьте его через драйвер графического процессора. Однако в игре нет возможности отключить v.sync, поэтому вам придется довольствоваться тем, что у вас есть.По собственному опыту я обнаружил, что иногда в игре v.sync вызывает заикание игры.
Закройте фоновые программы. Перед запуском игры убедитесь, что нет ненужных программ работает в фоновом режиме, что может использовать ресурсы вашего ПК.
Это все, что касается нашего руководства по оптимизации FIFA 21 для ПК. Если вы хотите узнать больше об игре, вы можете ознакомиться с нашим руководством по лучшим командным наградам за сезон 1.
Если вы хотите узнать больше об игре, посетите наш центр руководств по FIFA 21.

Не удивительно, что FIFA 21 по-прежнему опирается на игровой движок Frostbite Engine от DICE, который наиболее известен по серии Battlefield . Благодаря постоянной оптимизации, он очень щадяще относится к аппаратным резервам компьютера и выдает довольно стабильную производительность. По этой же причине издатель EA использует этот движок и для многих других игр: Star Wars Squadrons, Anthem, Mass Effect Andromeda, Mirror's Edge Catalyst, Need for Speed Heat и Dragon Age Inquisition).




К сожалению, в FIFA 21 потенциал движка используется далеко не на 100%. Хотя стадионы и выглядят довольно натурально и реалистично (конфетти, громкоговорители и соответствующие звуковые эффекты, кричалки фанатов и т.д.), лицевые анимации выглядят неестественно и архаично для 2020 года.




Отличия от FIFA 20 минимальные. Снова игрок будет иметь дело с куче внутриигровых меню, а параметры графики и вовсе выведены в отдельную утилиту настройки вне игры. Количество настроек крайне ограничено: пользователи могут изменить разрешение, режим отображения, общее качество, сглаживание (2x, 4x MSAA) и включить/отключить ограничитель кадровой частоты.
Нормальный уровень графики начинается со среднего и выше - больше всего разница заметна по зрительским трибунам. Однако, с субъективной точки зрения, разница в качестве графики между средними, высокими и ультра-настройками практически отсутствует. Как и предыдущая часть, FIFA 21 использует DirectX 12, потому потребуется видеокарта и ОС, которые поддерживают этот уровень API. Требования к свободному месту на диске умеренные: игра занимает 35 ГБ.
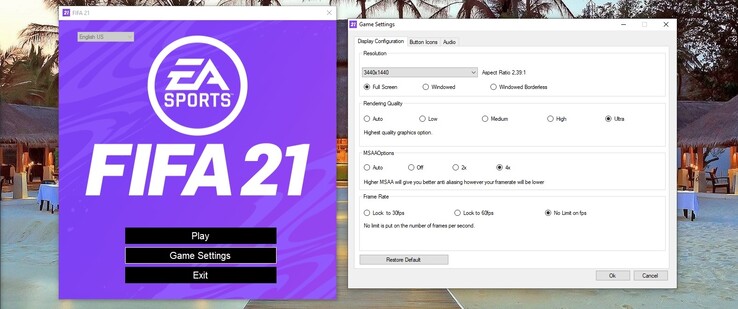
Бенчмарки
Бенчмарк точно такой же, какой был при тестировании предыдущей части.
Из-за низких требований к видеокарте, FIFA 21 упирается в основном в процессор, что достаточно необычно среди современных игр. Так как быстрая реакция в этой игре чрезвычайно важна, необходимо чтобы компьютер выдавал минимум 50-60 к/с.
Результаты
FHD (1920 x 1080)
Сочетание разрешения 1920 x 1080 пикселей и средних настроек не представляет проблем даже для дискретных видеокарт начального уровня Та же GeForce MX330 выдает 80 к/с. Можно даже смело выставить на такой видеокарте максимальное качество графики и включить сглаживание - кадровая частота все равно останется высокой.
QHD (2560 x 1440)
Для разрешения QHD понадобится чуть более мощная видеокарта. Волноваться, впрочем, не стоит: даже GeForce GTX 1050 тянет игру на ультра-настройках.
UHD (3840 x 2160)
Если у вас 4K монитор/телевизор (3840 x 2160) и вы хотите выставить максимальные настройки качества, то для этой игры хватит даже GeForce GTX 1050 Ti.
Примечание
На данный момент игра протестирована не на всех системах, как только у нас будет больше данных - данная статья будет обновлена.
Список
Выбирая компьютер, обычные пользователи, прежде всего, смотрят на процессор, оперативную память и жесткий диск, геймеры же помимо прочего особое внимание уделяют видеокарте, оказывающей сильное влияние на общую производительность ПК. Мощная видеокарта – залог плавного игрового процесса и качественной картинки в играх. Увы, не все могут позволить себе дорогостоящую графическую карту, нередко приходится обходиться тем, что есть.
Опытные юзеры при нехватке ресурсов иногда прибегают к разгону, но это дело довольно рискованное, поэтому гарантии, что после данной процедуры видеочип не выйдет из строя, никто дать не может. Есть другой, более безопасный путь, а именно оптимизация настроек видеокарты на лучшую производительность. Если у вас чип от NVIDIA, вы можете выполнить настройку производительности видеокарты для игр в панели управления NVIDIA. Процедура эта не составляет особой сложности – панель имеет удобный и простой интерфейс, да и плюс ко всему содержит встроенную справку на русском языке.
Настройка NVIDIA на максимальную производительность в данном случае подразумевает, в первую очередь, повышение FPS в играх. Ценой такой оптимизации будет снижение качества графики, не забывайте об этом.
Как открыть панель NVIDIA

Теперь давайте посмотрим, как настроить видеокарту NVIDIA для игр в Windows 7/10, но для начала необходимо найти нужные параметры. Открыть панель NVIDIA можно с помощью иконки в трее, либо кликнув правой кнопкой мыши по рабочему столу и выбрав в меню соответствующую опцию.

Изменение настроек
Интерфейс панели управления NVIDIA представлен двумя колонками. В левой можно видеть список доступных настроек, в правой находятся сами настройки – переключатели, выпадающие меню и краткие к ним пояснения. Их много, но нам нужны только некоторые, расположенные в разделе «Управление параметрами 3D».

Первый пункт «CUDA – графические процессоры» содержит список видеопроцессоров, один из которых вы можете выбрать в качестве основного (лучше оставить «все»). Больше здесь ничего менять не надо. Если кто не в курсе, технология CUDA используется современными видеокартами для увеличения производительности.

Следующий пункт, на который следует обратить внимание, это анизотропная фильтрация – алгоритм, разработанный с целью повышения качества игровых текстур, расположенных относительно камеры под углом. Анизотропная фильтрация делает текстуры более четкими, но в то же время потребляет значительный объем ресурсов видеокарты, поэтому если вы хотите повысить в игре FPS, ее лучше отключить.

Продолжаем настройку панели управления NVIDIA. Сглаживание (FXAA, гамма-коррекция, прозрачность, параметры, режим). Функция сглаживания делает движение более качественным. Ресурсов она потребляет также немало, посему ее тоже можно отключить.

DSR или Dynamic Super Resolution – технология, предназначенная для увеличения разрешения изображений, используется для повышения качества мелких деталей путем искусственного увеличения числа пикселей. Отключаем ввиду создания значительной нагрузки на видеокарту.

Вертикальный синхроимпульс. Не столь важный параметр, его либо отключаем, либо выставляем адаптивный. Используется для повышения плавности геймплея, благодаря ему компенсируются разрывы при резких поворотах камеры.

Кэширование шейдеров. А вот эту функцию деактивировать не следует. Если она у вас отключена, то обязательно включите. Кэширование позволяет сохранять шейдеры на жесткий диск и использовать их по мере необходимости, избегая таким образом повторной компиляции шейдеров CPU.

Многокадровое сглаживание (MFAA) – еще одна технология повышения качества изображений, устраняет «зубчатость» по краям графических объектов. Сглаживание играет немаловажную роль в настройке NVIDIA для игр, весьма требовательно к ресурсам видеокарты, поэтому подлежит отключению.

Вертикальная синхронизация (V-Sync). Спорный момент. Настройка синхронизирует видеокарту с монитором во избежание генерирования первой лишних кадров. Работа видеокарты оптимизируется, но при этом снижается FPS. Отключаем и смотрим. Если картинка стала хуже, включаем, если нет, оставляем отключенной. Заодно также отключаем тройную буферизацию (служит для уменьшения количества артефактов), так как работает она только в связке с V-Sync и сама по себе практически бесполезна.
Затенение фонового освещения. Используется для повышения реалистичности картинки путем смягчения освещения затененных объектов. Функция весьма требовательна к ресурсам и к тому же работает далеко не во всех приложениях. Если вы хотите оптимально настроить видеокарту NVIDIA для игр, лучше отключите эту опцию.

Потоковая оптимизация. Полезная штука, позволяющая игре использовать сразу несколько графических процессоров, только вот работает она не со всеми приложениями. Если «железо» и игра новые, потоковую оптимизацию можно попробовать включить. В случае некорректной работы игры функцию либо выставляем «Авто», либо отключаем полностью.

Максимальное количество заранее подготовленных кадров. Определяет количество кадров, подготавливаемых центральным процессором для видеокарты. По идее, чем больше значение оного параметра, тем лучше. Если CPU мощный, устанавливаем 3 или максимальное значение, для слабых процессоров рекомендуется выставить 1.

Режим управления электропитанием. Выбираем режим максимальной производительности, при его использовании увеличивается энергопотребление и соответственно увеличивается производительность. Адаптивный режим, напротив, служит для снижения энергопотребления.

Фильтрация текстур.
- Качество. Осуществляет управление технологией Intellisample, предназначенной для повышения качества сглаживания изображения с использованием полупрозрачных текстур. Выставляем режим высокой производительности.
- Трилинейная оптимизация. Повышает производительность видеокарты путем снижения качества трилинейной фильтрации. Включаем.
- Отрицательное отклонение уровня детализации. Повышает контрастность текстур. Выставляем «Привязка».
- Анизотропная оптимизация фильтрацией. Рекомендуется отключить для повышения общей производительности.

Ускорение нескольких дисплеев/смешанных ГП. Дополнительная настройка, используемая при наличии нескольких дисплеев и видеокарт. Если дисплей один, выбираем режим однодисплейной производительности, если два или более – ставим многодисплейную производительность. При некорректной работы программ переключаемся в режим совместимости. Этот же режим следует выбирать, если на ПК присутствует две или более видеокарты.

По большому счету это все, что нужно знать о настройке NVIDIA для максимальной производительности. Да, еще можете заглянуть в раздел «Регулировка настроек изображения с просмотром» и установить ползунок «Пользовательские настройки с упором» на «Производительность», но это уже дело второстепенное.

Подкорректировав вышеобозначенные параметры, вы можете увеличить производительность на 15-20%, что очень даже неплохо. Впрочем, всё зависит от модели вашей видеокарты – в отдельных случаях прирост может достигать 30-40%. Качество картинки в этом случае, конечно, серьезно ухудшится.
Читайте также:

