Настройка видеокарты nvidia gtx 1050 ti для игры варфейс
Обновлено: 07.07.2024
Сегодня у нас на тесте, уже относительно старая видеокарта 2016 года - GTX 1050ti. Хороший вариант за относительно небольшие деньги?
Решение за вами. Моя задача показать, на что способна видеокарта бюджетного класса в современных играх. Сейчас в условиях дефицита особо выбирать не приходится, правда?
К сожалению, в связи с последними событиями, рекомендую весьма осторожно выбирать видеокарту на вторичном рынке. В случае с gtx 1050ti вероятность найти живой вариант
60%. Так что, будьте внимательны при покупке.
Список игр для теста не большой. Но все они на мой взгляд способны показать, какого результата стоит ожидать после покупки данной видеокарты в 2021 году. Небольшой с пойлер - результаты впечатляют!
KINGDOM COME DELIVERANCE
Разрешение 1080p. На большее мы можем рассчитывать только лишь при понижении качества до средних настроек.
Но я установил высокий пресет графики, ради более качественной картинки
Высокие настройки графики, разрешение 1080P
ФПС сильно зависит от условий окружающего мира. В тёмное время суток, мы видим значительную потерю кадров. С 40-ка кадров в секунду днём, до 25-ти кадров в ночное время суток в поселении, во время дождя.
Это весьма сложные условия для обработки графики, но даже на высоких настройках, средний ФПС держится в районе 30-ти кадров. Меня, как не сильно требовательного игрока, такой вариант вполне устраивает.
Если вам нужна большая частота кадров, то перевод ползунка настроек освещения, теней, сглаживания и дальности отрисовки графики на средние значения. Поднимет фреймрейт до значений в 40-50 кадров.
Настройки графики
Хороший результат, GTX 1050Ti способна обеспечить очень хорошую производительность в данной игре. Вы вполне комфортно сможете играть на средне-высоких настройках графики с разрешением 1080P и видеть при этом стабильные 30-40 кадров в секунду.
RED DEAD REDEMPTION 2
Одна из самых моих любимых игр. Был бы очень рад, если после покупки не дорогой видеокарты (В нашем случае GTX 1050Ti), я смог бы в неё поиграть.
В данный момент у нас есть такая возможность, запустим игру и посмотрим какой уровень графики позволит выставить наша тестовая видеокарта.
Настройки графики
Настроек много, что позволяет весьма гибко подстроить игру под возможности вашего ПК.
С настройками графики показанными мной на скриншоте выше, получаем 25-30 кадров. Но и картинка с такими настройками будет только радовать. Стоит понизить качество разрешения до 900p и видеокарта начинает уверенно держать планку 30-ти ФПС.
Получается, уровень графики выше чем на консолях прошлого поколения, а частота кадров совпадает. Я считаю, это очень хороший результат, учитывая требовательность данной игры.
В игре есть тест производительности, запустим его с настройками (Средне-Ультра) в разрешении 1080P
Но по факту, во время игрового процесса вы чаще будете видеть 25-30 кадров. Повторюсь! Это с настройками графики Средне-Ультра и разрешением 1080Р . Если настройки оставить без изменений и опустить разрешение до 900Р, тогда получим стабильные 30 ФПС.
Видеокарта показывает хорошую производительность в игре, не смотря на относительно высокие настройки графики. Предполагаю, если ещё более грамотно выставить настройки, то ФПС в игре будет ещё выше.
WORLD OF TANKS
Все знают что это за игра, кто-то любит, а кто-то ненавидит. Но как правило, один из самых частых вопросов при продаже видеокарты на Авито или других подобных торговых площадках следующий - А Таки потянет?
Да, потянет и очень хорошо. Запустим игру, посмотрим на фпс, настройки и графику.
Настройки графики
Установлены ультра настройки качества графики, разрешение 1080Р. Средний ФПС 50-70 кадров (в зависимости от карты и условий боя).
В самых ожесточенных схватках наблюдались просадки, 30-40 ФПС.
Если захочется поиграть с разрешением 2К или 4К, тогда придётся пожертвовать качеством картинки и некоторыми эффектами. Видеокарта вполне способна воспроизвести игру в высоком разрешении за счёт ручной оптимизации графических настроек.
Если получится приобрести данную видеокарту за 5-6 т.р. в нормальном состоянии, то это будет просто отличный вариант. Как минимум в танки, можно будет поиграть с комфортом.
CYBERPUNK 2077
Многострадальный киберпанк. Не попытаться запустить данную игру на бюджетной видеокарте было бы преступлением. Всё потому что игра очень требовательна к ресурсам.
На топовых видеокартах игра выглядит потрясающе. А что там на GTX 1050Ti? В это вообще можно играть?
Можно! с небольшими оговорками и натяжками.
Заметка (Детальные настройки графики)
Я специально для Вас, реально повозился с настройками так, чтобы картинка и количество кадров были на приемлемом уровне. Если выставить автоматические настройки графики на низкие, то получите кашу вместо графики.
Я же, постарался оптимизировать так, чтобы и глазу было более-менее приятно и ФПС оставался на среднем уровне.
Настройки графики
Если вы являетесь обладателем тестируемой видеокарты (Или примерно приближенной к ней по производительности) и думаете что поиграть в Cyberpunk 2077 вам не светит, я рекомендую попробовать установить настройки как на скриншотах выше.
Разрешение 900Р - ФПС в описании
Среднее количество кадров в игре с настройками показанными выше, будет в районе 30-35 кадров. В городе будут встречаться просадки до 24-28 ФПС. В загруженных экшен сценах, с большим количеством эффектов будем видеть 20-25 кадров.
Да, иногда игра совсем плохо работает. Но в общей картине, вы будете видеть стабильные 30 кадров. Так что, если очень хочется, можно поиграть даже в такую игру как киберпанк.
Если настройки графики выставить "всё на низкие" тогда проблемы с просадками игры до 30 кадров и ниже не будет. Но в этом случае, картинка будет мягко говоря, не очень.
TOTAL WAR TROY SAGA
Для примера, я взял более-менее свежую игру (По крайней мере на момент написания данной статьи) из любимой мной серии игр TOTAL WAR.
Настройки графики
С такими настройками видеокарта справляется без особых проблем. Играть при этом вполне комфортно. Средний ФПС держится на уровне 46-ти кадров. Но без сглаживания, картинка смотрится рвано и не красиво.
Выставляем настройки графики - Макс. Видим значительную потерю частоты кадров. Проблема в сглаживании. При его полном отключении, картинка получатся слишком ступенчатой и не приятной глазу.
Если выкручиваем параметр сглаживания на максимум, получаем почти нулевую частоту кадров.
Поэтому, можно поставить максимальные настройки графики, разрешение 1080р и сглаживание FXAA. Получаем на выходе 30-35 кадров.
В некоторых играх, этого может быть достаточно в силу геймплея и множества других особенностей. В Total War с таким ФПС играть на мой взгляд, более чем комфортно.
Если сравнить скриншоты с максимальным и высоким уровнем графики, мы увидим минимальные различия. Так что, имея видеокарту GTX 1050Ti или близкую к ней по производительности. Мы можем смело ставить высокие настройки графики, сглаживание FXAA а после, наслаждаться любимой игрой и комфортным ФПС.
Слово комфорт, применяется в статье исключительно из сугубо индивидуальных ощущений. Для других людей, 40-50 кадров это катастрофически малый показатель (Не говоря уже про 30 кадров в секунду).
На мой взгляд, всё зависит от конкретной игры. Иногда, вполне достаточно и 30-ти кадров, но бывает даже при значении 40-50 ФПС картинка получается не приятной и рваной. Всё зависит от конкретного игрового проекта и того, как разработчики подошли к реализации графики и выводимой на экран картинки.

По умолчанию все программное обеспечение для видеокарт Nvidia поставляется с настройками, подразумевающими максимальное качество картинки и наложение всех поддерживаемых данным ГПУ эффектов. Такие значения параметров дают нам реалистичное и красивое изображение, но вместе с тем снижают общую производительность. Для игр, где не важна реакция и скорость, такие настройки вполне сгодятся, а вот для сетевых баталий в динамических сценах более важен высокий фреймрейт, нежели красивые пейзажи.
В рамках данной статьи попробуем настроить видеокарту Nvidia таким образом, чтобы выжать максимальный FPS, при этом немного потеряв в качестве.
Настройка видеокарты Nvidia
Настроить видеодрайвер Nvidia можно двумя способами: вручную либо автоматически. Ручная настройка подразумевает тонкую регулировку параметров, а автоматическая избавляет нас от необходимости «ковыряться» в драйвере и экономит время.
Способ 1: ручная настройка
Для ручной настройки параметров видеокарты мы воспользуемся программным обеспечением, которое устанавливается вместе с драйвером. Называется софт просто: «Панель управления Nvidia». Получить доступ к панели можно с рабочего стола, кликнув по нему ПКМ и выбрав нужный пункт в контекстном меню.

-
В первую очередь находим пункт «Регулировка настроек изображения с просмотром».

Здесь переключаемся на настройку «Согласно 3D приложению» и нажимаем кнопку «Применить». Этим действием мы включаем возможность управления качеством и производительностью непосредственно той программой, которая использует видеокарту в данный момент времени.

Теперь можно переходить к глобальным настройкам параметров. Для этого переходим в раздел «Управление параметрами 3D».

На вкладке «Глобальные параметры» мы видим длинный список настроек. О них и поговорим подробнее.

-
«Анизотропная фильтрация» позволяет улучшать качество отрисовки текстур на различных искаженных или расположенных под большим углом к наблюдателю поверхностях. Поскольку «красивости» нас не интересуют, АФ отключаем (Выкл). Делается это путем выбора соответствующего значения в выпадающем списке напротив параметра, в правом столбце.

Если игра отсутствует, то жмем на кнопку «Добавить» и ищем соответствующий исполняемый файл на диске, например, «worldoftanks.exe». Игрушка добавится в список и для нее мы выставляем все настройки в положение «Использовать глобальный параметр». Не забываем нажать на кнопку «Применить».

По наблюдениям, такой подход позволяет повысить производительность в некоторых играх до 30%.
Способ 2: автоматическая настройка
Автоматическую настройку видеокарты Nvidia для игр можно осуществить в фирменном программном обеспечении, также поставляемом вместе с актуальными драйверами. Называется софт Nvidia GeForce Experience. Данный способ доступен только в том случае, если Вы используете лицензионные игры. Для «пираток» и «репаков» функция не работает.
-
Запустить программу можно из системного трея Windows, кликнув по ее значку ПКМ и выбрав соответствующий пункт в открывшемся меню.

После приведенных выше действий откроется окно со всевозможными настройками. Нас интересует вкладка «Игры». Для того, чтобы программа нашла все наши игрушки, поддающиеся оптимизации, следует нажать на значок обновления.

В созданном списке необходимо выбрать игру, которую мы хотим открыть с автоматически настроенными параметрами и нажать на кнопку «Оптимизировать», после чего ее нужно запустить.

Совершив данные действия в Nvidia GeForce Experience, мы сообщаем видеодрайверу максимально оптимизированные настройки, подходящие к конкретной игре.
Это были два способа настройки параметров видеокарты Nvidia для игр. Совет: старайтесь пользоваться лицензионными играми, чтобы избавить себя от необходимости вручную настраивать видеодрайвер, так как существует возможность допустить ошибку, получив не совсем тот результат, который требовался.
Отблагодарите автора, поделитесь статьей в социальных сетях.

В рамках этого материала будут даны рекомендации относительно того, как настроить видеокарту NVidia для максимального быстродействия в играх. Также мы рассмотрим модельный ряд графических ускорителей этого именитого производителя. В дополнение к этому будут приведены рекомендации относительно разгона продукции этой компании и указаны требования к аппаратному обеспечению в таком случае.
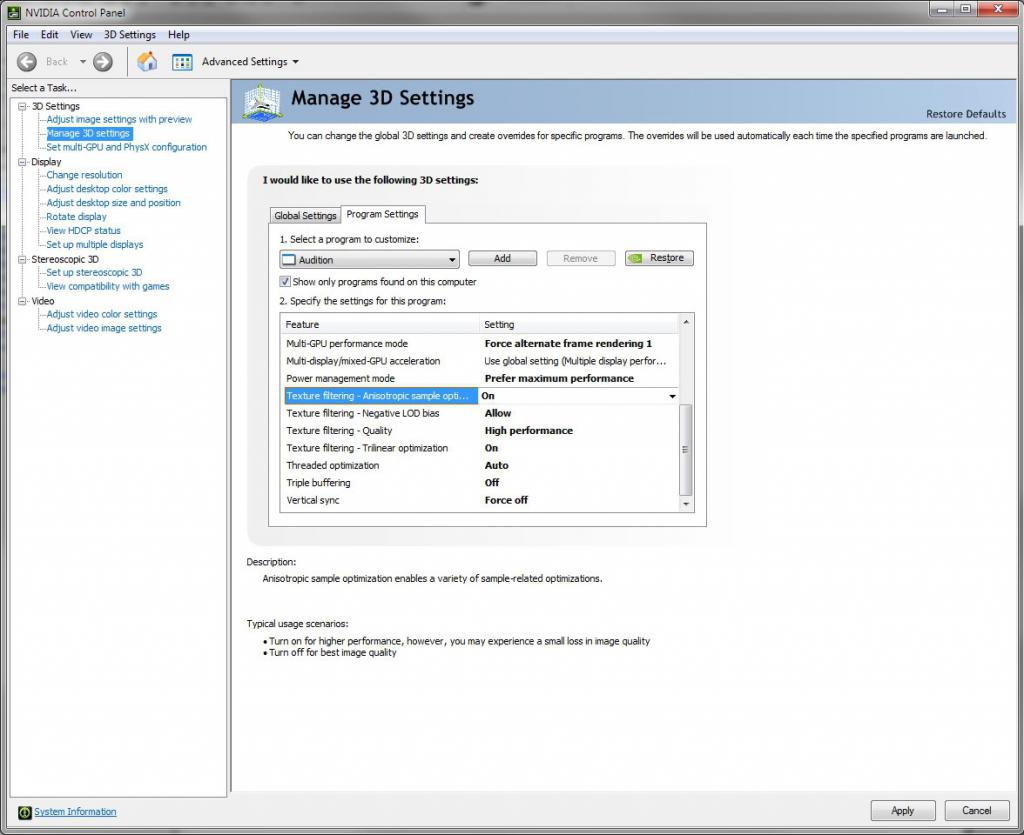
Модельный ряд. Специализация ускорителей
До того как настраивать видеокарту NVidia для игр, разберемся с модельным рядом актуальных графических акселераторов данного производителя. Опять-таки, данная компания выпускает лишь только видеоподсистемы в дискретном исполнении. На текущий момент является актуальной серия видеоадаптеров 10ХХ. Устройства в ее рамках распределяются следующим образом:
- Бюджетный сегмент занимают решения модели GT 1030. По уровню производительности такие акселераторы соответствуют интегрированным ускорителям. Поэтому приобретать такую плату можно лишь в случае поломки встроенного видеоядра.
- Нишу игровых адаптеров начального уровня занимают устройства серии GTX 1050 и GTX 1050Ti. В этом случае технические спецификации улучшаются и это повышает быстродействие. Но и стоимость существенно возрастает. Большинство современных игрушек на таких ускорителях пойдут в формате HD или же FullHD. Качество же картинки необходимо выставить на среднем уровне.
- Графическими акселераторами среднего уровня на текущий момент является GTX 1060, GTX 1070 и GTX 1070Ti. Эти решения укомплектованы увеличенным объемом видеобуфера. Также параметры у данной группы акселераторов существенно улучшены. В итоге большинство игрушек на таком аппаратном обеспечении пойдут в разрешении FullHD или же 2К.
- Премиальными адаптерами являются 1080 и 1080 GTX. В этом случае играть можно уже в разрешении 4К. Но и цена у таких решений действительно очень и очень высокая. В некоторых случаях она может достигать 1000 долларов.

Комплектация
Кроме графического ускорителя в комплект поставки входит компакт-диск с драйверами и документацией, набор дополнительных коммуникационных проводов и гарантийный талон. Также в этом списке есть руководство пользователя, в котором детально описано то, как настроить видеокарту NVidia для игр и любых других прикладных задач. В некоторых случаях производители включают в комплектацию бесплатные игры. Но, как правило, это премиальные решения с высоким быстродействием.

Общий порядок настройки
Алгоритм того, как настроить видеокарту NVidia, имеет следующий вид:
- Установка адаптера.
- Подключение монитора.
- Установка софта. Задание параметров программного обеспечения для максимального уровня производительности.
Также можно повысить частоту графического процессора и видеопамяти. Это тоже позволяет повысить итоговую производительность ПК. Но не для каждого случая эта операция применима.
Монтаж графического адаптера
В случае если вопрос стоит: “Как настроить видеокарту NVidia на ноутбуке?”, то данный этап пропускаем. Адаптер в мобильных компьютерах впаян и его устанавливать нет необходимости. Это же самое можно сказать и про интегрированные видеоядра. Они включены в состав ЦПУ и, как в случае с ноутбуком, дополнительно инсталлировать их нет нужды.
А вот для стационарных системных блоков с дискретными акселераторами этот момент очень важен. Поэтому при отключенном ПК снимаем боковые панели с корпуса. Затем необходимо детально рассмотреть системную плату и найти на ней слоты с маркировкой PCI-E в исполнении 16X. В одной ситуации он может быть один, а на премиальных решениях их, как правило, несколько. В последнем случае находим тот разъем, у которого наиболее низкий порядковый номер: 0 или же 1. После этого устанавливаем графический адаптер в данный слот и защелкиваем все фиксаторы. Также не забываем прикрутить металлическую пластину.
Если модель графического акселератора GTX 1060 или выше, то необходимо подключить дополнительный разъем электроснабжения от блока питания.
Теперь можно обратно собрать системный блок.

Подключение
На следующем этапе настройка видеокарты NVidia сводится к подключению монитора. Для этих целей данная группа устройств оснащена тремя видами портов. Один из них DVI является устаревшим, и использовать его рекомендуется лишь в крайнем случае. А вот DisplayPort и HDMI являются равнозначными. Поэтому к любому из них и подводим провод от монитора.
Некоторые устаревшие модели мониторов не имеют таких разъемов, а укомплектованы лишь портом VGA. В этом случае необходимо установить специальный переходник к гнезду DVI, и лишь только потом осуществлять коммутацию между двумя этими устройствами.
Также не забываем о подключении силового шнура монитора.
Включение ПК. Инсталляция драйверов
Далее необходимо подать напряжение на вычислительную систему и подготовить диск из комплектации графического устройства. По окончании загрузки ПК устанавливаем диск в привод и запускаем процесс инсталляции программного обеспечения. В окне запроса выбираем пункт “Мастер”, и, выполняя его указания, устанавливаем все компоненты софта, к числу которых относятся диагностические утилиты, драйвера и панель NVidia. В конце выходим из системы настройки и перезагружаем системный блок. Собственно, такая операция, как настройка видеокарты NVidia в Windows 7 или в любой другой программной среде, на этом завершена. Но для увеличения производительности рекомендуется некоторые из параметров панели управления все же скорректировать.
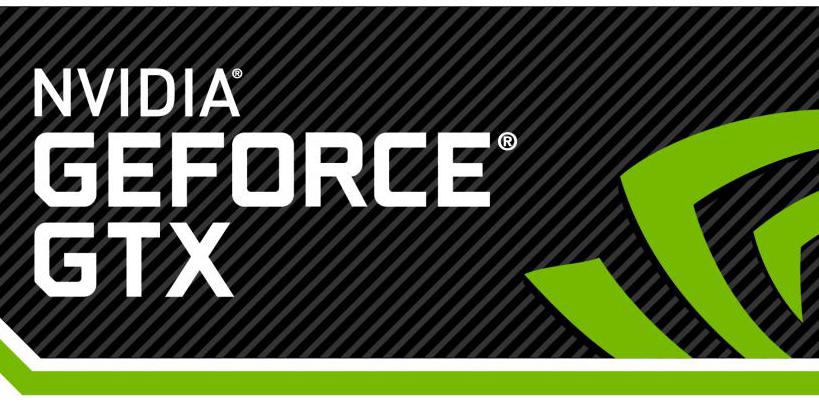
Корректировка параметров
- Включаем все графические ядра CUDA в обязательном порядке.
- Деактивируем опции V-Sync и анизотропной фильтрации.
- Вертикальный синхроимпульс задает используемое приложение.
- Отключаем режим затемнения фонового освещения.
- Максимальное количество заранее подготовленных кадров выбираем по рекомендации компании NVidia. Для этого нужно выбрать тот пункт, возле которого находиться логотип производителя.
- Потоковая оптимизация задается автоматически.
- Электропитание переводим в адаптивный режим.
- Все опции сглаживания, как и тройную буферизацию, отключаем.
- Затем принудительно устанавливаем режим многодисплейной производительности.
- Анизотропную оптимизацию, связанную с фильтрацией текстур, отключаем.
- Качество текстур устанавливаем максимальным.
- Потом необходимо включить отрицательное отклонение и трилинейную оптимизацию.
- Последние три пункта деактивируем, к числу которых относятся анизотропная фильтрация, масштабируемые текстуры и ограничение расширения.
- На завершающем этапе необходимо нажать кнопку “Применить”. Это сохранит ранее введенные параметры.
Разгон. Требования к аппаратному обеспечению
В некоторых случаях настройка видеокарты NVidia, которая была приведена в предыдущем разделе, позволяет повысить скорость работы ПК на 30%. Но также увеличить производительность на дополнительные 10-15% можно за счет разгона. Для этого нужно зайти в диагностическую утилиту адаптера и увеличить тактовые частоты GPU и видеопамяти. Опять-таки, делать это нужно поэтапно. Увеличили минимально возможное значение и проверили работоспособность ускорителя. Как только достигнут предел и система перестает работать стабильно, возвращаемся на предыдущие параметры и сохраняем их.
Поэтому не только такая процедура, как настройка видеокарты NVidia, позволяет повысить быстродействие видеоподсистемы, а и разгон. В последнем случае мощность блока питания должна быть завышена, а корпус в обязательном порядке должен обеспечивать хорошую циркуляцию воздушной среды.

Отзывы. Стоимость устройств. Заключение
Стоимость адаптеров серии 10ХХ от NVidia распределяется на текущий момент следующим образом:
Данный материал был посвящен не только тому, как настроить видеокарту NVidia, но и обзору модельного ряда данного производителя. Также даны рекомендации относительно разгона графических акселераторов.

В руководстве подробно описан процесс управления настройками видеокарты NVIDIA. Также мы расскажем как настраивать параметры 3D NVIDIA для некоторых игр. Перед тем как производить настройку, необходимо установить драйвера для Nvidia.
Настройка параметров видеокарты NVIDIA для игр.
Если драйвера установлены, мы приступаем к настройке.
Кликаем по рабочему столу правой кнопкой мыши, чтобы появилось всплывающее меню. В котором выбираем пункт: Панель управления NVIDIA

После этого мы попадаем в панель управления. Переходим в раздел: Параметры 3D
В появившемся окне сначала выбираем пункт: Регулировка настроек изображения с просмотром
Далее выбираем: Настройки согласно 3D-приложению
Нажимаем: Применить (как показано на рисунке ниже)

Теперь начинается самое интересное.
Настройка параметров 3D NVIDIA для игр
Переходим в раздел: Управление параметрами 3D

После этого приступаем к настройке параметров в правом окне.
Для корректной работы приложений необходимо выставить следующие параметры:
- CUDA — графические процессоры: Все
- Анизотропная фильтрация: Выключаем
- V-Sync (вертикальная синхронизация): Выключаем
- Вертикальный синхроимпульс»: Использовать настройку 3D-приложения
- Затенение фонового освещения»: Выключаем
- Максимальное количество заранее подготовленных кадров: следует выбрать пункт, который отмечен значком NVIDIA
- Потоковая оптимизация: Автоматически
- Режим управления электропитанием: Адаптивный
- Сглаживание — гамма-коррекция: Выключаем
- Сглаживание — параметры: Выключаем
- Сглаживание — прозрачность: Выключаем
- Сглаживание — режим: Выключаем
- Тройная буферизация: Выключаем
- Ускорение нескольких дисплеев/смешанных ГП: Режим многодисплейной производительности
- Фильтрация текстур — анизотропная оптимизация по выборке: Выключаем
- Фильтрация текстур — качество»: Наивысшая производительность
- Фильтрация текстур — отрицательное отклонение УД: Включаем
- Фильтрация текстур — трилинейная оптимизация»: Включаем
- Анизотропная фильтрация. Прямым образом влияет на качество текстур в играх. Поэтому рекомендуется выключить.
- Включить масштабируемые текстуры: Выключаем
- Ограничение расширения: Выключаем
В зависимости от версии драйверов и видеокарты, некоторые параметры могут отсутвовать в настройках.
После изменения всех настроек, нажимаем кнопку применить. Данные настройки не гарантируют 100% результата, но в 90% случаем они могут повысить FPS до 30%.
Для тех кому лень читать, мы представляем видео по настройке параметров NVIDIA

Купить и установить видеокарту — это только половина дела. Ее ведь еще необходимо и правильно настроить. В этой статье мы расскажем, что нужно делать и дадим рекомендации по настройкам панели управления NVIDIA.
Установка драйвера
Самое первое что нужно сделать после установки новой видеокарты — скачать и установить драйвера. Если до этого у вас стояла другая видеокарта, то старый драйвер желательно удалить. Проще всего воспользоваться утилитой Display Driver Uninstaller.

Динамический диапазон и формат цвета
После установки драйвера нужно зайти в «Панель управления NVIDIA». Попасть туда можно кликнув по значку NVIDIA в трее или кликнуть правой кнопкой мыши на рабочем столе и выбрать из появившегося меню нужный пункт.

А вот пункт «Применить следующие настройки» уже интереснее. Для наилучшей картинки нужно установить формат цвета RGB и полный динамический диапазон. В случае подключения по DisplayPort это должно стоять по умолчанию, а если используется HDMI, то диапазон может быть ограниченным. В этом случае картинка может казаться бледной, выцветшей.
Форматы цвета YCbCr 422 и 444 использовать на мониторе не стоит. Но их можно ставить, если RGB недоступен, например, в силу старой версии HDMI, которой не хватает пропускной способности. Так, сигнал 4К@60Гц с HDR по HDMI версии 2.0 передать в RGB с полным диапазоном не получится. Страшного здесь ничего нет, главное — поставить ограниченный диапазон и в настройках телевизора/монитора.

Зайдите также в раздел «Видео» и «Регулировка параметров цвета для видео». Включите переключатель «С настройками NVIDIA» и перейдите на вкладку «Дополнительно». Активируйте полный динамический диапазон.
Управление параметрами 3D
По умолчанию все графические настройки задаются 3D-приложением (в нашем случае игрой). То есть, вы меняете графические настройки, например, качество сглаживания и анизотропной фильтрации, непосредственно в игре. Но драйвер NVIDIA также позволяет тонко настраивать графические параметры. Так, например, можно установить сглаживание для старых игр, где такой опции вообще нет.
- глобальные параметры — настройки применяются к каждой игре,
- программные настройки — только для выбранного приложения.
Работать лучше с конкретным приложением, чтобы подобрать оптимальные настройки. Если нужной вам игры в выпадающем списке нет, то просто добавьте ее исполняемый файл (с расширением .exe). Разберем параметры подробнее.

- Увеличение резкости изображения. Пригодится, если картинка мыльновата и нужно немного повысить четкость игры. Перегибать с интенсивностью не стоит, так как картинка будет искажаться. Лучше оставить значения по умолчанию и не забудьте поставить галочку «Масштабировать с помощью ГП».
- CUDA — графические процессоры. Оставьте по умолчанию или выберите свою основную видеокарту.
- DSR-плавность и DSR-степень. Позволяет рендерить картинку в более высоком разрешении, но выводить ее в разрешении, которое поддерживает монитор. Создает очень высокую нагрузку на видеокарту. Если у вас достаточно мощный компьютер, чтобы играть в 1440p или даже 4К, но монитор 1080p, можно попробовать. Также можно выключать этот режим для старых игр. Ползунок DSR-плавность при этом влияет на резкость картинки.
- Анизотропная фильтрация. Влияет на четкость текстур. Эта настройка есть почти во всех играх, поэтому можно ее не трогать, а задать непосредственно в приложении. На производительность влияет слабо, но на слабых машинах все же лучше не увлекаться.
- Вертикальный синхроимпульс. Это вертикальная синхронизация или V-Sync. Предотвращает тиринг (разрывы кадра) и не дает FPS подниматься выше частоты обновления монитора. Если ваш монитор или телевизор поддерживают G-Sync, Free Sync и VRR, то картинка у вас и так должна быть плавная. В остальных случаях поможет V-Sync. По умолчанию лучше выключать, но если тиринг существенный и мешает, то активируйте один из режимов. Производительность при этом может немного снизиться.
- ГП рендеринга OpenGL. Выберите свою основную видеокарту.
- Затенение фонового освещения. Отвечает за реалистичное отражение света и теней. Не работает на DX 12 и поддерживается не всеми играми. Если есть проблемы с производительностью, лучше его отключить.
- Кэширование шейдеров. Сохраняет скомпилированные шейдеры, чтобы впоследствии их можно было использовать повторно. По умолчанию включено, так и оставьте.
- Макс. частота кадров. Можно поставить ограничение на частоту кадров. Многие игры умеют самостоятельно ограничивать FPS, но если такого параметра нет или вам лень каждый раз его настраивать, то можно сделать и через панель NVIDIA. Рекомендуется ставить ограничение равное частоте обновления вашего монитора.
- Макс. частота кадров фонового приложения. Снижает FPS для свернутой игры. То есть, если оставить игру работать в фоне она не будет сильно нагружать железо.
- Многокадровое сглаживание (MFAA). Может сильно нагрузить видеокарту, поэтому лучше оставить выключенным. Имеет смысл включить сглаживание для старых игр, которые уже не представляют трудностей для видеокарты. Картинка может стать гораздо приятнее.
- Потоковая оптимизация. Особого смысла в ней нет, поэтому лучше оставить по умолчанию на автовыбор. Если игра не поддерживает многопоточность, то эта настройка все равно не поможет.
- Предпочтительная частота обновления. Параметр стоит трогать, только если настройки игры не позволяют установить желаемую частоту кадров. Опять же, если игра не поддерживает, например, 144 Гц, то одной только этой настройкой проблему не решить.
- Режим низкой задержки. Не работает в DX 12 и Vulkan. Если кажется, что управление недостаточно отзывчивое, попробуйте активировать функцию, но производительность при этом может даже снизиться.
- Режим управления электропитанием. Поставьте адаптивный или режим максимальной производительности.
- Сглаживание FXAA. Это тоже вид сглаживания, но он менее требователен к ресурсам. Также он может делать картинку более мыльной, что не всем нравится. Рекомендуем оставить по умолчанию.
- Следующие параметры: сглаживание — гамма-коррекция, сглаживание — параметры, сглаживание — прозрачность, сглаживание — режим. Их мы рекомендуем оставить по умолчанию и пользоваться настройками сглаживания в самой игре. Но эти пункты можно попробовать включить для старых игр, где такой возможности не предусмотрено.
- Тройная буферизация. Функция нужна, только если вы используете V-Sync.
- Фильтрация текстур — анизотропная оптимизация. Для слабых компьютеров включите.
- Фильтрация текстур — качество. Для слабых компьютеров поставьте «Производительность». В остальных случаях лучше оставить по умолчанию.
- Фильтрация текстур — отрицательное отклонение УД. Оставляем по умолчанию.
- Фильтрация текстур — трилинейная оптимизация. Оставляем по умолчанию.
После выбора настроек не забудьте применить их, нажав на соответствующую кнопку внизу экрана.
Настройки GeForce Experience
Также стоит кое-что сделать и в программе GeForce Experience, которая идет вместе с драйвером. Сначала вам будет нужно создать учетную запись, тогда можно будет пользоваться всеми функциями.

Здесь мы рекомендуем включить внутриигровой оверлей. С его помощью можно делать скриншоты и записывать геймплей. Учтите, что функция «Мгновенный повтор» записывает видео в фоне, поэтому влияет на производительность.
Разгон в MSI Afterburner
В разгоне нет ничего страшного, если не лезть в дебри. Нужно установить утилиту MSI Afterburner и сдвинуть пару ползунков. При этом ничего у вас не сгорит и не испортится, а прирост кадров получите гарантированно.

В руководстве подробно описан процесс управления настройками видеокарты NVIDIA. Также мы расскажем как настраивать параметры 3D NVIDIA для некоторых игр. Перед тем как производить настройку, необходимо установить драйвера для Nvidia.
Настройка параметров видеокарты NVIDIA для игр.
Если драйвера установлены, мы приступаем к настройке.
Кликаем по рабочему столу правой кнопкой мыши, чтобы появилось всплывающее меню. В котором выбираем пункт: Панель управления NVIDIA

После этого мы попадаем в панель управления. Переходим в раздел: Параметры 3D
В появившемся окне сначала выбираем пункт: Регулировка настроек изображения с просмотром
Далее выбираем: Настройки согласно 3D-приложению
Нажимаем: Применить (как показано на рисунке ниже)

Теперь начинается самое интересное.
Настройка параметров 3D NVIDIA для игр
Переходим в раздел: Управление параметрами 3D

После этого приступаем к настройке параметров в правом окне.
Для корректной работы приложений необходимо выставить следующие параметры:
- CUDA — графические процессоры: Все
- Анизотропная фильтрация: Выключаем
- V-Sync (вертикальная синхронизация): Выключаем
- Вертикальный синхроимпульс»: Использовать настройку 3D-приложения
- Затенение фонового освещения»: Выключаем
- Максимальное количество заранее подготовленных кадров: следует выбрать пункт, который отмечен значком NVIDIA
- Потоковая оптимизация: Автоматически
- Режим управления электропитанием: Адаптивный
- Сглаживание — гамма-коррекция: Выключаем
- Сглаживание — параметры: Выключаем
- Сглаживание — прозрачность: Выключаем
- Сглаживание — режим: Выключаем
- Тройная буферизация: Выключаем
- Ускорение нескольких дисплеев/смешанных ГП: Режим многодисплейной производительности
- Фильтрация текстур — анизотропная оптимизация по выборке: Выключаем
- Фильтрация текстур — качество»: Наивысшая производительность
- Фильтрация текстур — отрицательное отклонение УД: Включаем
- Фильтрация текстур — трилинейная оптимизация»: Включаем
- Анизотропная фильтрация. Прямым образом влияет на качество текстур в играх. Поэтому рекомендуется выключить.
- Включить масштабируемые текстуры: Выключаем
- Ограничение расширения: Выключаем
В зависимости от версии драйверов и видеокарты, некоторые параметры могут отсутвовать в настройках.
После изменения всех настроек, нажимаем кнопку применить. Данные настройки не гарантируют 100% результата, но в 90% случаем они могут повысить FPS до 30%.
Для тех кому лень читать, мы представляем видео по настройке параметров NVIDIA
Нормальная температура видеокатры. Программа для измерения
Overwatch настройки графики. Overwatch поддерживаемые видеокарты и проблемы с графикой.
Читайте также:

