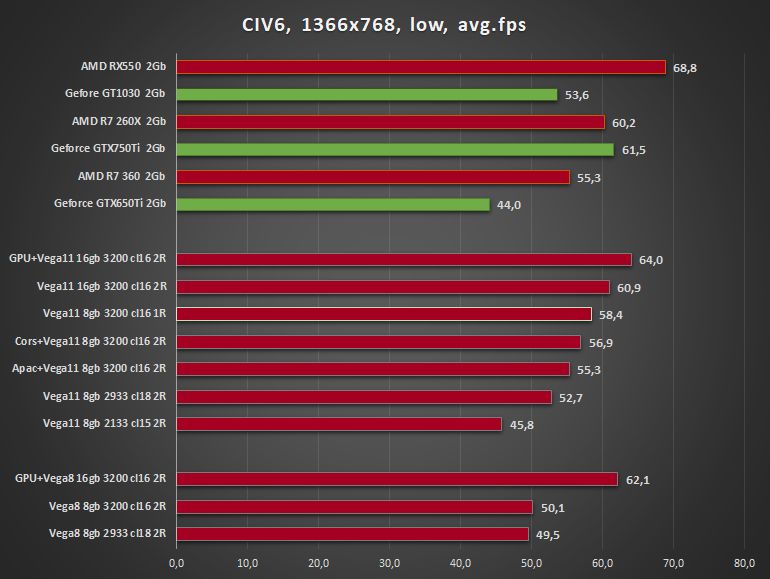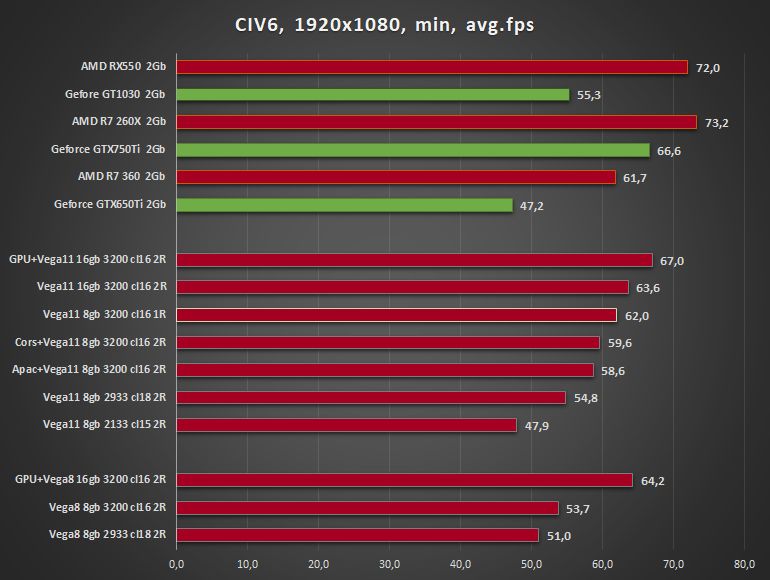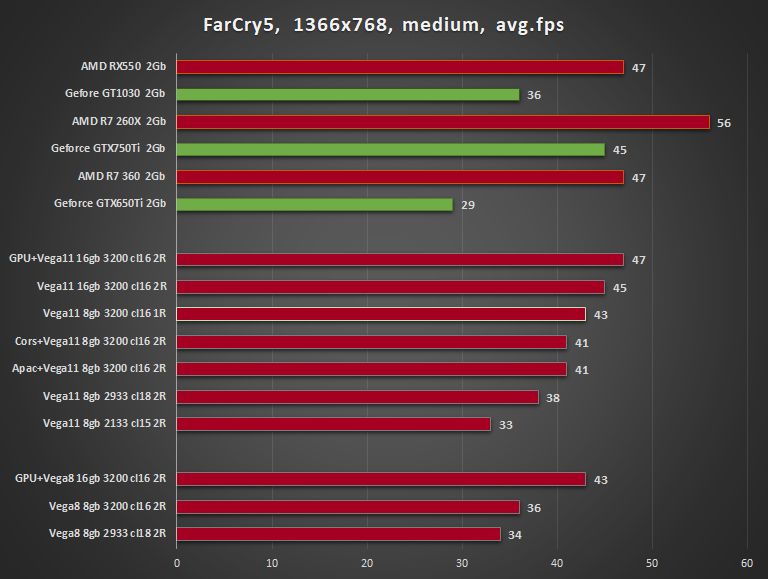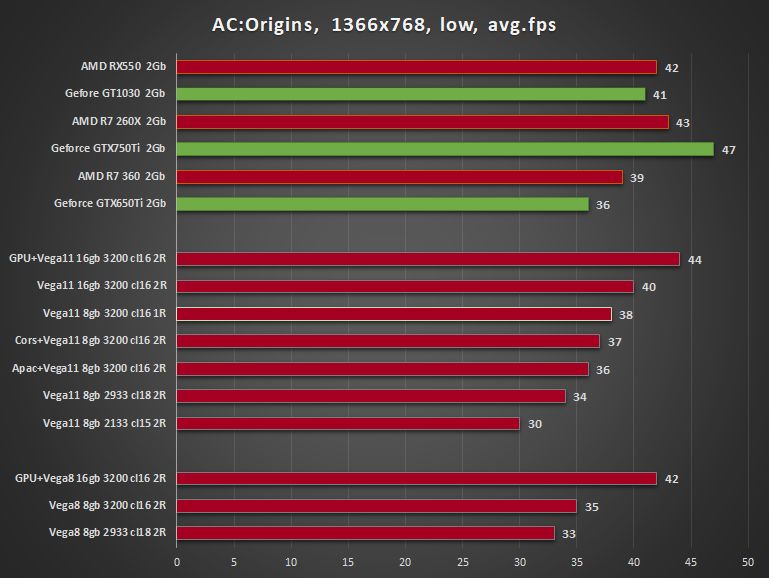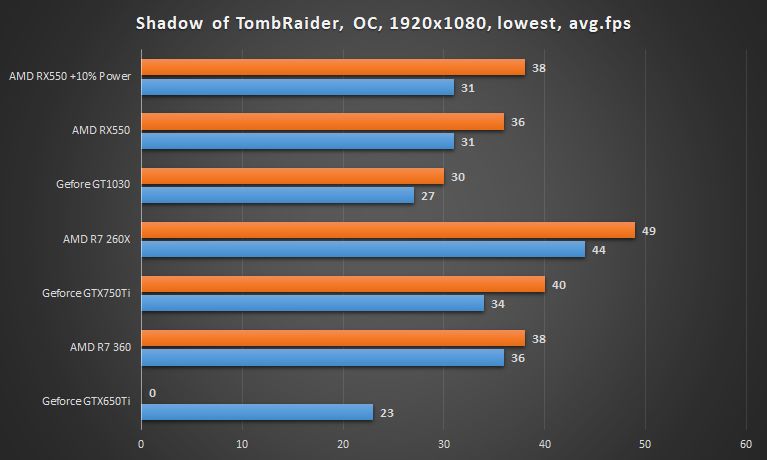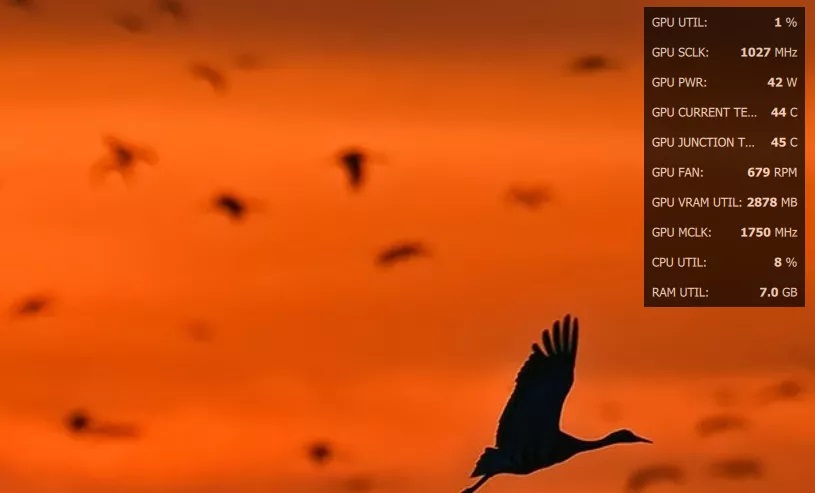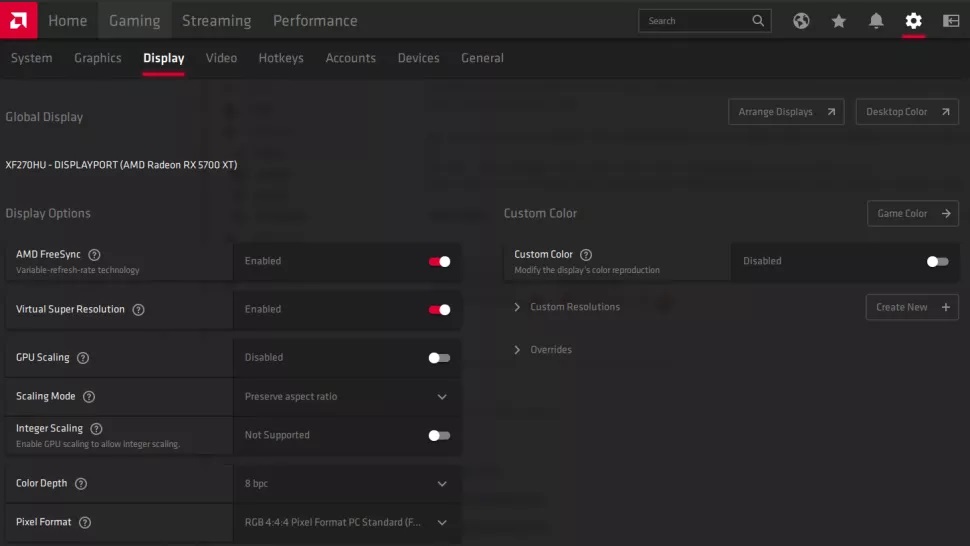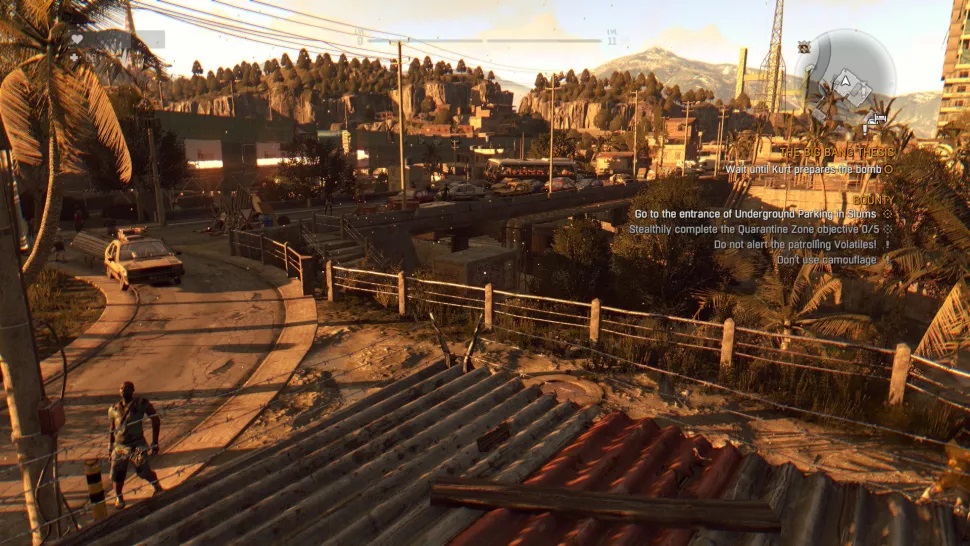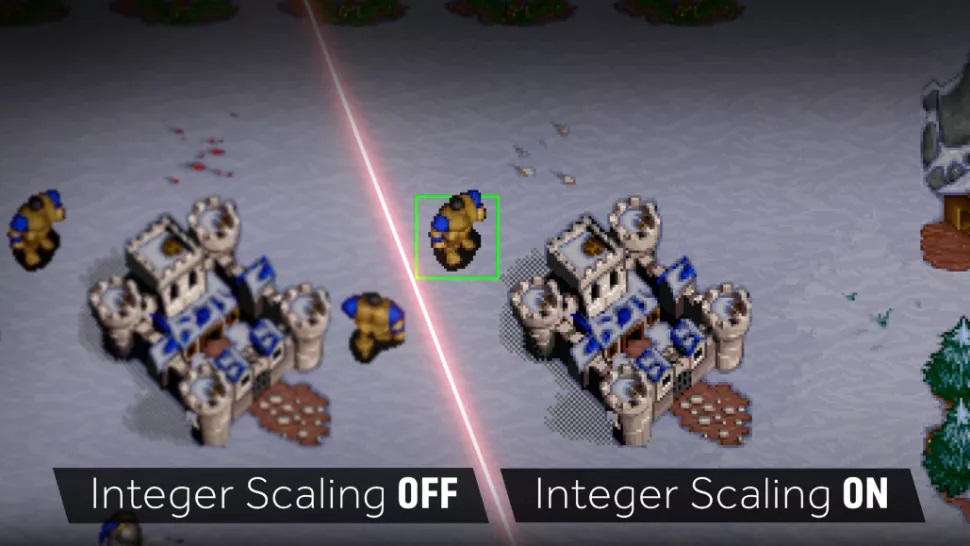Настройка встроенной видеокарты amd vega
Обновлено: 07.07.2024
Параметры AMD Radeon позволяют пользователям изменять качество изображения и уровень детализации в играх. Поскольку высокое качество изображения может влиять на производительность, для достижения оптимального игрового процесса требуется баланс качества изображения и производительности. Для большинства пользователей параметры драйвера по умолчанию обеспечивают лучшее сочетание качества изображения и производительности, измеренное в количестве кадров в секунду.
Доступ к игровым параметрам Radeon
Чтобы перейти к этим параметрам, откройте параметры AMD Radeon, нажав правой кнопкой мыши на рабочем столе и выбрав Параметры AMD Radeon.
Нажмите на вкладку Игры.
Нажмите на Глобальные настройки.
| Примечание | Любые изменения в глобальных настройках будут применены ко всем 3D-приложениям при запуске. |
Если вы хотите создать отдельные настройки для конкретных 3D-приложений, можно создать индивидуальные профили приложений. Действия по их созданию приведены в разделе «Создание профилей приложений» в этом документе.
Метод сглаживания
Сглаживание улучшает качество изображения, уменьшая неровные края в текстурах.
При сглаживании изображение выглядит более плавным за счет снижения частоты кадров в секунду.
В приведенном ниже примере к изображению слева применено сглаживание. На изображении справа сглаживание отсутствует, поэтому на нем больше неровных краев.
В параметрах Radeon предлагается три типа сглаживания с различными характеристиками и влиянием на производительность.
При выборе режима сглаживания доступны три варианта:
- Множественная выборка сглаживания (Multisampling Anti-Aliasing, MSAA): повышает качество изображения за счет уменьшения наложения на краях текстур, однако она не может удалять наложение на прозрачных текстурах, например ограждениях.
- Адаптивное сглаживание (Adaptive Anti-Aliasing, AAA): повышает качество изображения, уменьшая наложение на краях текстур и на прозрачных текстурах.
- Избыточная выборка сглаживания на некоторых узлах сетки (Sparse Grid Supersampling Anti-Aliasing, SSAA): повышает качество изображения, используя большую выборку, чем при MSAA и AAA, и уменьшая наложение на всех текстурах. SSAA оказывает наибольшее влияние на частоту кадров из всех параметров в параметрах Radeon.
Режим сглаживания
Режим сглаживания определяет, как происходит контроль сглаживания — 3D-приложением или параметрами Radeon.
При выборе режима сглаживания доступны три варианта:
- Использовать настройки приложения — предоставляет 3D-приложению полный контроль над уровнем сглаживания. Качество изображения контролируется через графические настройки 3D-приложения.
- Улучшить настройки приложения — обеспечивает гибкость улучшения существующего сглаживания, используемого в 3D-приложении, благодаря тому, что драйвер применяет еще одно сглаживание.
- Перезаписать настройки приложения — позволяет параметрам Radeon полностью контролировать уровень сглаживания в 3D-приложении.
При выборе варианта Перезаписать настройки приложения применяются различные уровни сглаживания в 3D-приложении.
Уровень сглаживания можно установить на значения х2, х4 или х8, и большее число означает более высокое качество изображения за счет снижения частоты кадров.
Морфологическая фильтрация
Морфологическая фильтрация — это техника последующей обработки сглаживания на основе шейдеров, которую можно использовать в сочетании с тремя режимами сглаживания, указанными выше.
Морфологическая фильтрация может оказывать меньшее влияние на частоту кадров, чем другие режимы сглаживания в параметрах Radeon™. Однако в некоторых случаях она может привести к размытию изображения.
В приведенном ниже примере к изображению слева применена морфологическая фильтрация. На изображении справа морфологическая фильтрация отсутствует, поэтому на нем больше неровных краев.
Морфологическая фильтрация может применяться с помощью варианта Перезаписать улучшенные настройки приложения и требует, чтобы приложение было запущено в избранном полноэкранном режиме.
Морфологическую фильтрацию можно включить и отключить.
Анизотропная фильтрация
Анизотропная фильтрация может улучшить качество и повысить резкость текстур на поверхностях, расположенных далеко или под углом, например дороги или деревья.
Анизотропная фильтрация оказывает небольшое влияние на производительность (частоту кадров) и позволяет повысить качество изображения в большинстве 3D-приложений.
В приведенном ниже примере к изображению слева применена анизотропная фильтрация, благодаря которой увеличено количество текстур дерева. На изображении справа анизотропная фильтрация отсутствует.
Анизотропная фильтрация может применяться с помощью варианта Перезаписать настройки приложения.
Уровень анизотропной фильтрации можно установить на х2, х4, х8 или 16х, и качество изображения будет улучшено за счет снижения частоты кадров.
Качество фильтрации текстур
Качество фильтрации текстур меняет качество текстур в процессе работы 3D-приложений.
Качество фильтрации текстур оказывает незначительное влияние на производительность и качество изображений, поэтому стандартная настройка по умолчанию является предпочтительным вариантом для оптимизации игрового процесса.
Оптимизация формата поверхности
Оптимизация формата поверхности позволяет драйверу графики по возможности изменять форматы отрисовки поверхности, в результате чего улучшается производительность и снижается использование видеопамяти.
Этот параметр рекомендуется оставить включенным для оптимизации игрового процесса.
Кэш шейдеров
Кэш шейдеров обеспечивает ускоренную загрузку игр и сокращение использования ресурсов процессора за счет сбора и хранения часто используемых шейдеров игр вместо того, чтобы каждый раз генерировать их.
Кэш шейдеров по умолчанию установлен на оптимизацию AMD, и его можно отключить глобально.
Режим тесселяции
Режим тесселяции повышает детализацию объектов путем корректировки количества многоугольников для отрисовки.
Ограничение уровня тесселяции позволяет обеспечивать более высокую частоту кадров в играх, в которых используются высокие уровни тесселяции.
В приведенном ниже примере к изображению слева применена тесселяция х64, благодаря чему увеличен уровень детализации кирпичей. На изображении справа тесселяция отсутствует и снижена детализация.
Режим тесселяции может применяться с помощью варианта Перезаписать настройки приложения.
Максимальный уровень тесселяции можно установить на значения х2, х4, х6, х8, х16, х32 или х64, и качество изображения будет улучшено за счет снижения частоты кадров.
Ожидание вертикальной синхронизации
Вертикальная синхронизация, или VSync, позволяет синхронизировать приложение с частотой кадров монитора для уменьшения разрывов изображения.
| Примечание | Ожидание вертикальной синхронизации работает только в 3D-приложениях OpenGL. При использовании других API, например DirectX® или Vulkan®, управление VSync осуществляется через настройки графики 3D-приложения. |
Ожидание вертикальной синхронизации можно установить на следующие значения:
- Всегда выключено
- Выключено, если не указано в приложении
- Включено, если не указано в приложении
- Всегда включено
Тройная буферизация OpenGL
Тройная буферизация OpenGL может обеспечить более высокую частоту кадров, чем двойная буферизация по умолчанию, если используется вместе с ожиданием вертикальной синхронизации.
| Примечание | Для тройной буферизации OpenGL требуется, чтобы ожидание вертикальной синхронизации было установлено на значение «Всегда включено», и этот параметр применяется только к 3D-приложениям OpenGL. |
Тройную буферизацию OpenGL можно установить на значения ВКЛ или ВЫКЛ.
Управление частотой кадров
Управление частотой кадров позволяет установить максимальное целевое значение частоты кадров при запуске 3D-приложений в полноэкранном режиме. Этот параметр снижает энергопотребление графического процессора (отлично подходит для игр, работающих с частотой кадров, намного превышающей частоту обновления экрана) и тем самым уменьшает тепловыделение и скорость вращения/шум вентилятора на видеокарте.
Управление частотой кадров особенно полезно при отрисовке в основном статического контента на мощном оборудовании, где частота кадров часто может без необходимости доходить до сотен кадров в секунду в игровых меню или заставках.
Если ваша система поддерживает технологию AMD FreeSync™, параметр управления частотой кадров может гарантировать, что вы не превысите максимальный диапазон FreeSync вашего дисплея, благодаря чему обеспечивается плавный и оптимизированный игровой процесс.
| Примечание | Целевой показатель частоты кадров необходимо настраивать вне игры, то есть вы должны полностью выйти из игры, внести необходимые изменения и затем снова запустить игру. |
Управление частотой кадров можно установить на значение в диапазоне от 30 до 200 кадров в секунду. Оно работает с 3D-приложениями DirectX® 9, 10 и 11.
Нажмите здесь, чтобы узнать, поддерживает ли ваша видеокарта параметр управления частотой кадров.
Сброс до настроек по умолчанию
Поиск оптимального баланса качества изображения и производительности может потребовать множества настроек.
Если вас не устраивают текущие настройки в процессе игры, можно восстановить глобальные или индивидуальные настройки приложения до настроек по умолчанию. Для этого нажмите кнопку «Сброс» в правом верхнем углу меню глобальных графических параметров.
Создание профилей приложения
В следующем разделе приведены инструкции по созданию профилей приложений, которые обеспечивают расширенные графические параметры для каждого приложения.
Чтобы добавить приложение в раздел «Игры» в параметрах Radeon, нажмите Добавить > Обзор.
Найдите и выберите приложение для добавления в параметры Radeon и нажмите Открыть.
Приложение появится в разделе «Игры» в параметрах Radeon.
Нажмите на плитку приложения, чтобы настроить его графические параметры.
После настройки профиля приложения параметры будут применяться при каждом запуске приложения.
* Intel предоставляет контент, взятый на сторонних сайтах, для вашего удобства и может указывать ссылки на дополнительные сторонние сайты. Предоставление такого контента и/или ссылок представляет собой лишь предложения и не должно быть ошибочно принято как одобрение или рекомендация для какого-либо конкретного действия. Выполнение действий, рекомендованных сторонними поставщиками, может привести к нарушениям в работе, повреждению системной платы или процессора или сокращению срока эксплуатации. Intel не несет никакой ответственности за использование вами сторонних сайтов или материалов и отказывается от каких-либо явных или подразумеваемых гарантий в отношении сторонних сайтов и материалов. Intel не контролирует и не проверяет сторонние материалы и сайты, на которые предоставляются ссылки. Рекомендуем посетить указанные сайты с соответствующими данными для подтверждения их точности.
Вопросы и ответы в сфере it технологий и настройке ПК

Вопрос настройки AMD Radeon для игр хотя бы раз возникал у пользователей игровых видеоадаптеров. Недостаточно просто воткнуть GPU в компьютер, в таком случае многие современные игры могут по-прежнему тормозить. Поэтому требуется первоначальная настройка драйвера графического ускорителя.
Настройка AMD Radeon для игр
Причин тому, почему видео карта сразу не работает на полную мощность, несколько. Например, отсутствующий или устаревший драйвер видео карты. Обо всём этом будет рассказано подробнее в текущей статье.
Внимание! В зависимости от модели видео карты и типа ПО (У AMD есть как Catalyst Control Center и Adrenalin Software) тип установки и настройки будет разным. Ориентируйтесь на нижеприведенные инструкции и названия пунктов меню, кнопок.
Шаг 1: Установка актуальной версии драйвера
Драйвер — это программное обеспечение видео карты, именно через него операционная система взаимодействует с графическим адаптером, что сказывается не только на играх, но и на некоторых программах.
Установка актуального программного обеспечения AMD состоит из следующих шагов:
- Перейдите на официальный сайт AMD для дальнейшей загрузки, после чего скачайте ПО для своей версии видео карты.
![Скачивание драйвера для видеокарты AMD Radeon с официального сайта]()
- Выберите каталог (можно оставить по умолчанию) для загрузки файла и нажмите «Сохранить».
![Скачивание драйвера для AMD Radeon с официального сайта]()
![Запуск скачанного установщика драйвера для AMD Radeon с официального сайта]()
- Разархивируйте его в любой удобный для вас каталог (по умолчанию используется каталог C:\AMD), и нажмите кнопку «Install».
![Установка драйвера для AMD Radeon]()
- Примите условия лицензионного соглашения и продолжите установку соответствующей кнопкой.
![Принятие лицензионного соглашения AMD]()
- Установите «Рекомендуемый драйвер» на свой компьютер (дополнительный является тестовым и может содержать уйму глюков и ошибок).
- После установки или обновления драйвера категорически рекомендуется перезагрузить ваш ПК. Без этого изменения, выполненные в процессе установки драйвера, применены будут не полностью.
Внимание! Драйверное обеспечение рекомендуется регулярно обновлять, в противном случае новые игры могут работать некорректно! Сделать это можно уже ранее показанным способом.
Шаг 2: Настройка самого драйвера
Уже после установки актуальной версии драйвера AMD вы увидите ощутимый результат. Производительность в играх возрастёт, а неработающие проекты могут начать запускаться. Тем не менее присутствует возможность ещё улучшить ситуацию в настройках самого драйвера.Как это сделать:
- Нажать правой кнопкой мыши по незанятой части вашего рабочего стола и во всплывающем окне выбрать пункт «AMD Radeon Settings».
![Запуск установленного AMD Radeon]()
![Вкладка Игры в драйвере для AMD Radeon]()
- Выставить параметры «Кэш-память шейдера» и «Режим тесселяции» в «Оптимизировано AMD». Это даст ощутимый прирост производительности в играх, использующих данные технологии.
![Вкладка Дисплей в драйвере для AMD Radeon]()
- На всех мониторах (если их несколько) рекомендуется включить «Виртуальное сверхвысокое разрешение». Это позволит использовать разрешения дисплея, официально не поддерживаемые вашим монитором, благодаря чему можно будет неплохо улучшить картинку в старых играх.
Подготовить видео карту AMD к играм очень просто, для этого нужно лишь установить и правильно настроить драйвер, никаких других действий не потребуется.
![]()
Сборка на интегрированной веге – дело бюджетное, поэтому и чипсет выбран соответствующий: A320 . Он позволяет разгон памяти, который нужен встроенному видеоядру, а процессорная часть и так достаточно мощная. Система была проверена c разгоном на более современном и дорогом чипсете B450. К сожалению, на встроенной видеокарте мой экземпляр 2400G не держит стабильную частоту выше 3900 МГц по ядру и 3200 МГц по памяти, хотя пара моих одноранговых самсунгов 2x4gb держала на другом камне 3466 CL18. Так что, предельных для Ryzen частот памяти и детальной подстройки таймингов по Ryzen Dram Calculator здесь не случится. Эти дополнительные 5-10% экстремальной производительности я получить не смог, оставлю это на Вашу удачу, время и деньги, потраченные на топовую материнскую плату, отбор процессора и закупку элитной памяти :)
Расшифровка обозначений:
Vega8 16gb 3200 cl16 2R – графический чип, объем памяти, ее частота и cas latency (один из таймингов памяти), количество рангов. Приставка GPU+ означает разгон всей системы – CPU (3900MHz), GPU (1340MHz), RAM (3200MHz CL16).
Apac+Vega11 8gb 3200 cl16 R ( Apacer , две двухранговые планки, по 4 чипа с каждой стороны, самсунг и спектек, изначально досталась одна, следом докупил вторую)
Cors+Vega11 8gb 3200 cl16 2R (Corsair, две одинаковые планки на самсунге)
должны совпадать или быть близкими в пределах погрешности измерений.
На всех графиках указан средний FPS (кадры в секунду). Приемлемое значение зависит от игры, но значение в 40 FPS можно считать играбельным без тормозов и лагов. Настройки игр и бенчмарков – минимально возможный пресет для 1920 на 1080 и «второй снизу» для 1366 на 768. В танках использовался максимальный уровень графики для SD-клиента (выше есть еще уровень Ультра).
Белой окантовкой выделен режим, достижимый на большинстве конфигураций, его и возьмем как эталон нормально «прокачанной» встройки.
![]()
Бенчмарк игры ставит встроенную графику на уровень дискретных карт. Оба чипа Vega показывают достаточную для игры производительность, а разгон памяти творит чудеса, повышая быстродействие в полтора раза. Из дискретных видео ушла вперед только RX550, явный аутсайдер – GTX 650Ti.
![]()
Видимо, на минимальных настройках размер текстур и применение шейдеров снижаются настолько, что карты показывают большее быстродействие даже при увеличенном разрешении экрана.
Общие тенденции сохраняются, как и мощный рывок Vega8. Видимо, карта ограничена не только в вычислительных блоках, но и в диапазоне рабочих частот в номинальном режиме. Похоже, мощность чипа Vega11 таки уперлась в 3200 MHz памяти, и разгон GPU Vega8 позволяет подтянуть результат к возможностям более мощного решения.
2. FarCry 5
![]()
AMD в отрыве, особенно 260Х c ее относительно мощным чипом. В 768p для игры на средних настройках мощности не хватает только старой 650Ti и встройкам, задушенным низкой частотой памяти.
![]()
В 1080P к лузерам присоединяется и GT1030, в то время как встроенная графика приближается к видеокартам типа RX550.
3. Assasin Creed : Origins
![]()
В Асасине Nvidia смотрится солиднее, а встроенная графика умудряется обойти все карты, кроме GTX750Ti.
![]()
В 1080P встройки просели чуть больше, опустившись ниже 30fps, а 750Ti едва обогнала 260X и разогнанную встроенную Vega. Vega8 устойчиво отстает на 10-15% от старшего собрата.
4. Shadow of Tomb Raider
![]()
Самая новая игра тестирования так же лояльна видеокартам AMD. В 768P все, кроме GTX650Ti справляются с 30fps.
![]()
Похоже, движку игры нужно много текстурных блоков: RX550 сильно просела относительно 260X. Встроек едва хватает для игры, но хардкорный разгон позволит вывести производительность в условно-играбельную и на FullHD. Все-таки, лучше играть в родном разрешении.
5. World of Tanks
![]()
Танчики неплохо идут на встройке, но на номинале придется скинуть настройки до «высоких». Игра не теряет оптимизацию под старые архитектуры (как мы видели даже по HD6950 и GTX560Ti), так что 650Ti не проседает, держась на уровне GT1030.
6. Player Unknown’s Battlegrounds
![]()
![]()
В 1080p Vega уже не тащит PUBG, даже с разгоном. Впрочем, остальные участники теста не особо далеко ушли.
7. Разгон дискретных карт
![]()
Нельзя было обойти стороной разгон дискретных видеокарт, но я решил ограничиться самой новой и требовательной игрой этого тестирования. GTX650Ti отказалась сколько-нибудь значительно гнаться, остальные карты прибавили 10-20% производительности. Замечу, что для карт без доп.питания разгон почти не дает прироста, работают ограничения по частотам со стороны драйвера. Для примера, я поднял Power Limit на RX550, прирост частот был виден уже при тестировании в Furmark, а игровой тест все подтвердил – прирост последовал и в реальных приложениях.
Выводы:
Прошел почти год существования платформы Ryzen второго поколения, после всех доработок Vega 11 показывает достойные результаты, позволяя играть в 1366х768 в большинство игр, а в некоторые – даже в FullHD (при подстройке памяти до 2933-3200 МГц). Vega8 отстает на 10-15%, но если ее порядком разогнать, то разница с начальными видеокартами не такая уж разительная. При экономии в цене процессора, есть смысл вложить деньги в покупку 450-го чипсета, а вот покупать дорогую память смысла нет: почти вся современная бюджетная память гонится в районе 3000 MHz. К сожалению, даже при столь хороших результатах, текущая подсистема памяти опять стала узким местом для встроенной графики. До DDR5, c её частотами, еще далеко, остается надежда на щедрость AMD: 3-4 канальный контроллер памяти или чип HBM или кеша в новых чиплетах компании.
Как финальный вердикт: если у вас видеокарта ниже HD7850\GTX660, переход на Райзен даже со встроенной графикой принесет только радость. Тем более, с нынешними ценами на память и SSD)
![Мониторинг видеокарты Radeon]()
Программное обеспечение, которое поставляется с драйверами к видеокартам AMD, даёт возможность повышать производительность в играх. Однако, знают об этом не все. Не уступая и зачастую даже превосходя панель управления Nvidia, приложение AMD Radeon Software даёт доступ к широкому спектру настроек. С их помощью можно извлечь максимум из каждой игры, разогнать видеокарту и отслеживать температуру.
- Простой разгон
- Частота кадров и температура
- FreeSync и Enhanced Sync
- Запись мгновенных повторов
- Настройка старых игр
- Уменьшение задержки ввода
- Virtual Super Resolution
- Целочисленное масштабирование
Мы рассмотрим лучшие из настроек видеокарт AMD Radeon, о которых должен знать каждый их обладатель.
![Какие настройки видеокарт AMD поменять для повышения производительности]()
Графические настройки вроде сглаживания и «Виртуальное сверхвысокое разрешение» могут значительно снизить частоту кадров.
Простой разгон
![Разгон ГПУ]()
Разгон может быть безопасным, если знать, что делать. Откройте вкладку Производительность > Настройка и нажмите «Вручную». Вы можете менять настройки для отдельных игр или для всех сразу.
Для упрощения можно выбрать «Автоматически» рядом с Tuning Control, затем нажать «Разгон ГП». Это автоматически разгонит видеокарту для избранных игр или для всех, давая заметный прирост производительности и не выходя за пределы безопасных параметров работы видеокарты.
Частота кадров и температура
![оверлей панель в правом углу]()
Многие геймеры после покупки нового монитора сразу устанавливают приложение MSI Afterburner. Оно позволяет отслеживать такие важные параметры, как частота кадров, температура видеокарты и нагрузка на неё. Всё это можно делать и в настройках Radeon Software.
Нажмите на сочетание клавиш Ctrl + Shift + O, чтобы в игре вывести меню производительности с важной информацией. Особенно важно отслеживать температуру видеокарты, если она разогнана.
Если температура подбирается к 80 градусам, желательно снизить тактовые частоты.
В разделе Настройки > Общее можно поменять расположение меню, его прозрачность, расположение элементов в меню и интервал обновления данных.
FreeSync и Enhanced Sync
![FreeSync]()
Если у вас монитор с поддержкой FreeSync, нужно включить эту опцию в настройках монитора для снижения задержек и разрывов картинки. Технология динамически адаптирует частоту обновления изображения на экране к частоте, с которой видеокарта выдаёт картинку в игре. На видеокартах Nvidia аналогичная функция называется G-Sync.
Если у вас монитор без FreeSync, есть опция под названием Enhanced Sync. Это обновлённый вариант старой технологии Vsync, которая избавляет от разрывов изображения, но частота картинки падает до 30 кадров/с, если не достигает 60 кадров/с. Также могут быть задержки ввода.
Enhanced Sync уменьшает разрывы изображения по сравнению с отключённой Vsync, при этом не уменьшая частоту кадров в два раза и не повышая задержку ввода до такого уровня, как в случае с Vsync.
Можно использовать Enhanced Sync одновременно с FreeSync для получения оптимальной производительности. FreeSync располагается в разделе Настройки > Дисплей, Enhanced Sync в разделе Настройки > Видеокарта.
Запись мгновенных повторов
![Запись повтора]()
Бывают неповторимые моменты, когда вы один справляетесь с тремя противниками в Fortnite или когда в игре происходят необычные и смешные баги. Предсказать такое заранее невозможно.
При помощи сочетания клавиш Ctrl + Shift + S можно мгновенно записать последнюю минуту игрового процесса и увековечить такие памятные моменты. Откройте Настройки > Общее и сможете поменять продолжительность повтора или выбрать сохранение в формат GIF.
Для начала и остановки записи повторов используйте сочетание клавиш Ctrl + Shift + R.
Настройка старых игр
Настройки Radeon позволяют менять графику для каждой игры в отдельности, добавлять сглаживание, фильтрацию текстур и прочие усовершенствования. Большинство этих возможностей применяются к старым играм на DirectX 9, в современных играх эти опции присутствуют в настройках самой игры.
В старых играх таких настроек может не быть, поэтому откройте «Игры», выберите игру на DirectX 9, нажмите «Дополнительно» для просмотра всех графических настроек. Увеличьте сглаживание до параметра 8xEQ, включите анизотропную фильтрацию, поставьте максимальный уровень сглаживания.
Уменьшение задержки ввода
Если у вас монитор с поддержкой FreeSync или с высокой частотой обновления, которую видеокарта редко превосходит, данный пункт не нужен. Если же у вас монитор 60 Гц, вы можете включить опцию Radeon Anti-Lag в разделе Настройки > Видеокарта. Она сокращает время отклика на ваши действия.
![Настройка Radeon anti-lag]()
На мониторах с более высокой частотой обновления данная опция может вызывать нарушение стабильности, но попробовать можно всё равно. Anti-Lag лучше всего работает в тех играх, где важна каждая миллисекунда, в первую очередь это многопользовательские шутеры.
Virtual Super Resolution
![Virtual Super Resolution пример]()
Этот пункт для обладателей мощных видеокарт или для тех, кто хочет улучшить картинку в нетребовательных играх.
«Виртуальное сверхвысокое разрешение» повышает разрешение выше нативного для вашего монитора. Например, если у вас монитор 1080p, можно получить разрешение 4K. Затем изображение масштабируется, чтобы соответствовать вашему экрану. Это напоминает сглаживание Super Sampling, давая очень чёткое изображение за счёт уменьшения частоты кадров.
Целочисленное масштабирование
![Какие настройки видеокарт AMD поменять для повышения производительности]()
Играете вы в последние пиксельные платформеры вроде Carrion и Dead Cells или в старые игры SimCity 2020 и Warcraft 2, целочисленное масштабирование в разделе Настройки > Дисплей помогает сохранить чёткость пикселей на современных мониторах.
![Целочисленное масштабирование]()
Ещё одно применение целочисленного масштабирования находится в современных играх на мониторах 4K, когда вы не хотите терять производительность. Установите разрешение 1080p и включите целочисленное масштабирование для получения чёткого изображения при достаточной частоте кадров.
Читайте также: