Настройки отключены для общедоступных ссылок гугл диск
Обновлено: 07.07.2024
Google Drive, облачная служба хранения, является весьма исключительным инструментом. Он позволяет сохранять файлы различных типов в облаке, а также делиться этими файлами и папками с другими. Это означает, что вы можете легко сотрудничать с другими с помощью Диска.
Однако на Диске хранятся файлы различных типов, такие как Документы, Формы, Таблицы и т. Д., И способы обмена этими файлами также различаются. Например, можно дать разрешение на редактирование файла другу, но нужно дважды подумать, прежде чем передать его неизвестному человеку.
Чтобы упростить вам процесс совместного использования, здесь мы представляем подробное руководство по процессу совместного использования Google Диска и его разрешениям. Давай проверим.
Типы общего доступа к файлам и папкам на Google Диске
Если человек находится в ваших контактах Google, вы можете просто ввести его имя в доступной опции, и он получит уведомление по электронной почте. Этот метод работает и для контактов не из Google, если они есть в вашем списке контактов.
Иногда мы хотим поделиться файлом с человеком, которого нет в нашем списке контактов, например с новым клиентом. В таких ситуациях вы можете создать ссылку, а затем поделиться ею с другими. Любой, у кого есть ссылка, может получить доступ к общему файлу.
3. Публикуйте файлы в Интернете.
Файлы из таких инструментов, как Google Документы, Таблицы, Слайды и Формы могут быть встроены в веб-сайты для всех. Это третий тип совместного использования, разрешенный Google Диском, который называется «Публичный в Интернете».
Заметка: Все методы можно использовать для обмена файлами с учетными записями, не принадлежащими Google.
Тип разрешений
Диск предлагает три типа разрешений.
1. Может редактировать
Это разрешение устанавливается по умолчанию, когда вы делитесь файлами со своими контактами, используя первый из упомянутых выше методов. С этим разрешением другие пользователи, у которых есть доступ к файлам, могут редактировать их, т.е. вносить в них изменения. Также очень важно отметить, что они также могут делиться файлом с другими.
В случае папок вы найдете разрешение «Можно организовывать, добавлять и редактировать». То есть другие могут выполнять все задачи редактирования и организации файлов, находящихся внутри папки, например добавлять, редактировать, удалять и перемещать файлы.
Используйте это разрешение, когда вы хотите сотрудничать с другими и когда вы доверяете людям, с которыми вы делитесь файлами. Например, если вы работаете над проектом в колледже со своими друзьями.
2. Может просматривать
Очевидно, что с этим разрешением другие пользователи не будут иметь права редактировать какой-либо отдельный файл. Они могут только открывать и просматривать файлы внутри папки и не вносить в них никаких изменений. Они также не могут делиться файлами с другими.
Используйте это, когда вы хотите, чтобы другие видели данные. Например, его можно использовать для совместного использования папки с изображениями в ней. Таким образом, другие пользователи могут легко просматривать изображения, никоим образом не удаляя или не изменяя их.
Заметка: Когда вы предоставляете общий доступ к папкам с разрешениями просмотра или редактирования, то же самое относится ко всем файлам в нем. Но при желании вы можете изменить разрешения для отдельных файлов.
3. Можно комментировать
Доступно только для файлов, это разрешение представляет собой модифицированную версию разрешения «Может просматривать», поскольку оно позволяет другим пользователям добавлять комментарии и предложения. Однако они не могут редактировать файл или делиться им с другими. Можно сказать, что у него больше прав, чем «Может просматривать», но меньше, чем «Может редактировать».
Как поделиться файлами Google Диска на компьютере и в мобильных приложениях
Начнем сначала с рабочего стола.
Компьютер
Шаги различаются для разных типов обмена.
Во всплывающем окне введите инициалы контакта, с которым вы хотите поделиться файлом. Google автоматически покажет похожие контакты. Выберите тот. Вы найдете поле разрешений рядом с ящиком электронной почты. Нажмите на нее, чтобы выбрать необходимое разрешение.
Создать ссылку общего доступа
Существует два метода создания ссылки для общего доступа.
В первом способе нажмите на опцию Получить ссылку общего доступа во всплывающем окне выше.
На следующем экране вы увидите ссылку с возможностью установить разрешение. Скопируйте ссылку и вставьте в нужное место. Щелкните поле разрешения, чтобы изменить разрешение.
Во втором методе щелкните правой кнопкой мыши файл на Диске и выберите Получить ссылку для общего доступа. Коробка откроется. Нажмите «Настройки общего доступа», чтобы изменить разрешения.
Сделать файлы общедоступными
На следующем экране выберите вариант «Публичный в Интернете».
Мобильные приложения
Вот как делиться файлами на Android и iPhone.
Получить ссылку общего доступа
Либо нажмите на трехточечный значок под именем файла на главном экране приложения и выберите требуемый вариант.
Изменение и отзыв разрешений на совместное использование
Если вы поделились файлами или папками с другими, это не значит, что вы не можете изменить свое разрешение.
Вот как это сделать.
Компьютер
Шаг 2: Чтобы отключить общий доступ по ссылке или изменить разрешение, щелкните поле «Все, у кого есть ссылка». Теперь либо измените разрешение, либо отключите обмен ссылками.
Шаг 3: Чтобы отозвать разрешение для человека, нажмите «Дополнительно» во всплывающем окне выше.
Шаг 4: Используйте доступные параметры, чтобы отозвать или изменить разрешение.
Мобильные приложения
Шаг 3: Нажмите на значки, доступные в разделе «У кого есть доступ» внизу.
Предоставляет ли общий доступ к файлу или папке доступ ко всем остальным файлам и папкам
Нет. Остальные могут получить доступ только к файлу или папке, к которым вы предоставили общий доступ. В случае папки, все файлы внутри нее также будут общими.
Определить общие файлы
Хотя нет специального экрана для просмотра всех файлов, которыми вы поделились с другими, вы можете идентифицировать такие файлы по значку общего доступа, отображаемому рядом с ними.
Найти файлы, к которым мне предоставлен доступ
К счастью, у вас есть специальное место для просмотра всех файлов, которыми с вами поделились. На рабочем столе нажмите на опцию Доступные мне слева.
Правильное разрешение
Комбинируя различные настройки и разрешения общего доступа, вы можете использовать Google Диск разными способами. Однако будьте осторожны при предоставлении разрешений и прав на совместное использование, поскольку кто-либо может использовать данные не по назначению. Повторюсь, любой, у кого есть разрешение на редактирование, может делиться файлами с другими. Так что ограничьте это только доверенными людьми.
Часто бывает, что с одним и тем же файлом должны работать несколько людей одновременно. Для этого легко использовать бесплатные облачные хранилища файлов. В этой статье, я расскажу как обеспечить доступ нескольким пользователям к общим файлам, как управлять доступом , как грамотно настроить права всех пользователей в “Google Диск”
Введение
Огромную роль в постоянно растущем объеме регулярно задействованных ресурсов сыграло распространение международной компьютерной сети «Интернет» , обладающей свободными и простыми способами подключения, в настоящее время, являющейся хранилищем огромного массива разнообразной информации и выступающей универсальным инструментом ее удаленной передачи, для последующего обмена, популяризации или дистанционного взаимодействия.
Довольно часто пользователи используют для исполнения указанных действий, связанных с облачным хранением и комплексным интерактивным управлением, возможности облачного хранилища данных «Google Drive» от одноименной корпорации «Google» . Данное приложение удаленного хранения информационных материалов разнообразной направленности позволяет не просто хранить пользовательские цифровые ресурсы, но и обрабатывать, редактировать, предоставлять дистанционный доступ другим пользователям или ограничивать его при соответствующей необходимости.
Одним из возможных направлений использования возможностей «Google Drive» , помимо неоспоримого преимущества прямого непосредственного доступа к своим данным из любого компьютерного устройства, используя единую учетную запись «Google» , является совместная работа над файлами – одна из лучших функций во встроенных «Документах» , «Таблицах» , «Формах» и «Презентациях Google» . Однако при совместном заполнении документа может потребоваться ограничить права других пользователей, прежде чем окончательно завершить и закрыть его.
Когда пользователи завершают работу над документом, это означает, что было выполнено последнее редактирование, внесены окончательные изменения формы и содержания, и больше к документу уже добавить нечего. Поэтому, когда пользователи сотрудничают с другими авторами документа, создатель может помешать остальным вносить какие-либо дополнительные изменения в конечный продукт. К счастью, легко ограничить или вообще прекратить совместное использование документа в любое время.
Простой способ завершить и отозвать доступ к общему документу «Google»
Откройте свой предпочитаемый веб-браузер из доступного множества продуктов различных сторонних разработчиков (например, «Google Chrome» , «Opera» , «Mozilla Firefox» , «Microsoft Edge» , «Microsoft Internet Explorer» или любой другой исходя из персональных личных приоритетов) и выполните переход на официальную веб-страницу приложения «Google Диск» . Отыщите в центральной главной панели открывшейся страницы строку требуемого файла, который планируется окончательно завершить, и щелкните по нему правой кнопкой мыши. Во всплывающем контекстном меню, отображенном по результатам исполненной пользователем операции, выберите, из вложенных доступных вариантов возможных действий, раздел «Открыть доступ» , чтобы непосредственно перейти к настройкам общего доступа для данного документа.
Вы можете в любое время закрыть доступ к файлу, а также запретить другим пользователям изменять файл и настройки доступа к нему.
Как закрыть доступ к файлу
Внимание!
- Владелец и пользователи с правом редактирования могут изменять настройки доступа к файлу.
- Если вы не хотите, чтобы у других пользователей был доступ к файлу, отмените его публикацию.
- Откройте главный экран Google Диска, Документов, Таблиц или Презентаций.
- Выберите файл или папку.
- Выберите Настройки доступа или нажмите на значок "Открыть доступ к объекту" .
- Найдите пользователя, которому нужно закрыть доступ к файлу.
- Справа от его имени нажмите на стрелку вниз Удалить.
- Чтобы сохранить изменения, нажмите Сохранить.
Если в настройках выбран параметр "Доступ ограничен", файл будет доступен только пользователям, указанным в разделе "Предоставьте доступ пользователям и группам".
- Откройте главный экран Google Диска, Документов, Таблиц или Презентаций.
- Откройте или выберите файл.
- Выберите Настройки доступа или нажмите на значок "Открыть доступ к объекту" Получить ссылку.
- Под надписью "Получить ссылку" нажмите на стрелку вниз .
- Выберите Доступ ограничен.
- Нажмите Готово.
Если вы являетесь владельцем файла, обратите внимание на следующее:
- Пользователи с правом на просмотр, комментирование или редактирование могут сохранить копию файла, пока вы не удалите его из корзины.
- Чтобы окончательно стереть файл, найдите его в папке "Корзина" и нажмите на значок "Удалить" . Подробнее…
Если вы не являетесь владельцем файла:
- Объект будет удален с вашего Диска, но останется доступен другим соавторам.
- Чтобы восстановить объект, перейдите по ссылке на него ФайлДобавить на мой Диск.
Как управлять доступом к файлам
Пользователи с правом редактирования могут:
- предоставлять доступ другим пользователям;
- добавлять и удалять отдельных пользователей;
- копировать, распечатывать и скачивать файлы.
Примечание. Этот параметр нельзя применить ко всей папке, но вы можете настроить его для отдельных файлов в ней.
Чтобы запретить читателям и комментаторам печатать, копировать и скачивать файлы, выполните следующие действия:
- Откройте главный экран Google Диска, Документов, Таблиц или Презентаций.
- Выберите файлы.
- Выберите Настройки доступа или нажмите на значок "Открыть доступ к объекту" .
- Нажмите на значок настроек в верхней части страницы.
- Снимите флажок Разрешить читателям и комментаторам документа скачивать, распечатывать и копировать его.
- Нажмите СохранитьГотово.
Примечание. Вы можете запрещать пользователям копировать, скачивать и распечатывать файлы, а также делиться ими на Google Диске, в Документах, Таблицах и Презентациях, но у вас нет возможности контролировать другие способы предоставления доступа к контенту.
Изменять настройки доступа к файлу могут его владелец и пользователи с правом на редактирование. Чтобы это право было только у вас, выполните следующие действия:
- Откройте главный экран Google Диска, Документов, Таблиц или Презентаций.
- Выберите Настройки доступа или нажмите на значок "Открыть доступ к объекту" .
- Нажмите на значок настроек в верхней части страницы.
- Снимите флажок Пользователи с правом на редактирование смогут изменять разрешения и параметры доступа.
- Нажмите Готово.
Примечание. Запрет на предоставление доступа к папке не распространяется на хранящиеся в ней файлы. Чтобы пользователи не могли управлять доступом к таким файлам, измените настройки для каждого из них.
Мы (компании «ГдеЭтотДом» и «Сэллмор») активно пользуемся инструментами Google, в том числе Google Drive и Google Spreadsheets/Documents. Проблема файлов с открытым доступом по ссылке стояла и раньше, но недавние события сделали ее еще острее.
Часто требуется открыть доступ к файлам клиенту или подрядчику, но у него нет аккаунта в Google (или по каким-то причинам его невозможно узнать). Или просто мешает отсутствие компьютерной грамотности менеджера. Или закрутились и забыли. В общем, в итоге на Диске компании остаются лежать файлы с доступом по ссылке.
К сожалению, Google не позволяет искать такие документы штатными средствами. Из известных мне готовых инструментов упоминания достоен сервис whohasaccess. Он довольно удобен для небольших объемов, так как выдает картину в целом - кто из пользователей имеет доступ к вашим файлам. Если Диск сильно разросся, то пользоваться уже не так комфортно.
Какие еще варианты? На самом деле в API Google Drive есть возможность фильтровать документы по уровню доступа, параметр visibility. Остается прикрутить его без лишних усилий - через связку Google Spreadsheet + Google Script. На выходе получаем простенький документ.
Так как табличка открыта только для чтения, необходимо сперва создать ее копию (скрипт тоже скопируется). После этого останется запустить скрипт (через меню GDrive) или через редактор скриптов (для опытных пользователей). Выберите аккаунт Google, подтвердите доступ - и ждите, пока соберется список файлов в отдельной вкладке.
К сожалению, на больших объемах могут возникать проблемы, скрипт просто падает по таймауту. Для таких случаев есть возможность выдергивать поиск с ограничением по 50 файлов. Собрали список - обработали - запустили следующую итерацию.
PS. Параноики могут открыть редактор скриптов и убедиться, что никакие данные не воруются, все предельно просто и понятно. В крайнем случае просто используйте данный скрипт для того, чтобы собрать свой собственный безопасный вариант.

"Технологии никогда не заменят учителя. Но учитель, эффективно применяющий технологии для развития своих учеников, заменит того, кто ими не владеет" (Шерил Нуссбаум-Бич)
воскресенье, 29 сентября 2013 г.
Настройка доступа папок и фалов
Можно задать параметры доступности для любого элемента в Диске Google, а также настроить уровень доступа для каждого пользователя или группы.

- Отправлять ссылки на файлы, папки и документы Google.
- Посматривать список пользователей, имеющих доступ.
- Добавлять соавторов, редакторов, комментаторов и читателей по имени или посредством списка рассылки.
- Удалять соавторов и изменять их уровень доступа.
- Передавать другим пользователям права владения своими файлами.
С помощью параметров доступности можно определить, каким образом пользователи смогут получить доступ к вашим файлам, папкам и документам Google. Для этого в поле Уровни доступа находим параметр Изменить.

Появляется окно Настройки совместного доступа. Все создаваемые, синхронизируемые и загружаемые на Диске Google элементы по умолчанию имеют статус "Личные".
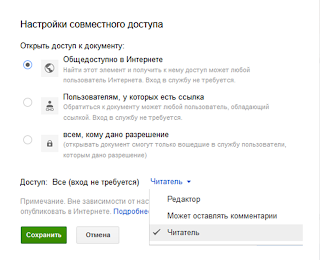
Когда вы создаете документ, доступ к нему есть только у вас.
В дальнейшем вы можете предоставить доступ и другим людям. Любой пользователь, пытающийся открыть документ, должен будет войти в свой аккаунт Google, чтобы подтвердить право доступа к нему.
Вариант доступа "Личный" лучше использовать, если вы хотите открыть доступ к файлу для небольшого круга людей.
Настройка Пользователи, у которых есть ссылка рекомендуется в тех случаях, когда доступ к информации необходимо предоставить большой группе людей, при этом содержимое документа не является конфиденциальным.
Общедоступные документы и файлы могут быть включены в результаты поиска, и открыть их сможет любой пользователь, который найдет их адрес. Кроме того, включив соответствующие параметры, вы можете разрешить всем пользователям, которые найдут документ, изменять его и добавлять комментарии. Такой вид доступа рекомендуется, когда необходимо распространить какую-либо информацию.
В Диске Google предусмотрено несколько уровней совместного доступа к файлам, папкам и документам Google. Если вы создали, синхронизировали или загрузили документ, то вы являетесь его владельцем, если только вы не передали право владения другому пользователю. Соавторы могут иметь один из трех уровней доступа: Читатель, Комментатор (только документы и презентации Google) и Редактор.

- Редактирование документов, таблиц, презентаций и рисунков Google (только Документы Google).
- Отправка приглашений другим редакторам, комментаторам и читателям.
- Удаление файлов, папок и документов Google.
- Лишение любых соавторов доступа.
- Передача права владения другому пользователю.
- Загрузка и удаление различных версий файлов (только синхронизированные и загруженные файлы).
- Добавление и удаление элементов из папки.
- Редактирование документов, таблиц, презентаций и рисунков Google (только Документы Google).
- Приглашение и удаление других соавторов (только если владелец файла предоставил редакторам такое разрешение).
- Загрузка файлов и синхронизация с другими устройствами.
- Просмотр списка других соавторов.
- Создание копий в Диске Google .
- Загрузка и удаление версий файлов (только синхронизированные и загруженные файлы)
- Добавление и удаление элементов из папки.
Редакторы не могут окончательно удалять файлы, папки и документы Google.
- Просмотр файлов, папок и документов Google.
- Загрузка файлов и синхронизация с другими устройствами.
- Создание копий в Диске Google.
Комментаторы (только документы и презентации Google)
- Создание комментариев к документам и презентациям Google.
- Просмотр документов и презентаций.
- Загрузка документов и презентаций на компьютер и их синхронизация с другими устройствами.
- Создание копий документов и презентаций в Google Диске.
Комментаторы не могут окончательно удалять файлы, папки и документы Google, а также изменять настройки совместного доступа к элементам.
3. Добавление пользователей
Введите адреса электронной почты в поле "Добавить пользователей". Можно добавить отдельного пользователя (прописав его e-mail), список рассылки (набрав на клавиатуре имя Группы контактов) или выбрать контакты из адресной книги (начав писать его имя или фамилию, а потом выбрать из имеющегося списка).

В раскрывающемся меню возле имени пользователя выберите уровень доступа: "Читатель", "Может оставлять комментарии" (только для документов и презентаций Google) или "Редактор".
4. Если вы указываете ссылку на документ, то не забудьте отрыть к нему доступ.
Читайте также:

