Настройки радеон недоступны повторите попытку после подключения дисплея к видеокарте
Обновлено: 04.07.2024

После обновления инструмент просто не запускается вообще. На короткое время появится окно, и сервис появится в диспетчере задач, но через некоторое время он исчезнет. Мы подготовили несколько методов, которые фактически помогли людям решить проблему, поэтому следуйте ей ниже и, надеюсь, решите проблему.
Что не позволяет открыть настройки AMD Radeon?
Решение 1. Установите более старую версию драйвера
Поскольку Windows 10 иногда автоматически обновляет некоторые из ваших драйверов при установке новой версии ОС, пользователи сообщают, что виноват виноват новейший драйвер видеокарты, и они предположили, что восстановление более ранней версии действительно помогло им устранить неполадки. Поскольку проблема обычно решается в следующем обновлении, это может быть хорошим временным методом, чтобы заставить его работать.

Запуск диспетчера устройств
- Поскольку это драйвер видеокарты, который вы хотите обновить на своем компьютере, разверните Видеоадаптеры щелкните правой кнопкой мыши по вашей видеокарте и выберите Удалить устройство

Удаление адаптера дисплея
- Подтвердите любые диалоги или приглашения, которые могут попросить вас подтвердить удаление текущего драйвера графического устройства и дождаться завершения процесса.
- Найдите драйвер вашей видеокарты на NVIDIA или AMD. Введите необходимую информацию о карте и вашей операционной системе и нажмите на Поиск.

Поиск драйверов на сайте NVIDIA
Решение 2. Изменить ключ реестра
Этот метод будет очень полезен, если проблема вызвана тем, что версия настроек AMD Radeon и версия драйвера не совпадают. Метод состоит в изменении записи в реестре для согласования двух номеров версий. Следуйте инструкциям ниже!

- Поскольку вы собираетесь удалить раздел реестра, мы рекомендуем вам ознакомиться с этой статьей, которую мы опубликовали, чтобы вы могли безопасно создавать резервные копии реестра, чтобы избежать других проблем. Тем не менее, ничего плохого не произойдет, если вы будете следовать инструкциям тщательно и правильно.
Запуск редактора реестра - Открой Редактор реестра введите «regedit» в строке поиска, меню «Пуск» или в диалоговом окне «Выполнить», которое можно открыть с помощью Windows Key + R комбинация клавиш. Перейдите к следующему ключу в вашем реестре, перейдя на левую панель:
- Нажмите на этот ключ и попробуйте найти запись с именем DriverVersion. Щелкните правой кнопкой мыши на нем и выберите изменять вариант из контекстного меню.
- в редактировать окно, под Значение данных В разделе изменить значение на 0 и применить внесенные изменения. подтвердить любые диалоги безопасности, которые могут появиться во время этого процесса.
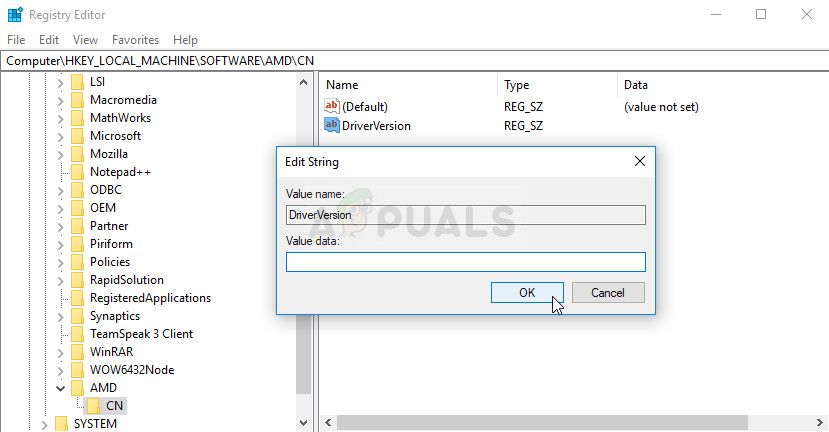
Правильное изменение записи DriverVersion
- Вам придется убить все процессы, связанные с AMD, используя Диспетчер задач. Использовать Комбинация клавиш Ctrl + Shift + Esc одновременно нажав клавиши, чтобы открыть утилиту диспетчера задач.
- Кроме того, вы можете использовать Комбинация клавиш Ctrl + Alt + Del и выберите Диспетчер задач из всплывающего синего экрана, который появится с несколькими вариантами. Вы также можете найти его в меню «Пуск».

Открытие диспетчера задач с помощью Ctrl + Alt + Del
- Нажмите на Подробнее в нижней левой части окна, чтобы развернуть диспетчер задач и выполнить поиск любых процессов, связанных с AMD, таких как его основной исполняемый файл и другие. Они должны быть расположены прямо под Фоновые процессы. Выберите их один за другим и выберите Конечная задача вариант из нижней правой части окна.

Завершение связанных с AMD задач в диспетчере задач
- повторно запускать Настройки AMD Radeon и проверьте, не исчезла ли проблема!
Решение 3. Установите последние обновления в вашей операционной системе
Поскольку большинство программ уже предполагают, что у вас установлена последняя версия операционной системы, вам обязательно следует проверить это решение, чтобы убедиться, что Windows не является виновником этой проблемы. Этот метод был принят многими пользователями!
- Откройте утилиту PowerShell, щелкнув правой кнопкой мыши кнопку меню «Пуск» и выбрав Windows PowerShell (администратор) опция в контекстном меню.
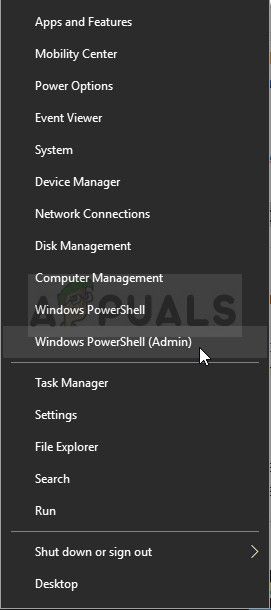
Открытие Windows Powershell с правами администратора
- Если вы видите командную строку вместо PowerShell в этом месте, вы также можете найти ее в меню «Пуск» или в строке поиска рядом с ней. На этот раз, нажмите правой кнопкой мыши на первый результат и выберите Запустить от имени администратора.
- В консоли Powershell введите «cmd» и наберитесь терпения, чтобы Powershell переключился в окно, подобное cmd, которое может показаться более естественным для Командная строка
- В консоли, похожей на «cmd», введите команду, показанную ниже, и обязательно нажмите Enter после этого:
- Пусть эта команда выполнит свою работу как минимум в течение часа и проверит, были ли найдены и установлены какие-либо обновления без проблем. Этот метод может быть применен ко всем операционным системам Windows, включая Windows 10.
Решение 4. Удалите встроенную видеокарту
Было сообщено, что удаление встроенного драйвера видеокарты (обычно Intel) решает проблему для многих пользователей, поэтому обязательно ознакомьтесь с ней ниже!

Запуск диспетчера устройств

Удаление адаптера дисплея
Компания Advanced Micro Devices (AMD) недавно выпустила новые процессоры и графические карты третьего поколения для настольных и мобильных ПК, которые были довольно хорошо приняты критиками и потребителями. Чипы AMD CPU и GPU предпочитают многие люди, которые работают на компьютерах, связанных с производительностью, из-за их очень хорошей производительности и относительно более низких затрат.
Здесь я расскажу, почему вы можете столкнуться с этой ошибкой, и возможные методы, которые вы можете использовать для ее устранения.

Почему я сталкиваюсь с этой ошибкой?
Прежде чем устранить ошибку, вы должны понять, почему вы можете столкнуться с этой ошибкой, чтобы лучше понять проблему и быть готовым к следующему случаю, когда что-то подобное произойдет снова. Причина, по которой вы можете столкнуться с этой ошибкой, может быть связана с двумя потенциальными причинами. Позвольте мне кратко объяснить это.
Как решить «Настройки Radeon в настоящее время недоступны»
Теперь, когда у вас есть краткое представление о том, почему вы можете столкнуться с этой ошибкой, вы можете выполнить следующие исправления, чтобы решить yourНастройки AMD Radeon не открываютсяИ получите доступ к панели настроек Adrenalin.
Если вы недавно обновили графический процессор до более новой версии, вам также необходимо обновить соответствующий драйвер до последней версии. Это связано с тем, что старые настройки программного обеспечения могут быть несовместимы с новой системой графического процессора.
Во-первых, вам нужно удалить имеющиеся на вашем устройстве драйверы для чипсета GPU. Чтобы удалить драйверы, вы можете зайти в диспетчер устройств, набрав devmgmt.msc в Бегать (Win + R) окно. Здесь найдите свое устройство из списка установленных устройств, щелкните правой кнопкой мыши, чтобы открыть контекстное меню, и выберите Удалить устройство.
Кроме того, вы можете использовать бесплатное программное обеспечение Wagnardsoft, разработанное Wagnardsoft. Удаление драйвера дисплея. Это бесплатный и мощный деинсталлятор, предназначенный для удаления драйверов дисплея.
Чтобы использовать DDU, сначала загрузитесь в безопасном режиме. [Читайте здесь, как использовать F8 для загрузки в безопасном режиме в Windows 10.]
Отключите компьютер от Интернета и отключите Центр обновления Windows.
Затем установите программное обеспечение и запустите его.

Выбрать чистый и Начать сначала.
Теперь перейдите на официальный сайт AMD и выберите номер вашей новой модели GPU. Нажмите на Разместить загрузить специальное программное обеспечение для настройки драйвера графического процессора.
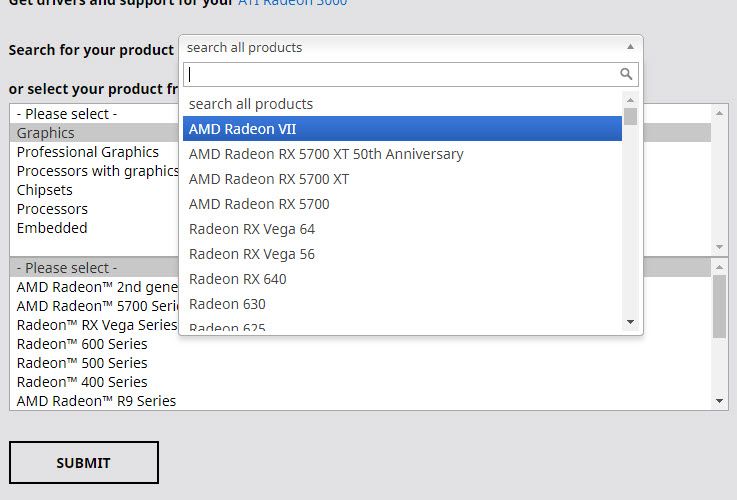
Обратная ситуация также может быть правдой. Возможно, что последнее приложение панели «Настройки» не имеет необходимых файлов поддержки для вашей старой видеокарты, что приводит к Настройки Radeon не открываются. Здесь вам нужно откатить драйверы до версии, которая поддерживает вашу модель видеокарты.
Затем посетите веб-сайт поддержки AMD и укажите модель своего устройства.
Вместо того, чтобы устанавливать последнюю версию драйвера, либо найдите версию драйвера, которая, как вы знали, работала с вашим графическим процессором, либо перейдите в конец списка и установите эту версию.
Если вы обнаружите, что эта версия работает отлично, посетите веб-сайт еще раз и загрузите следующую доступную версию выше последней.
Повторяйте это, пока не найдете версию, которая не поддерживается в вашей системе, или вторую запись сверху, в зависимости от того, что будет первым.
Таким образом, найдите версию панели настроек, которая работает на вашем устройстве, и запустите ее.
→ Запретить Windows обновление вашего драйвера
Если вам пришлось откатить свой драйвер, вы можете выполнить этот шаг, чтобы не допустить автоматического обновления драйверов Windows. Вам понадобится помощь редактора локальной групповой политики и идентификатора устройства вашего графического чипсета (вы найдете это в свойствах диспетчера устройств).
- Открыть Бегать окно, нажав Win + R.
- Тип ЦКМ и нажмите Войти запустить редактор групповой политики.
- Следуйте приведенному ниже пути, чтобы развернуть его, дважды щелкнув по элементам:
Конфигурация компьютера =>Административные шаблоны =>система =>Установка устройства =>Ограничения на установку устройства - На правой панели дважды щелкните, чтобы изменить запись: Запретить установку устройств, которые соответствуют любому из этих идентификаторов устройств.
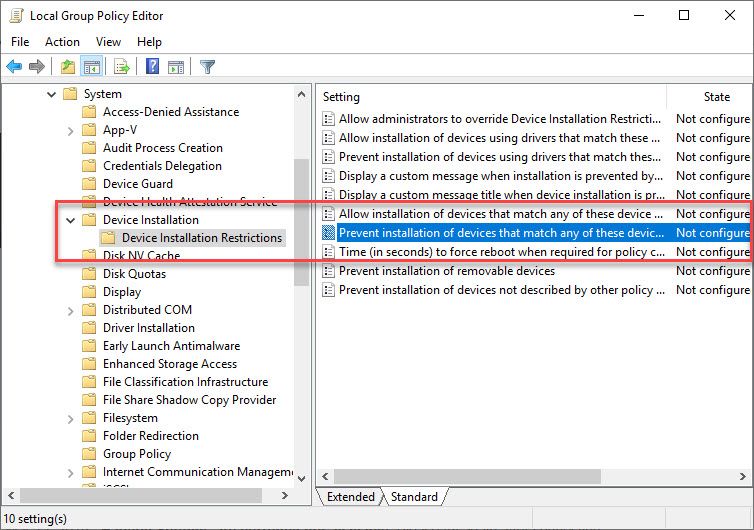
5. В следующем всплывающем окне щелкните переключатель рядом с Включено.
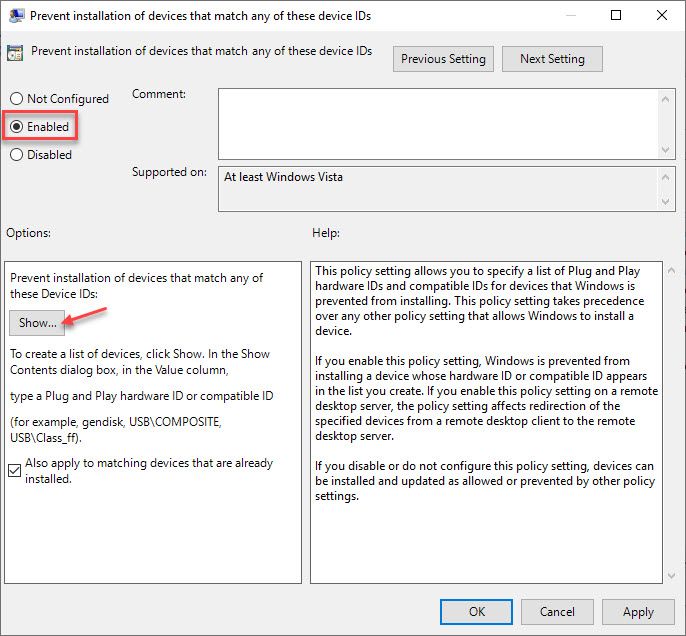
6. Под Параметры нажмите на Показать.
7. Здесь введите идентификатор устройства графического процессора.
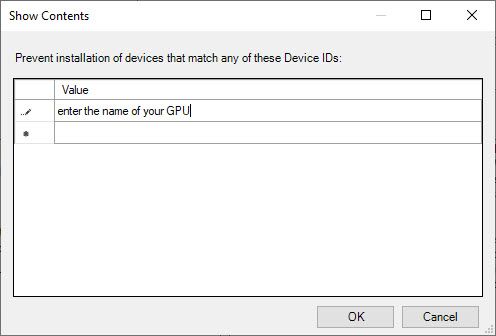
8. Нажмите на Ok.
Это позволит убедиться, что Windows не обновляет программное обеспечение драйвера для вашего графического процессора.
Заметка: Пользователи Windows 10 Home не имеют доступа к редактору групповой политики. Прочтите здесь, как включить gpedit.msc в Windows 10 Home.
Вывод
Итак, вот оно. Теперь вы знаете, как решитьНастройки Radeon в данный момент недоступны»В Windows 10, используя шаги, указанные выше. Комментарий ниже, если вы нашли это полезным, и обсудить далее то же самое.
Вот три исправления, которые помогли другим пользователям решить проблему , настройки Radeon в настоящее время недоступны. Пожалуйста, попробуйте еще раз после подключения графического адаптера AMD. проблема. Возможно, вам не придется пробовать их все; просто двигайтесь вниз по списку, пока не найдете тот, который вам подходит.
- Откатите графический драйвер Radeon
- Переустановите графический драйвер Radeon.
- Обновите графический драйвер Radeon
Исправление 1: откатите графический драйвер Radeon
Эта ошибка может возникнуть, если есть проблема совместимости или ошибка с драйвером на вашем компьютере. В этом случае вы можете попробовать обновить графический драйвер до последней рабочей версии.
Вот как это сделать:
1) На клавиатуре нажмите клавишу с логотипом Windows и R одновременно, затем введите devmgmt.msc и нажмите Введите .

2) Дважды щелкните Адаптеры дисплея (он же видеокарта , видеокарта ). Затем дважды щелкните свою видеокарту .

3) Откройте вкладку Драйвер > Откатить драйвер > ОК .
4) Нажмите Да , когда запрашивается подтверждение отката драйвера.
5) Перезагрузите компьютер, чтобы изменения вступили в силу.
6) Убедитесь, что настройки Radeon в настоящее время недоступны. Повторите попытку после подключения графического адаптера AMD. ошибка все еще появляется. Если он больше не появляется, значит, вы решили проблему! Если это все еще происходит, перейдите к Fix 2 ниже.
Fix 2: переустановите графический драйвер Radeon
Если предыдущие версии драйвера для вашей видеокарты Radeon отсутствуют или первое исправление не приносит радости, вы можете попробовать переустановить драйвер. Чтобы переустановить драйвер, сначала необходимо удалить драйвер с компьютера, а затем подождать, пока Windows автоматически переустановится.
Вот более подробные инструкции, как это сделать:
1) На клавиатуре одновременно нажмите клавишу с логотипом Windows и R , затем введите devmgmt. msc и нажмите Enter .
2) Найдите и дважды щелкните Видеоадаптеры (также известные как Видеокарта , Видеокарта ). Затем щелкните правой кнопкой мыши элемент прямо под ним и выберите Удалить устройство .

3) Нажмите Удалить во всплывающем окне.

4) Перезагрузите компьютер, чтобы изменения вступили в силу.
Ошибка возникает снова? Если да, перейдите к Исправлению 3 ниже.
Исправление 3: Обновите графический драйвер Radeon
Ваши настройки Radeon в настоящее время недоступны. Повторите попытку после подключения графики AMD. проблема, вероятно, вызвана проблемами с драйверами. Приведенные выше шаги могут решить эту проблему, но если этого не происходит, или если у вас нет времени, терпения или навыков для обновления драйвера вручную, вы можете сделать это автоматически с помощью Driver Easy .
Driver Easy автоматически распознает вашу систему и найдет для нее правильные драйверы. Вам не нужно точно знать, на какой системе работает ваш компьютер, вам не нужно рисковать загрузкой и установкой неправильного драйвера, и вам не нужно беспокоиться об ошибке при установке. Driver Easy справится со всем этим.
Вы можете автоматически обновлять драйверы с помощью БЕСПЛАТНО или Профессиональная версия Driver Easy. Но с версией Pro требуется всего 2 клика (и вы получаете полную поддержку и 30-дневную гарантию возврата денег):
1) Загрузите и установите драйвер Легко.
2) Запустите Driver Easy и нажмите Сканировать сейчас . Затем Driver Easy просканирует ваш компьютер и обнаружит все проблемные драйверы.


4) Перезагрузите компьютер, чтобы изменения вступили в силу.
Надеюсь, статья указала вам правильное направление в решении проблемы , настройки Radeon в настоящее время недоступны. Повторите попытку после подключения графики AMD. проблема. Если у вас есть вопросы, идеи или предложения, дайте мне знать в комментариях. Спасибо за чтение!

Настройки Radeon в настоящее время недоступны. Повторите попытку после подключения графики AMD.
Основными причинами этой проблемы являются либо поврежденные, либо несовместимые драйверы. Это приводит к решению, которое является прямым и простым.

Настройки Radeon в данный момент недоступны
Мы предпримем следующие исправления, чтобы избавиться от этой ошибки в Windows 10-
- Используйте деинсталлятор драйвера устройства.
- Изменить версию драйвера.
1] Используйте программу удаления драйверов устройств

Вы можете использовать программу удаления драйверов устройств отображения, чтобы удалить драйверы AMD Radeon.
После этого перейдите по ссылке, чтобы загрузить официальные драйверы AMD Radeon.
После загрузки вы можете установить его как любой другой драйвер, запустив исполняемый файл.
После того, как файл завершит установку более новой версии драйвера, попробуйте запустить Radeon Settings и проверить, устраняет ли это ваши проблемы.
2] Изменить версию драйвера
Используйте шаги, описанные в методе 1, чтобы удалить установленную версию драйвера AMD Radeon.
После его удаления зайдите на официальный веб-сайт загрузки драйверов AMD Radeon и получите последнюю рабочую версию драйвера.
Если драйвер продолжает обновляться, предотвратите это. Чтобы отключить автоматическое обновление драйвера, вы можете сделать следующее.
Нажмите комбинацию кнопок WINKEY + R, чтобы запустить утилиту Run, введите gpedit.msc и нажмите Enter. После открытия редактора групповой политики перейдите к следующему параметру:
Конфигурация компьютера> Административные шаблоны> Система> Установка устройства

Теперь на правой боковой панели дважды щелкните Запретить установку устройств, соответствующих любому из этих идентификаторов устройств , и установите для него переключатель Включено .
Этот параметр политики позволяет указать список идентификаторов оборудования Plug and Play и совместимых идентификаторов для устройств, которые Windows не может установить. Этот параметр политики имеет приоритет над любым другим параметром политики, который позволяет Windows устанавливать устройство. Если вы включите этот параметр политики, Windows не сможет установить устройство, чей идентификатор оборудования или совместимый идентификатор появится в списке, который вы создаете. Если этот параметр политики включен на сервере удаленного рабочего стола, этот параметр политики влияет на перенаправление указанных устройств с клиента удаленного рабочего стола на сервер удаленного рабочего стола. Если вы отключите или не настроите этот параметр политики, устройства можно будет устанавливать и обновлять в соответствии с разрешенными или запрещенными другими параметрами политики.

Это отключит запрос подтверждения удаления. Если для переключателя установлено значение Отключено или Не настроено , драйвер автоматически обновляется.
В разделе Параметры нажмите кнопку с надписью Показать.
В появившемся поле введите идентификатор оборудования вашего графического процессора и выберите ОК.
Идентификатор оборудования вашего графического процессора можно найти в следующем расположении: Диспетчер устройств> Свойства> Детали> Идентификаторы оборудования.
Нажмите Применить , а затем нажмите ОК.
Выйдите из редактора групповой политики и перезагрузите компьютер, чтобы изменения вступили в силу.
Читайте также:

