Не как не форматировать жесткий диск
Обновлено: 06.07.2024
Часто мы склонны сохранять наши личные файлы на внешний жесткий диск , Флешки и даже карты памяти. Благодаря им мы всегда можем взять с собой наши данные или использовать их в качестве резервной копии, чтобы в случае сбоя мы могли восстановить эти данные. Однако ни одно электронное устройство не является вечным и не будет длиться вечно, и вполне возможно, что в любое время при подключении его к ПК мы обнаружим, что оно не работает.
Когда мы подключаем жесткий диск или USB к компьютеру и Windows не признает это или распознав его, но не в состоянии смонтировать и использовать, мы начинаем дрожать. Что будет с нашими данными? В зависимости от типа проблемы весьма вероятно, что они были утеряны, и нам придется прибегнуть к такой программе, как TestDisk, чтобы, надеюсь, мы могли их восстановить. Но наиболее распространенным является то, что это либо механическая неисправность (и поэтому мы ничего не можем сделать), либо логическая неисправность.
Если это логическая проблема, с помощью этих уловок мы сможем снова заставить работать жесткий диск, и даже если мы потеряем данные, мы избавим себя от необходимости покупать новый жесткий диск.
Почему мой жесткий диск не работает, и я не могу отформатировать его
Причины, по которым жесткий диск, USB-накопитель или SD-карта перестали работать, могут быть разными. Поэтому, чтобы исключить, что это проблема нашего ПК, и убедиться, что это неисправное устройство, мы должны попытаться подключите его к другому компьютеру чтобы проверить, работает ли это. Если он не работает на другом компьютере, это почти наверняка будет неисправность устройства. В случае, если другие компьютеры распознают данные, мы должны найти причину, по которой они не работают на нашем ПК.
Например, если это внешний жесткий диск, может случиться так, что контроллер дела. Это наименьшее количество неприятностей, так как, купив новый внешний корпус, мы сможем восстановить жесткий диск и все данные. Это происходит только с внешними жесткими дисками. Если у нас есть USB-накопитель или microSD, если контроллер выйдет из строя, нам придется купить новое устройство.
Освободи Себя логические причины Почему жесткий диск может выйти из строя, различны. Например, из-за сбоя в таблице разделов могут остаться все используемые жесткие диски, а также сбой в его встроенном программном обеспечении. Может также случиться, что был скопирован вирус, который мешает нам использовать устройство.
Наконец, хотя это кажется несколько очевидным, очень распространенной причиной является блокировка записи , Карты SD, а также некоторые USB-накопители и жесткие диски имеют переключатель, который позволяет нам блокировать запись на них. Мы должны убедиться, что эти меры безопасности отключены, чтобы иметь возможность беспрепятственной записи на диски.
Хитрости по ремонту жесткого диска
Пока причина, по которой наш жесткий диск не работает, связана с логической проблемой, нам не о чем беспокоиться. Следуя следующим шагам, мы объясним, как решить проблемы, чтобы мы могли без проблем использовать жесткий диск, USB-накопитель или карту памяти.
Определить устройство
Конечно, у нас есть более одного жесткого диска или USB, подключенного к компьютеру. Поэтому, прежде чем продолжить, необходимо точно знать, какое подразделение доставляет нам проблемы. Если Windows распознает диск и смонтирует его внутри «Этого компьютера», мы можем увидеть его очень легко, щелкнув по нему правой кнопкой мыши и открыв панель «Свойства». Если нет, мы должны перейти к диспетчеру устройств (который мы можем открыть, щелкнув правой кнопкой мыши на кнопке «Пуск») и посмотрев на « Дисковые накопители " раздел.
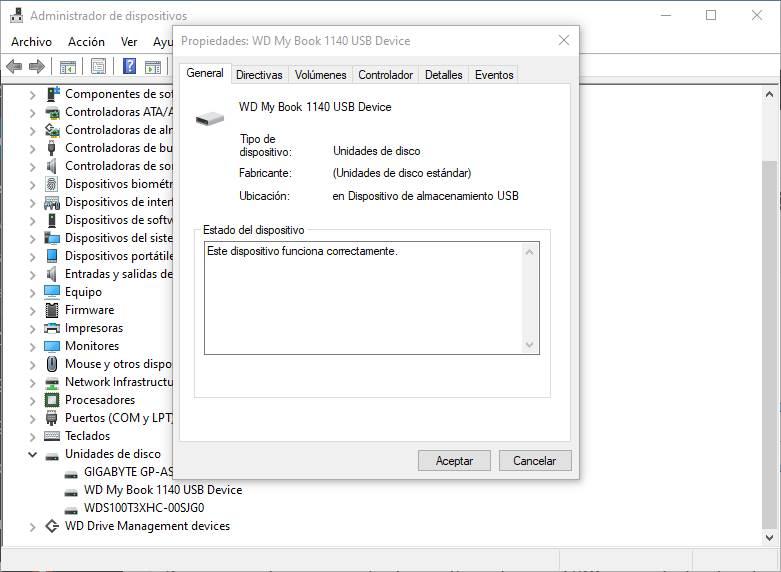
Полностью удалить разделы
Возможно, таблица разделов была повреждена по какой-то причине: вирус, сбой питания, плохое отключение, ошибка в Windows . Если она повреждена, Windows не сможет подключить жесткий диск и не сможет давайте сделаем это тоже. Ничего с этим, так как он не может идентифицировать эту таблицу разделов и правильно управлять ею.
Хотя любой менеджер разделов может позволить нам очистить эту таблицу и сгенерировать ее снова, мы собираемся прибегнуть к самому продвинутому инструменту самого низкого уровня: Diskpart. Этот инструмент включен в Windows и запускается из окна CMD с правами администратора, чтобы иметь полный контроль над системой.
Мы открываем окно CMD, выполняем команду «diskpart», и когда она будет выполнена, мы напишем «list disk», чтобы увидеть список со всеми подключенными дисками.
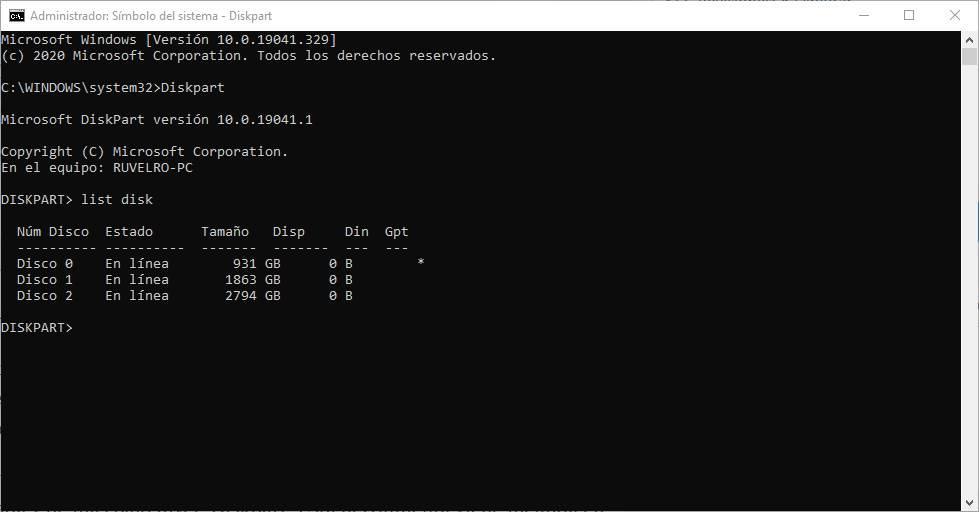
Мы должны выбрать единицу, которую мы хотим очистить. Осторожно. Мы можем посмотреть на общий размер, доступные . все что угодно. Но важно убедиться, что вы выбрали диск, который хотите стереть. В нашем случае, например, мы собираемся сделать это с Диском 2. Мы выполняем команду «выбрать диск 2» (изменяя 2 для нашего диска), и после выбора мы выполним команду «очистить».
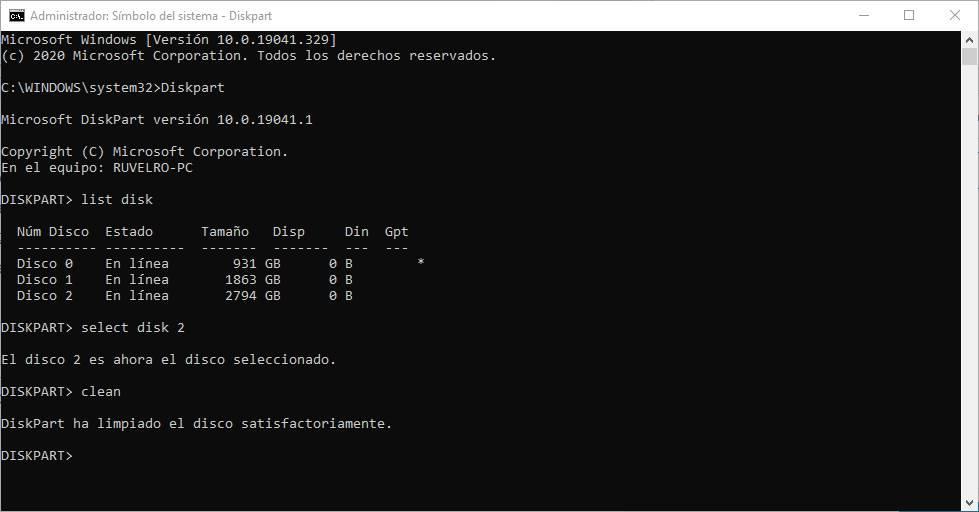
После этого таблица разделов и все данные, которые были сохранены на диске, будут уничтожены. Диск будет как сырой. Поэтому, чтобы использовать его, нам нужно будет снова создать разделы, как мы объясним в последнем пункте.
Низкоуровневое форматирование
Другой способ восстановить жесткий диск или диск - это выполнить низкоуровневый формат. Что вы делаете с этой задачей - это удалить разделы, MBR, таблицу разделов и все индексы файлов, которые там есть, а затем инициализировать каждый из секторов диска. Итак, если есть что-то, что не работает должным образом, мы можем положить этому конец.
Для выполнения этой задачи мы можем использовать программу под названием Формат низкого уровня жесткого диска , Как видно из названия, это программное обеспечение позволит нам выполнять низкоуровневое форматирование на любом диске (жесткий диск, USB, SD и т. Д.), Который мы подключили к ПК.
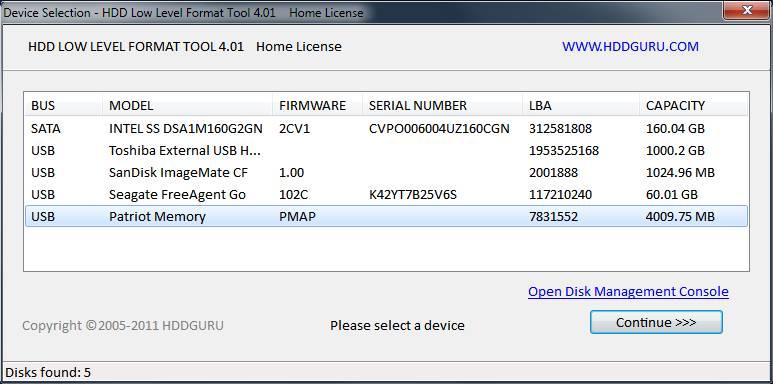
Процесс медленный, но когда он будет завершен, у нас будет устройство, которое недавно было отправлено с завода. Конечно, чтобы использовать его, нам нужно будет создать новую таблицу разделов и хотя бы один основной раздел.
Используйте специализированные программы для форматирования дисков
Независимо от того, использовали ли мы Diskpart или выполняли низкоуровневое форматирование, Windows не будет показывать жесткий диск или память на этом компьютере, поскольку у нее не будет таблицы разделов или созданных разделов. Поэтому следующим шагом будет создание их самих. Мы можем сделать это несколькими способами, используя диспетчер дисков Windows 10 или сторонние программы для той же цели.
Диспетчер дисков
Мы можем инициализировать и создать новую таблицу разделов из диспетчера дисков Windows. Чтобы сделать это, мы должны щелкнуть правой кнопкой мыши на кнопке «Пуск» и выбрать « Администратор дисков ».
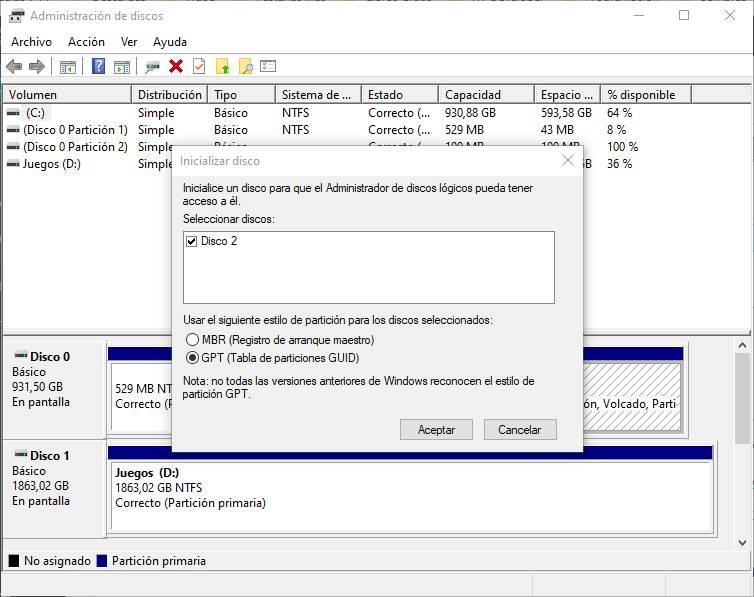
После инициализации диска следующим шагом будет создание новых разделов. Мы также можем сделать это из этого диспетчера дисков, или использовать следующую программу.
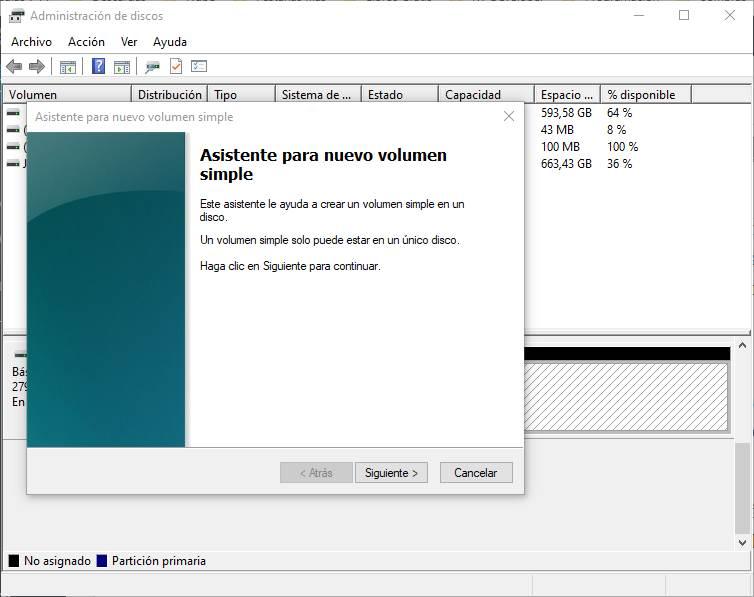
Мы должны выбрать размер нового диска, имя и файловую систему, в которой мы хотим его отформатировать. Когда мы закончим работу мастера, у нас уже будет создан новый раздел, который мы можем использовать для сохранения того, что мы хотим.
Мастер разделов MiniTool
MiniTool Partition Wizard - одна из лучших программ, которые мы можем найти сегодня для управления дисками и создания или удаления разделов. На этом этапе Windows уже должна снова обнаружить жесткий диск без проблем, хотя, поскольку у него нет созданных разделов, мы не сможем его использовать.
Эта программа позволит нам (среди прочего) снова создать разделы, чтобы иметь возможность снова нормально использовать программу. Даже в этом программном обеспечении есть инструмент под названием «Восстановление разделов», который позволит нам сканировать поверхность и, если есть следы данных, позволит нам их восстановить.
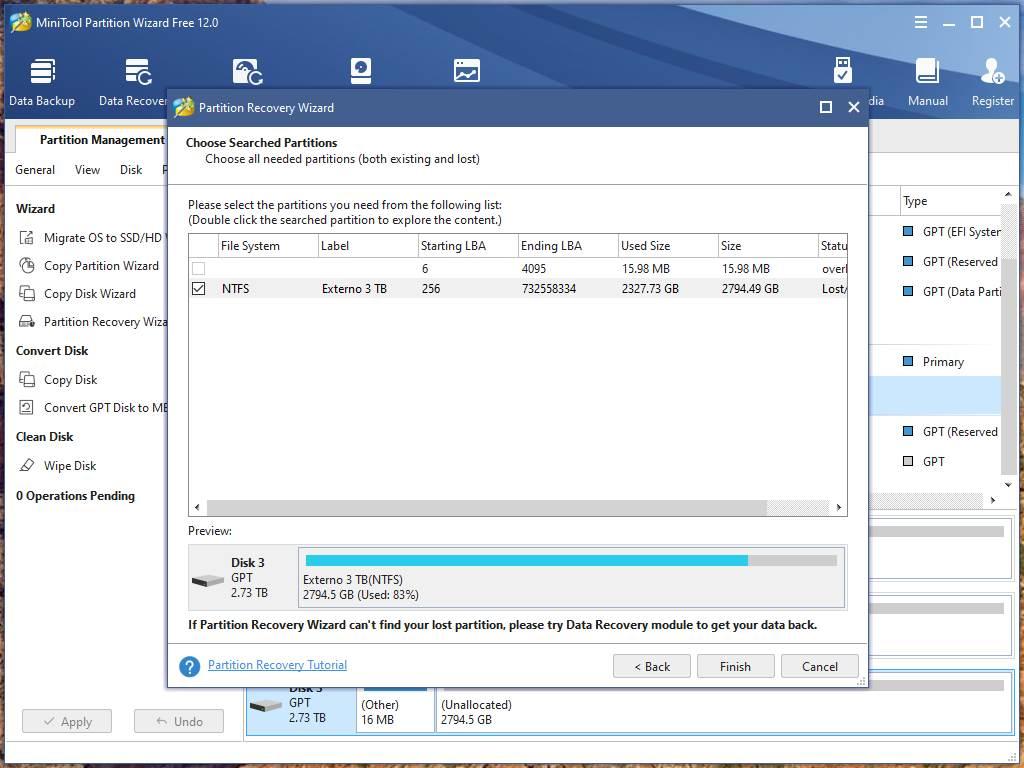
Восстановление будет возможно, если мы не выполнили низкоуровневое форматирование или не перезаписали данные. Если мы имеем, правда в том, что восстановление данных будет намного сложнее, почти невозможно.
Эта программа бесплатна, и отсюда мы можем скачать Мастер создания разделов MiniTool.
Вопрос от пользователя
Здравствуйте.
Не так давно купил новый компьютер (заказал сразу с 2-мя жесткими дисками). Чтобы не платить за установку Windows - решил это сделать сам, все вроде работает. Но захожу в "Мой компьютер" - и вижу только один диск ("C:\"), на котором сама система установлена, а второго нет. Он не рабочий, или я что-то не настроил?
Кстати, при установке системы видел два диска, которые можно было выбрать под Windows. Странно как-то.
Михаил (прим.: контакты затерты)
Если вы могли выбрать оба диска под Windows при ее установке, то наверняка сейчас диск невидим в проводнике из-за того, что он не отформатирован (такое сплошь и рядом с новыми ПК/дисками). Как правило, достаточно открыть спец. утилиту в Windows "управление дисками" (либо сторонние аналоги) и отформатировать его.
Ниже в статье покажу как это выполнить по шагам, а также приведу еще ряд причин.

Причины «невидимости» диска
Накопитель не отформатирован
Наиболее частая причина : проводник просто не отображает не отформатированный накопитель, который он не может распознать (и на который вы, в принципе, ничего пока что не можете записать) .
Чтобы просмотреть все "видимые" и "невидимые" проводником накопители, подключенные к компьютеру, необходимо запустить утилиту "управление дисками".
Чтобы ее открыть:

diskmgmt.msc - запускаем управление дисками
Чтобы их привести в "рабочий" лад: щелкните по нераспределенной области правой кнопкой мышки и в меню выберите "Создать простой том" .
Далее запуститься пошаговый мастер, в котором вы сможете указать букву диска, его размер и пр. В общем-то, можно оставить все по умолчанию и согласиться на создание тома.

На нераспределенном месте создаем еще 1 том
Если в "Управлении дисками" ваш накопитель не отображается - то рекомендую зайти в BIOS и посмотреть, смог ли его вообще определить ПК. Об этом более подробно в статье ниже.
Кстати, созданный том необходимо отформатировать (при форматировании, чаще всего, выбирают файловую систему NTFS. О разнице файловых систем можете посмотреть здесь).
Важно! При форматировании все данные на накопителе будут удалены.

Управление дисками - форматировать накопитель
Отмечу, что после форматирования диск становится виден в "Моем компьютере" ("Этом компьютере").

После форматирования - диск становится виден в моем компьютере
Конфликт букв дисков
По умолчанию, ко всем подключаемым дискам Windows автоматически присваивает определенную букву, скажем, "Диск D:\" или "Диск E:\" и т.д.
Но случается иногда так, что происходит "наложение" и буквы совпадают (например, буква жесткого диска может совпасть с каким-нибудь виртуальным приводом) . Из-за этого возможно, что ваш диск и не будет отображаться (даже если он отформатирован).

Изменить букву диска
Далее одну букву сменить на другую (выбрать нужно ту, которая у вас еще не была задействована).

Указываем отличную букву
После изменений, перезагрузите ПК.
Виден ли жесткий диск в BIOS/UEFI
Бывает и так, что диск не виден нигде: ни в проводнике, ни в "Моем компьютере", ни в "управлении дисками", ни в каких-либо спец. программах для форматирования накопителей.
В этом случае необходимо в первую очередь удостовериться, а виден ли накопитель в BIOS/UEFI. Просто, если он не отображается в BIOS — то вы его не увидите ни в одной программе Windows.
В большинстве случаев, в современных версиях BIOS сразу же видна информация по накопителям (даже разделы никакие открывать не нужно). Просмотрите, отображается ли модель диска, его объем, серийный номер.
Виден ли диск в UEFI (его модель, объем и др.). На скрине стрелкой показан жесткий диск (Storage) - его модель была определена, т.е. диск "определяется" (кликабельно)
Что проверить в первую очередь
Если в BIOS модель диска не определена (или вообще не видно, что диск подключен), то идти в Windows и пытаться настраивать - бессмысленно. Чаще всего, проблема кроется в аппаратной части.
Отходящие контакты
Для начала выключите компьютер и проверьте все шлейфы и контакты диска. Наиболее частая причина "невидимости": плохой контакт между контактными дорожками диска и шлейфом.

Чистка контактов стеркой
Если у вас ПК (а не ноутбук, где нет "выбора"), попробуйте подключить диск к другим шлейфам (нередко, когда один из шлейфов "люфтит" и не обеспечивает надежного соединения).
Нехватка питания
Также весьма распространенная проблема при подключении второго/третьего диска к системе - это нехватка питания. Этим больше страдают типовые офисные системные блоки, в которые ради экономии, ставят недорогие маломощные блоки питания. В результате, при подключении дополнительного диска к системе - на него может просто не хватить питания.
Как это распознать/определить?
- проследить за работой диска (характерная черта работы при этом): при нехватке питания диск может нормально определяться, но как только на него начинают записываться данные — происходит ошибка и он "пропадет", становится невидимым (через некоторое время может снова "появиться").
- можно попробовать запустить утилиту HWMonitor и посмотреть на скачки напряжения под нагрузкой: если бывают "провалы" 5%-7% (и более) — блок питания явно не справляется;
- наиболее простой способ : воспользоваться специальным устройством для подключения диска к USB порту (их называют просто BOX для HDD). Причем, BOX могут быть разной конфигурации (с блоком питания и без него) : нужен тот, у которого есть свой блок питания! Если диск с блоком питания работает нормально, а без оного постоянно "пропадает" — проблема с питанием "на лицо".
Попробуйте подключить диск к USB/другому ПК
Наиболее простой способ проверить работу диска (как уже рекомендовал выше) — это использовать спец. BOX. С его помощью диск можно подключить к обычному USB и посмотреть на его работу.
Обратите внимание на конструкцию BOX: в ней нет ничего сложного. Как правило, в коробочку с отсеком достаточно вставить диск, закрыть ее, подключить шлейфами диск к USB и адаптеру питания, включить.

BOX для подключения диска к ноутбуку/ПК
Также для перепроверки диска можно воспользоваться другим ПК/ноутбуком.
Аппаратная неисправность диска
Если никакие ухищрения не позволяют "увидеть" диск, возможно, что он просто пришел в негодность. Кстати, есть такая статистика, что 0,1%-0,3% дисков повреждаются и приходят в негодность во время "долгой" транспортировки (тем более, по нашей стране, где не редко коробки с накопителями и бросают, и кидают при разгрузке). Добавьте к этому возможный заводской брак.
Поэтому, выйти из строя может даже относительно новый диск, и в этом нет ничего такого уж удивительного.
Если есть гарантия на диск — просто замените. Кстати, если имеете дело с внешним HDD - то не спешите его выбрасывать. Дело в том, что часть из них можно попытаться восстановить: причем, нередко это удается сделать в домашних условиях. Ссылку на статью привожу чуть ниже.

Способы решения проблемы с жестким диском
Способ 1: проверка диска на ошибки
Самая распространенная причина возникновения неполадок с жестким диском – это возникновение ошибок. К счастью, в ОС Windows предусмотрен специальный инструмент, который позволяет выполнить сканирование диска и автоматически устранить найденные проблемы.
Запускается данный инструмент из командной строки. Для этого откройте строку поиска и введите в нее запрос «cmd» (без кавычек). Щелкните по результату правой кнопкой мыши и в отобразившемся контекстном меню выберите пункт «Запустить от имени администратора».

На экране отобразится окно командной строки, в котором вам потребуется запустить выполнение утилиты командой:
Где a: – буква жесткого диска, для которого требуется выполнение проверки. Например, если в Проводнике диск отображается под буквой j, то команда будет выглядеть следующим образом:
Выполнение процедуры сканирования на ошибки – процесс небыстрый, поэтому будьте готовы к тому, что компьютеру потребуется достаточно долгое время быть активным. По окончании сканирования и устранения ошибок вам потребуется перезагрузить компьютер и проверить состояние жесткого диска.
Способ 2: восстановление файлов
Если проверка диска на ошибки не принесла результата, стоит попробовать сразу выполнить процедуру восстановления файлов, поскольку чем больше действий над диском вы будете выполнять, тем меньше вероятности полностью вернуть прежде содержавшуюся на нем информацию.
Существует достаточно широкий выбор программ для восстановления удаленных файлов, среди которых хочется выделить две программы: Recuva и R-STUDIO.
В первом случае программа оснащена понятным и удобным интерфейсом, что позволит без всяких проблем запустить восстановление файлов, вторая же считается наиболее оптимальной для восстановления информации именно при возникновении проблем с диском (а не при обычном форматировании, то есть когда неполадок в работе винчестера не было). Именно на примере программы R-STUDIO мы и рассмотрим дальнейший ход выполнения процесса.
-
Для этого загрузите программу с официального сайта разработчика по ссылке выше и выполните ее установку на компьютер. Обращаем ваше внимание на то, что программу не следует устанавливать на тот диск, с которого будет выполняться восстановление файлов. Во-первых, в таком случае вероятность восстановления файлов будет значительно снижена, а во-вторых, это может привести к непредсказуемым последствиям.







Способ 3: низкоуровневое форматирование
Если первые два способа так и не смогли вам помочь решить проблему с ошибкой форматирования при открытии жесткого диска, значит, к сожалению, доступ к информации утерян, но есть вероятность, что вы вернете диск к жизни, если выполните процедуру низкоуровневого форматирования.
Для этого мы, опять же, обратимся к помощи сторонних инструментов, а именно воспользуемся программой HDD LLF Low Level Format Tool.
-
Выполнив быструю установку утилиты на компьютер, вам потребуется выполнить его запуск. На экране отобразится окно, в котором вам потребуется выбрать одним кликом мыши диск, с которым будет осуществляться дальнейшая работа, а затем щелкнуть по кнопке «Continue».


Обратите внимание, низкоуровневое форматирование – процесс небыстрый, чего не скажешь об обычном форматировании. Процедура может затянуться на долгие часы, потому стоит сразу быть готовым к тому, что компьютеру очень долго придется оставаться включенным.
Как только форматирование будет окончено, более чем вероятно, что жесткий диск вернется к нормальной работе, но будет полностью пуст.
Если же ни одна рекомендация, описанная в статье, не помогла вам в решении проблемы, стоит предположить, что проблема с жестким диском куда серьезнее, и здесь уже имеет место быть его физическая неисправность. В данном случае лучше не оттягивать поход в сервисный центр, где специалисты смогут провести диагностику и уже более точно сказать, что именно в жестком диске пошло нет так, и можно ли его вообще починить.

Мы подготовили пошаговое руководство для решения проблемы «Windows не удается завершить форматирование». Вы можете получить такую ошибку во время форматирования жесткого диска, флешки, карты памяти или любого другого запоминающего устройства.
Почему не удается завершить форматирование? Причины
Вирус
Компактные запоминающие устройства, например, флешка или карта памяти, могут быть использованы разными компьютерами, смартфонами и т.д. Если флешка была подключена к зараженному вирусом компьютеру, тогда она также может быть подвержена заражению. Возможно, что именно вредоносное программное обеспечение мешает Windows завершить форматирование.
Поврежденные разделы
Как вы знаете, жесткие диски, флешки и карты памяти состоят из разделов. Если один из этих разделов был поврежден, данные на запоминающем устройстве могут быть недоступны. Существует множество причин для повреждения разделов, например, плохое качество флешки, чрезмерная дефрагментация, отсоединение USB накопителя во время работы и прочее.
Устройство защищено от записи
Если вы не можете форматировать жесткий диск, флешку или карты памяти с помощью стандартного метода, тогда попробуйте сделать это другими способами:
Решение 1. Форматировать жесткий диск через Управление дисками
Управление дисками Windows помогает управлять разделами и дисками на компьютере. Здесь вы можете создать новый том, расширить или уменьшить раздел, изменить букву диска, удалить или форматировать раздел, и т.д.
Шаг 1
Откройте Управление дисками. Щелкните правой кнопкой мыши на «Пуск» и выберите «Управление дисками».

В центральной части окна вы увидите локальный жесткий диск и разделы, а также подключенные флешки или карты памяти.
Шаг 2

Решение 2. Форматировать флешку через командную строку
Управление дисками не всегда помогает решить проблему, когда Windows не удается завершить форматирование флешки. Также вы можете попробовать форматировать свое устройство через командную строку. Это решение не сложнее предыдущего, просто внимательно следуйте каждому шагу.
Шаг 1
Щелкните на «Пуск» и введите cmd. Нажмите правой кнопкой мыши на программу cmd, и выберите «Запустить от имени администратора».
Шаг 2
Введите команду diskpart в черном окне и нажмите клавишу Enter. Теперь введите команду list disk. Вы увидите список всех дисков и подключенных запоминающих устройств на вашем компьютере.

Шаг 3
Введите номер вашего устройства (например, Disk 4) и нажмите Enter. Диск будет отсканирован, и поврежденные файлы удалены.
Шаг 4
Дальше введите команду create primary partition и нажмите Enter. Теперь необходимо создать раздел, используя команду format /FS:FAT32J (можете скопировать и вставить в командную строку). Нажмите Enter. Буква J – это буква вашего диска, вы можете ввести любую другую.
Жесткий диск, флешка или карта памяти будет отформатирована в файловой системе FAT.
Решение 3. Форматировать карту памяти с помощью PartitionGuru
Если первые два метода не помогли решить проблему Виндовс не удается завершить форматирование жесткого диска, флешки ил карты памяти, вы можете использовать стороннее программное обеспечение, например, PartitionGuru.
Это полезная программа для работы с дисками, разделами или восстановления файлов. Если Windows не удается завершить форматирование флешки из-за поврежденных секторов, вам следует попробовать восстановить их.
Шаг 1
Скачайте и запустите программу PartitionGuru. В основном окне вы увидите подробную информацию о дисках и их разделах.
Шаг 2
Выберите устройство (жесткий диск, флешку или карту памяти), которую необходимо форматировать. Дальше нажмите на «Disk» в верхней части окна, и выберите «Проверить или восстановить поврежденные сектора» (Verify or Repair Bad Sectors).

Шаг 3
Шаг 4
Выберите жесткий диск, флешку или карту памяти, и нажмите кнопку «Форматировать».
Подведение итогов
Мы рассмотрели три решения проблемы, когда Windows не удается завершить форматирование карты памяти, флешки или жесткого диска. Если ни одно из решений не помогло в вашей ситуации, вероятно, устройство имеет серьезные повреждения и его необходимо заменить.
Читайте также:

