Не могу отформатировать внешний жесткий диск
Обновлено: 07.07.2024
Часто мы склонны сохранять наши личные файлы на внешний жесткий диск , Флешки и даже карты памяти. Благодаря им мы всегда можем взять с собой наши данные или использовать их в качестве резервной копии, чтобы в случае сбоя мы могли восстановить эти данные. Однако ни одно электронное устройство не является вечным и не будет длиться вечно, и вполне возможно, что в любое время при подключении его к ПК мы обнаружим, что оно не работает.
Когда мы подключаем жесткий диск или USB к компьютеру и Windows не признает это или распознав его, но не в состоянии смонтировать и использовать, мы начинаем дрожать. Что будет с нашими данными? В зависимости от типа проблемы весьма вероятно, что они были утеряны, и нам придется прибегнуть к такой программе, как TestDisk, чтобы, надеюсь, мы могли их восстановить. Но наиболее распространенным является то, что это либо механическая неисправность (и поэтому мы ничего не можем сделать), либо логическая неисправность.
Если это логическая проблема, с помощью этих уловок мы сможем снова заставить работать жесткий диск, и даже если мы потеряем данные, мы избавим себя от необходимости покупать новый жесткий диск.
Почему мой жесткий диск не работает, и я не могу отформатировать его
Причины, по которым жесткий диск, USB-накопитель или SD-карта перестали работать, могут быть разными. Поэтому, чтобы исключить, что это проблема нашего ПК, и убедиться, что это неисправное устройство, мы должны попытаться подключите его к другому компьютеру чтобы проверить, работает ли это. Если он не работает на другом компьютере, это почти наверняка будет неисправность устройства. В случае, если другие компьютеры распознают данные, мы должны найти причину, по которой они не работают на нашем ПК.
Например, если это внешний жесткий диск, может случиться так, что контроллер дела. Это наименьшее количество неприятностей, так как, купив новый внешний корпус, мы сможем восстановить жесткий диск и все данные. Это происходит только с внешними жесткими дисками. Если у нас есть USB-накопитель или microSD, если контроллер выйдет из строя, нам придется купить новое устройство.
Освободи Себя логические причины Почему жесткий диск может выйти из строя, различны. Например, из-за сбоя в таблице разделов могут остаться все используемые жесткие диски, а также сбой в его встроенном программном обеспечении. Может также случиться, что был скопирован вирус, который мешает нам использовать устройство.
Наконец, хотя это кажется несколько очевидным, очень распространенной причиной является блокировка записи , Карты SD, а также некоторые USB-накопители и жесткие диски имеют переключатель, который позволяет нам блокировать запись на них. Мы должны убедиться, что эти меры безопасности отключены, чтобы иметь возможность беспрепятственной записи на диски.
Хитрости по ремонту жесткого диска
Пока причина, по которой наш жесткий диск не работает, связана с логической проблемой, нам не о чем беспокоиться. Следуя следующим шагам, мы объясним, как решить проблемы, чтобы мы могли без проблем использовать жесткий диск, USB-накопитель или карту памяти.
Определить устройство
Конечно, у нас есть более одного жесткого диска или USB, подключенного к компьютеру. Поэтому, прежде чем продолжить, необходимо точно знать, какое подразделение доставляет нам проблемы. Если Windows распознает диск и смонтирует его внутри «Этого компьютера», мы можем увидеть его очень легко, щелкнув по нему правой кнопкой мыши и открыв панель «Свойства». Если нет, мы должны перейти к диспетчеру устройств (который мы можем открыть, щелкнув правой кнопкой мыши на кнопке «Пуск») и посмотрев на « Дисковые накопители " раздел.
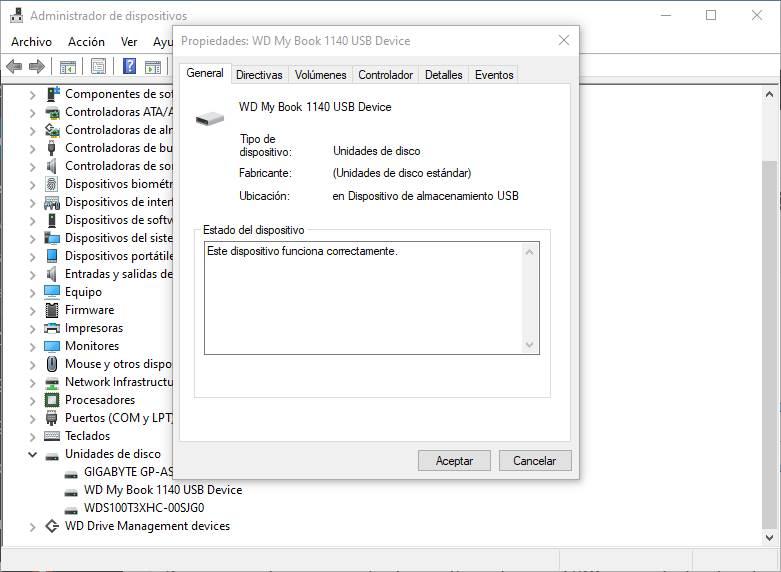
Полностью удалить разделы
Возможно, таблица разделов была повреждена по какой-то причине: вирус, сбой питания, плохое отключение, ошибка в Windows . Если она повреждена, Windows не сможет подключить жесткий диск и не сможет давайте сделаем это тоже. Ничего с этим, так как он не может идентифицировать эту таблицу разделов и правильно управлять ею.
Хотя любой менеджер разделов может позволить нам очистить эту таблицу и сгенерировать ее снова, мы собираемся прибегнуть к самому продвинутому инструменту самого низкого уровня: Diskpart. Этот инструмент включен в Windows и запускается из окна CMD с правами администратора, чтобы иметь полный контроль над системой.
Мы открываем окно CMD, выполняем команду «diskpart», и когда она будет выполнена, мы напишем «list disk», чтобы увидеть список со всеми подключенными дисками.
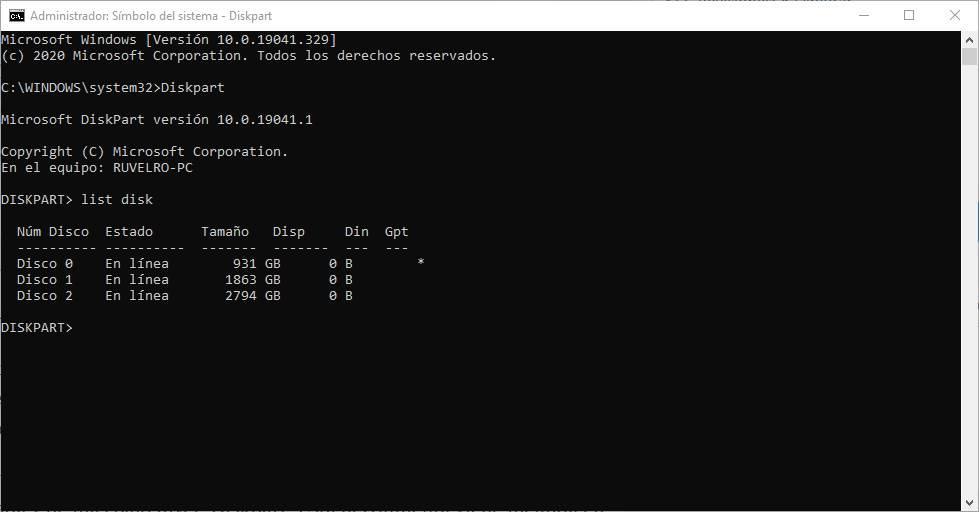
Мы должны выбрать единицу, которую мы хотим очистить. Осторожно. Мы можем посмотреть на общий размер, доступные . все что угодно. Но важно убедиться, что вы выбрали диск, который хотите стереть. В нашем случае, например, мы собираемся сделать это с Диском 2. Мы выполняем команду «выбрать диск 2» (изменяя 2 для нашего диска), и после выбора мы выполним команду «очистить».
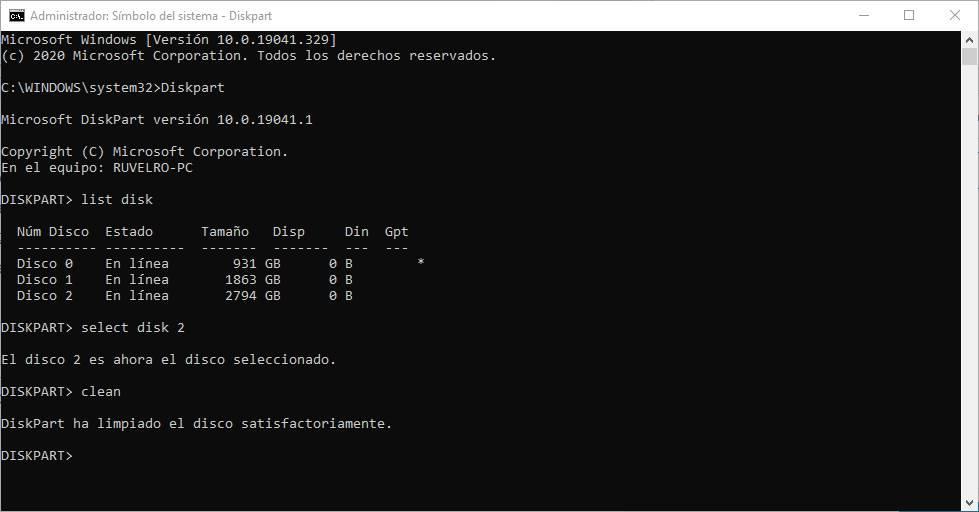
После этого таблица разделов и все данные, которые были сохранены на диске, будут уничтожены. Диск будет как сырой. Поэтому, чтобы использовать его, нам нужно будет снова создать разделы, как мы объясним в последнем пункте.
Низкоуровневое форматирование
Другой способ восстановить жесткий диск или диск - это выполнить низкоуровневый формат. Что вы делаете с этой задачей - это удалить разделы, MBR, таблицу разделов и все индексы файлов, которые там есть, а затем инициализировать каждый из секторов диска. Итак, если есть что-то, что не работает должным образом, мы можем положить этому конец.
Для выполнения этой задачи мы можем использовать программу под названием Формат низкого уровня жесткого диска , Как видно из названия, это программное обеспечение позволит нам выполнять низкоуровневое форматирование на любом диске (жесткий диск, USB, SD и т. Д.), Который мы подключили к ПК.
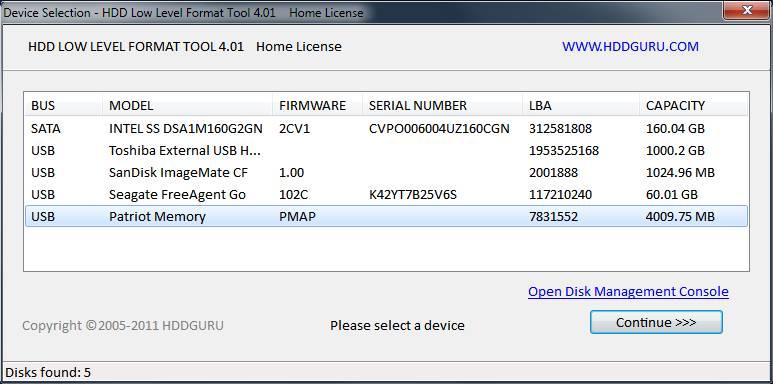
Процесс медленный, но когда он будет завершен, у нас будет устройство, которое недавно было отправлено с завода. Конечно, чтобы использовать его, нам нужно будет создать новую таблицу разделов и хотя бы один основной раздел.
Используйте специализированные программы для форматирования дисков
Независимо от того, использовали ли мы Diskpart или выполняли низкоуровневое форматирование, Windows не будет показывать жесткий диск или память на этом компьютере, поскольку у нее не будет таблицы разделов или созданных разделов. Поэтому следующим шагом будет создание их самих. Мы можем сделать это несколькими способами, используя диспетчер дисков Windows 10 или сторонние программы для той же цели.
Диспетчер дисков
Мы можем инициализировать и создать новую таблицу разделов из диспетчера дисков Windows. Чтобы сделать это, мы должны щелкнуть правой кнопкой мыши на кнопке «Пуск» и выбрать « Администратор дисков ».
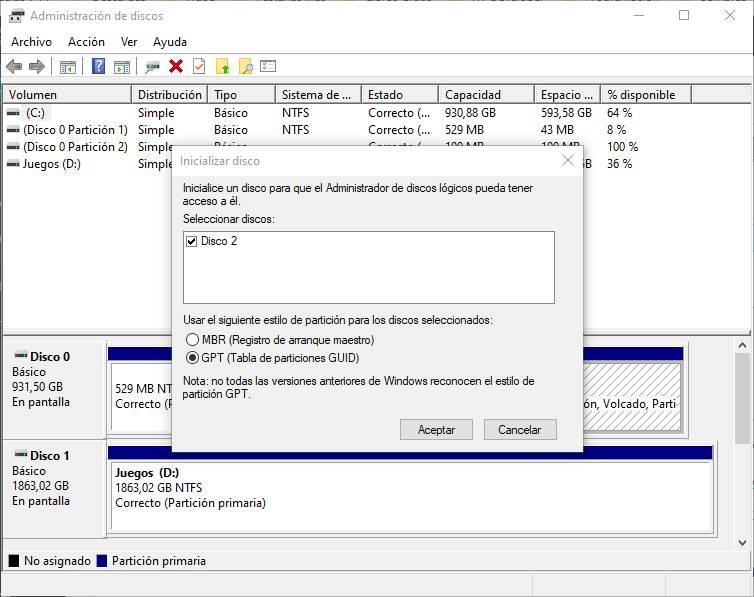
После инициализации диска следующим шагом будет создание новых разделов. Мы также можем сделать это из этого диспетчера дисков, или использовать следующую программу.
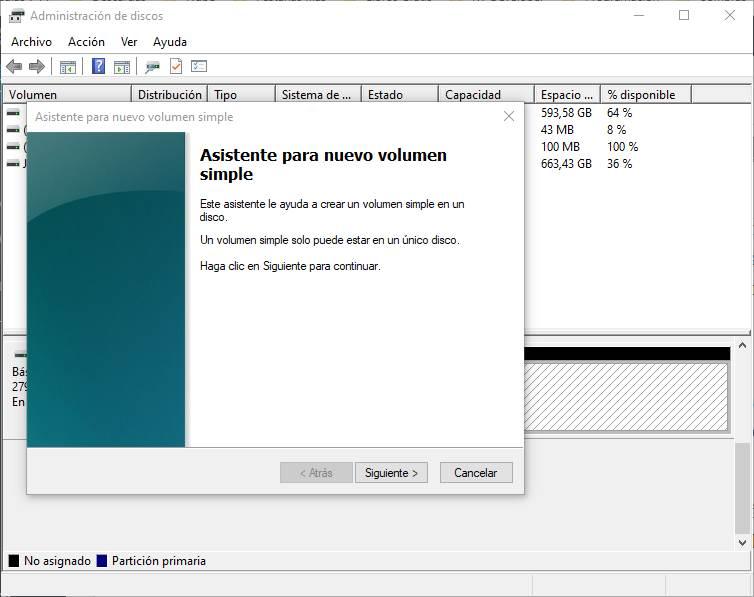
Мы должны выбрать размер нового диска, имя и файловую систему, в которой мы хотим его отформатировать. Когда мы закончим работу мастера, у нас уже будет создан новый раздел, который мы можем использовать для сохранения того, что мы хотим.
Мастер разделов MiniTool
MiniTool Partition Wizard - одна из лучших программ, которые мы можем найти сегодня для управления дисками и создания или удаления разделов. На этом этапе Windows уже должна снова обнаружить жесткий диск без проблем, хотя, поскольку у него нет созданных разделов, мы не сможем его использовать.
Эта программа позволит нам (среди прочего) снова создать разделы, чтобы иметь возможность снова нормально использовать программу. Даже в этом программном обеспечении есть инструмент под названием «Восстановление разделов», который позволит нам сканировать поверхность и, если есть следы данных, позволит нам их восстановить.
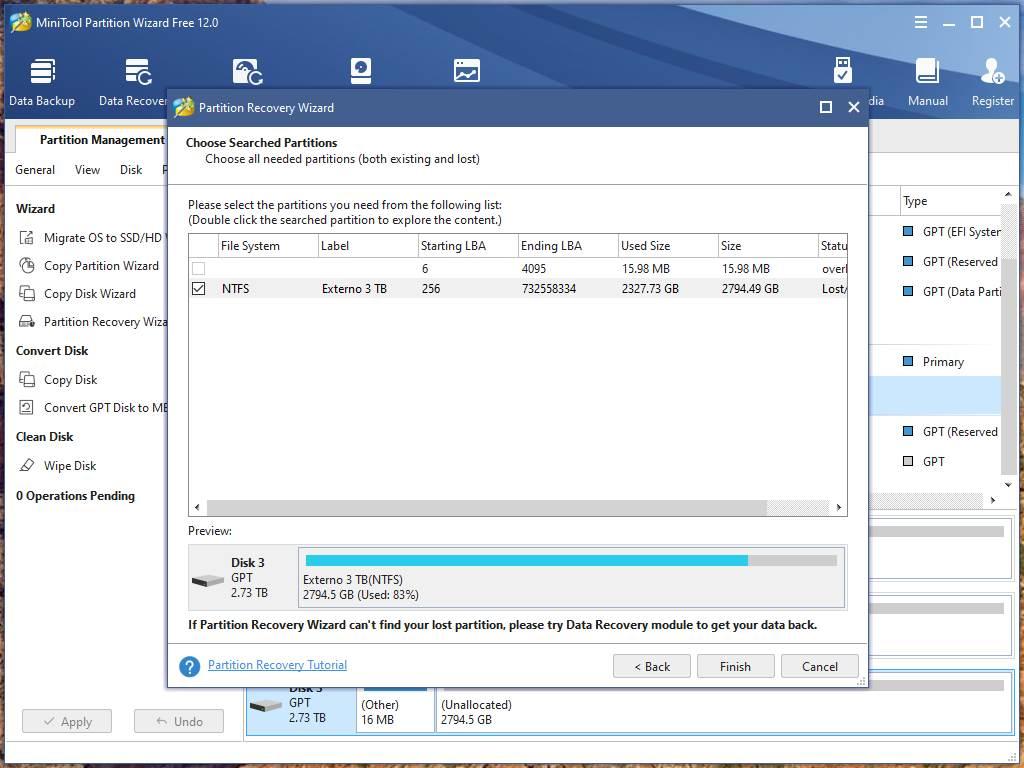
Восстановление будет возможно, если мы не выполнили низкоуровневое форматирование или не перезаписали данные. Если мы имеем, правда в том, что восстановление данных будет намного сложнее, почти невозможно.
Эта программа бесплатна, и отсюда мы можем скачать Мастер создания разделов MiniTool.
Существует несколько причин, по которым внешний жесткий диск может не отформатировать проблему, в том числе:
- Вредоносное ПО или вирусная инфекция
- Отсутствующие или поврежденные файлы DLL, SYS или EXE
- Неверный формат диска
- Поврежден раздел жесткого диска
- Несовместимые или устаревшие драйверы оборудования или BIOS и т. Д.
- Сканирование внешнего жесткого диска на наличие вредоносных программ
- Запустите сканирование SFC
- Запустите CHKDSK
- Установите последние обновления
- Используйте Diskpart
- Запустите инструмент управления дисками
- Используйте сторонние инструменты
Решение 1. Сканирование внешнего жесткого диска на наличие вредоносных программ
Вредоносные программы и вирусы могут вызвать проблемы с внешним форматом жесткого диска. Поэтому вы должны сканировать внешний жесткий диск на наличие потенциальных вредоносных программ или вирусов.
Для сканирования внешнего жесткого диска вы можете использовать встроенный антивирус Windows, т.е. Защитник Windows, или сторонние антивирусные программы.
Вот как проверить ваш внешний жесткий диск на наличие вирусов:

- Подключите внешний жесткий диск к вашей системе
- Перейдите в «Пуск»> введите «защитник»> дважды щелкните Защитник Windows, чтобы запустить инструмент
- На левой панели выберите значок щита
- В новом окне установите флажок Выборочное сканирование.
- Теперь нажмите «Сканировать сейчас».
Кроме того, вы можете использовать другое антивирусное программное обеспечение для ПК с Windows для сканирования внешнего жесткого диска. Некоторые из лучших сторонних антивирусных программ, такие как Bitdefender 2019, Panda, BullGuard, MalwareBytes и т. Д., Идеально подходят для удаления вирусов.
- ЧИТАЙТЕ ТАКЖЕ: решено: внешний диск не будет монтироваться, извлекаться или загружаться
Решение 2. Запустите сканирование SFC
Поврежденные системные файлы также могут вызвать проблемы с внешним HDD форматом. Следовательно, вы можете использовать утилиту SFC (System File Checker), которая сканирует системные файлы, чтобы проверить нарушения целостности файла для систематического разрешения.
Вот как запустить сканирование SFC:

- Нажмите Windows + Q и введите cmd.
- В результатах поиска щелкните правой кнопкой мыши командную строку и выберите «Запуск от имени администратора».
- Появится новое окно cmd. Введите sfc/scannow и нажмите клавишу «Ввод».
- Дождитесь окончания сканирования и восстановления.
Решение 3: Запустите CHKDSK
CHKDSK также можно использовать для решения проблемы с внешним жестким диском. Это связано с тем, что CHKDSK удаляет связанные с диском ошибки с вашего диска.
Выполните следующие шаги для запуска CHKDSK:
- Выберите «Пуск»> «Командная строка»> щелкните правой кнопкой мыши и выберите «Запуск от имени администратора».
- Теперь введите «CHKDSK C:/F».
- Следовательно, введите CHKDSK C:/R без кавычек в командной строке и нажмите клавишу «Ввод».
- После завершения процесса CHKDSK перезагрузите компьютер.
Примечание . Убедитесь, что вы вводите букву внешнего диска на втором шаге выше. В некоторых случаях буква может быть F, G или любым алфавитом.
Решение 4. Установите последние обновления
Устаревшие драйверы BIOS и оборудования могут вызывать проблемы с форматированием внешнего жесткого диска. Поэтому очень важно, чтобы вы обновили свой компьютер, чтобы решить эту проблему.
Кроме того, обновления Windows могут исправлять проблемы с ОС Windows, особенно с внешними жесткими дисками.
- ЧИТАЙТЕ ТАКЖЕ: исправьте ошибки жесткого диска Seagate в Windows 10
Вот как запустить обновление Windows:

- Перейдите в Пуск> введите «обновление» в поле поиска и затем нажмите «Центр обновления Windows», чтобы продолжить.
- В окне Центра обновления Windows проверьте наличие обновлений и установите доступные обновления.
- После завершения обновления перезагрузите компьютер с Windows.
Кроме того, вы можете использовать автоматизированное решение для обновления BIOS и драйверов оборудования. Мы настоятельно рекомендуем использовать Tweakbit Driver Updater, который одобрен Microsoft и Norton для обновления драйверов аппаратных устройств, а также любых других системных драйверов.
Решение 5. Используйте Diskpart
Выполните следующие шаги, чтобы использовать Diskpart:
- Подключите внешний жесткий диск к вашей системе
- Перейдите в Пуск> Введите «Командная строка» без кавычек.
- Выберите Командная строка (Администратор), чтобы открыть окно подсказки.
- В окне командной строки введите «diskpart», а затем нажмите клавишу «Enter». Откроется окно Diskpart.
- Теперь введите «list disk» и нажмите клавишу Enter, чтобы открыть список дисков.
- Введите ‘выберите диск n’ в окне Diskpart и нажмите клавишу Enter. (Примечание: замените n номером внешнего жесткого диска, который вы собираетесь выбрать.
- Введите «чистый» без кавычек и нажмите клавишу Enter.
- Продолжите, набрав команду «создать первичный раздел» в Diskpart, и нажмите клавишу Enter
- Наконец, введите «format fs = ntfs quick» и нажмите Enter, чтобы отформатировать внешний жесткий диск с NTFS (файловая система новой технологии).
Решение 6: Запустите инструмент управления дисками
Другим обходным решением, применимым к решению проблемы форматирования внешнего жесткого диска, является использование управления дисками. Этот инструмент форматирует и восстанавливает настройки диска по умолчанию; следовательно, он позволяет вам отформатировать внешний жесткий диск раз и навсегда.

- Подключите внешний жесткий диск
- Перейдите в Пуск> введите type управление дисками ‘> выберите утилиту управления дисками
- Щелкните правой кнопкой мыши на диске, который вы хотите отформатировать> выберите параметр Форматировать
- Следуйте инструкциям для продолжения процесса форматирования> нажмите OK в окне предупреждения.
- После завершения процесса форматирования вы можете использовать свой диск.
Решение 7. Используйте сторонние инструменты
Помимо последних, есть несколько сторонних инструментов, которые вы можете использовать для форматирования внешнего жесткого диска без стресса. Поэтому вы можете попробовать любой из них, чтобы решить проблему с внешним жестким диском.
Некоторые из лучших инструментов для форматирования внешнего жесткого диска включают GParted Disk Partition, инструмент низкоуровневого форматирования жесткого диска, IM-Magic Partition Resizer Free и Tokiwa FAT32 Formatter.
Хотя некоторые из них бесплатны, другие доступны по более высокой цене. Но вы определенно можете отформатировать внешний жесткий диск с помощью любого из инструментов. Кроме того, вы также можете отформатировать USB-накопители с помощью вышеупомянутых инструментов для форматирования внешнего жесткого диска.
В заключение мы надеемся, что любое из упомянутых выше решений поможет вам решить проблему с форматированием внешнего диска. Однако, если проблема не устранена, вы можете использовать корпус с кабелем SATA для внешнего жесткого диска, прежде чем продолжить процесс форматирования.
Если у вас есть какие-либо вопросы по поводу любого из упомянутых выше решений или у вас возникли технические проблемы с ПК с Windows, не стесняйтесь комментировать ниже.
Единственный способ начать использовать жесткий диск снова — форматировать его, однако прежде чем приступать непосредственно к исправлению неполадки, давайте рассмотрим причины появления данной ошибки.
Любой носитель, будь то дискета или жесткий диск, необходимо отформатировать для того, чтобы подготовить его к использованию с конкретной файловой системой. Ошибка обычно возникает в случае, когда ваш диск не был подготовлен к использованию установленной на компьютере операционной системой или же был поврежден, вследствие чего данные не могут быть прочитаны. Такое устройство обозначается как RAW — формат файловой системы, которая не читаема для Windows и на нее нельзя произвести запись.
Теперь давайте рассмотрим способы решения вопроса.
Исправление неполадки внешнего USB HDD
Способ 1.
Попробуйте подключить не отформатированный внешний жесткий диск к другому компьютеру
При обнаружении ошибки форматирования на внешнем HDD, сначала рекомендуется проверить будет ли он функционировать при подключении к другому USB-порту второго устройства. Иногда это может сработать.
- 1) Подключите жесткий диск к другому ПК.
- 2) Щелкните правой кнопкой мыши по Мой компьютер и проверьте отображается ли внешний HDD.
- a) Если он появляется с данными, попытайтесь открыть его и восстановить все данные.
- b) Если на внешнем жестком диске не отображается никакой информации, проследуйте к методу 2 для гарантированного исправления неполадки.
Способ 2.
Восстановите данные, а затем отформатируйте внешний жесткий диск
Воспользовавшись этим методом, вам потребуется пройти всего 2 шага по исправлению неполадки. Он может применятся для исправления ошибок на любых накопителях, будто карта памяти, внутренний HDD или USB-накопитель.
К сожалению, в операционной системе Windows не предусмотрены встроенные утилиты по восстановлению данных и вам придется воспользоваться сторонним программным обеспечением. Starus Partition Recovery профессиональная программа по работе с информацией, хранящейся на носителях и ремонту логически поврежденных разделов, которая может стать полезным инструментом для любого пользователя ПК.
1. Запустите Starus Partition Recovery. Найдите диск, информацию с которого вам нужно вернуть, и щелкните по нему левой кнопкой мыши, чтобы запустить Мастер Анализа.
Выберите режим сканирования в зависимости от ваших нужд. Быстрое сканирование произведет поверхностную оценку информации, а Полный анализ способен найти самые старые данные, о которых, возможно, вы уже успели даже позабыть.
2. Программа предоставит вам возможность пред-просмотра, в правом окне интерфейса, чтобы вы могли удостовериться в том какие именно документы необходимо восстановить. Как только вы определитесь с выбором, выделите нужные файлы и, щелкнув по любому из них правой кнопкой мыши, нажмите Восстановить .
По завершению восстановления данных с внешнего жесткого диска, вы можете смело приступить к его форматированию. В этом вам поможет встроенная в Windows утилита, которая вернет файловую систему устройства к рабочему состоянию.
Откройте Мой компьютер и щелкните правой кнопкой мыши по диску, который необходимо отформатировать. Теперь нажмите Форматировать и запустите процесс.
По завершению вышеописанных действий, ваш внешний HDD вновь будет пригоден к использованию.
Внешние жесткие диски ничем принципиально не отличаются от жестких дисков, которые устанавливаются в настольные и портативные компьютеры. Поэтому форматирование внешнего жесткого диска происходит точно так же, как и других жестких дисков. Но, раз пользователей интересует этот момент, то в данной статье мы расскажем о том, как отформатировать внешний жесткий диск.
Как отформатировать внешний жесткий диск при помощи Windows
Подключите внешний жесткий диск к компьютеру и откройте окно «Мой компьютер». После того, как внешний диск определится системой и появится в окне «Мой компьютер», откройте контекстное меню внешнего диска (правый клик по диску) и выберите пункт «Форматировать».

После этого перед вами откроется окно с настройками форматирования диска.

Здесь нужно выбрать файловую систему NTFS, указать метку тома (название диска), а также включить функцию быстрого форматирования.
Файловую систему лучше выбирать именно NTFS, так как FAT имеет множество ограничений и в современных условиях выглядит откровенно устаревшей. Функция быстрого форматирования это режим форматирования, при котором на диск записывается чистая файловая система без физического удаления файлов с диска. В большинстве случаев быстрого форматирования более чем достаточно, поэтому смело включаем. Если же отключить функцию быстрого форматирования, то процесс форматирования внешнего жесткого диска может занять несколько часов. Метку тома можете указать по своему усмотрению.
После того как вы настроили все необходимые параметры, можете нажимать на кнопку «Начать». Дальше перед вами откроется окно с предупреждением об удалении всех данных с форматируемого диска.

Если на диске нет нужной вам информации, то нажимаем «ОК». Процесс форматирования внешнего жесткого диска займет одну или несколько минут.
Кстати , рекомендуем ознакомиться с нашей статьей о том, как отформатировать карту памяти SD.
Как отформатировать внешний жесткий диск через командную строку
Также вы можете отформатировать внешний жесткий диск через командную строку. Для этого подключите диск и запустите командную строку Windows (Меню «Выполнить» – команда «CMD»).

Форматирование дисков через командную строку производится с помощью команды FORMAT. Чтобы узнать все параметры, которые может принимать данная команда, введите «FORMAT /?».
Для форматирования внешнего жесткого диска нам нужно выполнить команду формат со следующими параметрами:
- /FS:NTFS – форматирование с использованием файловой системы NTFS.
- /V:MyDisk – указание названия диска. Вместо MyDisk можете использовать любое другое название диска.
- /Q – включение функции быстрого форматирования.
В итоге команда для форматирования внешнего жесткого диска при помощи командной строки выглядит так:

Где X: это буква, которая присвоена данному внешнему диску. При форматировании через командную строку важно не перепутать диски, иначе вы можете отформатировать не тот диск, что чревато большими неприятностями.
Также нужно отметить, что при форматировании диска через командную строку, система не выводит никаких дополнительных предупреждений. Поэтому нужно быть особенно осторожным.
Как отформатировать внешний жесткий диск через Управление дисками
В операционной системе Windows есть очень удобный инструмент под названием «Управление дисками». С его помощью можно создавать и удалять разделы, форматировать диски, а также выполнять другие операции. Для того чтобы получить доступ к этому инструменту откройте меню Выполнить и введите команду «diskmgmt.msc».
После того как откроется окно «Управления дисками», найдите ваш внешний жесткий диск и откройте контекстное меню (правая кнопка мышки).

В контекстном меню нужно выбрать пункт «Форматировать». После выбора данного пункта контекстного меню вы увидите предупреждение об удалении всех данных с этого диска.

Чтобы начать форматирование внешнего жесткого диска нажмите на кнопку «Да».
А Windows загружена с какого диска? Если вы пытаетесь отформатировать диск с которого загрузилась Windows, то ничего не получится. В таком случае для форматирования вам нужна загрузочная флешка.
Читайте также:

