Не найден диск который можно использовать история файлов
Обновлено: 07.07.2024
Ранее мы видели, как сделать резервную копию через историю файлов в Окна 10. Для резервного копирования истории файлов вы, ребята, можете использовать сетевой или внешний диск. Существуют также варианты выбора диска, но на самом деле рекомендуется использовать внешний или сетевой диск. В этой статье мы поговорим о том, что история файлов не распознает этот диск в Windows 10. Начнем!
История файлов не распознает этот диск.
Если вы, ребята, тоже сталкиваетесь с этой проблемой, и вы не хотите использовать другой диск. Затем вы можете обратиться к упомянутому исправлению, а затем посмотреть, поможет ли оно вам или нет:
Обзор истории файлов не распознает этот диск
История файлов - это в основном функция Windows 10, которая поддерживает резервное копирование данных.Данные также могут быть файлом, папками, документами, изображениями, видео на жестком диске или системными файлами, обновлениями системы, системными драйверами, приложениями. Однако иногда пользователи сталкиваются с ошибкой, заключающейся в том, что история файлов в Windows 10 также не распознает этот диск. Итак, здесь, в этом разделе, я хотел бы рассказать о симптомах и причинах ошибки.
1. Симптом
2. Причины
Когда вы, ребята, знакомы вместе с симптомами и причинами ошибки. Теперь вы также будете искать решения для детективной ошибки истории файлов.
История файлов не распознает этот диск в Windows 10
Общие предложения
Использование проводника
- Нажмите на Windows + E чтобы открыть Проводник.
- в Вид вкладка, а затем отметьте Скрытые предметы.
- Предполагая Окна установлен наC: диск, через Проводник, отправляйтесь в следующую локацию:
- Попробуйте сделать резервную копию вместе с История файлов а также ошибка должна исчезнуть.
Если проблема не устранена, просто сбросьте функцию истории файлов.
Включите службу истории файлов, чтобы восстановить неработающую историю файлов.
В большинстве случаев история файлов не работает, поскольку утилита отключена в настройках. Это не разрешит историю файлов для доступа к какому-либо диску, а также для выполнения его функций. Включение утилиты истории файлов фактически исправит и восстановит историю файлов. И не распознайте эту проблему с диском, и он также позволяет вам снова создавать резервные копии. Вот несколько действительно простых шагов:
- Во-первых, в главном меню Windows просто введите услуги в поле поиска и также перейдите к соответствующему параметру. Нажмите на открытые службы, чтобы открыть новое окно.
- В следующем окне служб перейдите к службам истории файлов.
- Теперь нажмите на опцию запуска службы, которая следует, нажав опцию установки типа запуска. Просто установите автоматический режим.
- Теперь просто перезагрузите устройство, чтобы сохранить изменения.
Когда все шаги будут выполнены, вы сможете снова подать в суд на историю файлов даже без каких-либо ошибок.
Заключение
Хорошо, это все, ребята! Я надеюсь, что вам понравилась эта статья, а также она оказалась для вас полезной. Поделитесь с нами своим мнением. Также, если у вас есть дополнительные вопросы и проблемы, связанные с этой статьей. Тогда дайте нам знать в разделе комментариев ниже. Мы скоро к тебе вернемся.
Функция истории файлов в Windows 10 и 8 отвечает за резервное копирование данных и файлов операционной системы в указанное вами место. В случае, если что-то пойдет не так, вы можете использовать эти файлы резервных копий для восстановления операционной системы до предыдущей точки, когда вы сделали резервную копию устройства.
Многие пользователи сообщают после обновления Windows 10, что резервная копия Windows не работает на их устройстве, даже если они настроили его для резервного копирования Windows через регулярные промежутки времени. Здесь я буду обсуждать История файлов Windows 10 не работает ошибка и способ ее правильной настройки, чтобы резервное копирование Windows могло выполняться правильно.
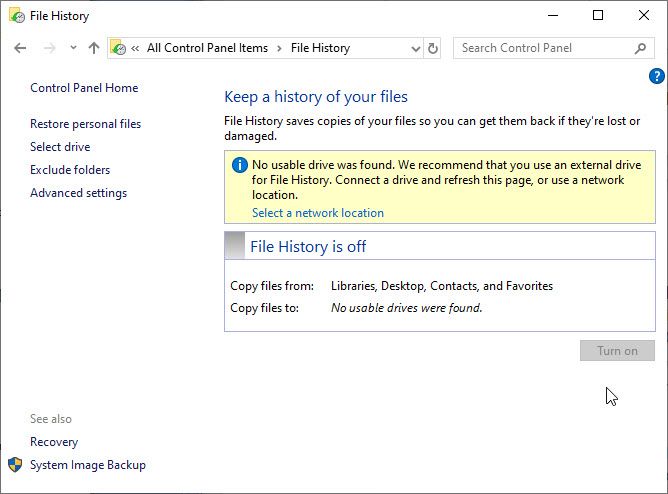
Почему Windows 10 не выполняет резервное копирование?
В Windows 10 появилось множество изменений настроек, которые привели к изменению многих функций. История файлов является одной из таких ошибок, и многие пользователи сообщили, что история файлов в Windows 10 не работает на их устройстве.
Эту ошибку в основном можно отнести к изменениям настроек, которые идут с обновлениями Windows 10. По умолчанию функция «История файлов» автоматически устанавливается в положение «Выкл.», Что означает, что резервные копии Windows 10 не будут автоматически сохраняться.
Чтобы включить историю файлов в Windows 10, необходимо вручную изменить настройки, чтобы запустить автоматическое резервное копирование истории файлов. Следуйте этому руководству, чтобы узнать, как включить его, и некоторые другие советы по устранению неполадок, если запуск не решит вашу проблему.
[Решено] История файлов Windows 10 не работает
Если история файлов в Windows 10 не работает и на вашем устройстве, вот метод, которым вы можете следовать, чтобы включить эту функцию на вашем устройстве. Следуйте полному руководству, чтобы узнать о некоторых дополнительных советах, если при включении этой функции не удается создать резервную копию Windows на вашем устройстве.
Решение 1. Сброс настроек
С выпуском Windows 10 служба истории файлов установлена на от. Это может быть причиной того, что вы не можете запустить резервное копирование Windows для вашего устройства. Выполните следующие действия, чтобы снова включить историю файлов.
Существует два известных метода включения истории файлов на устройстве. Это можно сделать с помощью приложения «Настройки» или с помощью более старого метода «Панель управления».
Через приложение «Настройки»:
- Подключите внешний USB или другие устройства хранения к вашему компьютеру.
- Откройте окна настройки Вы можете получить к нему доступ из меню «Пуск» или использовать сочетание клавиш Win + I.
- Здесь, нажмите на Обновить Безопасность.
- На левой панели нажмите на Резервный.
- На правой панели нажмите на Добавить диск.
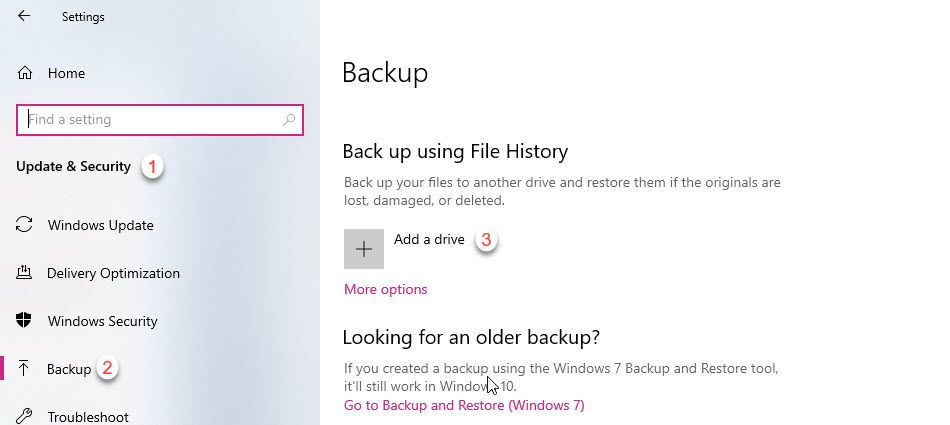
6. Откроется новое контекстное меню с указанием дисков, доступных для резервного копирования.
7. Выберите диск, на который вы хотите сделать резервную копию. Затем следуйте инструкциям на экране для резервного копирования вашего устройства.
Через панель управления:
Для более сложных параметров и лучшей поддержки вы можете получить доступ к параметрам резервного копирования через панель управления.
- открыто Панель управления через значок на рабочем столе или через Бегать окно (доступно нажатием Win + R, войти в панель управления).
- Во всех элементах панели управления найдите и нажмите История файлов.
- Найдите и нажмите на кнопку с надписью Выбрать диск. Найдите и выберите диск, на который вы хотите сохранить свои резервные копии.
- На «Вы хотите использовать этот диск для истории файлов», Нажмите« Да ».
- Здесь найдите и нажмите на кнопку с надписью Включать.
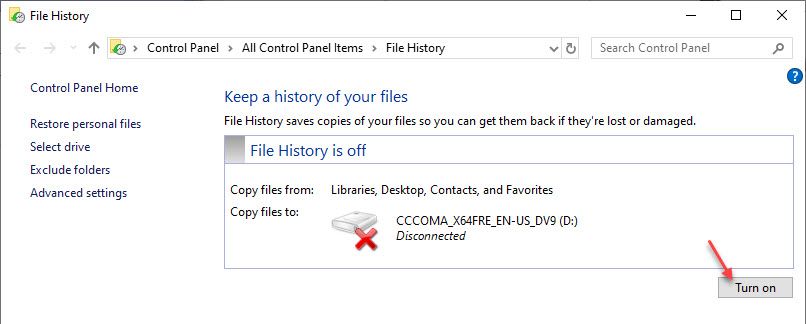
6. На левой панели выберите Расширенные настройки.
7. Здесь выберите, как часто вы хотите сделать резервную копию вашего диска, и как часто вы хотите удалить эти сохраненные версии.
8. Нажмите на Сохранить изменения.
После этого вы включили историю файлов в Windows 10. Проверьте, решает ли это История файлов Windows 10 не работает ошибка.
Однако, если это не поможет вам, и вы все равно получите Резервное копирование Windows не работает Ошибка, вот некоторые другие советы, которые могут помочь вам решить вашу проблему.
Решение 2. Включите историю файлов и службы поиска Windows
- Открыть Бегать диалог, нажав Win + R.
- Тип Сервисы.ЦКМ и нажмите Войти запустить окно Сервисы.
- Здесь найдите следующие сервисы по одному и дважды щелкните по ним, чтобы открыть свойства.
История файлов
Windows Search - Убедитесь, что службы запущены и тип запуска установлен на автоматическая. Если нет, измените их на указанные значения.
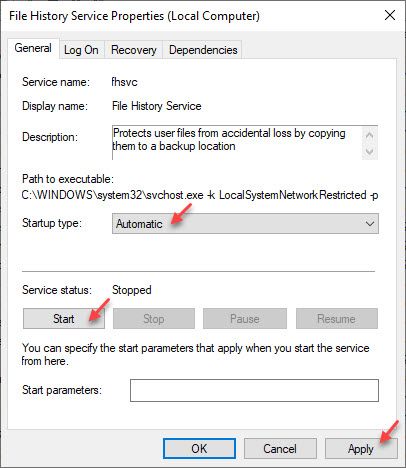
5. Начать сначала твой компьютер.
После этого снова настройте историю файлов, и она должна работать нормально.
Решение 3. Повторно включите защиту системы
- открыто контрольпанель через значок на рабочем столе или через Бегать окно (доступно при нажатии Win + R, войдите в панель управления).
- Во всех элементах панели управления найдите и нажмите системаиБезопасность, с последующим система а потом Защита системы.
- Выберите диск и нажмите Настройка.
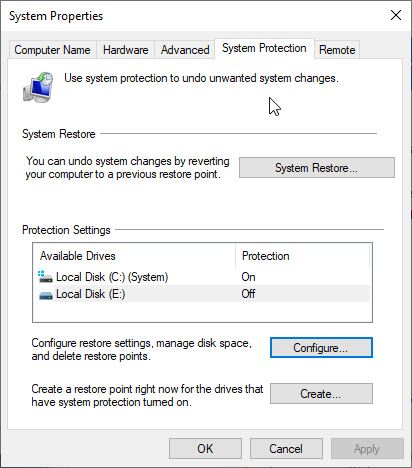
4. Нажмите на ‘Отключить защиту системы переключатель и применить изменения. Затем снова включите защиту системы.
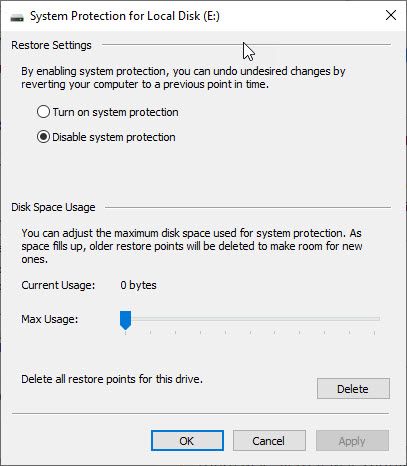
5. Нажмите на Подать заявление с последующим Ok.
Это должно помочь вам решить вашу ошибку резервного копирования.
Тем не менее, если это также не удается, возможно, какой-то системный файл отсутствует или работает неправильно, что вызывает ошибку на вашем устройстве.
Решение 4. Запустите сканирование SFC
Сканирование SFC можно использовать, чтобы определить, не работают ли некоторые функции Windows, и восстановить поврежденные файлы, которые могли вызывать «История файлов Windows 10 не работаетВопрос.
Внимание: не прерывайте сканирование, пока проверка не будет завершена. Сканирование требует времени, но прерывание сканирования может сломать вашу систему.
Во-первых, подключитесь к интернету.
В окне командной строки с повышенными правами введите следующую команду для запуска сканирования System File Checker (SFC) и нажмите Enter.
SFC / SCANNOW

Решение 5. Используйте стороннее программное обеспечение для резервного копирования Windows 10
Если собственная система резервного копирования файлов не может решить вашу проблему, вы можете использовать сторонние ПО для резервного копирования Windows 10.
Завершение
Так что у вас есть это. Теперь вы знаете, как решить История файлов Windows 10 не работает ошибка с помощью советов, приведенных выше. Скажите в комментариях, если решения сработали для вас.

В наш век аварий, сбоев оборудования и злонамеренных атак важность резервного копирования трудно переоценить. Один из быстрых и простых способов создания резервных копий на компьютере под управлением Windows 10 - с помощью функции истории файлов Microsoft. Хотя это дает пользователям возможность просто сохранять свои файлы в другом месте на том же компьютере или в другом разделе на том же диске, это просто защищает файлы от случайного удаления.
Эксперты по ИТ-безопасности по всем вопросам рекомендуют, чтобы файлы считались «безопасными», они должны храниться в двух дополнительных местах, помимо основного компьютера, - одну копию необходимо загрузить на платформу службы облачного хранения, а одну копию - найдите дом на выделенном устройстве резервного копирования, которое находится под рукой для владельца файла, НЕ подключено к Интернету и подключается только к основному устройству только для выполнения регулярных резервных копий.
К сожалению, здесь возникает следующая проблема:
История файлов не распознает этот диск.
Хотя встреча с такой загадкой может вызывать раздражение, к счастью, есть простой способ решить проблему. Следуйте приведенным ниже инструкциям, и вы сможете быстро создавать резервные копии на любом внешнем диске или в любой сети.
- Откройте «Проводник».
- Перейти в «Просмотр».
- отметьте «Скрытые предметы».
- Откройте диск, на котором установлена Windows. Обычно это C: \.
- Введите «Пользователи».
- Введите папку с именем пользователя учетной записи, которую вы используете в настоящее время.
- Перейдите в «AppData».
- Перейти в «Местный».
- Откройте папку «Microsoft».
- Зайдите в «Windows».
- Откройте папку «FileHistory».
- Перейдите в «Конфигурация».
- Откройте папку «Конфиг».
- Выберите все файлы, которые вы найдете в папке «Config» и удалите их.
- Это должно устранить проблему «История файлов не распознает этот диск».
ПРИМЕЧАНИЕ. Если вначале это не сработало, может потребоваться выполнить несколько дополнительных шагов, чтобы сбросить функцию истории файлов и убедиться, что она работает. Вот как ты это делаешь.
Когда дело доходит до восстановления файлов на ПК с Windows, в вашем распоряжении есть различные инструменты. Одним из них является функция истории файлов, инструмент, позволяющий создавать резервные копии файлов на внешнем жестком диске.
Однако такие проблемы не должны останавливать вас от восстановления данных. В этой статье мы рассмотрим, как снова запустить инструмент истории файлов.
Что такое инструмент истории файлов Windows?
Прежде чем мы углубимся в исправление ошибки «Ваш накопитель истории файлов был отключен слишком долго», нам нужно разобраться, что такое история файлов и почему она вызывает проблемы.
История файлов также позволяет восстанавливать разные версии ваших файлов. Например, если вы хотите восстановить более старую версию файла, вы можете просмотреть временную шкалу, выбрать версию файла и восстановить ее.
Почему история файлов вызывает проблемы?

Если вам интересно, почему инструмент истории файлов вызывает проблемы, есть несколько потенциальных причин этой проблемы:
1. Подключите резервный диск.
Если вы подтвердили, что внешний диск отключен, попробуйте снова подключить его, а затем повторно запустите историю файлов. Ваш компьютер должен обнаружить диск и автоматически возобновить процесс резервного копирования. Однако, если проблема не исчезнет, возможно, потребуется отремонтировать диск.
2. Восстановите подключенный резервный диск.
История файлов иногда может вызывать проблемы, даже если вы подключили правильный внешний диск. В этом случае может помочь ремонт внешнего накопителя.
Вот как можно отремонтировать жесткий диск:
chkdsk буква_диска: / f
Например, если ваш внешний диск имеет имя Local Disk (F :), ваша команда должна быть такой:

Нажмите Enter, а затем перезагрузите компьютер, когда процесс завершится.
3. Включите историю файлов.
Вы можете столкнуться с этой проблемой, если инструмент истории файлов был отключен на определенный период. В этом случае подключить внешний диск и попытаться восстановить файлы не получится.
Чтобы решить эту проблему, вам необходимо включить историю файлов и убедиться, что она регулярно выполняет резервное копирование ваших файлов.
Вот как включить историю файлов:

Или попробуйте включить историю файлов через панель управления, выполнив следующие действия:

Следуйте инструкциям на экране, чтобы завершить процесс. Когда вы закончите, закройте панель управления и перезагрузите компьютер.
4. Измените резервный диск с историей файлов.
Восстановление файлов на другой диск может помочь решить эту проблему. Вот как это сделать:

5. Добавьте новый сетевой диск.
Если история файлов не работает на внешнем диске, попробуйте вместо этого создать резервную копию файлов на сетевом диске.
Вот как это сделать:

Затем перейдите к инструменту истории файлов на вашем ПК и добавьте новый сетевой диск. Вот как:
Удаление AppData истории файлов может помочь решить эту проблему. Но сначала вам нужно убедиться, что ваш компьютер настроен для отображения скрытых файлов и папок. Вот как это сделать:

Затем удалите папку AppData, выполнив следующие действия:
Теперь ваши проблемы с историей файлов решены
Вы всегда можете положиться на инструмент истории файлов, если хотите создать резервную копию важных данных Windows. Если этот инструмент вызывает у вас проблемы, попробуйте одно из предложенных нами решений. Но если история файлов по-прежнему вызывает у вас проблемы, вы можете попробовать другие инструменты Windows для восстановления файлов.
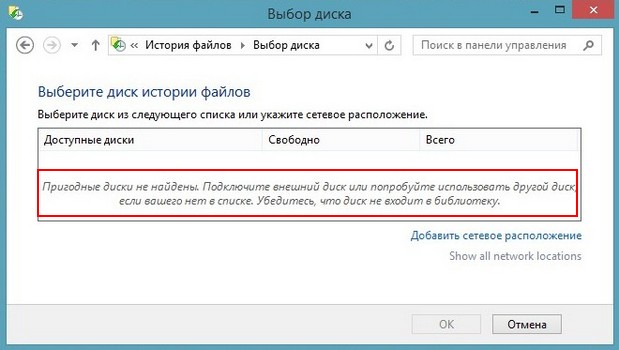
Что такое «Предыдущие версии файлов» в Windows 7 и «История файлов» в Windows 8?
Один мой знакомый работает в МЧС, совсем недавно он купил компьютер, в котором два жёстких диска, первый SSD с операционной системой Windows 8 и второй простой жёсткий диск SATA III, объёмом 1 ТБ. Придя к нему в гости, я установил ему несколько необходимых программ и включил «Историю файлов». Через месяц мой знакомый звонит и обращается с просьбой: Две недели он печатал рабочий отчёт в программе Microsoft Word, всё время сохраняя его на рабочем столе и затем случайно удалил мимо корзины. Можно ли его как-нибудь восстановить? В голосе друга чувствовалось отчаяние, да и на самом деле, поработайте над каким-нибудь файлом неделю, а потом он пропадёт. Но ситуация была исправлена и помогла нам в этом «История файлов Windows 8» Интересно? Читайте дальше!Если вы пользуетесь Windows 7 и у вас включено восстановление системы для диска C:, тогда все файлы, что находятся на этом диске, имеют предыдущие версии. То есть, операционная система ведёт наблюдение за каждым файлом и каждый день откладывает в памяти его версию. Например, вы в течении недели печатали курсовую и сегодня случайно удалили этот текстовый файл и очистили корзину, это вовсе не означало, что ваш документ пропал без следа, вы запросто могли восстановить вчерашнюю версию этого файла. Все подробности в нашей статье «Предыдущие версии файлов в Windows 7. История файлов в Windows 8 работает точно также, но многие пользователи, установив Windows 8, не обнаружили в свойствах папок знакомого параметра «Предыдущие версии файлов» и запаниковали, а зря, подобное средство в Windows 8 есть, но имеет другое название «История файлов» и выключено по умолчанию. Давайте включим это средство и посмотрим как оно работает.
Щёлкаем правой мышью в левом углу и выбираем Панель управления,
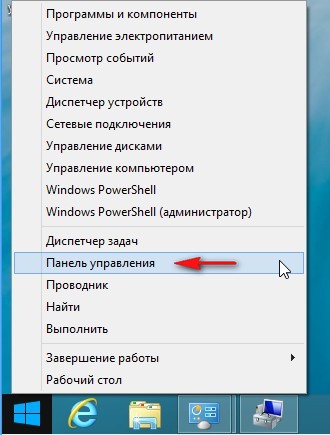
затем Система и безопасность
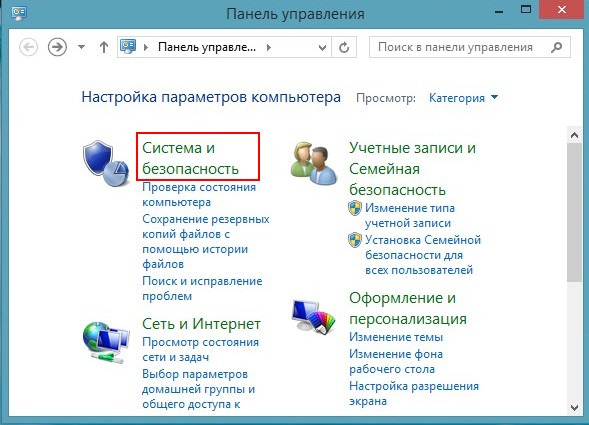
и наконец История файлов.
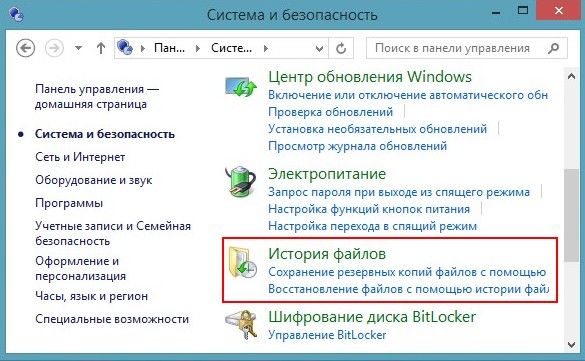
Нажать на кнопку Включить не получается, тогда выбираем Сменить диск,
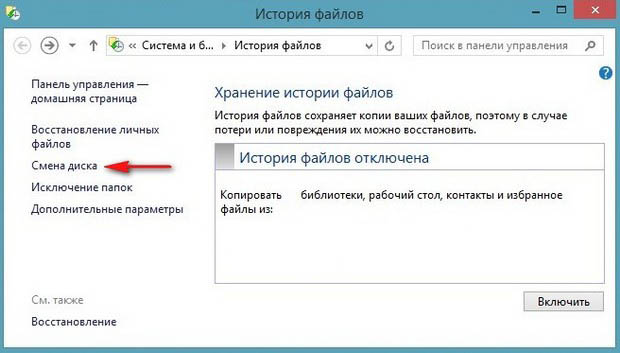
сразу после этого у вас может выйти ошибка: Пригодные диски не найдены. Подключите внешний диск или попробуйте использовать другой диск, если вашего нет в списке .
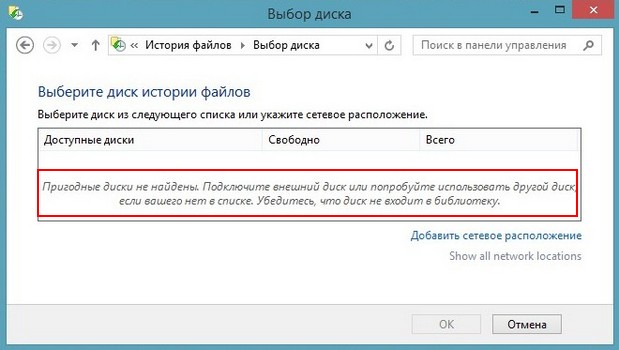
Примечание: История файлов в Windows 8 будет работать только в том случае, если к вашему компьютеру подсоединён внешний жёсткий диск USB или у вас в системе находится два разных жёстких диска. Закономерен вопрос пользователей, имеющих один большой жёсткий диск, поделённый на два и более разделов: «Почему нельзя подключить Историю файлов, если имеется первый диск C: и на нём находится Windows 8, а второй D: и на нём практически ничего нет. Ответ: Использовать для «Истории файлов» дополнительный раздел D: можно, нужно всего лишь предоставить к диску D: общий сетевой доступ. Как это сделать, объяснено далее в статье.
Читайте также:

