Не найден поставщик поддержки виртуального диска для указанного файла
Обновлено: 07.07.2024
Восстановление данных из внутренней памяти
Samsung galaxy tab 10.1 P7500
ОС и прошивка: Android 4
Описание проблемы:
Подскажите, каким образом можно восстановить пользовтельские данные (фотографии, видео и т.д.) из внутренней памяти планшета?
ПС: Samsung Galaxy Tab 10.1 P7500, на нем установлен пароль (не графический, не пин) всеми возможными способами не снимается. Сейчас на планшете установлено CWM recovery v.6.0.1.5, раздел data монтируется. Если не смогу снять пароль, сделаю вайп после чего нужно будет восстановить данные, которые хранятся во внутренней памяти!
ПСС: На форуме ответа не нашел (
Arman Kirakosyan
Понять бы как еще это сделать
Очень просто.
-При выключенном аппарате войти в рекавери (громкость вверх+ питание)
-Там поочередно выбрать Wipe data/Factory reset, потом Wipe Cache Partition, ну и в конце- Roboot Now Да нет, я имею ввиду понять как восстановить данные, после того как сделаю вайп
Действительно никто не знает? Неужели никто никогда случайно не удалял какую-нибудь инфу с планшета/смартфона, например фотки или видео?
Наверняка же можно как то восстановить?
Так никто и не помог, пришлось разбираться самому.
Описанным ниже способом у меня получилось восстановить удаленные при WAIP`е фотки и видео записи с внутренней памяти телефона.
На чем делал:
Планшет: Samsung Galaxy Tab 10.1 P7500, OS: Android 4
Компьютер: Win-7 32bit
Постараюсь писать предельно просто, так, как это понял я.
Суть состоит в том, что любые файлы с жесткого диска (флешки) можно восстановить с помощью различных программ (R-studio, HandyRecovery, Recuva и т.д.) даже если они были удалены.
Однако для этого необходимо, что бы эти программы могли определить носитель информации, с которого будет производится восстановление как жесткий диск или флешку.
При подключении планшета к компьютеру он устанавливается в системе с помощью драйверов MTP/PTP и определяется как например «Портативное устройство Samsung» или тому подобное. То есть внутренняя память телефона скрыта от программ по восстановлению данных. Они её просто не видят.
Так вот, что бы можно было работать с внутренней памятью, её необходимо преобразовать в обычный раздел жесткого диска.
В самом планшете это сделать не получится, поэтому необходимо скопировать с планшета на компьютер целый блок памяти и потом преобразовать его в нужный формат. Копировать надо именно блок, а не конкретные файлы или папки (о блоках, и какие данные в них могут находится описано ниже).
1.Первое что надо сделать это включить на планшете USB-разработку (обычно находится по адресу: Настройки-Приложения).
6.Дальше скачиваем ADB (программа, которая дает доступ к файловой системе планшета, даже если он находится в заблокированном состоянии) ADB и все что с помощью него можно сделать. Распаковываем архив и копируем все файлы из него в папку C:\cygwin\bin
7.В папке C:\cygwin создаем папку с названием, например, MyTab.
adb shell
su
find /dev/block/platform/ -name 'mmc*' -exec fdisk -l <> \; > /sdcard/list_of_gnex_partitions.txt
- После этого в корневой директории планшета появится файл list_of_gnex_partitions.txt, примерно следующего содержания:
Disk /dev/block/platform/sdhci-tegra.3/mmcblk0p10: 314 MB, 314572800 bytes
4 heads, 16 sectors/track, 9600 cylinders
Units = cylinders of 64 * 512 = 32768 bytes
Disk /dev/block/platform/sdhci-tegra.3/mmcblk0p10 doesn't contain a valid partition table
Disk /dev/block/platform/sdhci-tegra.3/mmcblk0p9: 8 MB, 8388608 bytes
4 heads, 16 sectors/track, 256 cylinders
Units = cylinders of 64 * 512 = 32768 bytes
Disk /dev/block/platform/sdhci-tegra.3/mmcblk0p9 doesn't contain a valid partition table
Disk /dev/block/platform/sdhci-tegra.3/mmcblk0p8: 14.3 GB, 14305198080 bytes
4 heads, 16 sectors/track, 436560 cylinders
Units = cylinders of 64 * 512 = 32768 bytes
Disk /dev/block/platform/sdhci-tegra.3/mmcblk0p8 doesn't contain a valid partition table
Disk /dev/block/platform/sdhci-tegra.3/mmcblk0p7: 12 MB, 12582912 bytes
4 heads, 16 sectors/track, 384 cylinders
Units = cylinders of 64 * 512 = 32768 bytes
Disk /dev/block/platform/sdhci-tegra.3/mmcblk0p7 doesn't contain a valid partition table
Disk /dev/block/platform/sdhci-tegra.3/mmcblk0p6: 2 MB, 2097152 bytes
4 heads, 16 sectors/track, 64 cylinders
Units = cylinders of 64 * 512 = 32768 bytes
Disk /dev/block/platform/sdhci-tegra.3/mmcblk0p6 doesn't contain a valid partition table
Disk /dev/block/platform/sdhci-tegra.3/mmcblk0p5: 469 MB, 469762048 bytes
4 heads, 16 sectors/track, 14336 cylinders
Units = cylinders of 64 * 512 = 32768 bytes
Disk /dev/block/platform/sdhci-tegra.3/mmcblk0p5 doesn't contain a valid partition table
Disk /dev/block/platform/sdhci-tegra.3/mmcblk0p4: 606 MB, 606076928 bytes
4 heads, 16 sectors/track, 18496 cylinders
Units = cylinders of 64 * 512 = 32768 bytes
Disk /dev/block/platform/sdhci-tegra.3/mmcblk0p4 doesn't contain a valid partition table
Disk /dev/block/platform/sdhci-tegra.3/mmcblk0p3: 8 MB, 8388608 bytes
4 heads, 16 sectors/track, 256 cylinders
Units = cylinders of 64 * 512 = 32768 bytes
Disk /dev/block/platform/sdhci-tegra.3/mmcblk0p3 doesn't contain a valid partition table
Disk /dev/block/platform/sdhci-tegra.3/mmcblk0p2: 5 MB, 5242880 bytes
4 heads, 16 sectors/track, 160 cylinders
Units = cylinders of 64 * 512 = 32768 bytes
Disk /dev/block/platform/sdhci-tegra.3/mmcblk0p2 doesn't contain a valid partition table
Disk /dev/block/platform/sdhci-tegra.3/mmcblk0p1: 12 MB, 12582912 bytes
4 heads, 16 sectors/track, 384 cylinders
Units = cylinders of 64 * 512 = 32768 bytes
Disk /dev/block/platform/sdhci-tegra.3/mmcblk0p1 doesn't contain a valid partition table
Disk /dev/block/platform/sdhci-tegra.3/mmcblk0: 15.7 GB, 15756951552 bytes
4 heads, 16 sectors/track, 480864 cylinders
Units = cylinders of 64 * 512 = 32768 bytes
Disk /dev/block/platform/sdhci-tegra.3/mmcblk0 doesn't contain a valid partition table
Из этого видно, что блок mmcblk0 (все блоки имеют название, начинающееся на mmclbk) имеет самый большой размер - 15.7 GB (не знаю, может это вообще основной блок). По этому я решил восстанавливать именно его.
10.Выключаем планшет и входим в режим CWM. Заходим в пункт "Mounts and Storage" и монтируем (нажимаем mount) system, data и все остальное, что монтируется.
11.Подключаем планшет к компьютеру.
12.Заходим в папку C:\cygwin и запускаем файл Cygwin.bat далее вводим построчно следующий текст (что бы вставить, надо нажать правой кнопкой мыши на строке меню – самая верхняя строка, где расположены кнопки закрытия и свертывания окна), выбрать Изменить, далее Вставить):
adb shell
/system/bin/busybox nc -l -p 5555 -e /system/bin/busybox dd if=/dev/block/mmcblk0
12.1 Возможно после строчки adb shell надо прописать строчку su, что бы код выглядел так:
adb shell
su
/system/bin/busybox nc -l -p 5555 -e /system/bin/busybox dd if=/dev/block/mmcblk0
13.Опять заходим в папку C:\cygwin и опять запускаем файл Cygwin.bat. Появиться еще одно окно. Туда построчно вводим:
cd /mytab
nc 127.0.0.1 5555 | pv -i 0.5 > mmcblk0.raw
Начнется монтирование образа этого блока в формате *.raw (блок размером 15 гб монтировался около 20 минут)

По окончании в папке C:\cygwin\mytab появится файл mmcblk0.raw. Он должен быть примерно такого размера как и сам блок, то есть в моем случае, около 15 гб. Планшет можно отсоединить от компьютера.
14. Теперь закрываем оба окна Cygwin.bat. Заходим в папку C:\cygwin и еще раз запускаем файл Cygwin.bat и преобразовываем только что скопированный блок с помощью программы VhdTool. Вводим:
15.Нажимаем правой кнопкой мышки на иконку мой компьютер, выбираем пункт Управление.
16.В появившемся окне, слева, выбираем Запоминающие устройства, далее Управление дисками.
17. В верхнем меню выбираем пункт Действие и выбираем Присоединить виртуальный жесткий диск.
18.В появившемся окне, в пункте тип файла (где написано Файлы виртуального диска (*.vhd)), выбираем Все файлы. После чего выбираем файл mmcblk0.raw.
19. После этого, в нижней части окна появится новый диск. У меня он назывался Диск 3. Справа от этой надписи будет написано Не распределен.
20. Нажимаем правой кнопкой мыши на надпись Диск 3 и выбираем пункт Инициализировать диск. Далее ставим галочку на пункте Таблица с GUID разделом.
21.Нажимаем правой кнопкой мыши на надпись Не распределен и выбираем пункт Создать простой том…В следующих окнах назначаем тому букву (например Z) и отказываемся от форматирования.
22.После нажатия кнопки Готово в системе появится новый Локальный диск Z и сразу же выскочит окно, предлагающее вновь его отформатировать.
23.Форматируем диск, при этом указывая файловую систему Fat32, стандартный размер кластера и обязательно поставив галочку на пункте Быстрое форматирование.
23. Всё, теперь диск готов к работе с программами по восстановлению данных. Таким образом у меня получилось восстановить удаленные при WAIP`е фотки и видео записи с внутренней памяти телефона.
----------------
13.1 Полученый файл сбрасываем в папку cygwin/home/Ваш профиль
14. Теперь закрываем оба окна Cygwin.bat. Заходим в папку C:\cygwin и еще раз запускаем файл Cygwin.bat и преобразовываем только что скопированный блок с помощью программы VhdTool. Вводим:
Код
VhdTool.exe /convert mmcblk*.raw
ПС: Все делалось практически методом тыка, так как с английским языком, а так же с представленными здесь программами я знаком не очень.
Почти все действия делал впервые, возможно некоторые из них и необязательны.
Если есть какие-то способы проще чем этот, или замечания к инструкции буду благодарен за коррекцию!
Содержание:

Распространенные ошибки и быстрое решение
Перед любыми изменениями желательно сделать резервные копии библиотек или реестра. Практически все вносимые изменения требуют перезагрузки компьютера. Если ничего не помогает, самым крайним вариантом является переустановка Windows или возврат к точке восстановления. Сначала стоит попробовать решить проблему менее радикальными методами, поскольку откат системы подразумевает удаление всех файлов, которые появились с момента создания точки восстановления.
Удаление или заражение dmserver.dll и dmdskmgr.dll
Системные библиотеки dmserver.dll и dmdskmgr.dll, нужные Windows для работы службы виртуальных дисков, часто поражаются при заражении систему вирусами. Если служба вообще не запускается или грузится бесконечно долго, файлы могут отсутствовать на компьютере, либо не открываться.
Перед загрузкой файлов или изменением настроек следует запустить полную проверку системы на вирусы. Это особенно актуально, если в последнее время скачивался контент с торрентов, неизвестных сайтов и аналогичных сомнительных источников. Сканирование Windows на вирусы будет не лишним и в том случае, если служба неожиданно стала потреблять слишком много ресурсов.
Если библиотеки отсутствуют на компьютере:
- Загрузить библиотку dmdskmgr.dll для своей версии Windows (7, 8/8.1, XP, 10, Vista), поместить в папку C:\Windows\System32.
- Загрузить библиотеку dmserver.dll, поместить в папку C:\Windows\System32.
Папка, куда надо копировать DLL, отличается в зависимости от версии Windows:

NERO, Daemon Tools и Alkohol 120
Ошибки со службой виртуальных дисков часто вызывают программы вроде Daemon Tools или Alkohol 120. Этот софт вмешивается в работу системы, создает виртуальные образы дисков. Такие программы часто используются для того, чтобы запускать без лицензионного диска программы и игры, загруженные из интернета. Помимо вмешательства в работу службы дисков, в этой ситуации добавляется еще и риск заражения системы вирусами и троянами из-за сомнительных источников загружаемых файлов.
Для исключения рисков с этой стороны следует:

Итого, приблизительная последовательность действий должна быть такая:
Если ничего не помогает, остается два варианта: либо откатывать систему к точке восстановления или переустанавливать Windows, либо воспользоваться платной компьютерной помощью. Если выбран вариант с восстановлением системы, следует сохранить все данные, созданные с момента последней точки восстановления.
One thought on “ Служба виртуальных дисков Windows: ошибки подключения ”
Если служба Виртуальный диск все равно не запускается, откройте редактор реестра и проверьте, что в разрешениях на ветку HKLM\SYSTEM\CurrentControlSet\Services\vds у группы ALL APPLICATION PACAKAGES есть право на чтение ( Read ).
Ситуация следующая: виртуальная машина Hyper-V не может запуститься, выдавая при старте ошибку примерно такого содержания «VM failed to start. Synthetic SCSI controller (Instance ID xxxxxxxx-xxxx-xxxx-xxxx-xxxxxxxxxxxx): Failed to Power on with Error ‘General access denied error’.».
Если развернуть окно и посмотреть детальную информацию об ошибке, то станет понятно, что проблема кроется в отсутствии доступа к файлу виртуального диска. Дело в том, что виртуальной машине (как и обычному пользователю) для работы с файлом необходимы NTFS-права на этот файл. В том случае, когда у виртуальной машины отсутствуют необходимые разрешения, то она не сможет стартовать и вывалится с ошибкой.

Как видно на рисунке, каждая виртуальная машина имеет свой уникальный идентификатор (Virtual machine ID). Для устранения ошибки надо взять этот ID и добавить его в список контроля доступа VHD-файла. Сделать это можно из командной строки, с помощью утилиты с неблагозвучным 🙂 названием Icacls. В нашем примере команда будет выглядеть так:
Icacls H:\Hyper-V\SRV1.vhdx /grant ″NT Virtual Machine\f72e624c-4cc2-4167-b852-a47d412de8440″:(F)

Этой командой мы выдали виртуальной машине права Full Control на файл. В этом можно убедиться, открыв свойства файла и перейдя на вкладку Security. Как видите, разрешения в порядке и теперь виртуальная машина должна успешно запуститься.
Примечание. Подобную операцию необходимо проделать для каждого vhdx, и, если у машины имеются моментальные снимки (checkpoint), то для каждого avhdx файла, имеющего отношение к данной ВМ.

В заключение опишу некоторые ситуации, которые могут привести к потере прав:
• Перенос файла виртуального диска в другое расположение. Напомню, что при переносе файла на другой диск разрешения файловой системы удаляются и заменяются наследуемыми. Избежать этого можно, перенося файлы виртуальных машин с помощью встроенных средств Hyper-V, таких как Storage migration или Export\Import;
• Копирование файла виртуального диска. Ошибка может возникнуть при попытке подсунуть виртуальной машине чужой диск. Поэтому для ″размножения″ лучше воспользоваться либо экспортом, либо, при наличии VMM, клонированием виртуальных машин;
• Восстановление ВМ из бэкапа. Некоторые программы резервного копирования, например тот же DPM, при восстановлении в другое расположение не выставляют на файлы нужные права.
Конечно прав ваш знакомый, я тоже пользуюсь таким диском, формат у него будет VHD. Вы кстати в любой момент можете отсоединить его и отойти от компьютера, никто вашу информацию не увидит, перенести его и подключить на другой машине, запускать с него операционную систему, практиковаться на нём, сжимать, расширять, да мало ли что.
- Примечание : Читайте нашу новую статью "Как создать виртуальный диск с помощью программы WinNTSetup и как установить на него Windows 7, 8.1, 10, этот способ намного проще выложенного здесь.

Далее выбираем Управление дисками. Действие и создать виртуальный жёсткий диск
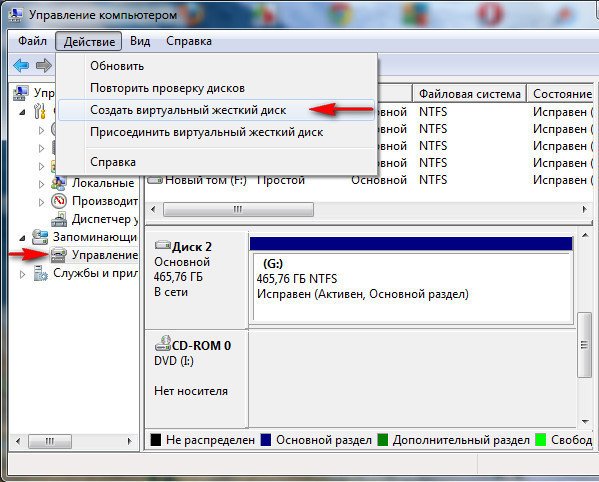
Выбираем расположение, нажимаем Обзор
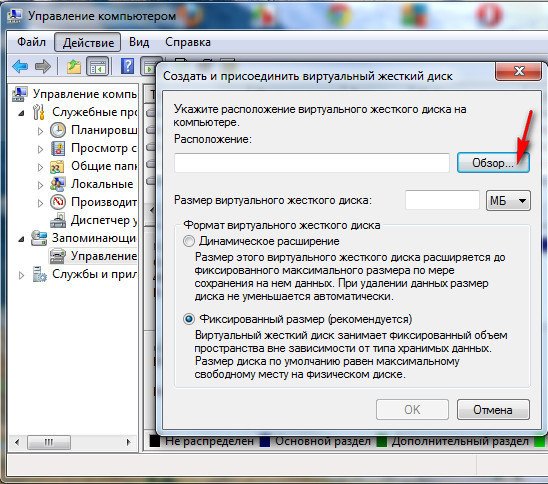
и смотрим на каком разделе у нас больше свободного места, например на диске (Е:), присваиваем имя, в моём случае 13
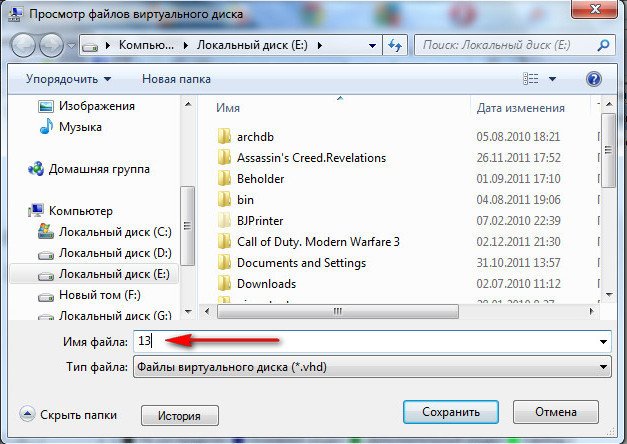
Объём, можете выбрать фиксированный, к примеру 5 Гб или динамический (расширяющийся) и ОК.
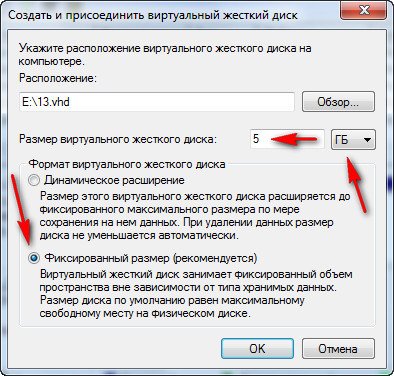
Процесс создания виртуального диска.
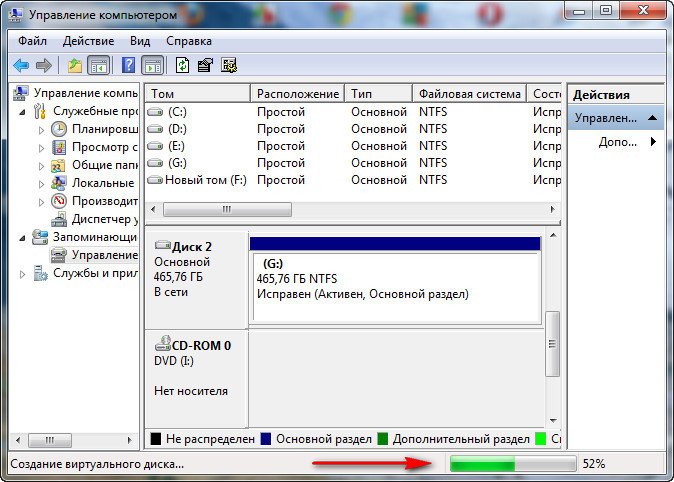
Наш будущий виртуальный диск
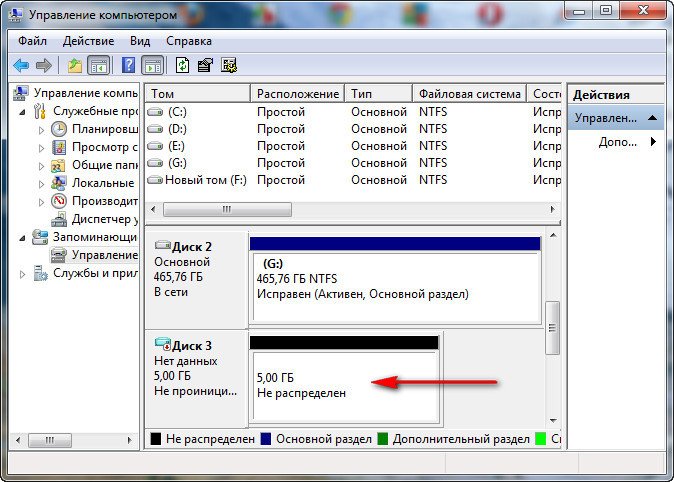
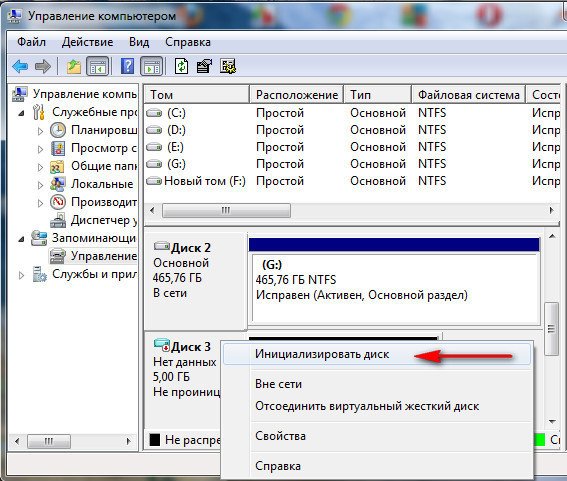
Ничего не меняем ОК
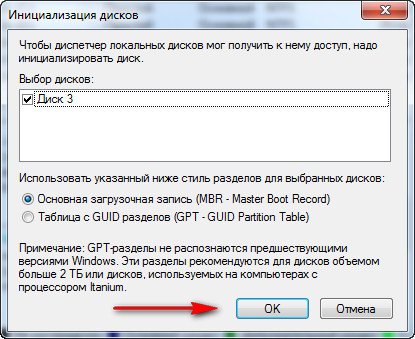
Теперь создаём простой том, если не знаете как, читайте у нас. Как разделить диск в Windows 7 .
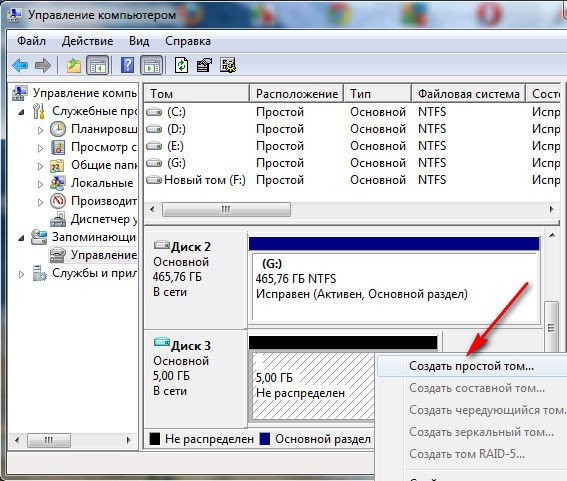
Виртуальный диск готов. Можем делать что хотим.
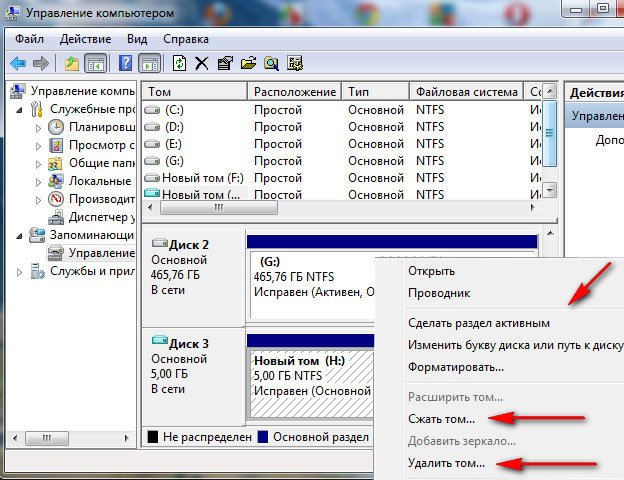
Если нужно отсоединить, пожалуйста.
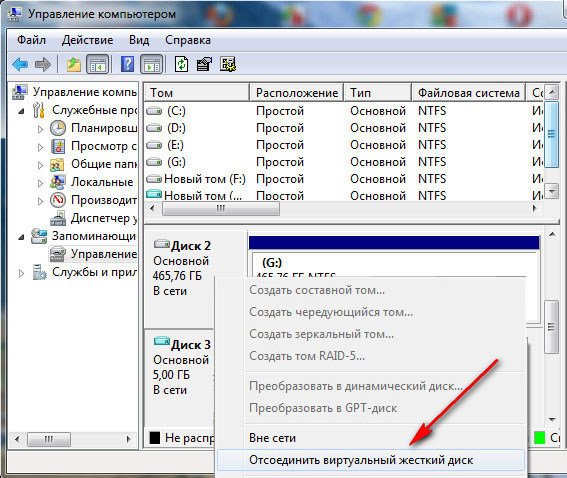
Если вы производите регулярное архивирование данных путём создания образов системы, то такие образы можно подключить точно так же, можете почитать у нас. Восстановление из образа.

Комментарии (96)
Рекламный блок
Подпишитесь на рассылку
Навигация
Облако тегов
Архив статей
Сейчас обсуждаем
ULBoom
Спасибо за статью в целом и информацию, что на поддерживаемой Microsoft «Десятке» можно поработать

admin
Евгений, не буду посылать вас на другие сайты и скажу очень просто. Для SSD не нужна
Гость Павел
Гость Денис, Удалите антивирус, у меня Eset Internet Security блочил.

admin
Добрый вечер! А что за загрузочная флешка у вас? Каким способом создавали и что вообще на ней:

admin
Здравствуйте. В Windows 10 копирование и вставка между разными устройствами поддерживается на
RemontCompa — сайт с огромнейшей базой материалов по работе с компьютером и операционной системой Windows. Наш проект создан в 2010 году, мы стояли у истоков современной истории Windows. У нас на сайте вы найдёте материалы по работе с Windows начиная с XP. Мы держим руку на пульсе событий в эволюции Windows, рассказываем о всех важных моментах в жизни операционной системы. Мы стабильно выпускаем мануалы по работе с Windows, делимся советами и секретами. Также у нас содержится множество материалов по аппаратной части работы с компьютером. И мы регулярно публикуем материалы о комплектации ПК, чтобы каждый смог сам собрать свой идеальный компьютер.
Наш сайт – прекрасная находка для тех, кто хочет основательно разобраться в компьютере и Windows, повысить свой уровень пользователя до опытного или профи.
Читайте также:

