Не отображаются настройки видеокарты
Обновлено: 07.07.2024
Технологии шагнули очень далеко вперед
Нвидиа панель управления
Нвидиа панель управления
Аппаратные неисправности
В случае, если пользователь недавно открывал корпус компьютера, то проблема может быть с неплотно подключенными шлейфами или разъемами. Рекомендуется проверить все соединения на надежность крепления, вероятно шлейф к видеокарте отошел и вызвал проблему. Также в случае, если места соединения слишком пыльные или загрязнены, их необходимо почистить.
Существует как-правило три варианта, способных вернуть вашу пропавшую панель управления NVIDIA. Разумеется, бывают и исключения, например, при наличии у вас в системе вирусного обеспечения, либо, когда ваша операционная система на последнем издыхании ведет себя как ей вздумается. Однако, мы поговорим о классических проблемах пропажи панели управления NVIDIA и способах ее возврата.
Первым делом остановимся на самом простейшем моменте. Частенько, панель управления NVIDIA пропадает после того, как ее отключают с автозагрузки. Именно это является основной причиной того, что при загрузке вашей операционной системы, с ней не загружается панель управления NVIDIA. Для того, чтобы вернуть панель управления NVIDIA, необходимо открыть утилиту встроенную в операционную систему Windows и написать там msconfig, после нажимаем Enter и перед вами откроется окно, где нас интересует вкладка Автозагрузка. Внимательно изучите список имеющихся пунктов автозагрузки и найдите там панель управления NVIDIA. Вам необходимо установить на против пункта с панелью управления NVIDIA галочку, которая позволит запускать панель управления NVIDIA сразу после загрузки операционной системы. Разумеется необходимо сохранить внесенные изменения и перезагрузить компьютер, чтобы изменения вступили в силу.
.jpg)
Далее, необходимо убедиться, что служба отвечающая за панель управления NVIDIA включена. Идем в Панель управления и находим там раздел Администрирование. Вам необходимо обратить внимание на пункт Службы. Зайдя туда отыскиваем все что связано с NVIDIA и убеждаемся, что статус данных служб не равен Отключено. Если видите, что что-то отключено, просто включите это и укажите в настройках Автоматический запуск, чтобы служба запускалась автоматически после загрузки операционной системы. Перезагружаем компьютер, чтобы изменения вступили в силу и проверяем появилась ли панель управления NVIDIA.
Если ничего вышеописанное не помогло, значит пришло время переустановить, а заодно и обновить ваши драйвера на видеокарту. Зайдите на сайт производителя вашей видеокарты и введя ее название скачайте и установите самые последние драйвера. Перезагрузите компьютер, чтобы изменения вступили в силу и проверьте появилась ли ваша панель управления NVIDIA.
Таким образом, мы познакомились с наиболее вероятными причинами по которым панель управления NVIDIA не загружается вместе с загрузкой вашей операционной системы. Как мы отметили выше, бывают и исключения, однако это наиболее вероятные варианты по которым происходит такой вот парадокс. Наиболее радикальным способом устранения возникшей проблемы, является переустановка операционной системы. Увы, но зачастую лучше все переустановить с нуля чем разбираться в уже отмирающей операционной системе, кишащей вирусами и разного рода кривыми программа и ошибками ими вызванными. В операционной системе Windows все что вы устанавливаете так или иначе связано между собой, потому что для запуска тех или иных программ, используется одинаковый набор системных библиотек.
Если статья вам помогла, то не забывайте возвращаться на наш сайт. мы публикуем статьи каждый день и ваше посещение сайта — это благодарность за наш труд.
Как открыть панель управления NVidia на ПК с Windows 10?
Способов, как открыть панель управления NVidia не так много, рассмотрим их подробнее.
Способ №1. Через Панель управления
Это стандартный способ, как зайти в утилиту.
Способ №2. Через рабочий стол
Этот способ самый простой. Однако, если у вас к видеокарте NVidia не установлены драйвера, нужного элемента в списке не будет.
Однако, если не открывается панель управления NVidia на ОС Windows 10, стоит выполнить несколько несложных действий.
Что делать, если не открывается панель управления NVidia?
Если окно настроек не запускается в Виндовс 10, а элемент пропал из списка команд рабочего стола, рекомендуем проверить, установлены ли оригинальные драйвера к видеокарте или откатить программное обеспечение Нвидиа к старой версии. Если откат не помог решить проблему, стоит вовсе удалить драйвера с помощью программы Display Driver Uninstaller. Действия будут следующими:
- Перезагружаем ПК в безопасном режиме. Запускаем программу. Выбираем тип продукта. В данном случает NVidia.
После удаления стоит перейти на официальный сайт производителя, скачать и установить драйвера последней версии. Инструмент будет работать.
Также на официальном сайте NVidia к данной проблеме предоставлены следующие рекомендации:
- Эта служба должна запускаться автоматически при старте Windows. Если она отключена, стоит её активировать обратно.
ВАЖНО! Эта служба отключается при включении аппаратного ускорения. Поэтому выключите эту функцию в настройках программ.
Следующая рекомендация касается настроек реестра. Если значок панели управления видеокартой начал пропадать, стоит выполнить следующее:
- После перезагрузки системы пропавший элемент управления видеокартой появится обратно.
Утилиты прямого управления монитором, такие как MagicTune или ForteManager препятствуют работе панели управления NVIDIA. Поэтому при необходимости их нужно удалить.
О том, как ещё решить данную проблему смотрите в видео:
Метод №1 Переустановка драйверов Nvidia
Первый делом, вы должны попробовать выполнить переустановку драйверов Nvidia. Для этого сделайте следующее:
Метод №5 Исправление Реестра Windows
Выполнив небольшие изменения в вашем Реестре Windows, снова попробуйте открыть Панель управления Nvidia. В этот раз она определенно должна спокойно открыться.
Невозможно запустить панель управления Nvidia
Разберем основные причины сбоев при запуске Панели управления Nvidia, их несколько:
Сбой ОС
Эти проблемы решаются простой перезагрузкой рабочей машины. Если неполадка наблюдается непосредственно после установки драйвера, то компьютер необходимо перезагрузить в обязательном порядке, так как некоторые изменения, внесенные в систему, могут быть применены только после этого действия.
Системные службы
Если подозрение падает на некорректную работу служб, то необходимо перезапустить каждый сервис. Делается это так:



После совершенных действий можно попытаться открыть Панель управления Nvidia, а затем перезагрузить компьютер, и снова проверить работоспособность софта. Если проблема не решилась, то переходим к другим вариантам.
NET Framework
Обновление происходит следующим образом:
- Переходим на страницу загрузки пакета на сайте Microsoft и скачиваем последнюю версию. На сегодняшний день это NET Framework 4.
- После запуска скачанного инсталлятора его необходимо запустить и дождаться завершения установки, которая происходит точно так же, как инсталляция любой другой программы. После окончания процесса перезагружаем компьютер.
Неверный видеодрайвер
При выборе драйвера для Вашей новой (или не очень) видеокарты на официальном сайте Nvidia будьте внимательнее. Необходимо правильно определить серию и семейство (модель) устройства.
Подробнее:
Определяем серию продукта видеокарт Nvidia
Как узнать модель своей видеокарты на Windows 10






Дальше Windows все сделает сама: найдет и установит актуальное ПО и предложит перезагрузиться.
Программы управления монитором
Если Вы используете программы от сторонних разработчиков для настройки параметров монитора (яркость, гамма и др.), например такие, как MagicTune или Display Tuner, то они могут вызывать конфликты в системе. Для исключения такого варианта необходимо удалить используемый софт, перезагрузиться и проверить работоспособность Панели Nvidia.
Вирусы
В случае, если предполагается наличие вредоносного кода, необходимо выполнить сканирование системы антивирусом, которым Вы пользуетесь, либо воспользоваться утилитами от лаборатории Касперского, Dr.Web или аналогичными.
Подробнее: Проверить компьютер на вирусы без установки антивируса
Если сомневаетесь в корректной работе программ или не имеете опыта в лечении системы, то лучше обратиться на специализированные ресурсы, например, virusinfo.info или safezone.cc, где совершенно бесплатно помогут избавиться от вирусов.
Аппаратные проблемы
В некоторых случаях фирменный софт может не запускаться из-за того, что устройство попросту не подключено к материнской плате или подключено, но неправильно. Вскройте корпус компьютера и проверьте плотность соединения кабелей и надежность посадки видеокарты в слоте PCI-E.
Подробнее: Как установить видеокарту в компьютер
Мы разобрали несколько причин сбоя в работе Панели управления Nvidia, которые в основной своей массе являются несерьезными и решаются достаточно просто. Важно помнить, что большинство неполадок вызывает банальная невнимательность или неопытность пользователя. Именно поэтому, прежде чем приступать к активным действиям по удалению и установке софта, проверьте оборудование и попробуйте перезагрузить машину.
Мы рады, что смогли помочь Вам в решении проблемы.
Отблагодарите автора, поделитесь статьей в социальных сетях.
Опишите, что у вас не получилось. Наши специалисты постараются ответить максимально быстро.
Не открывается Панель управления NVIDIA – симптоматика и причины
Как уже упоминалось выше, симптомами указанной проблемы является отсутствие запуска Панели управления Nvidia при попытке её активации. При нажатии на значок Панели управления программа попросту не запускается, повторное же нажатие не даёт ровным счётом ничего.

Пытаемся запустить Панель управления NVIDIA
Итак, каковы же основные причины ситуации, в которой не открывается Панель управления NVIDIA? Они следующие:
- Случайный сбой в работе компьютера;
- Проблемы в работе системных служб Nvidia Display Driver Service и Nvidia Display Container LS (вторая при наличии);
- Устарелые версии служебных программ NET Framework и Microsoft Visual C++ 2010;
- Некорректный драйвер Nvidia к вашей видеокарте;
- По каким-либо причинам отключено аппаратное ускорение в настройках Windows;
- Программы для управления монитором (например, MagicTune) конфликтуют с Панелью управления Nvidia;
- Устаревшая версия установщика Виндовс 7, 8, 10 (Microsoft Windows Installer)
- Работа вирусных программ.

Проблема с NVIDIA
Инструкция, что же делать если не удалось подключиться к сайту NVIDIA GeForce Experience.
Как открыть Панель управления NVIDIA
Рекомендую выполнить следующие действия, если не запускается Панель управления NVIDIA.
Запускаем Панель Нвидиа через панель управления Виндовс
Служба драйвер сервис
Наиболее действенный метод
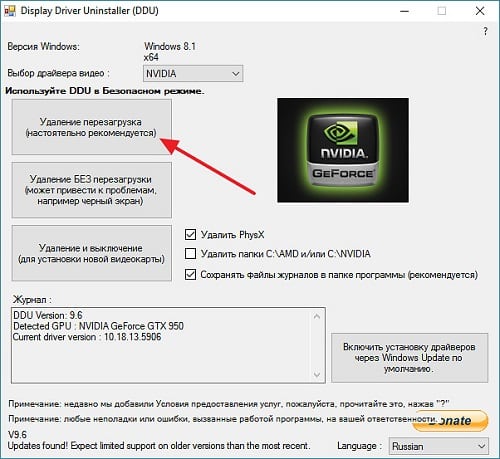
Полное удаление предыдущих драйверов к Nvidia
После перезагрузки следует скачать самые свежие драйвера для видеокарты с сайта разработчика, и установить их на компьютер (как вариант сначала скачать Geforce Experience, а потом с помощью данной программы загрузить самые свежие драйвера к видеокарте). Проблема в большинстве случаев будет решена.
Здравствуйте!
А ведь понадобиться это может в самых разных случаях: например, при попытке ускорить видеокарту или при необходимости откл. определенные параметры, изменить разрешение и т.д.
Заметка будет универсальная и подойдет вам вне зависимости от модели вашей карты (AMD, nVidia, Intel). Единственный момент: нижесказанное актуально для современных версий Windows (XP - к ним не относится. ).
И так, ближе к теме.

Не могу найти панель управления графикой: что делать
Для начала (чтобы не терять время зря) я бы порекомендовал уточнить, а установлен ли сам видеодрайвер.
Важно!
Многие пользователи после переустановки Windows 10 не обновляют видеодрайвер (пользуются тем, что поставила ОС). Между тем, обычно, он идет без панели управления — т.е. ее попросту нет и искать значки и ссылки на нее - бесполезно.
Для Intel HD, кстати, в Microsoft Store есть спец. центр управления графикой!

Драйвер на видеокарту установлен (слева), драйвера нет (справа)

Driver Booster - найдено 9 устаревших драйверов (пример работы программы)
Способ 1

ПКМ по рабочему столу
Способ 2

ПО Radeon — значок в трее
Способ 3

Панель управления - крупные значки
Способ 4

Меню ПУСК / Windows 10
Кстати, в ОС Windows 10 весьма неплохо реализован поиск: если нажать по значку с лупой (возле ПУСК) и ввести аббревиатуру "AMD" (или "Intel", "nVidia") — автоматически будет найдена ссылка на панель управления графикой.

AMD Radeon Software — поиск
Способ 5
Есть и более радикальный способ (ручной), когда мы не будем искать никакие значки, а попробуем запустить непосредственно само приложение для настройки видеодрайвера.
Для начала нужно открыть "Мой компьютер" и перейти на системный диск "C:\" (по умолчанию именно на него устанавливается всё ПО, связанное с видеокартой).
Далее нужно открыть папку "Program Files" и перейти в каталог, соответствующую названию вашего видеоадаптера (пару адресов в качестве примера ниже).
C:\Program Files\AMD\CNext\CNext
C:\Program Files\NVIDIA Corporation\Control Panel Client\

Папка с файлами панели управления AMD
Если вы нашли ссылочку на меню управления видеокартой иначе — сообщите в комментариях (заранее благодарю).
Придется выяснять, почему не определяется видеокарта в Windows. С помощью собранного специально по этой теме материалу мы постараемся помочь в решении возникшей проблемы. Мы также советуем ознакомиться со статьями, как проверить видеокарту, и как переключить видеокарту на ноутбуке, возможно они будут полезны.
Существует две различных проблемы видимости видеокарты
Обнаружить наличие неисправности в отношениях между компьютером и видеокартой (графическим процессором) можно, столкнувшись с двумя ситуациями:
- Включив ПК, вы видите черный экран. Никакого изображения на мониторе не будет, если во время запуска BIOS не нашел видеокарту. Система будет считать, что ее нет, то есть монитор будет показывать, что нет сигнала. При этом из системного блока может исходить звуковой сигнал – так BIOS информирует о наличии проблемы с одним из компонентов, соединенных с материнской платой.
- После запуска Windows вы поймете, что качество изображение заметно упало. Изменились настройки разрешения, снизилась частота, и изменить эти параметры вы не можете, потому что в настройках монитора, как и в диспетчере устройств, отсутствует ваша видеокарта. При этом сигнал на экран подается, вы видите свой рабочий стол. Система в этом случае распознает графический адаптер под стандартом VGA, в связи с чем, получается изображение соответствующего качества.
Проявиться проблема может в нескольких ситуациях:
Если у вас возникли проблемы с использованием видеокарты, предлагаем ознакомиться с предложенными вариантами решения. Они помогут вернуть оборудованию работоспособность, не зависимо от того, устанавливали вы новую плату или проблема возникла на старом оборудовании.
11 способов заставить компьютер видеть видеокарту
Среди предложенных ниже решений есть как программные методы, так и аппаратные, которые помогут компьютеру распознать видеокарту, если система не выявила ошибки для AMD или Nvidia.
Многие ноутбуки оснащены отдельной физической кнопкой включения дискретной видеокарты. В диспетчере устройств на таких ноутбуках даже может не отображаться дискретная видеокарта. Это нормально. Поэтому, в первую очередь советуем поискать кнопку включения дискретного видео. Часто она обозначается как GPU.

Чтобы выяснить, виновато ли качество соединения в том, что не включается видеокарта на компьютере, нужно заглянуть в системный блок. Обесточьте компьютер и снимите боковую крышку, чтобы получить доступ к его внутренне части. Обратите внимание на слот PCI-Express x16 – насколько плотно прилегают контакты. Рекомендуем осторожно вынуть видеокарту из слота и вставить ее заново, убедившись, что контакты вошли до конца. После чего можно включать компьютер и проверять работоспособность оборудования. Если неисправность не исчезла – пробуйте следующий шаг.
Причина, по которой компьютер или ноутбук не видит видеокарту nVidia или AMD Radeon может крыться в настройках BIOS. Особенно часто это возникает, когда комп уже имеет интегрированный аналог, и обращается по умолчанию к нему, а не к выделенной графике. На разных моделях наименования разделов системы может отличаться, но основная суть одна – установить нужный параметр для PCI-Express Graphics.
- Чтобы попасть в BIOS, нужно знать клавишу на клавиатуре, которая пустит вас в систему. Чаще всего это «Delete», однако, этой функцией на некоторых моделях обладает «F2».
- В BIOS понадобится раздел «Chipset», чтобы настроить «dGPU».
- Отыскав параметр выделенной видеокарты «dGPU», важно ее активировать выставлением значения «Enabled».
При подключении дискретной графики важно указать компьютеру на то, что она для него должна быть в приоритете. Тогда система перестанет обращаться к встроенному аналогу и начнет работать с новым устройством. Сделать это легко в BIOS, выставив правильные значения:
- Если ваш компьютер уже работает, отправляйте его в перезагрузку. Выключенную технику достаточно включить.
- До того, как начнет загружаться операционная система, то есть сразу после нажатия кнопки старта на корпусе системного блока, нужно нажать кнопку «Delete» (или другую, если вход в BIOS запрограммирован не под «Delete», ссылку, как зайти в БИОС мы дали выше).
- При успешном исходе на экране появится простейшая графика с меню. Это и есть BIOS.
- На не самых новых компьютерах BIOS представлен в виде англоязычных пунктов, однако, даже без глубоких познаний в языке можно в нем разобраться, обращаясь к словарю.
- Вам нужно найти вкладку, которая будет содержать настройки для «Chipset» или в близком по значению разделе.
- Войдя в него, вам нужно найти строку подраздела, имеющую ключевые слова «GraphicAdapter», «Display», «Adapter Priority» или «First Display Boot».

- Отыскав нужный пункт, подсветите его с помощью стрелок клавиатуры и нажмите «Enter». Это позволит раскрыть список возможных значений для интересующего пункта.
- Список будет представлен в окошке небольшого размера. Используя стрелки, выделите «PCI Express» и подтвердите выбор нажатием «Enter». Более современные варианты оболочки позволяют выполнять настройку с помощью мышки.
Теперь сохраните все внесенные изменения, чтобы после перезарузки компьютера они вступили в силу и дали положительный результат. Поэтому перед перезапуском, зайдите на вкладку «Exit» и нажмите «F10».
Зайдите в «Диспетчер устройств», чтобы проверить, включена ли ваша видеокарта. Сделать это можно, кликнув по кнопке «Пуск», чтобы написать в строке поиска «Диспетчер устройств» и нажать «Enter». В открывшемся окне отыщите свою графическую карту и двойным кликом по ней вызовете окно свойств.

Вкладка «Драйвер» будет содержать кнопку «Включить» – нажмите ее. Если кнопка неактивна, это говорит о том, что видеокарта уже включена.
Если вы решили расширить возможности своего компьютера, приобретя графический адаптер, узнайте, нуждается ли она в дополнительном питании, и в каком объеме. Питания от материнской платы таким мощным устройствам часто недостаточно, вот почему компьютер не видит новую видеокарту. Ее нужно подключить к блоку питания, но если ваше питающее устройство недостаточно мощное, ему не хватит ресурсов на обеспечение и материнской платы, и подключенной видеокарты. Лучше, если мощность блока питания будет немного превышать максимальное потребление энергии устройствами.
Если наличие драйвера мешает определению выделенного аналога, нужно удалить неиспользуемое программное обеспечение. Наличие данных об интегрированном устройстве может быть всегда в приоритете для системы, кроме того новая графическая карта может быть неправильно обнаружена, вот почему после переустановки Windows компьютер не видит видеокарту. Что делать – войти в «Диспетчер устройств» и удалить драйвер интегрированного оборудования.
- Если комп не видит видеокарту в диспетчере устройств, ее можно включить через командную строку. Сочетанием клавиш «Windows» + «X» вызовете окно командной строки. В старых версиях Windows ее можно найти также в меню «Пуск», раскрыв раздел «Стандартные».
- Открыв окно, введите команду bcdedit / set pciexpress forceisable, после чего дайте подтверждение нажатием «Enter».
- Можно закрывать окно и пробовать установить драйверы видеокарты.
Как переустановить драйвер видеокарты Nvidia
- Зайдите в «Панель управления» и откройте подраздел «Программы и компоненты».
- Отыщите все программное обеспечение, касающееся Nvidia, и выделите его.
- Кликом по команде «Удалить» инициируйте удаление.
- Несложные подсказки помогут завершить удаление.
Когда компьютер не видит видеокарту, но кулер работает, чаще всего виновато неправильно установленное или устаревшее программное обеспечение. Особенно это касается техники с Windows 10. Удалите все старые версии и установите новый драйвер.
Загружайте все компоненты только с официального сайта производителя. Запуская дистрибутив, не забудьте указать: «Свежая установка».
Как переустановить драйвер видеокарты AMD
- Откройте окно «Панели управления».
- Если у вас Windows 10, запустить «Панель управления» можно правым кликом по кнопке «Windows».
- Для более ранних версий операционных систем поиск должен начинаться с кнопки «Пуск», где в столбце быстрого доступа обычно располагается «Панель управления».
- В искомом окне найдите «Программы и компоненты».
- Среди установленных программ отыщите «AMD Software», выделите эту строку с помощью курсора, после чего дайте команду «Удалить» через правый клик мышки, или нажатием одноименной кнопки на панели вверху окна.

- Когда система задаст уточняющий вопрос перед удалением, дайте свое согласие нажатием «Да».
Система начнет стирать данные, о состоянии процесса вас будет информировать строка состояния. Экран в это время может терять изображение, периодически становясь черным. В зависимости от производительности вашего ПК, процедура будет длиться до 10 минут.
Когда все файлы будут удалены, появится диалоговое окно, предлагающее перегрузить систему. Дайте согласие, потому что иначе процесс удаления окажется незавершенным. Нажатием кнопки «Restart Now» вы отправите компьютер в перезагрузку. Предварительно рекомендуется завершить работу всех открытых приложений.
Что делать, если ПК не видит видеокарту, но она работает – убедиться, что в этом не виновата новая версия Windows. Иногда обновления, нацеленные на улучшения какого-то функционала, могут нарушать работу иных процессов. Если вы заметили, что видеокарта отказала сразу после установки нового релиза Windows, откатитесь к предыдущей версии. Чаще всего такая проблема встречается у Windows 10, которая в фоновом режиме загружает и устанавливает все компоненты обновлений, которые появляются в официальном источнике.
- Зайдите в «Параметры» (шестеренка в «Пуске») и перейдите к разделу «Обновление и безопасность».
- Внутри него вы обнаружите возможность «Просмотра истории», воспользуйтесь ею, чтобы увидеть, когда было установленной последнее обновление.
- Кликните по пункту «Удалить обновления».
- Выберите то, которое предшествовало возникновению неисправности, и двойным кликом дайте команду системе на удаление.
Если после отказа от конкретного пакета обновлений работоспособность видеокарты восстановилась, нужно будет поставить запрет на автоматическую повторную установку этих компонентов, чтобы больше не думать о том, почему компьютер не видит видеокарту в диспетчере устройств.
Проверьте состояние кабеля, который соединяет монитор и системный блок. Вероятно, монитор не передает изображение вовсе не потому, что не работает видеокарта, а потому, что кабель поврежден, и сигнал по нему не поступает на устройство вывода графической информации. Мы не рекомендуем приобретать дешевые аналоги, чтобы не сомневаться в качестве продукта.
BIOS, отвечая за связь всего подключенного оборудования к материнской плате, может наладить положение, когда видеокарта работает, но компьютер ее не видит. При этом достаточно обновить версию BIOS. Это поможет, когда возраст материнской платы и ее системы ввода-вывода мешает распознать свежее устройство.
Чтобы не вывести из рабочего состояния весь ПК, ищите новый BIOS только на сайте производителя своей материнской платы. И перед установкой ознакомьтесь со всеми возможными требованиями и рисками.
Чтобы определить, почему ПК не видит видеокарту, исключите все программные причины. В том числе, установив ее в качестве устройства по умолчанию. Однако этот шаг вам будет доступен, если вы можете видеть свою видеокарту.
- Зайдите в раздел, позволяющий управлять параметрами NVidia. Для этого достаточно правым кликом по рабочему столу вызвать меню, в котором понадобится раздел «Панель управления NVIDIA».
- Здесь вам потребуется пункт «Настройки 3D».
- Кнопку перехода в раздел управления вы увидите в левой колонке.
- Открыв его, вы сможете попасть на вкладку «Настройки программы».
Вам станет доступен список программ, для которых вы сможете установить нужную видеокарту в качестве оборудования по умолчанию. Настроив, таким образом, одно из приложений, проверьте, работает ли с ним после этого видеокарта. Если все в порядке, установите ее как приоритетное оборудование и для остальных программных комплексов.
Заключительные советы
К сожалению, нередко приобретение выделенного графического процессора заканчивается тем, что вы пытаетесь выяснить, почему ноутбук не видит видеокарту. Не работает видеокарта на ноутбуке часто потому, что неисправен GPU BIOS. Это можно наладить, заменив прошивку компонента. В противном случае придется довольствоваться стандартом, который в состоянии передать VGA-интерфейс. Установить драйверы AMD или Nvidia в этом случае не удастся. Не имея опыта в вопросе смены прошивки, лучше обратиться за помощью к специалистам.
Если вы подозреваете в неисправности саму видеокарту, и при этом монитор не видит видеокарту, проверьте, как она работает в паре с другим компьютером. Если успеха не будет и с другим оборудованием, отдавайте видеокарту в сервис для выяснения причин. Возможно, специалисты выявят брак и заменят вам ее по гарантии.
Кроме неисправности видеокарты, проблемой может стать неработоспособный порт PCI-E x16, через который она подключается к материнской плате. Если при подключении к другому ПК графический процессор работает нормально, виноват, скорее всего, разъем, либо материнская плата не поддерживает такой тип подключаемого оборудования. Решением в таком случае будет замена устаревшей модели платы более новой. Если у вас есть вопросы, почему не отображается видеокарта, задайте их в комментариях, и мы поможем решить проблему, из-за которой видеокарта не видна в диспетчере устройств Windows.

Наиболее простой метод проверки работоспособности системы. Это визуальное изучение компьютера и его компоновки и соединений между блоками. Производится осмотр всех блоков и соединяющих проводов, их соединение между собой, есть или нет каких либо нарушений при соединении.
Если не работает видеокарта и с соединениями все хорошо, включаем в сеть и запускаем перезагрузку компьютера. Если после перезагрузки результат отрицательный, следует проверять систему BIOS ( базовая система ввода/вывода).
Активация Video. VGA и Primary Display
Клавиша F10 сохраняет настройки. После перезагрузки проверяем как отображается видеокарта в перечне:
- Дискретная карта: AMD Radeon
- AMD Radeon Mobile Graphics
Если и после этого компьютер не видит видеокарту, нужно установить её на другое устройство для определения ее работоспособности. Если видеокарта исправна, возможно необходима замена материнской платы. При проверке могут возникнуть разные ситуации:
- Перегрев видеокарты
- Запуск аварийной перезагрузки
- Наличие вирусов
- Устаревшие драйвера
- Неисправная видеокарта
Как включить видеокарту на ноутбуке
Комплектация ноутбуков некоторых производителей, а сейчас почти всех, включает две видеокарты (видеоадаптера), дискретный и интегрированный, с возможностью автоматического переключения.
Интегрированная видеокарта является частью процессора или находится на материнской плате.
Старые версии дискретных карт ATI (AMD) управляются утилитой Catlyst Control Center.
Для автоматического переключения нужны драйвера. Установив в BIOS “Switchable” меню “Display Mode”.
Как отключить встроенную видеокарту
Для перехода в BIOS нужно до загрузки Windows нажать: Del (для ПК), F2 или F10 (для ноутбуков).
В настройках, ответственных за оборудование, имеем: Intergration Video, Primary Video Controller. Определяем Disable. Но из-за разных версий BIOS, названия настроек разные. Отключить видеокарту на ноутбуке можно так же. Разница только в версиях БИОСа.
Как переключить видеокарту
Если процессор AMD и видеокарта ATI/AMD для переключения видеокарты нужно установить утилиту Catalyst Control Center на оба видеоадаптера по драйверам.
Переключение на видеокарту больше по мощности происходит автоматически, в зависимости какая программа используется по объему информации, подключена сеть или автономная работа. Ручное управление выполняется утилитой Catalyst Control Center также и из трея.
Если процессор Intel. Карта ATI/AMD, применяем Catalyst Control Сenter.
Для автоматического включения или переключения, сайт изготовителя ноутбуков предлагает драйвера. Вводим в BIOS параметры Switchable в меню Display Mode. Загрузку BIOS производят в момент включения или перезагрузки. Если момент упущен, то нужно подождать пока загрузится программа Windows и перезагрузить повторно.
Основными горячими клавишами являются:
- F1- Lenovo
- F2- основная клавиша BIOS (Aser. Asus. Samsung. Sony. Simens. Panasonic. Dell. Lenovo.)
- F10- Hewlett. Packard. Dell.
- Esc- Toshiba
Ноутбук не видит видеокарту
Подобные ситуации, когда ноутбук не видит видеокарту, возникают при переустановке операционной системы Windows. Для решения подобных задач, необходимо в первую очередь удалить все драйвера установленные раньше, чтобы программа не конфликтовала с вновь устанавливаемым программным обеспечением. В диспетчере загрузок находим видеокарту, правой кнопкой мыши нажимаем на (свойства). На вкладке Драйвер (удалить) и ОК.
Для удаления программ, ранее установленных, с драйверами видеокарты. На панели управления откроем (Программы и компоненты).
Так поступают и для Intel HD Graphics.
Для решения вопроса с установкой драйверов видеокарты, нужно зайти на сайт производителя найти свое устройство и нужные операционные системы.
Среди множества предлагаемых, находим нужные драйвера для видеокарты и устанавливаем. После установки драйверов перезагружаем компьютер.
Подобным методом определяется и производится наладка компьютера, когда компьютер не видит видеокарту Nvidia или когда отключается видеокарта.
Компьютер не видит дискретную видеокарту
С этой проблемой сталкиваются часто те, кто переустанавливал операционные системы, когда при установке произошла ошибка. Решение возможно, если перезагрузить ОС, или произвести загрузку с Livecd.
Еще решение возможно при удалении всех драйверов с упоминанием Nvidia, отключить папку с названием Nvidia. Почистить реестр. Отключить интернет, антивирус, перезагрузить и установить драйвера снова. НО если предложенные манипуляции не помогут, нужно обращаться в сервисный центр. Там решат проблемы с ремонтом и наладкой.

Проблема с отсутствующей панелью управления NVIDIA характерна для пользователей Windows 10. Это раздражает, но ничего не меняет в работе вашего компьютера и не вызовет значительных проблем. Есть несколько разных способов решить проблему, или, если вам лень, есть простые способы обойти это. В руководстве ниже мы рассмотрим некоторые из путей решения.
Большинству пользователей кажется, что причиной сбоя панели управления является Windows Update (конечно), но, поскольку мы никогда не узнаем наверняка, нужно немного проб и ошибок, чтобы найти правильное решение. Если один из приведенных ниже методов не работает для вас, не просто точно узнать, то перейдите к следующему!
Восстановление показа панели управления NVIDIA
Очевидно, что то, что сделал Центр обновления Windows, заставляет систему скрывать панель управления NVIDIA. Чтобы вернуть его, все, что вам нужно сделать, это показать его, и все должно вернуться к нормальной работе. Начните исправление, перейдя к панели управления на вашем компьютере. Вы можете сделать это, набрав « панель управления » при открытом меню « Пуск ».

Затем щелкните раскрывающееся меню рядом с « Просмотр по: » и выберите « Большие значки ». Отсюда выберите Панель управления NVIDIA .

Открыв панель управления NVIDIA, перейдите на вкладку « Рабочий стол » и выберите « Добавить контекстное меню рабочего стола ». Убедитесь, что Показать значок уведомлений в трее отмечен.

Это сделает то, чтобы панель управления NVIDIA была доступна, щелкнув правой кнопкой мыши на вашем рабочем столе. Он также должен отображаться в системном трее, если он работает.
Обновление драйверов
В диспетчере устройств откройте вкладку « Адаптеры дисплея ». Затем щелкните правой кнопкой мыши на вашей видеокарте и выберите « Обновить драйвер ».

После этого выберите Поиск автоматически для обновления программного обеспечения драйвера . Windows должна найти и загрузить любое необходимое программное обеспечение и установить его. В качестве альтернативы вы можете загрузить необходимые драйверы с NVIDIA и выбрать вместо этого « Обзор моего компьютера для поиска драйверов ».

Чистая установка драйвера
Если ничего не помогает, полная переустановка драйверов NVIDIA должна решить проблему с панелью управления. Тем не менее, обратите внимание, что этот метод немного сложен, поэтому лучше попробовать его, только если вы опытный пользователь.
Для начала вам необходимо загрузить компьютер в безопасном режиме. Перейдите к настройкам Windows, выполнив поиск « Настройки » в меню « Пуск ». Оттуда выберите « Обновление и безопасность », затем « Расширенный запуск » на вкладке « Восстановление ». Нажмите « Перезагрузить сейчас » и загрузите компьютер в безопасном режиме.

После перезагрузки компьютера найдите на нем папки NVIDIA и удалите их. Они должны быть на диске C: по умолчанию. Затем снова откройте диспетчер устройств . В разделе « Адаптеры дисплея » выберите « Удалить устройство » для вашей видеокарты NVIDIA.
Когда это будет сделано, перезагрузите компьютер в обычном режиме. Затем загрузите драйверы для видеокарты от NVIDIA. Обязательно выберите вариант выборочной установки и выполните чистую установку при установке новых драйверов. Перезагрузите компьютер еще раз, чтобы увидеть, решило ли это исправление вашу проблему.
Отсутствует программа в панели управления
Если ваша панель управления NVIDIA отсутствует, и вы просто ищете быстрое решение проблемы, ручное открытие программы должно устранить проблему до перезагрузки компьютера. Для этого перейдите в папку NVIDIA , где бы она была установлена (по умолчанию она установлена на диске C: в разделе Program Files ).

Откройте папку клиента панели управления , затем запустите nvcplui.exe от имени администратора. Это должно открыть вашу панель управления NVIDIA.
Существует множество различных исправлений для проблемы с панелью управления NVIDIA, поэтому, если ни одно из этих исправлений не помогло вам, не теряйте надежду! Иногда странные программы или поврежденные файлы могут быть причиной сбоя в работе программного обеспечения, поэтому просто нужно немного удачи и настойчивости, чтобы найти правильное решение. Удачи в решении ваших проблем.
Читайте также:

