Не печатает с гугл диска
Обновлено: 04.07.2024
Как печатать текстовые документы с Google Drive:описание процесса печати прямо из окна браузера. Какие настройки можно сделать, чтобы изменить документ и его вид после печати.
В наше время все меняется. Раньше надо было покупать текстовые процессоры (которые, кстати, стоят очень дорого) и устанавливать их на компьютере, а затем печатать любой документ с компьютера и было невозможно открыть документ на сотовом или мобильном телефоне. Даже на сегодняшний день трудно достичь совместимости некоторых документов, созданных на традиционных процессорах, с мобильными телефонами и планшетами.
Google долгое время искал способ печати, чтобы обеспечить стабильность соединения для серьезного бизнеса.
Распечатать не так уж сложно, почти идентично печатив браузере Google Chrome, печати в Google Cloud Print. Ниже предоставим инструкции для настройки документов перед отправкой на печать.
Всегда перед печатью в этом или другом текстовом процессоре рекомендуется использовать предварительный просмотр документов. Мы знаем, как документ будет выглядеть отпечатанный документ, чтобы избежать неточностей перед печатью или изменить вид документа по необходимости.
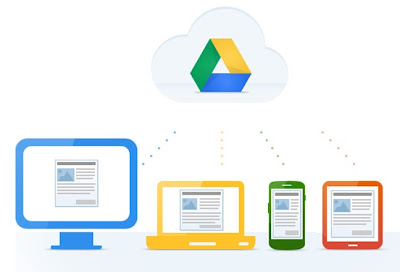 |
| google drive на различных устройствах |
Если вы используете браузер Chrome, предварительный просмотр документа будет соответствовать окончательному виду напечатанной страницы. При использовании других браузеров, таких как Safari , Firefox или Internet Explorer, выполните следующие действия:
- Выберите Файл> Печать.
- При нажатии кнопки распечатать, загрузится документ PDF. Откройте его и вы увидите, как будет выглядеть отпечатанный документ. Вам может помочь наша статья Как распечатать документ PDF.
- Распечатайт этот документ, нажав Файл> Печать. Откроется диалоговое окно, нажмите на кнопку Печать.
Если вы используете браузер Chrome, выполните следующую процедуру :
- Выберите Файл> Печать .
- Диалоговое окно Chrome откроется для настройки печати. Настройте документ по мере необходимости.
- Наконец, нажмите на кнопку Печать.
Процесс печати с Google Drive довольно прост. Если вы принимаете решение использовать этот текстовый процессор по умолчанию, рекомендуется использовать браузер Chrome .




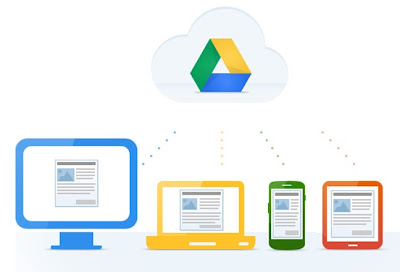
/fa-clock-o/ ЕЖЕНЕДЕЛЬНЫЙ ТРЕНД$type=list
ПОСЛЕДНИЕ ПУБЛИКАЦИИ$type=blogging$m=0$cate=0$sn=0$rm=0$c=3$va=0
/fa-fire/ ПОПУЛЯРНОСТИ ГОДА$type=one

Если вы хотите сделать коллаж или распечатать фотографию на память с несколькими снимками друзей, семьи. Все же коллаж выглядит лучше на о.
Настроить принтер Canon для печати только черным цветом или в оттенках серого можно быстро и без установки дополнительных драйверов. Осно.
Иногда появляется необходимость убрать поля на наших отпечатках: либо потому, что нам просто так хочется, или потому, что документ нужно.

Footer Social$type=social_icons
блок продувки,1,бумага,16,выравнивание,2,гарантия,3,деинсталляция,1,драйверы,117,замятие бумаги,34,заправка,120,инородный объект,4,каретка,8,картриджи,244,качество печати,46,конструкция печатных устройств,37,копировальные аппараты,9,копирование,2,лазерные принтеры,58,материнская плата,1,матричные принтеры,4,мигающий индикатор,15,многоразовые картриджи,1,многофункциональные принтеры,45,настройки,292,неполадки,152,обратная связь,1,общий доступ,6,операционная система,2,открыть картридж,6,ошибка,176,памперс,89,параметры печати,10,печатающая головка,44,ПО,41,проблемы печати,69,работоспособность,11,разрешение,3,расположение цветов,27,ресурс картриджа,39,руководство пользователя,2,сброс настроек,110,сброс счетчика страниц,37,серийный номер,1,система непрерывной подачи чернил,78,сканирование,39,соединение,44,сопла,15,срок службы,16,старые принтеры,9,стоимость,10,струйные принтеры,281,счетчик страниц,18,тонер,1,установка,150,фотобарабан,3,фотопечать,9,характеристики,103,чернила,66,чистка,64,чистка картриджей,7,электронная почта,3,энергосбережение,4,язык,2,Android,6,Brother,37,Canon,258,Chromebook,5,CMYK,1,Dell,3,Eprint,4,Epson,189,Facebook,1,HP,194,Internet Explorer,2,iPad,1,Kodak,1,Konica Minolta,1,Kyocera,5,Lexmark,28,Mac,9,Microsoft,5,Optra,1,PDF,2,Samsung,12,Samsung Galaxy,3,Sharp,11,Ubuntu,3,USB,3,WiFi,17,windows 7,21,windows 8,22,Windows Phone,1,Xerox,1,
ru.Relenado: Как печатать текстовые документы с Google Drive
Как печатать текстовые документы с Google Drive:описание процесса печати прямо из окна браузера. Какие настройки можно сделать, чтобы изменить документ и его вид после печати.
Загрузка всех публикаций Публикация не найдена ВИДЕТЬ ВСЕ Читать дальше ответчик Отменить ответ удалять Por Главная страница страницы ИЗДАНИЯ Ver Todo РЕКОМЕНДУЕМ ДЛЯ ВАС: ЭТИКЕТКИ АРХИВЫ ПОИСК ВСЕ ПУБЛИКАЦИИ Не найдено ни одной публикации, соответствующей вашему поиску. Вернуться на главную страницу Воскресенье Понедельник Вторник Среда Четверг Пятница Суббота ВСК ПНД ВТР СРД ЧТВ ПТН СБТ январь февраль март апрель май июнь июль август сентябрь октябрь ноябрь декабрь янв фев мар апр май июн июл авг сен окт ноя дек прямо сейчас 1 минута назад $$1$$ минут Hace 1 время $$1$$ часов Ayer $$1$$ дней $$1$$ недель более 5 недель Seguidores Seguir THIS PREMIUM CONTENT IS LOCKED STEP 1: Share. STEP 2: Click the link you shared to unlock Copy All Code Select All Code All codes were copied to your clipboard Can not copy the codes / texts, please press [CTRL]+[C] (or CMD+C with Mac) to copy
Редакторы документов на основе облачных хранилищ, такие как Google Docs и Sheets, снизили потребность в печати документов. Тем не менее, бывают случаи, когда вам нужны физические копии. Часто несколько пользователей невозможно распечатать Google Таблицы что приводит к поиску решений в последнюю минуту. Ошибка возникает при использовании как обычных, так и локальных принтеров, а также при использовании Google Cloud Print.
1. Проверьте кабели или Wi-Fi.
Проверьте кабели, чтобы убедиться, что компьютер и принтер подключены правильно. Проверьте сеть Wi-Fi в случае настройки виртуального принтера. Убедитесь, что компьютер и принтер находятся в одной сети и у вас сильный сигнал.
Я бы рекомендовал быструю перезагрузку, чтобы закрыть все фоновые процессы и все обновить. Убедитесь, что вы сохранили всю открытую работу или файлы перед перезагрузкой. Вот последовательность, которую я рекомендую:
- Запустите принтер.
- Подключите принтер к сети Wi-Fi.
- Запустите компьютер и подключитесь к той же сети Wi-Fi.
- Откройте файл Google Sheets и дайте команду печати.
2. Готовность к облаку принтера
Не все принтеры одинаковы. Убедитесь, что ваш облачный. Вот как это узнать. Google поддерживает исчерпывающий список принтеров, поддерживающих облачную печать. Найдите свое имя, чтобы проверить, появляется ли оно. Чтобы избежать ошибок, начните с названия бренда, затем названия модели и номера. Установите флажок или руководство, чтобы быть более точным.
- Если вашего принтера нет в списке, но он поддерживает Wi-Fi, он не готов к работе в облаке, но вы можете настроить его для работы с Google Cloud Print.
- Если рядом с именем принтера написано v2, значит, он поддерживает версию 2.0.
- Если принтер указан в списке, но v2 не написано, он поддерживает версию 1.0.
Перейдите по приведенной выше ссылке, чтобы узнать, как настроить принтер Wi-Fi с нуля.
3. Другой браузер
Вы, вероятно, используете Google Chrome для доступа и использования Google Таблиц при подаче команды печати. Попробуйте другой браузер, например Edge или Firefox, и проверьте, работает ли он. Это также хорошее время, чтобы проверить, используете ли вы последнюю версию браузера.
4. Режим инкогнито
Причина, по которой я предлагаю режим инкогнито, заключается в том, что некоторые расширения / надстройки могут нарушать процесс печати. Простой переход в режим инкогнито поможет понять, верна ли догадка. Скорее всего, это расширение, связанное с PDF.
5. Выберите правильный принтер.
6. Повторно установите принтер.
7. Устранение неполадок
Шаг 2: В появившемся всплывающем окне выберите «Применить ремонт автоматически» и нажмите «Далее».
Вы также можете попробовать вариант устранения неполадок оборудования и устройств, но он был недавно удален из настроек. Вы по-прежнему можете получить к нему доступ из командной строки.
Шаг 1: Найдите и откройте командную строку в меню «Пуск», выбрав «Запуск от имени администратора».
Шаг 2: Введите команду ниже, и вы увидите всплывающее окно, подобное тому, которое вы видели выше. Опять же, выполните те же действия.
8. Управление драйверами
Чтобы добиться идеальной гармонии, вам необходимо откатить драйверы до предыдущей версии, обновить последнюю версию или удалить и переустановить драйверы с нуля. Драйверы должны быть переустановлены автоматически. Однако вы можете скачать их напрямую от Google. Вы ищите принтеры в диспетчере устройств при работе с драйверами.
9. Обновите прошивку.
Запомните марку и модель принтера и посетите веб-сайт производителя, чтобы загрузить и установить последнюю версию. Перезагрузка в большинстве случаев не требуется, но рекомендуется.
10. Конвертировать в PDF
Вот странный прием, если вам больше ничего не помогает. Откройте Таблицы и в меню «Файл» вы найдете возможность преобразовать документ в формат PDF.
Распечатать мир
Следующий:
У вас есть Chromebook? Щелкните ссылку ниже, чтобы узнать, как печатать с помощью Chromebook, поскольку там все работает немного иначе.
Одна из наиболее распространенных задач, которые мы обычно выполняем с помощью компьютера, связана с задачами автоматизации делопроизводства. В этом поле, Microsoft Офис является лидером, хотя не все готовы платить то, что он стоит. В качестве альтернативы мы можем выбрать Google Docs, бесплатный офисный онлайн-пакет, который привлекает все больше и больше пользователей. Несмотря на то, что это отличный вариант, иногда мы можем столкнуться с некоторыми проблемами при написании или редактировании электронных таблиц, документов, презентаций . которые омрачают наш опыт.
Когда мы используем любую программу, мы хотим, чтобы она работала без сбоев. Офисный пакет Google работает в режиме онлайн, что снижает количество сбоев, связанных с системой. Однако здесь не обошлось без проблем.
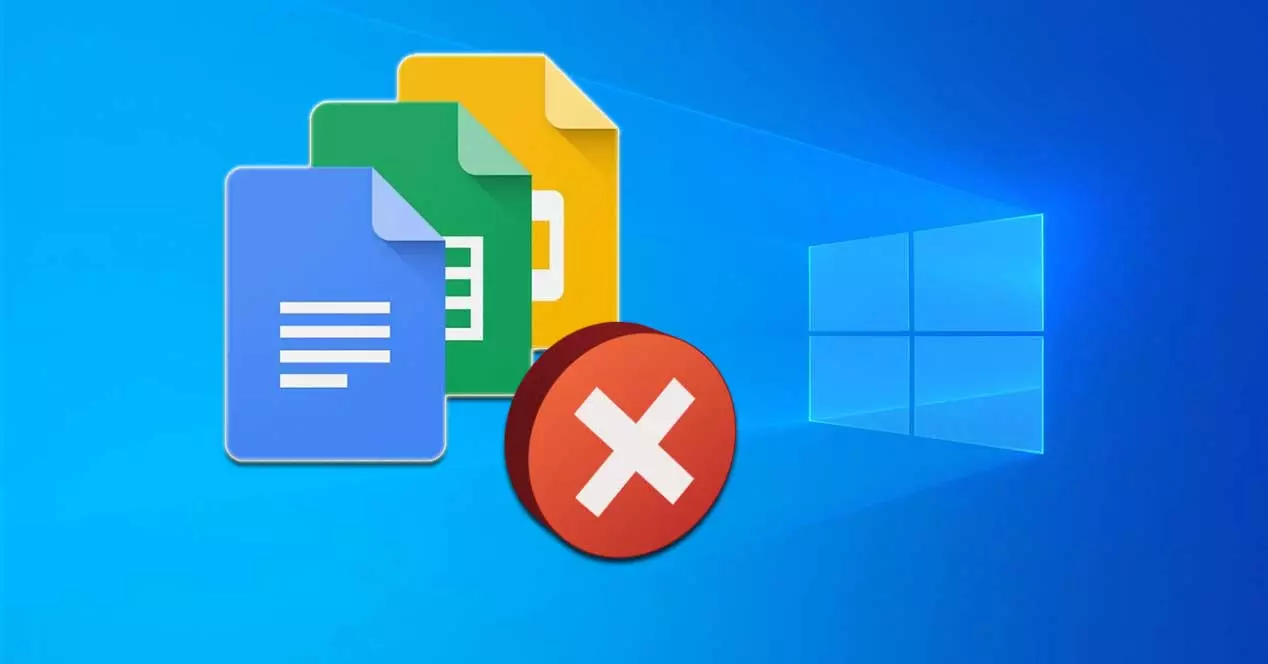
Документы, офисный пакет Google
Документы Google - это простой офисная одежда что позволит нам создавать, редактировать, публиковать и публиковать текстовые документы (Docs), электронные таблицы (Sheets), презентации (Slides and forms (Forms). Кроме того, он имеет простой редактор изображений. Все эти приложения можно использовать бесплатно , необходимо только иметь учетную запись Google (Gmail).
Его главное качество в том, что он позволяет совместная работа в реальном времени , позволяя сохранять историю различных версий. Все документы совместимы с их вставкой или публикацией на веб-сайтах. Он также позволяет импортировать, редактировать, сохранять и загружать документы в наиболее распространенных форматах, например, принадлежащих Microsoft Офис (.doc, .xml и т. д.), PDF и другие. Поскольку мы говорим о чисто онлайн-инструменте, он не требует установки, и достаточно получить доступ к документам из браузера с подключением к Интернету.
Иногда возможно, что мы можем столкнуться с проблемы, которые позволяют нам писать или редактировать документы с инструментами, которые являются частью пакета, что может быть довольно неприятно. Как правило, проблема связана с браузером из-за использования несовместимых расширений или проблем, вызванных файлами cookie или кешем. Мы также можем найти проблемы, связанные, в частности, с нашим брандмауэром, автономным режимом.
В общем, этот пакет должен работать эффективно. Но иногда мы не можем открывать или редактировать файлы Google Документов, Таблиц, Слайдов или Форм. Если это наш случай, мы расскажем вам о некоторых действиях, которые мы можем предпринять, чтобы попытаться решить эту проблему.
Устранение проблем в Google Документах
Если у нас есть проблемы с написанием или редактированием документов с помощью Документов, Таблиц и других инструментов Google, мы можем выполнить ряд действий, которые мы увидим ниже и которые могут помочь нам решить эту досадную проблему.
Основные шаги
Важно, чтобы мы проверили как файл мы хотим редактировать. Поскольку, если мы пытаемся отредактировать файл, предназначенный только для чтения, у нас может не быть доступа к нему. Мы не можем забыть проверить формат файла мы хотим открыть, так как нам, возможно, придется преобразовать его в формат Google. Кроме того, мы должны убедиться, что вошли в нашу учетную запись Google, прежде чем мы сможем редактировать или писать документы.
Наконец, мы должны убедиться, что файл, который мы хотим открыть или отредактировать не превышает максимальный размер для редакторов Google Документов. Если мы не знаем, какой максимальный размер файла для каждого редактора, мы можем проверить его, нажав здесь .
Отключить надстройки и расширения браузера
Одна из важнейших функций любого браузера - это возможность устанавливать надстройки и расширения для повышения его производительности и производительности. Однако некоторые расширения может вызвать конфликты когда мы пытаемся использовать редакторы Google Документов.
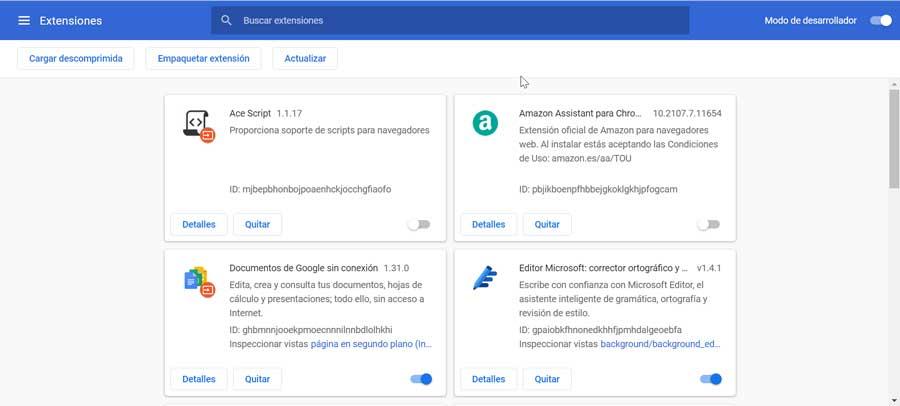
Чтобы проверить это, просто откройте любой редактор Google (Документы, Таблицы…) в нашем браузере в режиме инкогнито и проверьте, можем ли мы писать или редактировать в нем. Если это так, это означает, что есть установленная надстройка, которая создает конфликт с инструментами Google, поэтому мы должны деактивировать их, чтобы увидеть, что является виновником. После обнаружения и удаления мы сможем нормально использовать Документы Google.
Очистить кеш и файлы cookie
Другая проблема, которую мы можем обнаружить при использовании Google Docs, может быть связана с кеш и куки в нашем браузере, поэтому может быть удобно удалить их, чтобы посмотреть, решит ли это нашу проблему. Этот процесс немного отличается в зависимости от веб-браузера, который мы обычно используем.
Например, в Chrome мы должны получить доступ к разделу «Настройки», нажав кнопку с тремя точками в правом верхнем углу. Позже мы должны получить доступ к «Конфиденциальность и безопасность », где мы найдем варианты« Удалить данные просмотра, файлы cookie и другие данные сайта ». Мы должны иметь в виду, что при выполнении этого процесса сессия будет закрыта для всех сайтов и служб, которые мы открыли в браузере, поэтому мы должны убедиться, что мы предварительно все сохранили.
Отключить и включить автономный доступ
Для работы этого онлайн-пакета требуется браузер и подключение к Интернету. Хотя, если нам нужно работать и у нас нет подключения к Интернету, мы можем скачать и установить Документы Google в автономном режиме расширение для браузеров на основе Chromium, позволяющее нам сохранять нашу работу в нашей учетной записи Google после того, как компьютер снова подключится к Интернету.
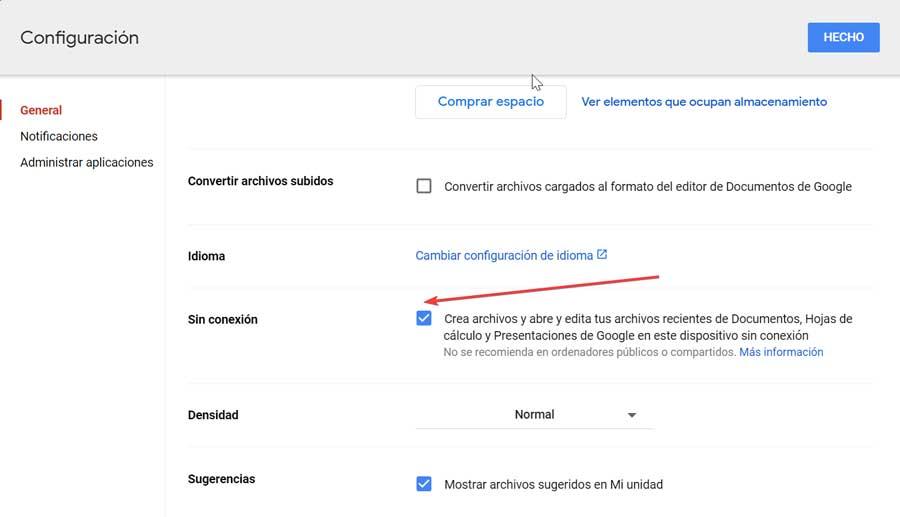
В случае активации автономного доступа мы можем попытаться деактивировать его и снова активировать, чтобы увидеть, решит ли это проблемы с Документами Google. Для этого просто откройте экран Google Документов, Таблиц или Презентаций и нажмите на три панели в правом верхнем углу. Позже мы нажимаем «Настройки», деактивируем и повторно активируем опцию «Нет соединения».
Проверьте, есть ли на вашем компьютере брандмауэр
Иметь брандмауэр установленная на нашем компьютере, является эффективным способом предотвращения злонамеренных атак через Интернет, но это также может вызывать проблемы при использовании нашего браузера и препятствовать загрузке определенных веб-сайтов.
Если мы активировали и используем Windows Защитник в качестве антивируса и межсетевого экрана у нас не должен иметь никаких проблем с совместимостью. Однако, если мы установили другой брандмауэр, он может заблокирован доступ к Google диску . Если это так, нам нужно будет настроить его, чтобы можно было использовать приложение без проблем.
Иногда бывает трудно найти самые простые задачи. Вы не будете последним, кто не знает, куда идти, чтобы распечатать документ в Google Docs, Google Sheets или Google Slides. Следующее видео покажет вам, как именно распечатать документ, лист или слайд.
С помощью приложения Docs App Google предлагает один из лучших текстовых процессоров на рынке. Он отзывчив, интегрирован в облако и обладает расширенными возможностями совместной работы. Но, как и большинство технологий, он также может быть скучным, сложным в использовании и иногда ограниченным.
Жалоба на то, что Google Docs не печатает, широко распространена не только для локального принтера, но и при использовании Google Cloud Print.
На самом деле, иногда документы Google вообще не печатаются, и вместо этого вас просят сохранить документ в формате PDF.
Устаревший принтер прошивки
Поскольку Google Диск постоянно обновляется, он может легко пересмотреть ваш принтер. Это вызывает проблемы связи между Google Docs и службами печати, а это означает, что печать из Google Docs не работает.
Устранение неполадок конфигурации Google Cloud Print
Ноябрьское обновление 2021:
Теперь вы можете предотвратить проблемы с ПК с помощью этого инструмента, например, защитить вас от потери файлов и вредоносных программ. Кроме того, это отличный способ оптимизировать ваш компьютер для достижения максимальной производительности. Программа с легкостью исправляет типичные ошибки, которые могут возникнуть в системах Windows - нет необходимости часами искать и устранять неполадки, если у вас под рукой есть идеальное решение:

Облачная печать Google в целом соответствует требованиям организационной печати. Однако Документы Google не будут печататься из-за проблем с подключением к принтеру или открытием заданий на печать в очереди.
Обязательно отправьте документ Google на нужный принтер.
В большинстве случаев документы Google не печатаются при отправке их на автономные принтеры. Вам нужно будет подтвердить, что каждая модель принтера подключена и настроена.
Затем убедитесь, что это принтер, который вы выбираете при печати из документов Google.
Открыть в приватном режиме

Если вы не хотите, чтобы Google Chrome запоминал ваши действия, вы можете работать в Интернете в частном порядке в режиме инкогнито. Это также способ решить проблемы с печатью с помощью Документов Google.
- Откройте Chrome на вашем компьютере.
- Нажмите «Подробнее» в правом верхнем углу, затем в окне «Новое инкогнито».
- Появится новое окно. В верхнем углу найдите значок Инкогнито Инкогнито.
Вы также можете использовать сочетание клавиш, чтобы открыть окно Инкогнито:
Операционная система Windows, Linux или Chrome: нажмите Ctrl + Shift + Shift + Shift + n.
Mac: нажмите ⌘ + Shift + n.
Вы можете переключаться между инкогнито и обычными окнами Chrome. Вы будете заниматься серфингом только наедине, если будете использовать окно Инкогнито.
CCNA, веб-разработчик, ПК для устранения неполадок
Я компьютерный энтузиаст и практикующий ИТ-специалист. У меня за плечами многолетний опыт работы в области компьютерного программирования, устранения неисправностей и ремонта оборудования. Я специализируюсь на веб-разработке и дизайне баз данных. У меня также есть сертификат CCNA для проектирования сетей и устранения неполадок.
Читайте также:

