Не удается клонировать диск samsung
Обновлено: 08.07.2024
Привет, друзья. Этой статьёй пополним копилку способов переноса Windows на другой жёсткий диск, в частности на SSD-накопитель, рассмотренных на нашем сайте. Этих способов существует множество: платными и бесплатными программами, методом обычного и интеллектуального клонирования Windows, методом клонирования всего жёсткого диска, методом развёртывания упакованной Windows. Если вы приобрели новый SSD компании Samsung и ищете простейший и незаморочливый способ, как перенести на новый SSD со старого жёсткого диска вашу Windows, у вас есть возможность использовать программу Samsung Data Migration от производителя накопителя, компании Samsung. Программа предназначена специально для упрощённого переноса Windows. Она бесплатная, очень простая, с ней даже новичок будет себя уверенно чувствовать в процессе переноса Windows. Переносить Windows программа может с любого жёсткого диска, однако не на любой диск, а только на SSD от Samsung. Давайте подробнее рассмотрим Samsung Data Migration.
↑ Как перенести Windows программой Samsung Data Migration

↑ Программа Samsung Data Migration
Итак, друзья, если вы стали счастливым обладателем SSD-накопителя NVMe или SATA от Samsung, можете использовать программное обеспечение компании, поддерживающее её накопители. Это годное программное обеспечение, с реально полезными функциями, в юзабилити-формате. Программ у Samsung несколько, две основные - это программа для диагностики накопителей с массой полезных функций Samsung Magician и та самая, о которой будем говорить далее, Samsung Data Migration для переноса Windows на новый SSD. Программы у Samsung сделаны по-хитрому: большая часть возможностей там только для накопителей Samsung, другие жёсткие диски поддерживаются лишь только в тех, операциях, где надо. Например, в Samsung Data Migration при переносе Windows в качестве исходного диска поддерживаются любые устройства SATA и M.2, но конечным диском, на который мы будем переносить операционную систему, может быть только SSD от Samsung.
Samsung Data Migration поддерживает все SSD-накопители Samsung - начиная с первых SATA-моделей 2010 года 470 Series и заканчивая последними на данный момент NVMe-накопителями PCI-E 4.0 980 PRO Series.
Друзья, Samsung Data Migration – это ограниченный узкопрофильный продукт, предназначенный строго для решения задачи по переносу операционной системы на накопитель Samsung. Этой программой можно клонировать не всё содержимое диска, а только разделы, относящиеся к Windows, и ещё максимум два пользовательских раздела с данными, т.е. диски С, D, E и все скрытые технические разделы Windows. К последним относятся раздел Legacy-загрузчика на MBR-диске, раздел EFI-загрузчика и MSR-раздел на GPT-диске. А вот скрытый Recovery-раздел изготовителя оборудования программа клонирует лишь на OEM-компьютерах компании Samsung с Recovery-софтом Samsung Recovery Solution. Если вы хотите перенести на новый накопитель не только Windows, и у вас пользовательских разделов с данными больше, просто сформируйте на новом накопителе разделы и скопируйте данные на новый диск с помощью проводника. Ну а если хотите перенести Recovery-раздел на компьютере не от Samsung, то это уже совсем другая история, вам нужно посекторно клонировать этот раздел программами типа AOMEI Backupper или Acronis True Image.
Примечательность же Samsung Data Migration заключается именно в функции переноса самой Windows. Программа, будучи совершенно бесплатной, производит интеллектуальное клонирование Windows, в процессе которого автоматически корректируется загрузчик клонированной операционной системы - в него вносится правильный путь загружаемой Windows. А в ситуациях, когда фактический объём данных на диске С исходного диска окажется больше, чем весь объём конечного накопителя Samsung, программа Samsung Data Migration сможет предложить клонирование Windows с исключением указанных файлов.
Обязательное условие использования Samsung Data Migration для переноса Windows – накопитель Samsung, на который будет переноситься операционная система, должен быть чистым, без разметки и данных. Если ваш накопитель новый, то он таким и будет. Но, возможно, вы уже экспериментировали с разметкой накопителя, возможно, приобрели незачищенный б/у накопитель Samsung, тогда просто очистите его от разметки и данных с помощью командной строки. Запустите её от администратора, введите:
diskpart
lis dis
sel dis 1
clean all
Где вместо 1 каждый подставляет тот номер, под каким у него значится накопитель Samsung.

И ещё один важный момент: если вы переносите Windows на NVMe-накопитель Samsung, чтобы программа Samsung Data Migration отработала максимально корректно, установите драйвер Samsung NVMe Driver, его скачать можно на сайте компании, там же, где и саму программу, по приведённой выше в статье ссылке.
↑ Перенос Windows на SSD-накопитель Samsung
Ну и давайте, друзья, посмотрим, как происходит операция переноса Windows с помощью Samsung Data Migration на примере переноса Windows 10 с SSD M.2 Samsung 970 EVO Plus на SSD M.2 Samsung 980 PRO. Оба эти накопителя подключены к компьютеру. Как видим в системном управлении дисками, на накопителе Samsung 970 EVO Plus находится Windows 10, только она и её загрузочный Legacy-раздел. Этот накопитель значится как Диск 1, и это у нас будет исходный диск. Конечный диск, куда мы будем переносить Windows 10 – накопитель Samsung 980 PRO, значится как Диск 2 в управлении дисками, полностью чистый, без разметки, как надо для программы Samsung Data Migration.
Запускаем Samsung Data Migration. В качестве исходного диска указываем Samsung 970 EVO Plus. Конечным диском указываем Samsung 980 PRO. Операция у нас простейшая, мы клонируем только Windows. Жмём «Начать».
Подтверждаем операцию.
Далее запустится клонирование, прогресс этой операции сможем наблюдать в окне Samsung Data Migration. По итогу выполнения операции программа выключит компьютер. И мы сможем при новом его включении войти в BIOS, в приоритете загрузки выставить первым новый накопитель Samsung, в нашем случае Samsung 980 PRO. И загрузиться с него, чтобы работать уже в перенесённой Windows.
Давайте посмотрим на клонированную Windows в её управлении дисками. В перенесённой системе, накопитель, на котором она установлена, значится как Диск 1. И обратите внимание, друзья, что Samsung Data Migration не просто скопировала разделы операционной системы, она пересоздала загрузочный раздел, и у него теперь стандартный для Windows 10 объём 500 Мб, тогда как этот раздел на исходном накопителе Samsung 970 EVO Plus меньшего размера – 344 Мб.
↑ Перенос Windows и других разделов на SSD-накопитель Samsung

Если у вас на исходном жёстком диске помимо разделов Windows есть пользовательские разделы, и вы хотите перенести их на новый SSD Samsung, максимум двое вы сможете перенести вместе с Windows с помощью Samsung Data Migration. В таком случае на карте разделов исходного диска укажите разделы, которые хотите перенести. И на карте разделов конечного диска можете перетягиванием граней разделов изменить их объёмы.
А затем стартуйте операцию переноса.
Средство Samsung Data Migration может не выполнить клонирование жесткого диска из-за ограничений доступа, реализованных UAC или BitLocker. Более того, поврежденные секторы жесткого диска или наличие важных файлов ОС (например, файлов подкачки или гибернации) на диске также могут вызвать обсуждаемую ошибку.
Затронутый пользователь обнаруживает ошибку, когда пытается клонировать жесткий диск с помощью приложения Samsung Data Migration. От проблемы страдали почти все типы дисков (SSD и HDD) с разной емкостью. Сообщается, что проблема возникает почти на всех моделях ПК.

Прежде чем переходить к решениям, убедитесь, что вы используете последнюю версию программы Samsung Data Migration. Более того, попробуйте использовать кабель SATA (а не SATA-USB) для подключения дисков к вашей системе.
Решение 1. Запустите Samsung Data Migration с правами администратора.
Microsoft повысила безопасность важных системных ресурсов с помощью UAC. Вы можете столкнуться с данной ошибкой, если приложение миграции не имеет необходимых прав для выполнения операций, необходимых для выполнения всех задач. В этом контексте запуск инструмента переноса данных с правами администратора может решить проблему.
- Щелкните правой кнопкой мыши приложение Samsung Data Migration, а затем в показанном меню выберите Запуск от имени администратора.Запустите Samsung Data Migration от имени администратора.
- Затем проверьте, решена ли проблема клонирования.
- Если нет, то еще раз щелкните правой кнопкой мыши инструмент переноса данных, а затем в показанном меню выберите Устранение неполадок совместимости.Нажмите на Устранение неполадок совместимости средства переноса данных Samsung.
- Теперь примените предложенное решение (чтобы запустить программу в более старой версии Windows), а затем проверьте, решена ли проблема клонирования.
Решение 2. Отключите BitLocker для исходного диска
Вы можете не клонировать раздел, если диск зашифрован с помощью BitLocker, поскольку он не может быть прочитан приложением для клонирования. В этом случае удаление шифрования BitLocker с диска может решить проблему клонирования.
- Введите BitLocker в строке поиска Windows (на панели задач вашей системы), а затем в списке результатов щелкните Диспетчер BitLocker.Управление BitLocker
- Теперь в окне BitLocker отключите BitLocker для каждого раздела исходного диска.Отключить BitLocker
- Дождитесь завершения процесса расшифровки.
- Затем проверьте, можете ли вы завершить процесс клонирования.
Инструмент Samsung Data Migration плохо справляется с обработкой поврежденных секторов жесткого диска, и клонирование может не завершиться, если на жестком диске есть поврежденные сектора. В этом контексте запуск команды проверки диска, чтобы устранить проблему с поврежденными секторами на жестком диске, и, таким образом, проблема клонирования может быть решена.
Решение 4. Отключение модулей и дефрагментация диска
Вы можете столкнуться с текущей ошибкой клонирования, если какие-либо системные процессы (например, файл подкачки или точки восстановления системы) ограничивают доступ к определенным областям диска. В этом случае отключение файла подкачки и модуля восстановления системы может решить проблему.
- Просканируйте исходный жесткий диск на наличие вирусов и т. Д. Вы также можете использовать любые онлайн-инструменты, такие как ESET Online Scanner.
- Отключите файл подкачки всех разделов на исходном диске.
- Затем проверьте, решена ли проблема клонирования.
- Если нет, введите Панель управления в поле поиска Windows, а затем в списке результатов щелкните Панель управления.Открыть панель управления
- Теперь нажмите «Система и безопасность», а затем нажмите «Система».Открытая система и безопасность
- Затем на левой панели окна щелкните Защита системы.Защита открытых систем
- Теперь выберите исходный диск и нажмите «Настроить».Откройте Configure для исходного диска
- Затем выберите опцию Отключить защиту системы.
- Теперь нажмите кнопку «Удалить», чтобы удалить все точки восстановления диска.Отключить защиту системы и удалить точку восстановления на диске
- Теперь нажмите Применить, а затем нажмите кнопку ОК.
- Теперь проверьте, решена ли проблема клонирования.
- Если нет, введите Командная строка в поле поиска Windows, а затем в списке результатов щелкните правой кнопкой мыши командную строку и выберите Запуск от имени администратора.Откройте командную строку от имени администратора
- Нажмите Да, если появится запрос UAC.
- Теперь введите следующую команду в командной строке и нажмите клавишу Enter: powercfg.exe / hibernate offОтключите гибернацию вашей системы
- Затем выйдите из командной строки и перезапустите систему.
- После перезапуска введите Explorer в строке поиска Windows, а затем в списке результатов щелкните правой кнопкой мыши проводник и выберите Запуск от имени администратора.Откройте проводник как администратор
- Затем перейдите по следующему пути (ваш системный диск):% SYSTEMDRIVE%
- Теперь удалите файл hiberfil.sys.Удалить файл hiberfil.sys
- Если вы не можете просмотреть файл hiberfil.sys, возможно, вам придется показать скрытые файлы и системные файлы для просмотра файла.Показать скрытые файлы и защищенные системные файлы
- Теперь проверьте, решена ли проблема клонирования.
- Если нет, выполните очистку диска всех разделов и проверьте, можно ли клонировать диск.
- Если нет, введите «Дефрагментация» в поле поиска Windows, а затем нажмите «Дефрагментировать и оптимизировать диски».Откройте дефрагментацию и оптимизируйте диски
- Теперь выберите исходный диск и нажмите кнопку «Оптимизировать».Оптимизация и дефрагментация жесткого диска
- Затем дождитесь завершения процесса дефрагментации и, надеюсь, вы сможете клонировать диск.
Если до сих пор ничего не помогло, попробуйте уменьшить размер раздела исходного диска (чтобы он соответствовал размеру места назначения). Если даже после этого проблема не исчезнет, попробуйте использовать другое программное обеспечение для клонирования, чтобы клонировать диск. Если проблема не устранена, возможно, вам придется использовать загрузочный компакт-диск, например загрузочный компакт-диск Acronis, для копирования диска. Если ни одно из решений не помогло, возможно, вам придется переустановить ОС и вручную скопировать данные.
Апгрейд компьютера – не такая уж редкая процедура, учитывая, что объёмы хранимых данных постоянно растут, и ёмкости имеющегося накопителя со временем становится недостаточно. Но замена диска, особенно на SSD накопитель, – процедура довольно хлопотная, ведь нужно сначала инсталлировать операционную систему, а потом потратить время на перенос всех установленных программ и приложений. Если их было много, то на эту операцию можно потратить несколько дней без гарантии того, что всё будет работать как прежде. Копирование данных со старого носителя на новый нужного результата, понятное дело, не даст, но есть и альтернативное решение. Клонировать диск и при этом перенести все важные данные, включая и те, которые заносятся в реестр, различные INI-файлы и драйвера, умеют специальные утилиты. Одна из них – Samsung Data Migration, и сегодня мы рассмотрим различные варианты её использования.
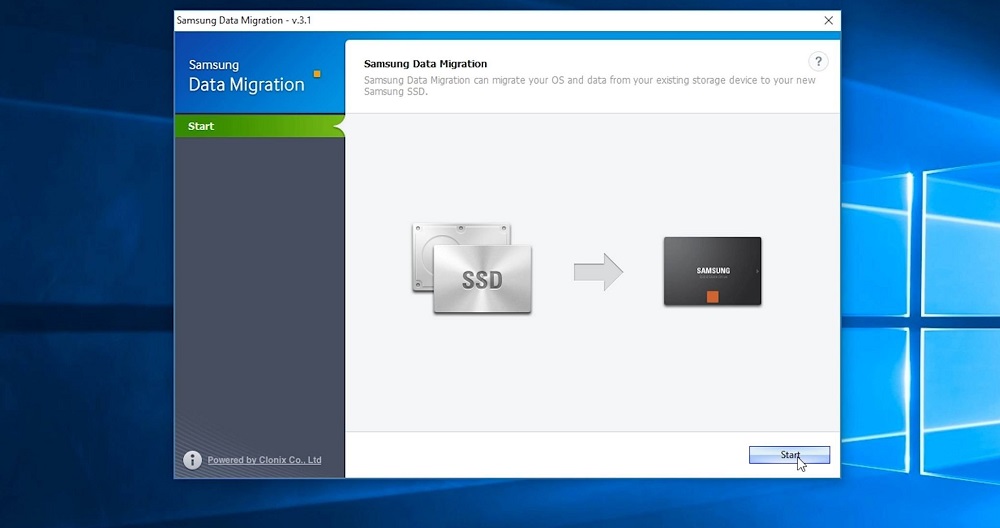
Что это за программа Samsung Data Migration
Твердотельные диски, которым прогнозируют радужное будущее, уже встали на этот путь. Их недостатки постепенно устраняются, а преимущества в скорости вполне очевидны. Учитывая, что ценники на SSD диски постепенно сравниваются с таковыми на обычные жёсткие диски равного объёма, можно ожидать, что процесс перехода в среднесрочной перспективе может стать массовым. Вторым важным сдерживающим фактором, кроме цены, считается относительно невысокий ресурс таких накопителей, а вернее – ограничения по количеству операций записи на такой носитель. Поэтому наиболее распространённой и популярной сферой применения SSD-накопителей является их использование в качестве системных дисков.
Многие производители носителей информации выпускают также специализированные утилиты, призванные облегчить использование новых дисков, в том числе обеспечивая перенос Windows со старого носителя на новый. Samsung Data Migration как раз и является примером такой программы, единственной функцией которой является клонирование на твердотельный диск операционной системы, установленной на другом накопителе – им, кстати, может быть другой SSD диск, например, меньшего объёма.

Утилита, по заявлениям разработчиков, ориентирована на диски собственного производства, гарантируя правильный перенос информации с любых других накопителей.
Samsung Data Migration Tool работает корректно во всех версиях Windows, начиная с семёрки (версия 3.1 работала и с ХР), поддерживая большинство моделей SSD-дисков Samsung.
Установка и настройка
С инсталляцией программы проблем возникнуть не должно – это стандартная процедура. Главное – скачать утилиту с заслуживающего доверие источника, желательно с официального сайта, что гарантирует использование последней версии Samsung Data Migration. На момент написания статьи таковой была версия 4.0. Здесь же можно скачать файл с подробной инструкцией на русском языке.

Требования к железу небольшие – достаточно 1 ГБ оперативной памяти (свободной, разумеется). Диски для выполнения копирования могут быть любыми, за исключением типа RAID.


Очень важно правильно осуществить подключение обоих дисков, исходного и целевого. Если это стационарный компьютер, дело существенно упрощается – мы просто добавляем твердотельный диск, подключив его кабелем SATA. Если в материнской плате второго свободного разъёма SATA нет, можно временно использовать кабель, идущий к приводу DVD, при условии, что он тоже SATA.

Немного сложнее обеспечить подключение SSD-диска с помощью Samsung Data Migration к ноутбуку – всунуть внутрь второй диск в абсолютном большинстве случаев не получится, поэтому придётся подключать его по USB. Ну разве что если вставить его вместо того же DVD привода, но это та ещё морока.
Для упрощения процедуры можно использовать карман форм-фактора 2.5″, подключив его по USB.


Как правильно пользоваться утилитой Samsung Data Migration
Перед запуском программы нужно убедиться в соблюдении следующих условий:
- вы намереваетесь перенести операционную систему, входящую в перечень поддерживаемых в пользовательской инструкции, там же содержится список поддерживаемых программой Samsung Data Migration моделей SSD-дисков;
- клонировать можно только диск, на котором присутствует ОС, то есть он должен быть системным;
- если у вас стоит несколько дисков или они разбиты на логические тома, то по умолчанию клонироваться будет только диск С:, помеченный во время установки Windows как системный;
- при наличии на исходном диске OEM-раздела, созданного для восстановления системы, он клонироваться не будет. В качестве исключения можно назвать ПК, произведённый южнокорейской компанией, причём при условии, что на компьютере установлена утилита Samsung Recovery Solution, начиная с пятой версии;
- занятый системой целевой диск может оказаться заполненным меньше, чем было на исходном. Это нормальная ситуация: дело в том, что Samsung Data Migration не копирует достаточно большие файлы, создаваемые операционной системой для работы с виртуальной памятью (это файлы так называемой подкачки, а также файлы, формируемые для режима гибернации);
- если исходный диск зашифрован, он клонированию не подлежит. Для обеспечения его копирования необходимо удалить пароль, используемый для этого накопителя;
- важно, чтобы на компьютере были установлены последние версии драйверов материнской платы – в противном случае процедура клонирования может протекать с отклонениями;
- не гарантируется корректное клонирование Samsung Data Migration и в том случае, когда владелец компьютера использует несколько операционных систем, расположенных на разных дисках;
- наличие повреждённых секторов на исходном диске может длительное время оставаться незамеченным, не приводя к заметным сбоям в работе ОС. Но после клонирования ошибки могут появиться, поэтому важно перед операцией копирования проверить носитель на наличие повреждённых секторов;
- перед выполнением переноса Windows утилитой Samsung Data Migration рекомендуется закрыть все другие программы, чтобы освободить максимальный объём оперативной памяти;
- работа программы клонирования может оказаться некорректной, если на ПК инсталлировано ПО для мгновенного восстановления компьютера;
- файлы, расположенные в каталоге «Библиотека», автоматически будут помещены в список, предназначенный для исключения из операции копирования;
- если необходимо исключить другие файлы, находящиеся не в пользовательском каталоге «Библиотека», необходимо запустить функцию сканирования, при этом такие системные каталоги, как корневая папка Windows, каталоги Program Files и «Корзина» сканированию не подлежат;
- если вы хотите клонировать операционную систему на диск Samsung NVMe SSD, для обеспечения гарантированного результата проверьте наличие установленного драйвера NVMe Driver.
Как видим, перед клонированием вам предстоит определённый фронт подготовительных работ. А теперь приступим к рассмотрению пошаговой инструкции, объясняющей, как перенести Windows утилитой Samsung Data Migration на SSD диск. Здесь возможны несколько вариантов. Самый простой – когда объём исходного диска меньше размера твердотельного носителя:
- запускаем программу;
- если конечный диск (Target Drive) подключён, вы увидите его размер, если нет, то его нужно подключить. Возможно, потребуется использовать переходники типа mSATA/SATA, mSATA/USB или PCIe/USB;
- если исходный диск содержит несколько томов, необходимо выбрать те из них, которые подлежат клонированию (допустимо переносить не более трёх томов), после чего откорректировать размеры соответствующих томов на конечном диске;
- если вы ошибочно добавили том, его в Samsung Data Migration можно удалить на конечном диске, нажав на крестик в кругу;
- жмём кнопку Start и дожидаемся окончания клонирования, ход которого будет отображаться в строке прогресса.
В итоге диск будет скопирован, и компьютер автоматически перезагрузится.
Вариант, когда размер исходного диска больше целевого, более распространён, но и алгоритм клонирования в Samsung Data Migration окажется более сложным:
Но и это не всё. Если вы подключали SSD-диск через USB, то есть снаружи, необходимо вставить его на место исходного (если в компьютере имеется возможность использовать только один диск, в ноутбуках это подразумевается само собой), а затем в BIOS сделать этот диск загрузочным.
Возможные ошибки при клонировании
Чаще других встречается ситуация, когда целевой диск не определяется. Причина может заключаться в неправильном его подключении. Проверка правильности подключения SSD-диска осуществляется по следующему алгоритму:
Может случиться так, что Samsung Data Migration не отображает исходный диск, и тогда опять же нужно убедиться, что в «Управлении дисками» накопитель присутствует. Если да, то, скорее всего, мы имеем дело с конфликтом назначенных томам букв. Проблема решается через консоль посредством форматирования целевого диска и присвоения ему другой буквы.
Наконец, третья распространённая ошибка. Вы успешно клонировали диск, отсоединили старый и установили новый, но при загрузке наблюдаете чёрный экран. Вероятнее всего, вы просто не изменили приоритетность загрузки в BIOS. Исправляется это легко через изменение порядка загрузки системы в boot device priority.
Теперь вы знаете, для чего нужно программа Samsung Data Migration и как ей пользоваться. Если после прочтения статьи у вас остались вопросы, то смело задавайте их в комментариях, а мы постараемся ответить.

Немного предыстории, прежде чем мы продолжим
У меня ПК с Windows 10, которому сейчас 6-7 лет. Спектакли последних месяцев начали ухудшаться. Итак, я решил в конечном итоге перейти на SSD и увеличить оперативную память как единственное решение. Я не был готов полностью изменить настройку, так как это было бы пустой тратой того, что еще работает.
Итак, у меня есть Samsung 860 EVO 250 ГБ, подключенный к компьютеру с помощью кабеля SATA от домашнего компьютера. Тогда я впервые клонировал его, и он работал нормально. На следующий день я получил свой новый провод SATA и поменял его на своем офисном компьютере. При перезагрузке начал получать Blue Screen of Death. Я попытался загрузиться в безопасном режиме, но все равно получил BSOD. Поскольку предыдущая установка на моем старом жестком диске была неизменной, я загрузился в нее, и она работала нормально.
Я проверил наличие ошибок жесткого диска, запустил инструмент Samsung Magician, чтобы проверить наличие ошибок SSD, но ничего. Первый сбой произошел через 30 минут, а последующие попытки привели к ошибкам в течение 2-3 минут. В конце концов, я решил, что лучше всего клонировать его снова, и тут все стало странно.
Миграция данных Samsung: сбой клонирования, ошибка при чтении диска
Когда я проверил ошибку, большинство из них были: ошибка произошла пока запись в Target Диск. Однако для меня это было чтение с диска.
- Изменить порт SATA на материнской плате
- Запустите Chkdisk
- Проверить наличие плохих секторов на жестком диске
Сначала я расскажу, что у меня сработало, а затем дам несколько общих советов по устранению неполадок, которые предлагает инструмент миграции данных.
1]Изменить порт SATA на материнской плате

Что до сих пор удивляет меня, что SATA используется для разъема внутреннего устройства, а eSATA используется в качестве разъема для внешнего устройства. Я предполагаю, что это ограничение программного обеспечения Samsung Data Migration, которому может потребоваться, чтобы оно было на портах того же типа, или оно ищет только 1-й и 2-й диски. Целевой диск, скорее всего, должен быть подключением вторичного внутреннего диска.
Краткое изложение инструмента Samsung Data Migration намекает на нечто подобное:
В системах с двумя (2) или более дисками (например, диски «C:», «D:» и «E:») с операционной системой, установленной на диске «C:», будут клонированы только первые два диска. . Раздел «Система», созданный при установке Windows, автоматически реплицируется.
Я мог ошибаться, но смена порта сработала, и жесткий и твердотельный диски подключены к одному типу портов. Так что это должно что-то значить.
2]Запустите инструмент проверки диска
При необходимости перезагрузите компьютер. Команда Chkdsk может восстановить поврежденные сектора, если они могут быть восстановлены.
3]Проверьте наличие сбойных секторов на жестком диске.
Читайте также:

