Не удалось выделить место на диске для загрузки доказательства
Обновлено: 06.07.2024
Пытался установить Forza Horizon 4 не на системный диск С, а на жёсткий диск D. При попытке изменения места сохранения нового содержимого выходит ошибка 0х80070005.
В интернете был единственный адекватный способ решения данной проблемы.
Когда хочу сменить диск с системного на основной для установки приложений из WS пишет: Не удалось… Что делать, если отказано в доступе к файлу или папке в Windows 10? Эта инструкция расскажет вам…Но при изменении на Администратора вылезает ошибка Windows Defender. Я пытался перемещать папку на другой диск, но это только отключило половину функционала, пока точно отвалился store и xbox.
Есть кто ещё сталкивался с подобными проблемами? Кто как решал?
Так выбери при установке.
Так укажи это место как расположение приложений. В чем дело-то?
Ооооо, великий ПК гейминг. Сам недавно с этим встретился. Проблема может быть в том, что у тебя уже на С диске созданы папки в отношении XBOX игр. Я откровенно мучался с этим несколько часов, пока смог удалить эти папки и только после этого пропала ошибка и дал поменять файл установки. Но меня безумно выбесил подход и потом какими-то левыми путями давать себе же администратору права доступа.
Величайший ПК гейминг, но без него никак(
Обожаю копаться в драйверах и реестре
Лучший, почему мне этого никто раньше не сказал, все заработало!
Просто воткнул диск больше и все :))) Я вот gear of wars 4 не играл пока диск не поменял :)) Да мне не хотелось ставить на HDD. Я в тяжелые игры приятней играть на SSD.
спасибо тебе, добрый человек! похожая проблема была:
1) есть два жестких диска: системный и под мусор. на мусорном были установлены игры по Xbox PlayAnywhere
2) произошел BSOD, который ничем не лечился, кроме как сбросом винды
3) изменить место хранения нового содержимого
3) .
4) ошибка 0x80004004!
почти час гуглил то тут, то там, и пробовал разные методы, пока не нашел твой комментарий.
как оказалось, проблема решилась простым убийством вообще всех папок прошлой винды, которые были залочены на прошлую ОС.
Да, это проблема ПК-гейминга. Ведь на консоли можно запросто подключить к ней дополнительно любой диск и сменить установку игр, хоть на D, хоть на C.
Это как говорить, что на москвичах нет проблем с коробкой-автоматом, в отличие от тойот. Но есть нюанс.

Скачиваем архив с программой, разархивируем содержимое архива в папку, заходим в эту папку и запускаем файл Scanner.exe.

Программа Scanner работает без инсталляции и вы спокойно можете носить личную папку программы на флешке.
Запускаем утилиту и сразу нажимаем на интересующий нас диск, например выберем системный диск C:

У меня там кошмар, что творится, даже стыдно вам показать, чего там только нет, фотографии, фильмы, книги, статьи, программы, скрипты, да и вирусы с руткитами наверное есть (как же без них), пылища везде и паутина…… Апчхи! Видите, даже чихнул! Давно хотел разобраться, что там и к чему. Как установил систему четыре года назад, так ни разу и не переустанавливал.
Итак, программа запущена. Смотрите друзья. Вы можете сказать: «Что за фигня такая, прямо картина, в стиле художников-авангардистов? На самом деле, это мой диск (C:). Да, именно в таком ракурсе, через несколько секунд после запуска программы, предстаёт мой системный диск (C:).

На самом деле то, что вы видите, очень и очень понятно, просто вы об этом ещё не знаете. Возьмём любую часть этого своеобразного графика, к примеру круг в середине. Программа подсказывает нам, что объём всего диска (C:) составляет 132 ГБ. Наведём мышь (не щёлкая кнопками) на серую часть круга и сразу программа Scanner подсказывает нам, что Занято на диске (C:) 117 ГБ.
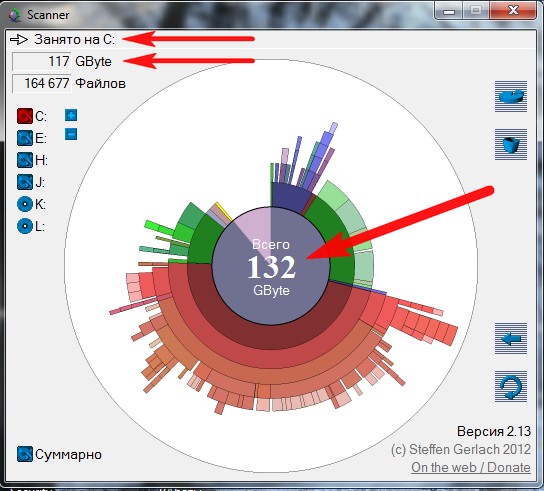
Наводим мышь на светло-серое пространство и видим – Свободно на (C:) 14,6 ГБ.

Идём дальше. Каждая часть графика, это папка, чем дальше она от круга, значит тем дальше она расположена от корня диска (C:). Например всё, что находится сразу после серого круга, это папки, находящиеся в корне диска (C:). Наведём мышь на следующую тёмно красную часть графика, видим, что это папка C:\Users, объём 62,8 ГБ.

Далее зелёная часть, это папка C:\Windows, объём 13,7 ГБ.

Ещё одна зелёная часть графика, это скрытая папка C:\System Volume Information, просто так вы её не увидите, она имеет атрибут Скрытый, в ней система хранит свои точки восстановления. Я всегда выделяю для точек восстановлениядостаточно места 15-20 процентов, поэтому эта папка в моём случае большая 26 ГБ. Программа Scanner предоставляет вам возможность не только увидеть эту папку, но и войти в неё. Щёлкаем на зелёной части графика правой кнопкой мыши и в появившемся меню выбираем Открыть.


И вот пожалуйста, открывается содержимое папки C:\System Volume Information.

Если щёлкнуть левой кнопкой мыши, то мы тоже войдём в папку C:\System Volume Information,

но уже в таком представлении.

Чтобы вернуться назад, нужно нажать на эту стрелку.

Таким образом, с помощью программы Scanner, мы можем без труда выяснить куда делось место на жёстком диске. Например я запускаю программу Scanner один раз в две недели и мне всегда удаётся найти 10 ГБ информации, которую я забыл удалить с компьютера. Вот и сейчас, с помощью этой программы, я нашёл в папке C:\Users\ALEX\Downloads\ - три фильма, объёмом 5 ГБ, которые я посмотрел, но забыл удалить.
Могу ли я изменить место установки Steam на другой диск?
«Мне нравится играть в игры в Steam. Я купил игры и загрузил их на свой диск E. Но когда я недавно собирался загрузить новую игру, это не удалось. Мне Steam подсказал, не хватает места. У меня все еще есть диск E, это пустой диск, поэтому мне интересно, есть ли способ переместить установленные игры с диска D на диск E? »
Причины смены места установки Steam
Что нужно сделать, чтобы изменить место установки Steam?
Есть два способа переместить игры Steam на другой диск. Пожалуйста, внимательно прочтите следующие параграфы.
Метод 1: перенос игр Steam с помощью настроек Steam
Чтобы изменить место установки Steam, вы не можете использовать метод копирования и вставки, который может привести к потере загрузочного файла и помешать успешному запуску игры. К счастью, встроенный в Steam инструмент позволяет перемещать игру с одного диска на другой, но вы можете выполнять только одну задачу за раз.
1. После открытия Steam. Найдите «Папки библиотеки Steam» в «Настройках».

2. Щелкните «ДОБАВИТЬ ПАПКУ БИБЛИОТЕКИ» и выберите новый диск для хранения игры, щелкните «НОВАЯ ПАПКА» и введите имя.

3. В главном интерфейсе щелкните правой кнопкой мыши целевую игру, которую хотите переместить, и выберите «Свойства».

4. Щелкните «ПЕРЕМЕСТИТЬ УСТАНОВИТЕЛЬНУЮ ПАПКУ» в «ЛОКАЛЬНЫХ ФАЙЛАХ».

5. И нажмите «ПЕРЕМЕСТИТЬ ПАПКУ», чтобы подтвердить операцию.

6. Через некоторое время вы успешно перевели игру на новый путь.
Примечание. Используя описанный выше метод, вы можете перемещать игру с одного диска на другой, но только по одному, как и в Steam Mover. Если у вас есть несколько игр, которые нужно переместить, вам нужно повторить эту операцию для всех игр. И если вы хотите переместить всю папку Steam на другой диск за раз, этот метод не рекомендуется.
Метод 2: перенос игр Steam с помощью AOMEI Partition Assistant
Здесь я рекомендую вам использовать AOMEI Partition Assistant Professional. Это мощная сторонняя утилита, она может переместить весь Steam на другой диск без потери данных, а также позволяет восстанавливать перемещенные игры в исходное место. Steam популярен среди пользователей благодаря простым шагам.
Если вы хотите использовать SSD для более быстрого игрового процесса, вы также можете клонировать HDD на SSD. Вы также можете выделить свободное место, чтобы увеличить размер раздела.
Шаг 1. Запустите AOMEI Partition Assistant Professional. В главном интерфейсе нажмите «Перемещение приложений» в «Все инструменты».

Шаг 2. Выберите Steam-диск, на котором он расположен, и нажмите «Далее».

Шаг 3. В этом окне выберите программу, которую хотите переместить, например Steam. Если есть другие программы, вы можете поставить галочку напротив небольшого квадратика.

Шаг 4. Прочтите приглашение и нажмите «ОК».

Шаг 5. После завершения «Перемещения» нажмите «Готово».

Теперь Steam был успешно перенесен на другой диск и может запускаться напрямую без потери данных.
Подвести итог
Теперь вы уже знаете, как изменить место установки Steam. В статье представлены два подробных метода. Если вам нужно переместить одну или две игры, вы можете сделать это в настройках Steam. Если вам нужно переместить всю библиотеку Steam, используйте AOMEI Partition Assistant. Вы можете перемещать любые установленные Steam программы с помощью этого менеджер разделов, если вы хотите перенести приложение на Windows Server, вам следует перейти на сервер AOMEI Partition Assistant Server.
Читайте также:

